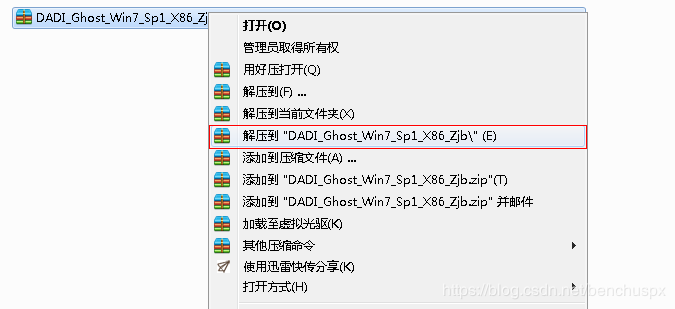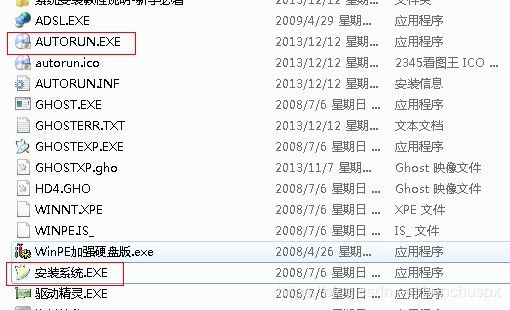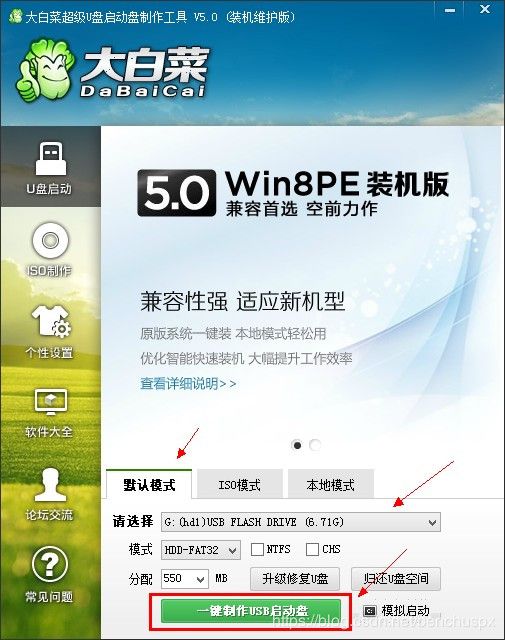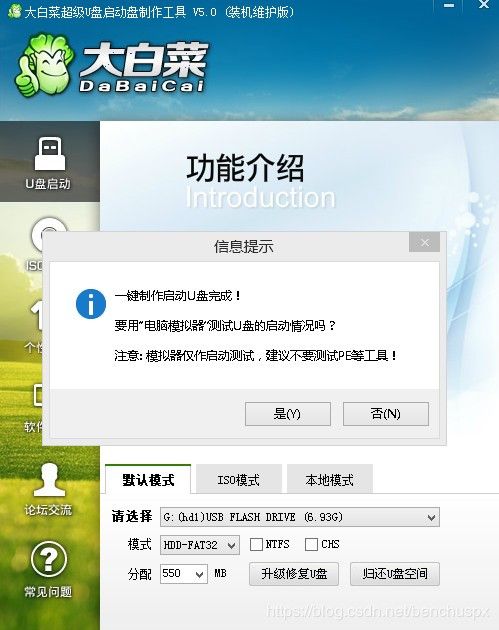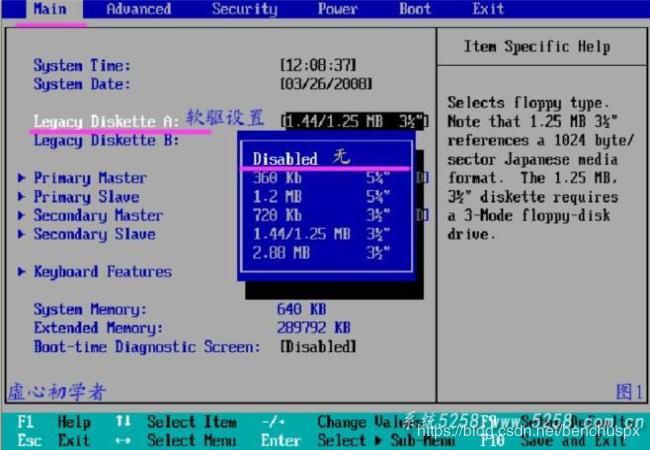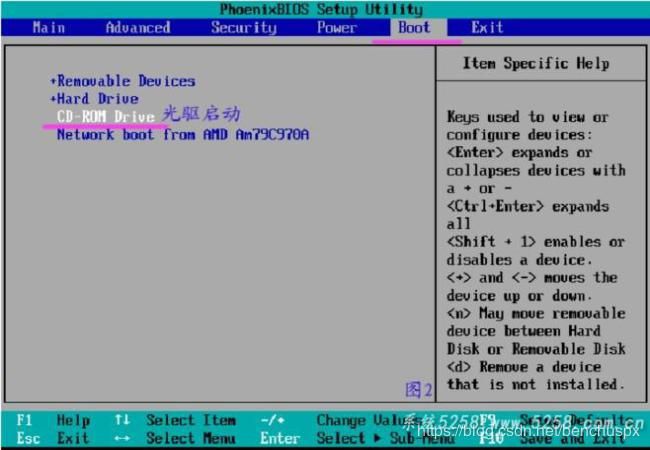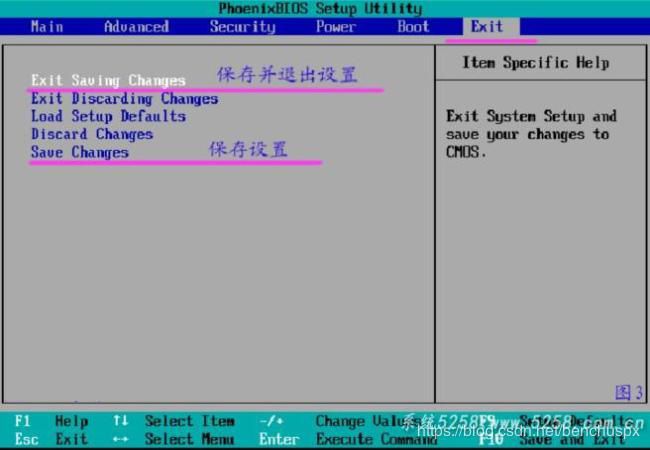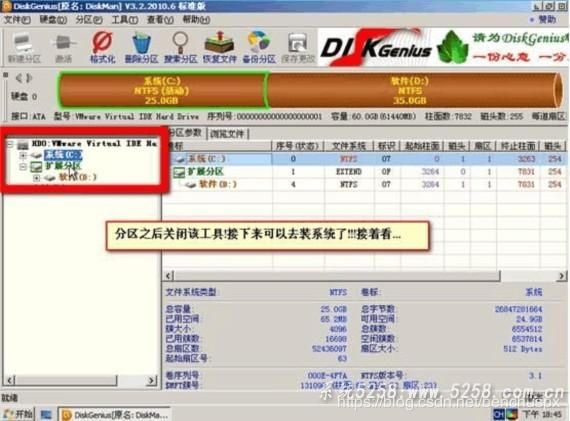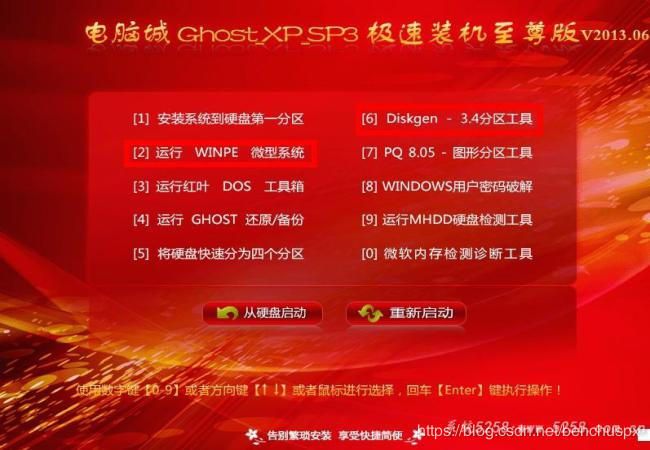U盘硬盘重装系统GHOST方法教程
今日重装系统,费劲周折。
先用大白菜制作好u盘PE系统,然后在网上下载win10GHOST文件放到u盘的GHOST文件夹。然后插上电脑,启动按F12,进入安装!
下文是网上找的一个比较好的教程。转一下留做记录。侵删。
系统安装方式目前有三种,分别是硬盘装系统、U盘装系统、光盘装系统。它们各有优
缺点小编就不在此累述。小编编写此篇教程的目的是为了教大家在系统没崩溃的情况下,通
过硬盘安装GHOST系统的方式,实现快速装机目的。具体步骤如下:
硬盘装系统
一、系统下载完成之后,右键单击ISO镜像,弹出菜单选择解压文件;
二、解压完成,文件夹内容如下,双击打开autorun.exe文件或直接打开名为”安装系统”的程序:
三、弹出的“AUTORUN.EXE”运行界面中选择“安装GHOST系统到C盘”,
或者安装XXXX系统,原理是一样的。
四、进入系统安装界面(硬盘安装器),如下图点选相应选项,点确认即可
以下为XP系统,win7,win8也是一样。
选择完成,点击确定,然后选择自动重启,即可进入自动装机状态,时间约持续5~10分钟;
注意事项:1、如果自动装机完成后没有直接进入桌面,而出现了黑屏状态,毋须担心,不是系统问题,直接手动重启电脑,重启完成即可正常使用。
2、解压时请直接进行解压,不可系统存放路径不可存有中文字符,否则将无法正常安装。
3、请将解压出的gho文件放到除C盘外的分区,否则将无法正常安装;点击确定后会重新启动自动化安装,一般安装时间在5-10分钟!
U盘装系统
U盘装系统是目前最常用的系统安装方式。特别适合于未安装光驱的台式机或超薄笔记本电脑上。小编为了给这类无光驱用户提供最大的便利,将在本文中为大家讲解最详细的U盘装系统教程。
您需要准备一个空的U盘(注意U盘中的重要数据请及时的备份出来,最好提前格式化U盘,U盘容量不小于4G)
第一步:1、下载大白菜U盘制作软件到你的电脑中;
2、下载GHOST系统到你的电脑中;
第二步:首先插入U盘,右键点击U盘,弹出菜单选择快速格式化(切记U盘中重要文件事先要备份出来,以防丢失),然后启动大白菜软件,界面如下图,点击界面最下方的“一键制作U盘启动”按钮,进入自动制作U盘启动盘;
稍等片刻会跳出制作成功提示框,显示“是否进行模拟器测试”,根据需要进行选择,通常直接点“否”即可,如图所示:
第三步:右键单击已下载下来的GHOST系统的ISO镜像,解压到新建文件夹中,然后找到文件夹中的后缀名为.gho的文件,拷贝到U盘中即可(也可以拷贝到U盘GHO文件夹下),如图所示:
拷贝完成后,U盘制作完成,可以直接利用U盘进行装机。然后根据下列步骤进行U盘装机。
第四步:进入BIOS,设置U盘为第一启动项(各主板设置不同,详细设置第一启动项设置请下翻至光盘装系统内容页)
第五步:用U盘启动快速安装系统
(第一种方法)进PE用智能装机工具安装(详细点)
(第二种方法)不进PE安装。
把U盘GHO文件夹中希望默认安装的GHO系统文件重命名为“dbc.gho”。
插入U盘启动后点击“不进PE安装系统GHO到硬盘第一分区”即可进入安装系统状态了:
以上教程之外的第三种方法是原版系统的安装,我们的大白菜启动U盘全面支持WindowsXP和Windows7/8原版系统的安装.
光盘装系统
近年来,系统重装方式是越来越层出不穷,有GHOST重装系统、U盘重装系统、硬盘重装系统等方式。其中以光盘重装系统最为传统。虽然有被逐渐淘汰的趋势。但是这仍然是一项必学技能,相信有时候还是会用到的。小编将在本文中为大家详细讲解光盘重装系统的步骤。希望对大家有所帮助!
光盘重装系统需要具备系统光盘和光驱并学会各种BIOS主板的光驱启动设置。(开机狂按DELETE键)
第一部分:AMI BIOS主板的光驱启动设置并把软驱关闭。
图一:关闭软驱。
图二:光驱启动设置。
图三:回车后保存或直接按F10保存。
图四:选择“YES或是”即可。
AWARD BIOS主板的光驱启动设置。
图五:进入Advanced BIOS Features(高级BIOS功能)。
图六:找到First Boot Device后回车选择CDROM到第一位置即可。
图七:找不到图六选项,请选择Boot Sequence后选择CDROM到第一位置即可。
以上就是详细的各类型BIOS主板设置光驱位第一启动项的设置办法。
第二部分:GHOST系统安装步骤。
图八:设置无误后重启将进入光盘启动界面。如已分区直接安装系统到硬盘第一分区即可。
图九和图十、如未分区,请选择运行WINPE微型系统或DISKGEN3.2图形。
图十一:进行快速硬盘分区操作。
图十二:设置分区数量与分区大小。
图十三和图十四:分区完后可进行重装系统操作。
图十五:GHOST系统恢复界面图,全程为无人值守安装。
以上就是详细的光盘重装系统,有需要的朋友可以根据此教程完美重装系统。
更多教程可以到http://www.xitonghe.com/jiaocheng/anzhuang/板块查阅