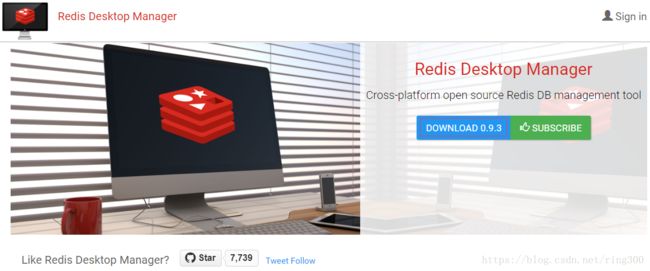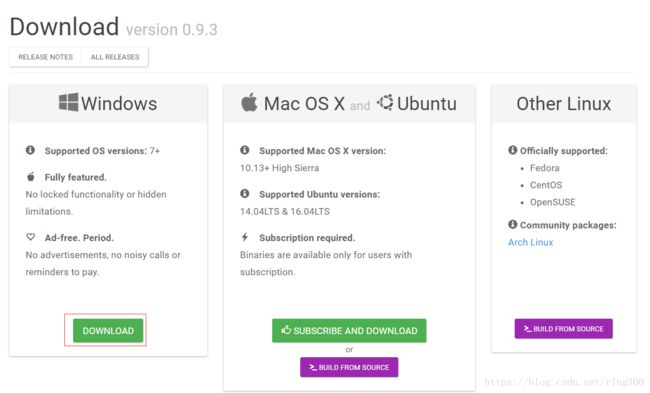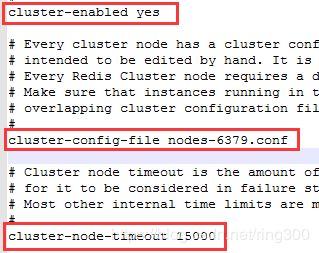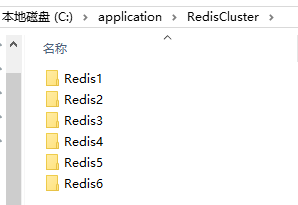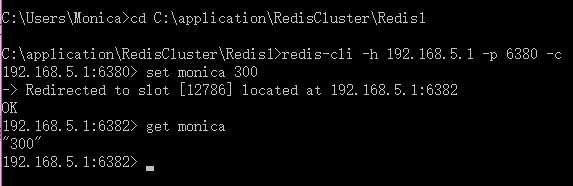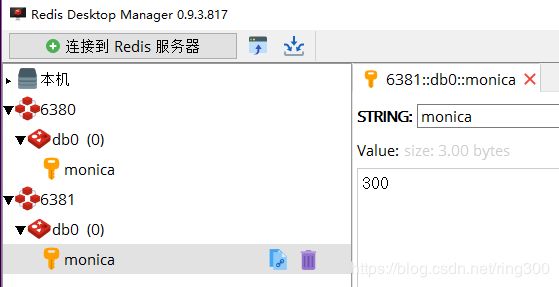Redis缓存数据库下载安装、集群环境搭建(Windows版本)
官方下载
下载地址:https://github.com/MicrosoftArchive/redis/releases,这里我们下载Latest release最新版本,Redis-x64-3.0.504.zip,解压到常用安装目录下面,重命名为Redis
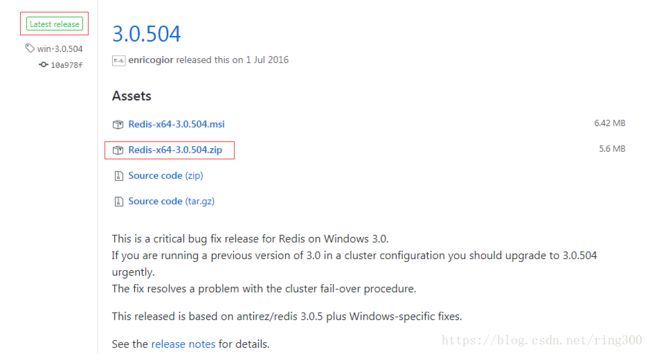
网盘下载
我的百度网盘放了同样版本的Redis版本,方便下载
链接:https://pan.baidu.com/s/1UkZRm8TvlPEw95Xf7Smgaw 密码:2k3j
启动服务
打开一个 cmd 窗口 使用cd命令切换目录到Redis所在的目录,然后运行 redis-server.exe redis.windows.conf
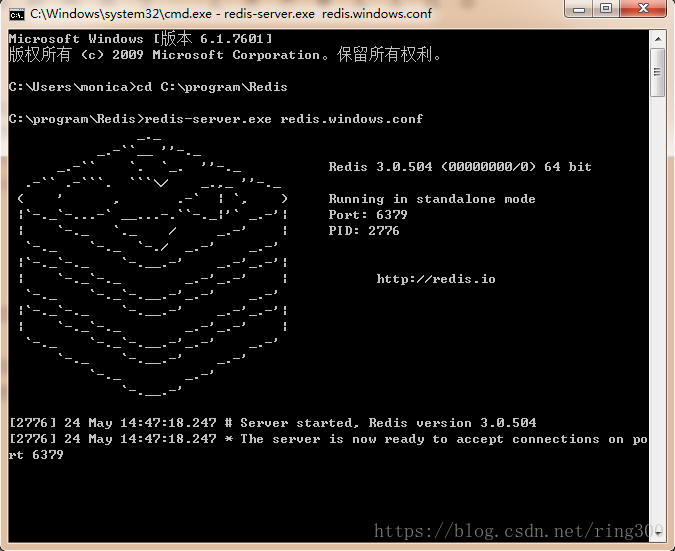
如果想方便的话,可以把 redis 的路径加到系统的环境变量里,这样就省得再输路径了,后面的那个 redis.windows.conf 可以省略,如果省略,会启用默认的。
需要注意的是该窗口不能关闭,不然就无法访问该服务了;另开一个cmd窗口,依旧切换到Redis安装目录,运行 redis-cli.exe -h 127.0.0.1 -p 6379,设置键值对 set myKey abc,取出键值对 get myKey等相应的redis命令操作了
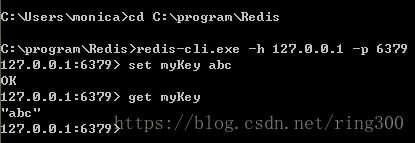
redis默认是没有密码的,如果需要加密码,则可以通过修改redis.windows.conf文件中的requirepass,将其前面的#去掉,把foobared改成自己实际的密码,重新启动redis服务即可
![]()
![]()
双击下载好的redis-desktop-manager-0.9.3.817.exe,选择安装目录,一步步默认操作即可。添加连接服务器,输入该服务器所对应的IP、端口(默认6379)、密码等信息即可成功访问
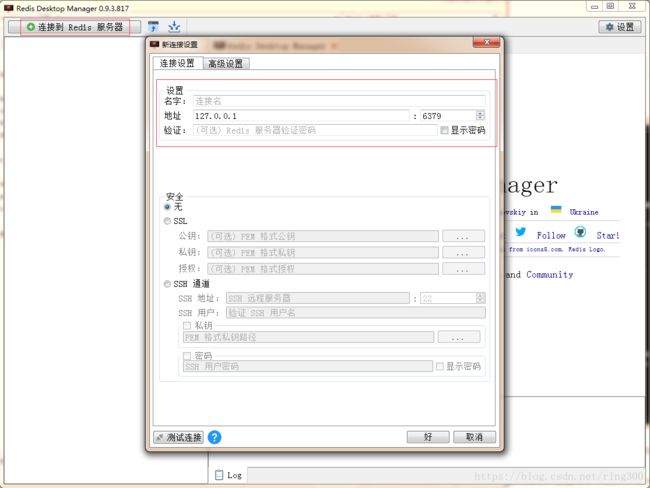
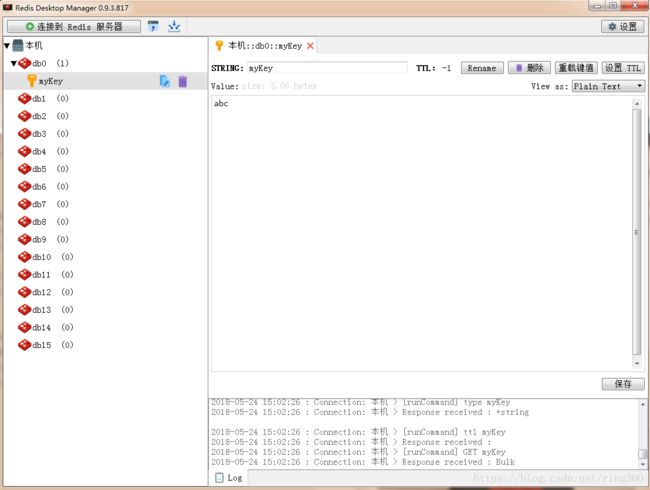
创建windows服务
可以使用windows的服务启动,就不需要每次都要打开一个DOS界面启动了。
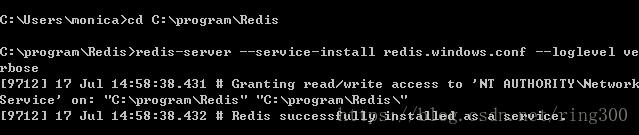
用cmd打开命令窗口,cd切换到redis的安装目录下面,然后执行脚本即可添加redis的服务
redis-server --service-install redis.windows.conf --loglevel verbose
右键“我的电脑”选择“管理”即可查看是否成功添加了该服务
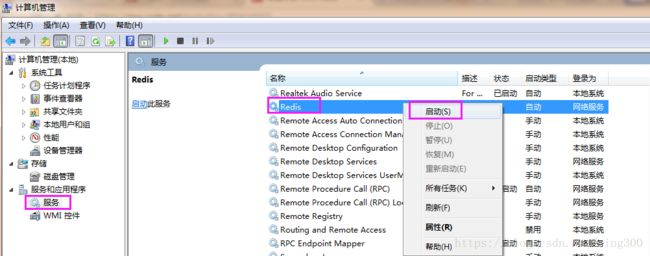
在Redis服务右键“启动”即可成功开启
在Windows下搭建Redis集群环境
- 安装Ruby环境,双击网盘中的rubyinstaller-2.2.6-x64.exe安装,需要勾选
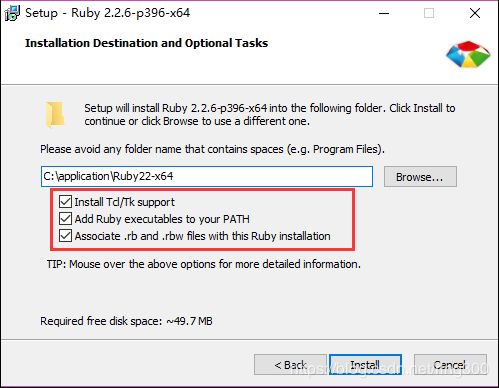
- 安装Ruby Gems,解压rubygems-2.6.12.zip,放到平时安装的目录下面,双击里面的setup.rb文件,会弹出一个框,随后会自动消失
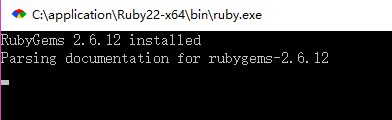
- 为了防止被墙,我们需要把镜像指向新的地址,打开一个CMD控制台
# 删掉原来的源
gem sources --remove https://rubygems.org/
# 添加新源
gem sources -a http://gems.ruby-china.org/
# 查看现有的源
gem sources -l
# 安装redis依赖
gem install redis

若在执行第二条添加新源的命令,报SSL错误的话,解决方案如下:
先把cacert.pem文件放到ruby安装目录下面,再进行环境变量的配置即可
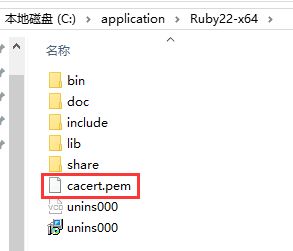
SSL_CERT_FILE
C:\application\Ruby22-x64\cacert.pem
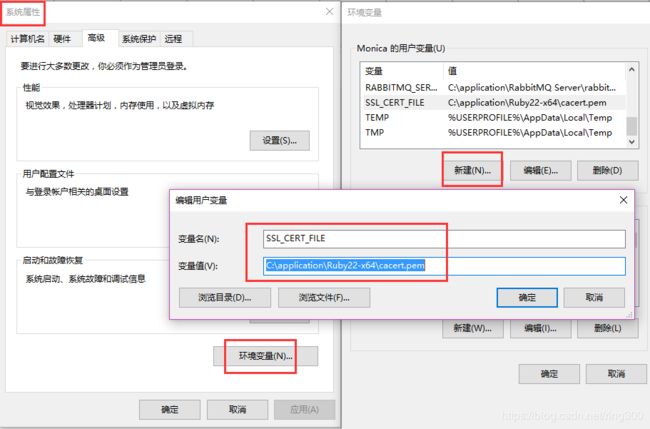
然后必须重新打开一个CMD窗口,执行刚才没有成功的命令,一步步往下执行,如下图

若在执行第二条命令时,报404错误,换个HTTP地址就好,https://gems.ruby-china.com
# 添加新源
gem sources -a https://gems.ruby-china.com/
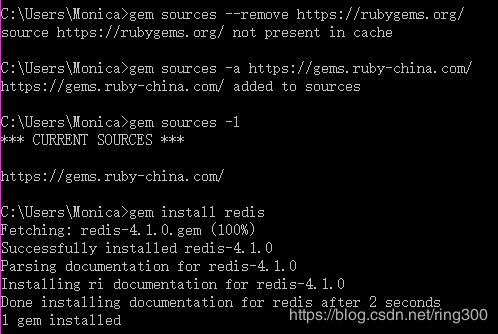
6. 开始搭建集群
1)在平时安装软件的目录下面,新建一个空文件夹,比如 RedisCluster
2)复制一份之前在Windows上面安装好的Redis整个安装目录,将它粘贴到RedisCluster文件夹下面,且修改Redis文件夹名字为Redis1,以此类推,一共复制6份
3)修改每一份redis下面的redis.windows.conf配置文件,端口号比如依次为6380,6381,6382,6383,6384,6385,以及其他配置集群的信息修改
port 6380
cluster-enabled yes
cluster-config-file nodes-6379.conf
cluster-node-timeout 15000
appendonly yes
# 先cmd到你要安装的这个redis下面,比如我这边的是C:\application\RedisCluster\Redis1
cmd C:\application\RedisCluster\Redis1
# 执行以下命令
redis-server --service-install redis.windows.conf --service-name Redis6380
# 此时你就会在服务那边找到名为Redis6380的服务,右键启动即可,另外5个端口的命令也是类似

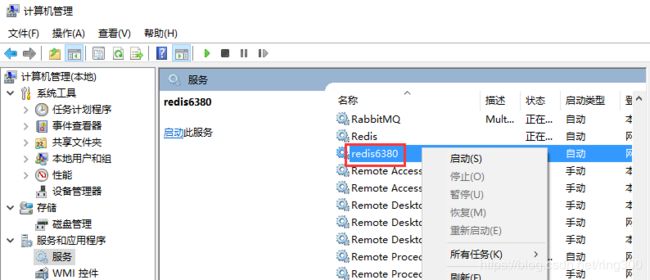
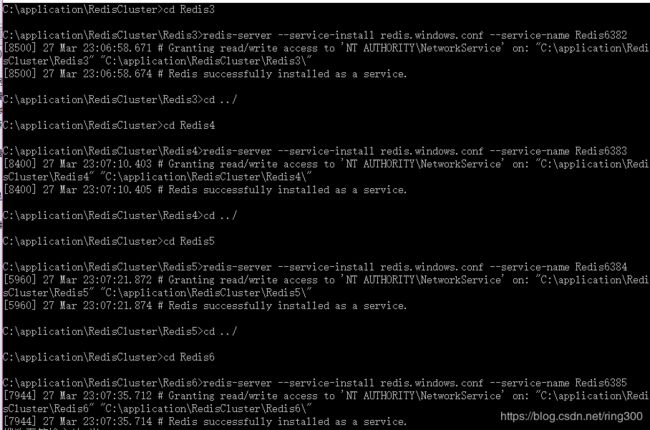
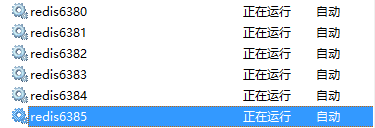
5)把redis-trib.rb文件放在第一个Redis目录下面
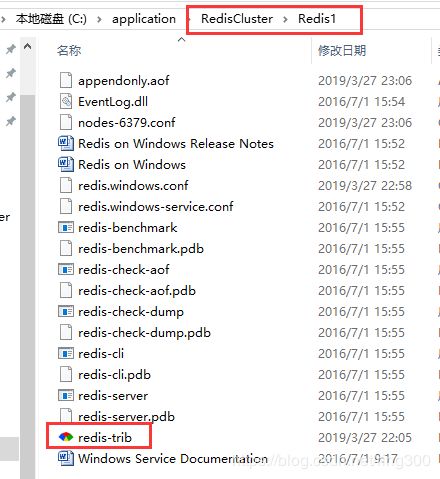
# 先cd到第一个redis目录下面
cd C:\application\RedisCluster\Redis1
# 执行命令,注:该命令中的IP,需替换成自己电脑实际的IP,不能用127.0.0.1,会安装失败
redis-trib.rb create --replicas 1 192.168.5.1:6380 192.168.5.1:6381 192.168.5.1:6382 192.168.5.1:6383 192.168.5.1:6384 192.168.5.1:6385
在安装过程中,有个提示问是否同意,输入yes回车即可
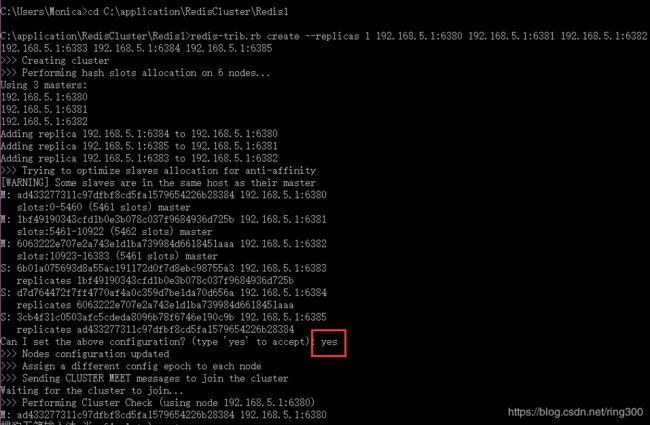
6)此时就已经创建成功了,可以在cmd窗口用redis-cli来处理数据,注意命令和非集群相比加了一个-c
# 先CD到第一个Redis下面,然后再执行
redis-cli -h 192.168.5.1 -p 6380 -c