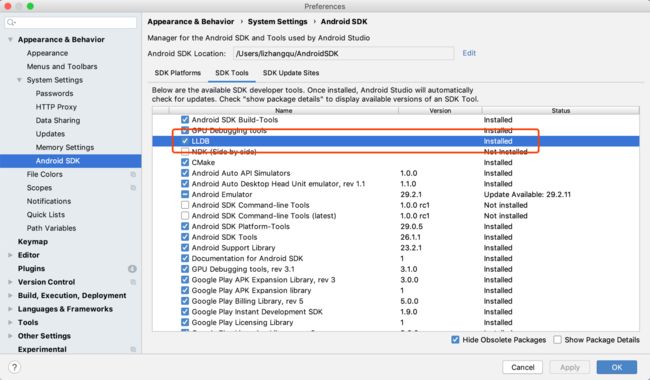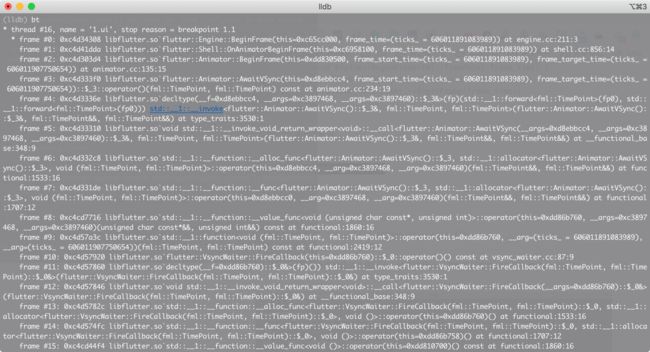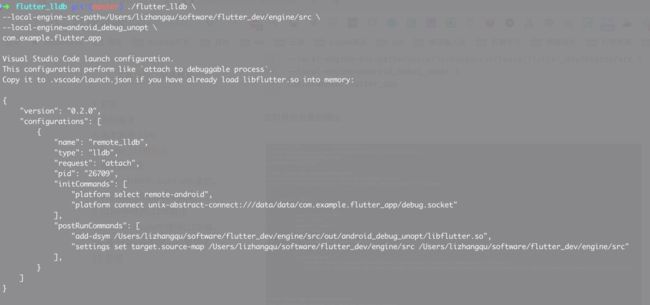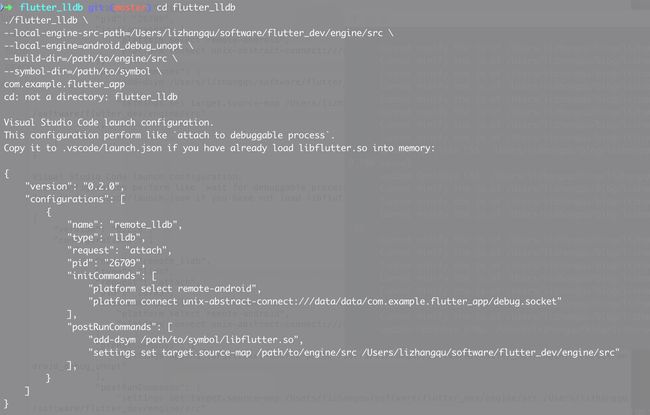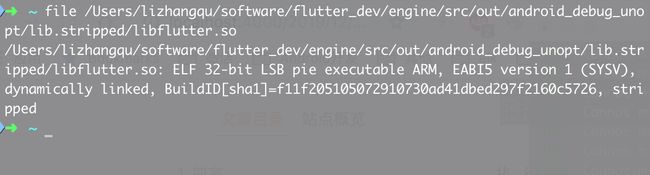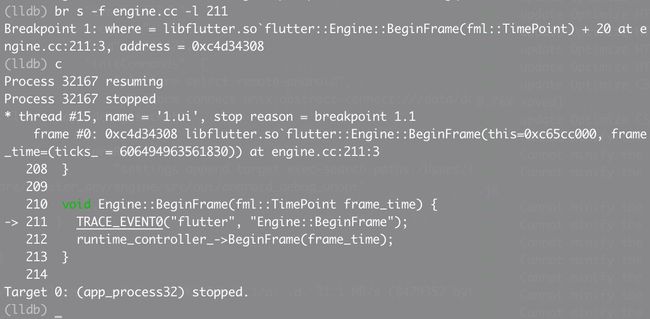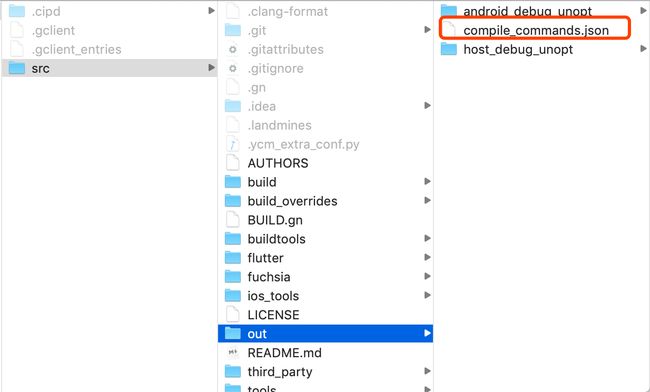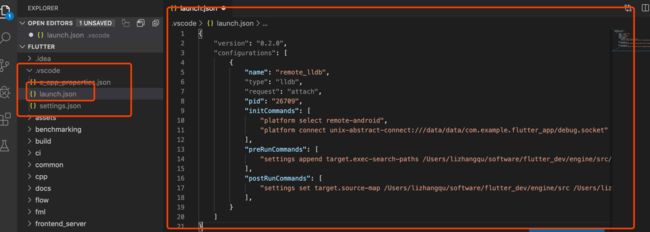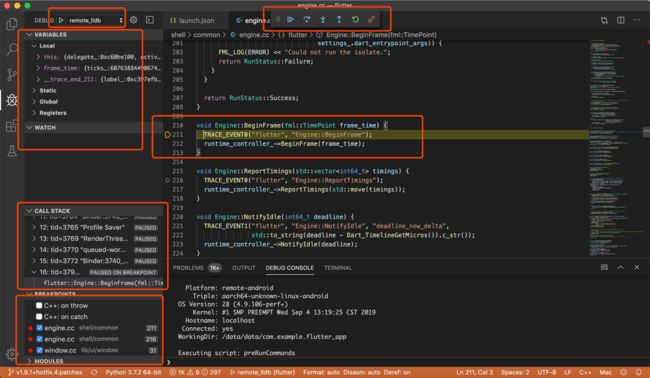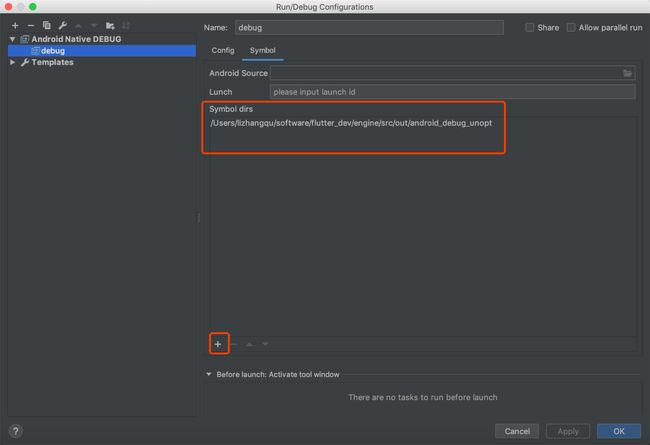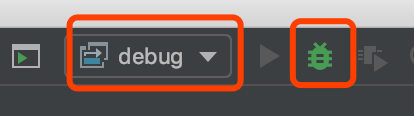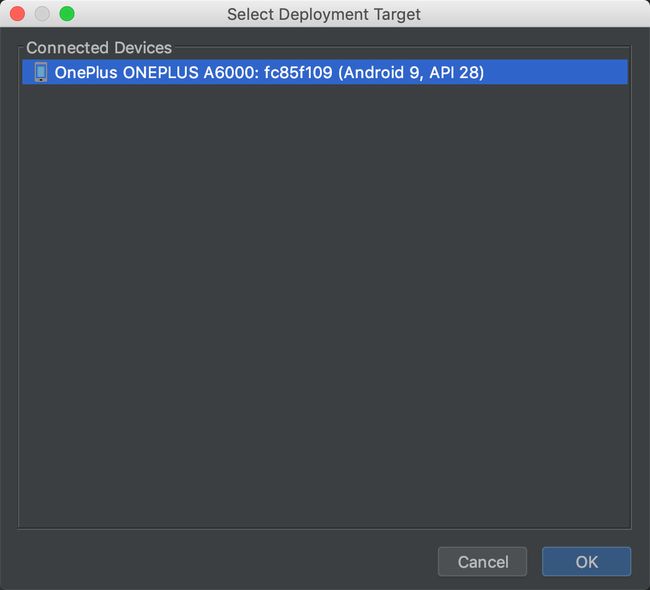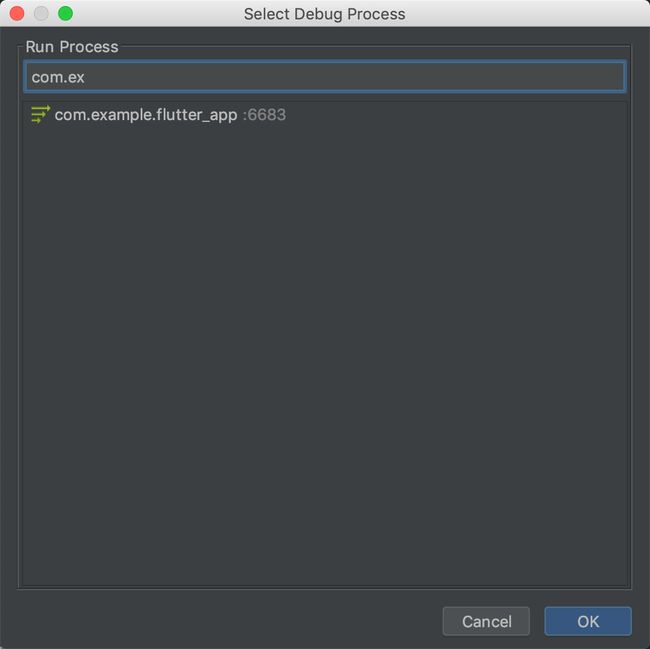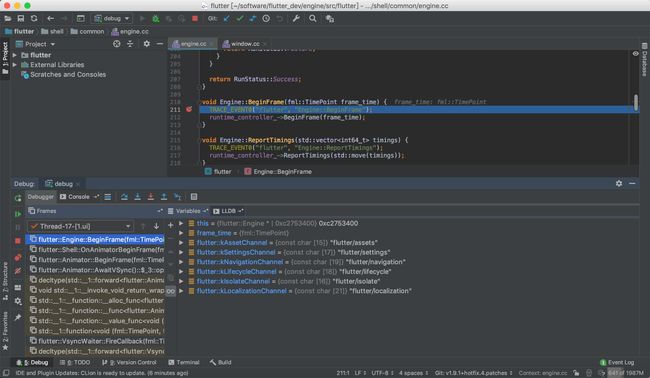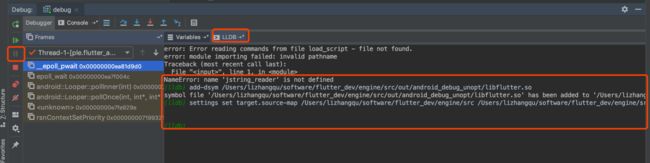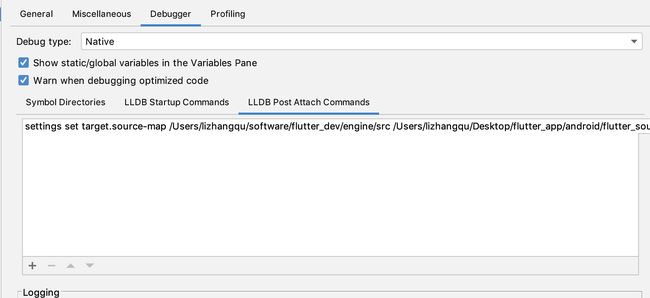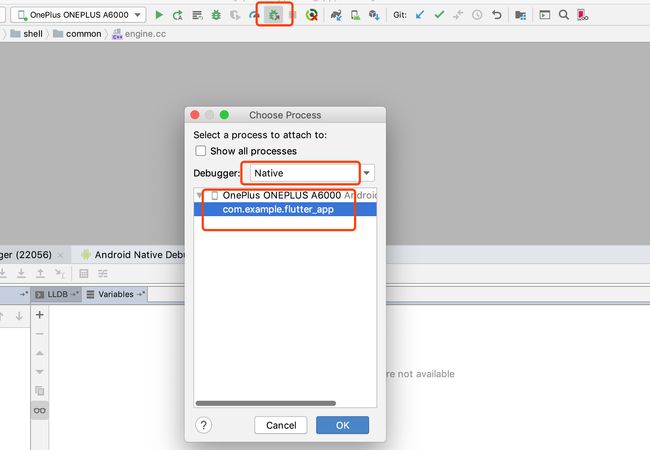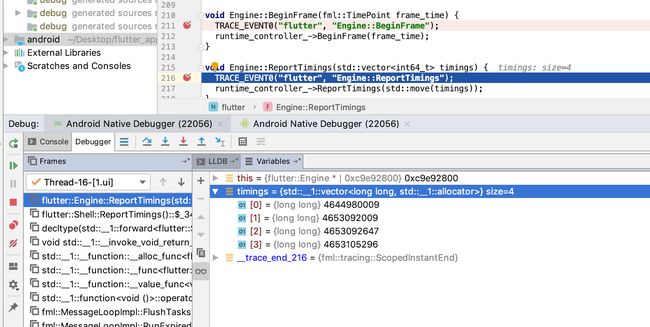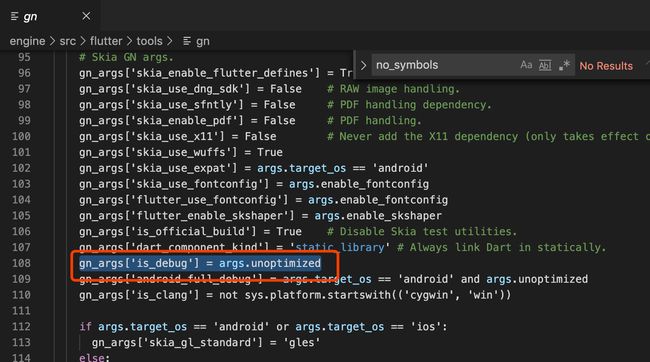Flutter Engine C++ 源码调试初探
原文:https://fucknmb.com/2019/12/06/Flutter-Engine-C-%E6%BA%90%E7%A0%81%E8%B0%83%E8%AF%95%E5%88%9D%E6%8E%A2/
备份防丢,推荐上述链接阅读
在Flutter Engine的自定义过程中,难免会对其进行调试,所谓工欲善其事必先利其器。调试的手段有多种,一般以日志输出和断点调试为主。本篇文章主要介绍一下Android环境下使用LLDB对Flutter Engine C++部分源码进行调试,至于为什么不使用GDB,因为我没有用GDB成功过,环境搭建的过程中遇到的坑很多,需要耐心看完全文。此处为人肉防盗文, 原文出处 https://fucknmb.com
前言
纵观全网,截止发稿,你大致可以在google搜索到这么几篇关于Flutter Engine调试的文章。
- 调试Flutter Native Engine初探
- Visual Studio Code调试和查看Flutter Engine源代码
- Flutter Engine源码调试
当然也不乏官方的调试文档
- Debugging the engine
Flutter官方的文档很简陋,简陋到只用了一句话描述Android部分的GDB调试
Debugging Android builds with gdb
See https://github.com/flutter/engine/blob/master/sky/tools/flutter_gdb#L13
当然我并没有使用该工具和GDB成功调试过Flutter Engine,因为调试过程中一直附加不上符号表,没有符号表自然断点也打不上,也不知道哪里出问题了。鉴于GDB比较古老,目前苹果和Google都已经使用LLDB替换了GDB,所以就不纠结GDB了,让我们开启LLDB的征程。
此处小结一下,目前全网找到的文章,调试方法的灵感基本都是源自此文
- 如何调试Android Native Framework
我们要站在巨人的肩膀上,充分利用现有资源,当然有时候巨人也不一定是对的,也包括此文中的一些观点不一定是对的。此处为人肉防盗文, 原文出处 https://fucknmb.com
源码编译
源码的编译并不是本篇文章的重点,可以参考之前写的一篇文章和官方文档进行编译:
- Flutter Engine 编译指北
- Setting up the Framework development environment
- Compiling the engine
假设你已经通过如下方式编译好引擎
| 1 2 3 4 5 |
cd /path/to/engine/src ./flutter/tools/gn --android --runtime-mode=debug --unoptimized ./flutter/tools/gn --runtime-mode=debug --unoptimized ninja -C out/android_debug_unopt ninja -C out/host_debug_unopt |
然后通过如下方式使用本地编译好的引擎编译apk
| 1 2 3 4 5 |
/path/to/flutter build apk \ --debug \ --target-platform=android-arm \ --local-engine-src-path=/Users/lizhangqu/software/flutter_dev/engine/src \ --local-engine=android_debug_unopt |
当然你也可以在gradle.properties中加入如下配置直接使用gradlew clean :app:installDebug命令进行编译
| 1 2 |
target-platform=android-arm localEngineOut=/Users/lizhangqu/software/flutter_dev/engine/src/out/android_debug_unopt |
然后你成功的run起了你的apk
以上几步是下文的前提,请务必先编译好引擎。
在开始之前,我们做如下假设
- 假设你的引擎源码目录为/Users/lizhangqu/software/flutter_dev/engine/src
- 假设你的Android SDK目录安装在/Users/lizhangqu/AndroidSDK/
- 假设你启动的apk的包名为com.example.flutter_app
- 假设你的apk是可调试的,也就是debuggable为true
- 假设apk中只有armeabi-v7a或armeabi的动态库
- 假设你用的flutter的引擎版本为v1.9.1+hotfix.4
- 其他未想到的假设…
追本溯源LLDB
从上面的几篇文章中汲取精华,你会发现LLDB 远程调试遵循如下步骤
- 将lldb-server通过adb push到手机上,然后启动lldb-server
- 连接lldb-server,attach到进程中,设置符号表,断点调试
这一节我们介绍一下将lldb-server推送到设备上,然后启动lldb-server,启动客户端进行调试。
首先你需要知道lldb-server存放的位置,lldb-server存放于AndroidSDK目录下,如
- /Users/lizhangqu/AndroidSDK/lldb/3.1/android/armeabi/lldb-server
- /Users/lizhangqu/AndroidSDK/lldb/3.1/android/arm64-v8a/lldb-server
如果你没有安装过LLDB,可通过Android Studio进行安装:
Android Studio -> Preferences -> Appearance & Behavior -> System Settings -> Android SDK -> SDK Tools -> 勾选LLDB -> Apply
如图所示:
安装完LLDB后,你需要将它通过adb push到设备上。
| 1 2 3 |
adb push \ /Users/lizhangqu/AndroidSDK/lldb/3.1/android/armeabi/lldb-server \ /data/local/tmp/lldb-server |
开始划重点
注意这里我们将lldb-server通过adb push到了一个临时目录,这里有一个坑,如果你在这个目录启动lldb-server,那后面必然会遇到权限不足的问题,因此我们必须将其放在app的私有目录下去执行,通过run-as提升权限,将该文件拷贝到app私有目录。
| 1 2 |
adb shell run-as com.example.flutter_app \ cp -F /data/local/tmp/lldb-server /data/data/com.example.flutter_app/lldb-server |
然后对该文件增加可执行权限
| 1 2 |
adb shell run-as com.example.flutter_app \ chmod a+x /data/data/com.example.flutter_app/lldb-server |
在正式启动lldb-server服务前,你需要将之前启动的进程杀掉
| 1 |
adb shell run-as com.example.flutter_app killall lldb-server |
如果这一步报权限不足,假设你的设备是root的,那么请以root方式执行去杀进程
| 1 |
adb shell "su -c 'killall lldb-server'" |
如果你后续连接不上lldb-server或者启动不了lldb-server,并且也杀不掉已有进程,那么请重启手机,当然这不是必要的,一切在你连不上lldb-server的前提下才去重启手机,一般这个发生在你之前启动过lldb-server,然后将app卸载后重新安装,再次启动lldb-server会发生。
一切准备就绪,这时候你可以启动lldb-server服务了
| 1 |
adb shell "run-as com.example.flutter_app sh -c '/data/data/com.example.flutter_app/lldb-server platform --server --listen unix-abstract:///data/data/com.example.flutter_app/debug.socket'" |
这时候进程就会进入等待状态,等待lldb的客户端连接上去。
你可以使用如下命令列出platform子命令的用法
| 1 |
adb shell "run-as com.example.flutter_app sh -c '/data/data/com.example.flutter_app/lldb-server platform'" |
这时候会输出
| 1 2 3 4 5 6 7 |
Usage: /data/data/com.example.flutter_app/lldb-server platform \ [--log-file log-file-name] \ [--log-channels log-channel-list] [--port-file port-file-path] \ --server \ --listen port |
注意这里我们使用了unix-abstrac协议,你也可以直接使用指定端口号,lldb相关文档可以参考
- Remote Debugging
接下来我们需要将我们安装好的apk启动起来,并获取该进程的pid,我们可以使用monkey的简易命令直接启动apk
| 1 |
adb shell monkey -p com.example.flutter_app -v 1 |
通过pidof命令获取该app的进程pid
| 1 |
adb shell pidof com.example.flutter_app |
当然如果你的手机系统版本比较低,可能pidof命令不存在,这时候可以使用ps加上grep命令进行查找进程号
| 1 |
adb shell ps | grep com.example.flutter_app | awk '{print $2}' |
假设我们这里获取到的进程pid值为29898
接下来我们再起一个终端,执行lldb命令进入lldb交互界面,使用platform select命令选择remote-android插件,使用platform connect命令连接远程lldb-server,这里使用unix-abstract-connect连接协议
| 1 2 3 4 |
lldb (lldb) platform select remote-android (lldb) platform connect unix-abstract-connect:///data/data/com.example.flutter_app/debug.socket (lldb) process attach -p 29898 |
如下图所示:
到这一步,其实你就已经attach到debug进程了,可以从之前启动lldb-server的终端看到输出Connection established,此时程序会被暂停,直到你执行continue或其简写c,如果你想再次暂停,可以执行process interrupt
这时候如果你通过adb forward --list命令查看端口转发关系,你会发现一个端口映射,这是lldb帮我们完成的
目前还差一份符号表,从前人的经验中可以得出可以使用add-dsym命令添加符号表,该命令是target symbols add的缩写,后面跟上本地引擎编译的out目录下的libflutter.so的绝对路径
| 1 |
(lldb) add-dsym /Users/lizhangqu/software/flutter_dev/engine/src/out/android_debug_unopt/libflutter.so |
开始划重点
注意add-dsym命令有一个坑,就是必须要在你的so加载后执行,也就是必须在System.loadLibrary(“flutter”)后进行执行
否则就会报如下错误
| 1 |
error: symbol file '/Users/lizhangqu/software/flutter_dev/engine/src/out/android_debug_unopt/libflutter.so' does not match any existing module |
这里假设我们已经加载过libflutter.so了,那么执行add-dsym命令后,你就会看到输出
| 1 |
symbol file '/Users/lizhangqu/software/flutter_dev/engine/src/out/android_debug_unopt/libflutter.so' has been added to '/Users/lizhangqu/.lldb/module_cache/remote-android/.cache/F11F2051-0507-2910-730A-D41DBED297F2-160C5726/libflutter.so' |
这表示添加符号表成功了。
其实到这一步,我们就已经可以开始下断点调试了,见证奇迹的时候到了。
engine.cc中有一段代码,函数名为BeginFrame,我们在这里下一个断点,从而每次界面渲染都会进入断点
| 1 2 3 4 |
210 void Engine::BeginFrame(fml::TimePoint frame_time) { 211 TRACE_EVENT0("flutter", "Engine::BeginFrame"); 212 runtime_controller_->BeginFrame(frame_time); 213 } |
使用br命令下一个断点
| 1 |
br s -f engine.cc -l 211 |
以上命令等效于
| 1 |
breakpoint set --file engine.cc --line 211 |
然后在app中触发界面渲染进入该断点,如下图所示,你就可以在终端中开始愉快的调试了。
细心的你肯定发现了我已经使用了流程控制中的continue,step over,step into,step out,这些功能你都可以在android studio中的调试状态栏中找到,只是这里使用的是命令行的方式。
你还可以使用p打印一个变量, po打印一个对象,bt打印当前的堆栈,expression改变一个变量的值
如下是使用bt打印的堆栈
关于终端调试,更详细的内容可以参考
- 与调试器共舞 - LLDB 的华尔兹
如果你要查看gdb命令到lldb命令的映射关系,可以参考
- GDB to LLDB command map
毕竟终端调试不是本文的重点,我们的重点是要在集成环境中进行图形化调试。
开始划重点
如果你编译debug用的flutter引擎的机器和你当前debug的机器不是位于同一台机器,那么你还需要设置源码映射
可在lldb交互界面下使用如下命令设置,这里默认源码目录和构建目录位于同一个目录,所以参数中两个目录设成同一个
| 1 |
(lldb) settings set target.source-map /Users/lizhangqu/software/flutter_dev/engine/src /Users/lizhangqu/software/flutter_dev/engine/src |
大多数情况下我们编译的机器和调试的机器都是同一台,那么这一步可直接忽略。
当然你从文章最开始贴的几篇Flutter Engine源码调试中你会发现他们都是设置错误的,可以看看他们如何设置:
| 1 |
settings set target.source-map /Users/lizhangqu/software/flutter_dev/engine/src/out/android_debug_unopt /Users/lizhangqu/software/flutter_dev/engine/src |
将out/android_debug_unopt目录映射到src目录,其实是无效的,因为我们的源码目录本来就是src,已经不需要映射了。
如果你基于其他人编译的产物,然后本地调试,那么这一步是必须的。target.source-map后面第一个目录为build目录,第二个目录为源码目录
到这里,恭喜你,你已经学会了LLDB在终端中的调试。什么?嫌麻烦!不要急,好东西来了。此处为人肉防盗文, 原文出处 https://fucknmb.com
Flutter_LLDB封装
鉴于以上操作太麻烦,并且官方提供了一个flutter_gdb的脚本,因此我将以上操作封装成了一个python脚本,姑且命名为flutter_lldb,用于启动lldb-server服务,并输出在client端中需要的命令,从而可以复制粘贴。该脚本代码位于 flutter_lldb
首先你需要clone这个工程
| 1 |
git clone https://github.com/lizhangqu/flutter_lldb.git |
启动apk后,然后执行flutter_lldb完成lldb-server服务的启动
| 1 2 3 4 5 |
cd flutter_lldb ./flutter_lldb \ --local-engine-src-path=/Users/lizhangqu/software/flutter_dev/engine/src \ --local-engine=android_debug_unopt \ com.example.flutter_app |
这时候你会看到输出
如果你的符号表路径和你源码路径不一样,比如你在a机器上的/path/to/engine/src目录构建了代码,但是你在b机器上调试,那么你需要追加参数--build-dir进行源码目录映射,追加–symbol-dir表示你本地机器上的符号表路径
| 1 2 3 4 5 6 7 |
cd flutter_lldb ./flutter_lldb \ --local-engine-src-path=/Users/lizhangqu/software/flutter_dev/engine/src \ --local-engine=android_debug_unopt \ --build-dir=/path/to/engine/src \ --symbol-dir=/path/to/symbol \ com.example.flutter_app |
没错,你需要用到的命令都在里面了,复制过去就可以使用。并且该配置是一个完整的vscode的启动配置,可直接被VSCode运行,关于VSCode,我们后文再讲,因为我们还有重点内容没有讲。此处为人肉防盗文, 原文出处 https://fucknmb.com
等待调试器
前文说到add-dsym命令必须在libflutter.so被加载后进行调用,那么问题来了:
- 如果我们要打的断点执行的时机比较早,那么我们要怎么打断点?
其实在集成环境中是有解决方法的,比如Android Studio中的Attach debugger to Android Process,那么我们要怎么做呢,这里有两种解决方法,一种是需要修改源码支持,另一种是不需要修改源码支持,我们来一一进行介绍。
既然add-dsym需要在libflutter.so加载后执行,那我们就遵循这个条件,我们只需要在加载libflutter.so后,在C++代码中暂停程序,暂停程序后,我们在lldb交互界面中执行continue进行恢复。
我们在library_loader.cc中的JNI_OnLoad方法中加入如下代码,因为JNI_OnLoad的时机是最早的
| 1 2 3 4 5 6 7 8 9 10 11 12 13 14 |
#include #include #include
JNIEXPORT jint JNI_OnLoad(JavaVM* vm, void* reserved) {
#if FLUTTER_RUNTIME_MODE == FLUTTER_RUNTIME_MODE_DEBUG if ((access("/sdcard/lldb.debug", F_OK)) != -1) { raise(SIGSTOP); } #endif
//其他原始代码 } |
重新编译引擎,重新编译apk运行,这时候打开flutter界面,如果你的sdcard目录下存在lldb.debug文件,并且是debug模式运行的flutter,那么程序就会进行暂停,这时候我们使用lldb进行连接,然后使用add-dsym命令添加符号表,就会顺利的添加,之后设置断点后执行continue让程序继续运行。我们满足了add-dsym命令在libflutter.so被加载后调用,所以add-dsym也就被顺利的调用了。
显然这不是理想的方式,因为需要重新编译代码,对于其他人编译的flutter引擎就无能为力,所以必然有一种更优的方式。
那么Android Studio是怎么做到Native代码等待调试器的呢?好奇心让我去找Android NDK Support插件的源码,找了一圈发现根本找不到。对于此,Google官方的回复如下:
The NDK plugin source code is not on AOSP, because it uses some closed source codes that Google licensed.
开始划重点
无奈只能通过反编译查看Andorid Studio中的插件Android NDK Support代码,可以发现Android Studio是通过在attach命令执行前,设置target.exec-search-paths为符号表路径达到目的的
具体命令如下,注意命令的先后顺序,必须在attach前执行,也就是preRunCommands亦或是LLDB Startup Commands
| 1 2 3 4 5 |
lldb (lldb) platform select remote-android (lldb) platform connect unix-abstract-connect:///data/data/com.example.flutter_app/debug.socket (lldb) settings append target.exec-search-paths "/Users/lizhangqu/software/flutter_dev/engine/src/out/android_debug_unopt" (lldb) process attach -p 29898 |
然后下断点就可以正常调试了。
等等?你在欺骗我吗,明明不可以调试!没错,确实是不可以调试,为什么不能调试呢?因为这里Flutter的编译脚本中有个BUG,不要问我怎么知道的,这是在经过几天定位后得出的结论,那么是什么BUG呢,请看下一节内容。此处为人肉防盗文, 原文出处 https://fucknmb.com
-fuse-ld=lld与--build-id引发的BUG
先说结论:
开始划重点
该BUG的原因是因为LLDB无法识别形如BuildID[xxHash]=086ed6b255edf06d的build id,而这种build id只会在同时传递了-fuse-ld=lld和--build-id才会出现,很不幸,Flutter的构建脚本中同时存在这两个参数,并且Flutter 1.9.1使用的ndk版本为ndk-19
该BUG的描述可以参考我在github的issue
- Why lldb remote debug can’t locate the libflutter.so’s symbol file
以及在提完该issue后在ndk的代码库中找到的另一个issus
- [BUG] Breakpoints never hit in native code when using LLD
在ndk-21发布文档中的描述,该问题在ndk-21中已经修复,很不幸的是flutter 1.9.1是基于ndk-19编译的
- Build System Maintainers Guide
该文档中有这么一段话
Android Studio’s LLDB debugger uses a binary’s build ID to locate debug information. To ensure that LLDB works with a binary, pass an option like -Wl,–build-id=sha1 to Clang when linking. Other –build-id= modes are OK, but avoid a plain –build-id argument when using LLD, because Android Studio‘s version of LLDB doesn’t recognize LLD’s default 8-byte build ID. See Issue 885.
简单点说就是ndk现在使用了新的链接器lld,为了定位到符号表,需要传递参数-Wl,--build-id=sha1给Clang
那么什么是lld呢,简单暴力点就是一种新的链接器,用于取代旧的链接器,因为它更快以及其他诸多优点。关于lld的介绍,可以参考
- LLD - The LLVM Linker
- lld: A Fast, Simple and Portable Linker
甚至在llvm的项目中也对这种格式的build id进行了兼容,但是不知道是因为Android Studio中的lldb或者mac用的lldb过旧,还是因为没有完全改全代码,依旧没有正确定位到符号表
- accept any build-id length between 4 and 20 bytes inclusive
去flutter engine源码的构建脚本仓库buildroot中全局搜索-fuse-ld=lld和--build-id,你会发现flutter恰恰同时传递了这两个参数
- /build/config/compiler/BUILD.gn
- /build/toolchain/custom/BUILD.gn
- /build/toolchain/fuchsia/BUILD.gn
- /build/toolchain/gcc_toolchain.gni
flutter engine的构建脚本使用gn编写的,gn是Generate Ninja的缩写,如其名它是用来生成Ninja构建所需的配置文件,然后交由Ninja进行构建,关于gn,可以参考如下几篇文章:
- Using GN Build
- Chromium GN构建工具的使用
- GN (Generate Ninja) 使用入門
- GN语法和操作
我们从flutter_infra/android-arm/symbols.zip下载v1.9.1版本的libflutter.so的符号表,然后通过file命令查看该文件的build id
你会发现其build id是形如 BuildID[xxHash]=f37a5bf372c3eba5的形式。
然后再用file命令查看我们构建好的本地引擎的build id
其形式和我们从flutter_infra下载的符号表文件是一样的。
我们尝试新建一个带有JNI代码并且同时具备flutter界面的工程,编写一个测试的libfluttertest.so,然后用ndk进行编译,编译完成后运行加载libfluttertest.so进行调试,然后用settings append target.exec-search-paths设置libfluttertest.so和libflutter.so的符号表,看看有什么区别
| 1 2 3 4 5 6 7 |
lldb (lldb) platform select remote-android (lldb) platform connect unix-abstract-connect:///data/data/com.example.flutter_app/debug.socket (lldb) settings append target.exec-search-paths /Users/lizhangqu/software/flutter_dev/engine/src/out/android_debug_unopt (lldb) settings append target.exec-search-paths /Users/lizhangqu/Desktop/flutter_app/build/app/intermediates/ndkBuild/debug/obj/local/armeabi-v7a/ (lldb) process attach -p 20786 (lldb) image list |
image list命令可以用来查看内存中已经加载的so的信息
可以看到如下输出
注意图中libfluttertest.so的符号表被正确的查找到了
| 1 2 |
[238] 303568CE-B37B-3E2E-3948-74901647876A-711EF2B6 0xc1bcc000 /Users/lizhangqu/Desktop/flutter_app/build/app/intermediates/ndkBuild/debug/obj/local/armeabi-v7a/libfluttertest.so |
但是libflutter.so并没有被正确识别
| 1 2 |
[237] 41A11D10-3034-6D25 0xc3a97000 /Users/lizhangqu/.lldb/module_cache/remote-android/.cache/92EB5ECF-0000-0000-0000-000000000000/libflutter.so |
我们再用file命令查看下libfluttertest.so的build id
| 1 |
file /Users/lizhangqu/Desktop/flutter_app/build/app/intermediates/ndkBuild/debug/obj/local/armeabi-v7a/libfluttertest.so |
没错,libfluttertest.so的build id和libflutter.so的build id形式不同,libfluttertest.so的build id 是形如
BuildID[sha1]=303568ceb37b3e2e394874901647876a711ef2b6的形式,而libflutter.so的build id是形如BuildID[xxHash]=f37a5bf372c3eba5的形式的。为了验证是-fuse-ld=lld和--build-id同时作用的锅,我们在编译libfluttertest.so的时候添加链接参数
如果你用Android.mk进行编译,使用如下配置
| 1 2 |
#NDK < 21 时,如果同时设置-fuse-ld=lld和--build-id就会触发生成形如BuildID[xxHash]=086ed6b255edf06d,lldb无法识别此类型的BuildID LOCAL_LDFLAGS := -fuse-ld=lld -Wl,--build-id |
如果你用CMake进行编译,使用如下配置
| 1 2 |
#NDK < 21 时,如果同时设置-fuse-ld=lld和--build-id就会触发生成形如`BuildID[xxHash]=086ed6b255edf06d`,lldb无法识别此类型的BuildID set(CMAKE_SHARED_LINKER_FLAGS "-fuse-ld=lld -Wl,--build-id") |
然后使用ndk-19进行编译,注意ndk版本过低是无法识别-fuse-ld=lld参数的,这里必须使用高版本的ndk,但不能使用ndk-21,因为该版本已经修复了,这里我们使用和flutter engine一样的版本,即ndk-19,具体详情可以见NDK的发布日志
- NDK Revision History
再次编译运行,执行lldb调试后进入交互界面,执行image list,你会看到libfluttertest.so的符号表也无法识别了!!!断点也无法正常进入!!
执行file命令查看libfluttertest.so的build id,你会发现它变成了形如BuildID[xxHash]=086ed6b255edf06d的形式
知道原因后,问题也就好解决了,我们只需要将--build-id修改成--build-id=sha1,让build id强制使用sha1,为了再次验证是这两个参数同时作用导致的,我们将flutter engine的构建脚本中--build-id修改成--build-id=sha1,重新编译libflutter.so。
主要修改点在path/to/engine/src/build/toolchain/gcc_toolchain.gni文件中,文件搜索--build-id,将其修改成--build-id=sha1,然后重新编译引擎。
| 1 2 3 |
./flutter/tools/gn --runtime-mode=debug --unoptimized ninja -C out/android_debug_unopt -t clean ninja -C out/android_debug_unopt |
编译完成后通过file命令查看其build id
可以看到libflutter.so的build id变成了和libfluttertest.so的build id一样的形式,都是形如
BuildID[sha1]=303568ceb37b3e2e394874901647876a711ef2b6的形式再次进行调试并使用image list输出so的信息
| 1 2 3 4 5 6 |
lldb (lldb) platform select remote-android (lldb) platform connect unix-abstract-connect:///data/data/com.example.flutter_app/debug.socket (lldb) settings append target.exec-search-paths /Users/lizhangqu/software/flutter_dev/engine/src/out/android_debug_unopt (lldb) process attach -p 20786 (lldb) image list |
你会发现这时候可以成功定位到libflutter.so的符号表了,如下图所示
下个断点进行调试,发现也可以正常进入断点了
完美解决了libflutter.so无法定位到符号表的问题。
关于这个BUG,我也提了一个PR
- Fix LLDB can’t work with –build-id
至于Flutter团队后续如何修复这个问题,可能是将--build-id修改成--build-id=sha1,也可能是升级ndk解决,这个看官方如何修复了。
解决了在终端中的调试问题,我们接下来看重头,如何在集成开发环境中进行调试,毕竟实际情况下不太可能在终端中进行调试。此处为人肉防盗文, 原文出处 https://fucknmb.com
VSCode中使用LLDB调试
VSCode中调试相对比较简单,你除了要安装VSCode外,你还需要安装两个VSCode的插件。
- C/C++ for Visual Studio Code
- CodeLLDB
还记得我们最开始执行gn的命令生成Ninja的配置文件吗,大致如下
| 1 2 |
cd /path/to/engine/src ./flutter/tools/gn --android --runtime-mode=debug --unoptimized |
该命令执行完成后,会在out目录下生成compile_commands.json文件,其全称是JSON Compilation Database Format Specification,关于该文件的介绍,可以参考
- JSON Compilation Database Format Specification
生成该文件的地方就是在./flutter/tools/gn脚本中,大致代码如下
很幸运的是VSCode能够识别该文件并进行源码跳转,我们只需要将out目录下的compile_commands.json文件拷贝到src/futter目录下,在src/futter目录下,该文件是不跟随git
版本控制的,然后用VSCode打开src/flutter目录即可。
之后运行最开始介绍的flutter_lldb脚本运行lldb-server并获取VSCode的配置
| 1 2 3 4 |
./flutter_lldb \ --local-engine-src-path=/Users/lizhangqu/software/flutter_dev/engine/src \ --local-engine=android_debug_unopt \ com.example.flutter_app |
大致可以获取到两段VSCode的配置
| 1 2 3 4 5 6 7 8 9 10 11 12 13 14 15 16 17 18 19 |
{ "version": "0.2.0", "configurations": [ { "name": "remote_lldb", "type": "lldb", "request": "attach", "pid": "26709", "initCommands": [ "platform select remote-android", "platform connect unix-abstract-connect:///data/data/com.example.flutter_app/debug.socket" ], "postRunCommands": [ "add-dsym /Users/lizhangqu/software/flutter_dev/engine/src/out/android_debug_unopt/libflutter.so", "settings set target.source-map /Users/lizhangqu/software/flutter_dev/engine/src /Users/lizhangqu/software/flutter_dev/engine/src" ], } ] } |
| 1 2 3 4 5 6 7 8 9 10 11 12 13 14 15 16 17 18 19 20 21 |
{ "version": "0.2.0", "configurations": [ { "name": "remote_lldb", "type": "lldb", "request": "attach", "pid": "26709", "initCommands": [ "platform select remote-android", "platform connect unix-abstract-connect:///data/data/com.example.flutter_app/debug.socket" ], "preRunCommands": [ "settings append target.exec-search-paths /Users/lizhangqu/software/flutter_dev/engine/src/out/android_debug_unopt" ], "postRunCommands": [ "settings set target.source-map /Users/lizhangqu/software/flutter_dev/engine/src /Users/lizhangqu/software/flutter_dev/engine/src" ], } ] } |
你可以使用其中任何一段配置,如果你想达到等待调试器的目的,那你就使用第二个配置,如果你已经加载了libflutter.so想attach上去,那么两个配置都可以做到,任你选择。
将配置拷贝到.vscode/launch.json中,然后运行remote_lldb的configuration,下个断点,你就会发现可以正常调试并且可以进行源码跳转了。
此处为人肉防盗文, 原文出处 https://fucknmb.com
CLion中使用LLDB调试
开始划重点
Clion自带的LLDB很不幸没有lldb remote configuration的功能,我们需要第三方插件的支持,但是截至发稿,该插件不支持最新版的Clion 2019,因此我们必须使用Clion 2018.3.4的版本,这是该插件目前为止支持的最新Clion的版本,注意一定要用该版本,否则插件无法装上,也就无法进行调试了。
安装完Clion 2018.3.4后,我们需要安装一个插件叫Android Native Debug,反编译该插件可以发现该插件中的很多类都是Android NDK Support插件中抠出来
还记得前面的compile_commands.json文件吗,很幸运,Clion也能识别到该文件。打开Clion后直接选择该文件进行打开,Clion会进行索引,首次打开索引时间会比较久,耐心等待即可,如果索引过程中出现如下error,可以无视,不影响我们调试,只是会影响部分源码跳转。
还是和VSCode一样,启动app,运行flutter_lldb启动lldb_server
| 1 2 3 4 |
./flutter_lldb \ --local-engine-src-path=/Users/lizhangqu/software/flutter_dev/engine/src \ --local-engine=android_debug_unopt \ com.example.flutter_app |
然后在Clion中新建一个Run Configuration
Add Configuration -> Android Native DEBUG -> LLDB -> 随意输入name,如debug
然后选择Android SDK目录,Android NDK目录和LLDB路径会被自动填充,Remote填写flutter_lldb生成的json配置中的platform connect命令后面跟着的字符串,如 unix-abstract-connect:///data/data/com.example.flutter_app/debug.socket
切换到Symbol选项卡添加符号表路径,值为/Users/lizhangqu/software/flutter_dev/engine/src/out/android_debug_unopt。(这一步也可不添加,可以在调试进程attach到app进程后在lldb交互界面下通过add-dsym命令添加,取决于你喜欢哪种方式。)
其他配置留空,然后点击确认后运行新建的Configuration
选择连接的设备
搜索调试的应用包名
下断点,进入调试状态
如果之前你没有在Symbol选项卡设置符号表路径为/Users/lizhangqu/software/flutter_dev/engine/src/out/android_debug_unopt,那么你也可以在应用启动后加载libflutter.so后,暂停程序,进入Clion中的lldb交互界面,通过add-dsym添加符号表。
切换到Debugger选项卡,点击暂停程序,点击LLDB选项卡
点击LLDB选项卡后,你就可以输入lldb命令(源码映射的命令可忽略,因为是同一个目录)
| 1 2 |
add-dsym /Users/lizhangqu/software/flutter_dev/engine/src/out/android_debug_unopt/libflutter.so settings set target.source-map /Users/lizhangqu/software/flutter_dev/engine/src /Users/lizhangqu/software/flutter_dev/engine/src |
然后点击左侧绿色的按钮恢复程序运行,下断点即可触发进入断点调试。
至此Clion的调试方法就介绍完了。此处为人肉防盗文, 原文出处 https://fucknmb.com
Android Studio中使用LLDB调试
最后来介绍一下旗舰集成环境Android Studio怎么调试,其实Android Studio进行Native调试是有条件的,要求你运行的flutter app的工程必须是带有jni代码的工程,这里我提供了一个简单的工程,就在最基本的flutter demo的基础上添加测试用的jni代码。
- flutter_app_for_lldb
克隆工程后,在android/gradle.properties中加入本地引擎的配置
| 1 2 |
target-platform=android-arm localEngineOut=/Users/lizhangqu/software/flutter_dev/engine/src/out/android_debug_unopt |
然后以flutter的工程视图打开工程执行flutter packages get后成功运行一次app,然后关闭工程,以Android工程的视角打开android目录下的工程。
要进行调试,必须在工程中可以看到源码,因此我们通过软链接的方式将flutter engine的源码链接到android/flutter_source目录
| 1 |
ln -s /Users/lizhangqu/software/flutter_dev/engine/src ./android/flutter_source |
链接完成后等待Android Studio进行索引,首次索引耗时比较久,耐心等待。
开始划重点
注意,我们软链接后,源码目录就发生了变化,这里假设flutter_source的目录为/Users/lizhangqu/Desktop/flutter_app/android/flutter_source,那么源码目录就从/Users/lizhangqu/software/flutter_dev/engine/src变成了/Users/lizhangqu/Desktop/flutter_app/android/flutter_source,因此我们需要使用settings set target.source-map命令设置源码映射
Android Studio中进行调试的好处在于lldb-server不用再手动启动了,Android Studio会帮你完成这一切,包括push lldb-server和启动lldb-server。
我们需要做的就是附加符号表信息和设置源码目录映射
Run/Debug Configuration -> app -> Debugger -> Debug Type选择Native
LLDB Startup Commands:
| 1 |
settings append target.exec-search-paths /Users/lizhangqu/software/flutter_dev/engine/src/out/android_debug_unopt |
LLDB Post Commands:
| 1 |
settings set target.source-map /Users/lizhangqu/software/flutter_dev/engine/src /Users/lizhangqu/Desktop/flutter_app/android/flutter_source |
注意如果源码映射不设置,Android Studio的断点是打在/Users/lizhangqu/Desktop/flutter_app/android/flutter_source目录下的文件的,但是符号表中的路径其实是/Users/lizhangqu/software/flutter_dev/engine/src,所以断点是不会生效的。
然后Apply,以Debug ‘app’形式运行apk,注意不是Attach Debugger to Android Process,如果无法进入debug,可以尝试重启下手机。
下断点,调试
上面是以Debug ‘app’形式运行进行调试的,实际情况,我们可能需要Attach Debugger to Android,当你使用Attach Debugger to Android方式进行调试,你会发现LLDB Startup Commands和LLDB Post Commands命令并没有生效,这是Bug吗,根据Google团队的反馈,这并不是Bug。
开始划重点
Debug ‘app’和Attach Debugger to Android设计的时候是两个完全不同的概念,即使你把所有的Run/Debug Configuration删除,Attach Debugger to Android依旧也是可以工作的,所以Attach Debugger to Android的正常运行不依赖Debug ‘app’,因此配置上也没有直接关联了,那么Attach Debugger to Android的时候有没有办法设置LLDB Startup Commands和LLDB Post Commands命令呢?答案是没有办法在图形化界面中设置,我们只能在调试器附加到App进程后,通过暂停程序的方式,通过lldb交互界面添加,而且此时只能添加LLDB Post Commands,不能添加LLDB Startup Commands
具体的解释可以参考google issuetracker
- LLDB Startup Commands Can’t work with Attach Debugger to Android Process when debug
由于LLDB交互界面不能设置LLDB Startup Commands,因此我们只能使用add-dsym方式进行调试。
点击Attach Debugger to Android,选择Native方式,进入调试
和Clion一样的方式,进入lldb终端交互界面。
输入如下命令设置符号表和源码映射
| 1 2 |
add-dsym /Users/lizhangqu/software/flutter_dev/engine/src/out/android_debug_unopt/libflutter.so settings set target.source-map /Users/lizhangqu/software/flutter_dev/engine/src /Users/lizhangqu/Desktop/flutter_app/android/flutter_source |
那么有没有办法在attach后用settings append target.exec-search-paths呢,答案也是有的,前提是你的libflutter.so还没有加载,这个其实很好构造,我们只需要构造一个中间页面,启动的时候跳转到中间页面,在跳转flutter界面前不加载libflutter.so即可,在中间页面完成lldb命令的调用,之后断点也会正常进入。
| 1 2 |
settings set target.source-map /Users/lizhangqu/software/flutter_dev/engine/src /Users/lizhangqu/Desktop/flutter_app/android/flutter_source settings append target.exec-search-paths /Users/lizhangqu/software/flutter_dev/engine/src/out/android_debug_unopt |
然后下断点调试,你会发现也会正常进入断点并进行调试
至此Android Studio的调试也就结束了。
和VSCode,Clion相比,Android Studio需要进行源码链接,并且多设置一步源码映射。
除此之外,Android Studio也无法进行源码的点击跳转和代码提示,这是最头痛的地方。 此处为人肉防盗文, 原文出处 https://fucknmb.com
Google构建的引擎能调试吗
很不幸,只有gn加了--unoptimized参数,才会保留足够的调试信息,而Google编译的引擎必然不会添加该参数,因此也就不能调试了。
构建脚本中如果is_debug=false,那么symbol_level便会被赋值成0,从而被配置成no_symbols
| 1 2 3 4 5 6 7 8 9 10 11 12 13 14 15 16 17 18 19 20 21 22 23 24 25 26 27 28 29 30 31 32 33 34 |
# Optimizations and debug checking. if (is_debug) { _native_compiler_configs += ["//build/config:debug" ] _default_optimization_config = "//build/config/compiler:no_optimize" } else { _native_compiler_configs += ["//build/config:release" ] _default_optimization_config = "//build/config/compiler:optimize" } _native_compiler_configs += [_default_optimization_config]
# If it wasn't manually set, set to an appropriate default. if (symbol_level == -1) { # Linux is slowed by having symbols as part of the target binary, whereas # Mac and Windows have them separate, so in Release Linux, default them off. if (is_debug || !is_linux) { symbol_level = 2 } else if (is_asan || is_lsan || is_tsan || is_msan) { # Sanitizers require symbols for filename suppressions to work. symbol_level = 1 } else { symbol_level = 0 } }
# Symbol setup. if (symbol_level == 2) { _default_symbols_config = "//build/config/compiler:symbols" } else if (symbol_level == 1) { _default_symbols_config = "//build/config/compiler:minimal_symbols" } else if (symbol_level == 0) { _default_symbols_config = "//build/config/compiler:no_symbols" } else { assert(false, "Bad value for symbol_level.") } |
而no_symbols则会添加-g0编译参数
| 1 2 3 4 5 |
config("no_symbols") { if (!is_win) { cflags = ["-g0" ] } } |
缺失足够的调试信息,因此如果你想进行源码调试,你必须自己编译引擎,并且添加--unoptimized参数 此处为人肉防盗文, 原文出处 https://fucknmb.com
总结
虽然看似LLDB调试简单,但是实际操作起来遇到的坑还是很多的,尤其是build id的问题,定位了好几天,如果不是机缘巧合之下发现了问题,那么可能定位的时间还要更长。
一般我们不会直接在终端中调试,除非你对终端十分熟悉并且严重依赖终端。VSCode和Clion是比较推荐的,因为可以进行源码跳转和代码提示,Android Studio虽然也可以,但是在没有特殊工程结构面前,Android Studio显得有点无力,因此这里不太推荐使用Android Studio。
本文提到的LLDB调试方法,理论上适用于Android场景下的所有so调试,包括系统源码(你需要自己编译系统),还有比如chromium,你也需要自己编译,再比如chromium的子项目cronet,自己编译后,带上足够的调试信息,你就能游刃有余的进行调试了。