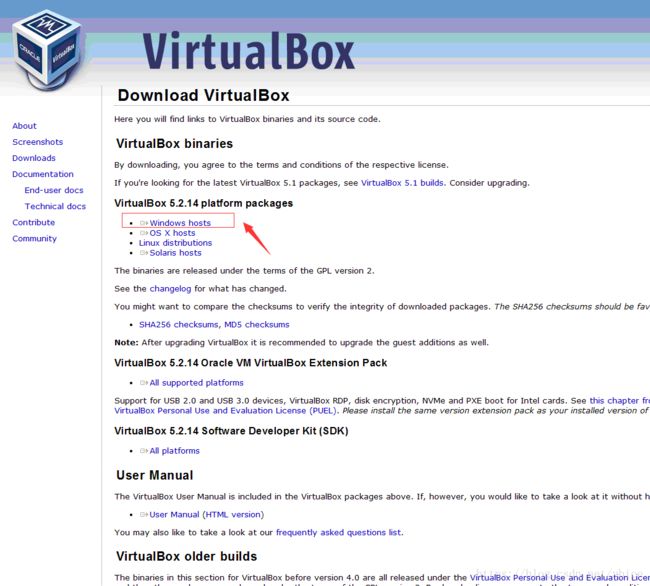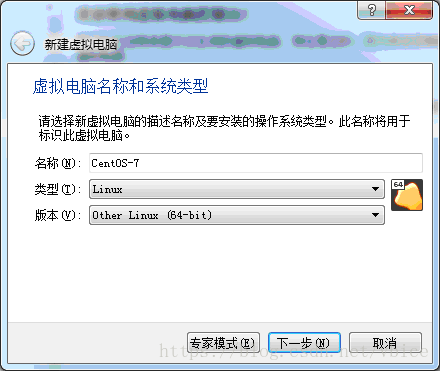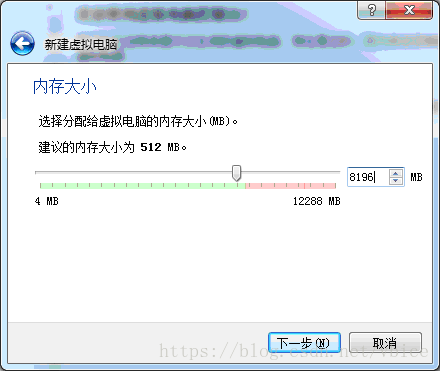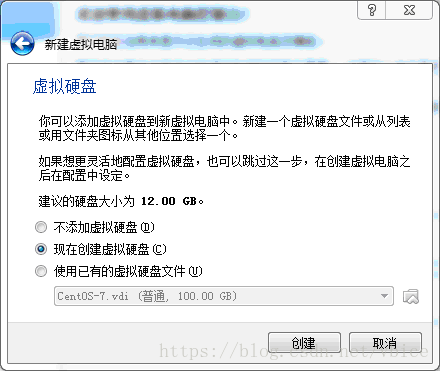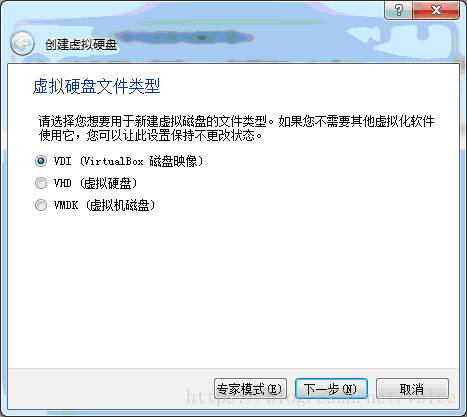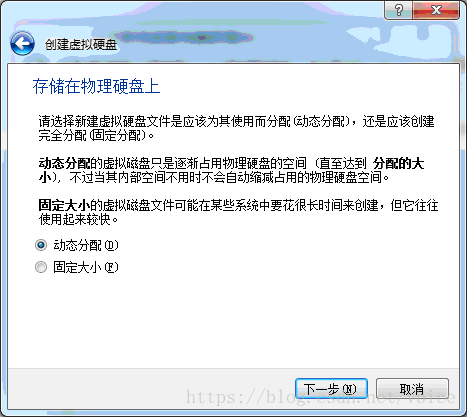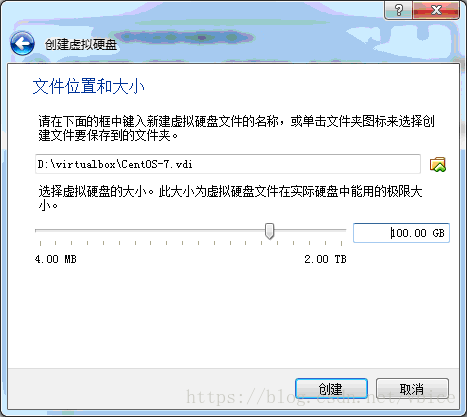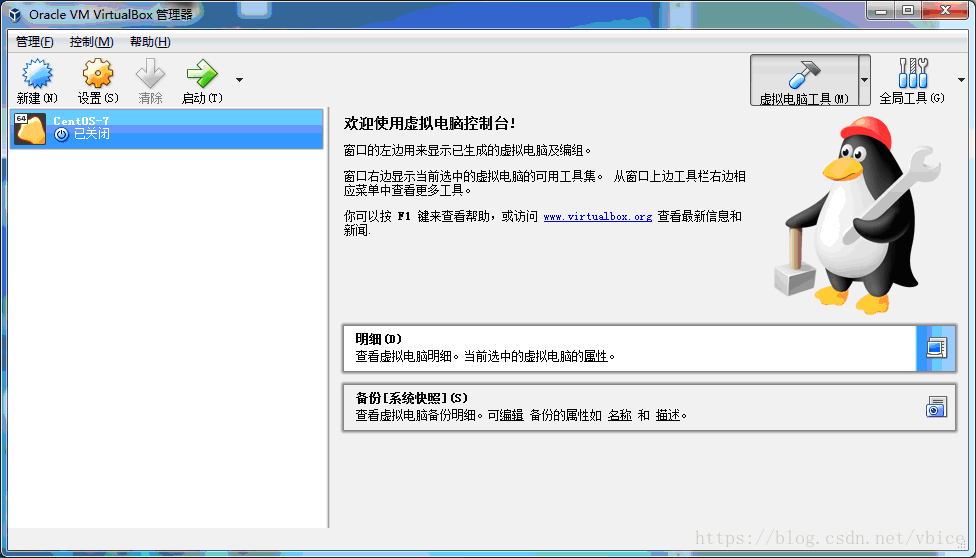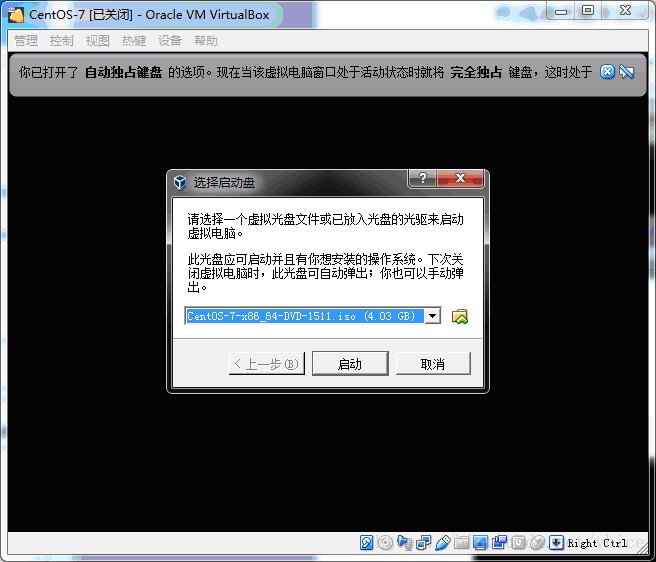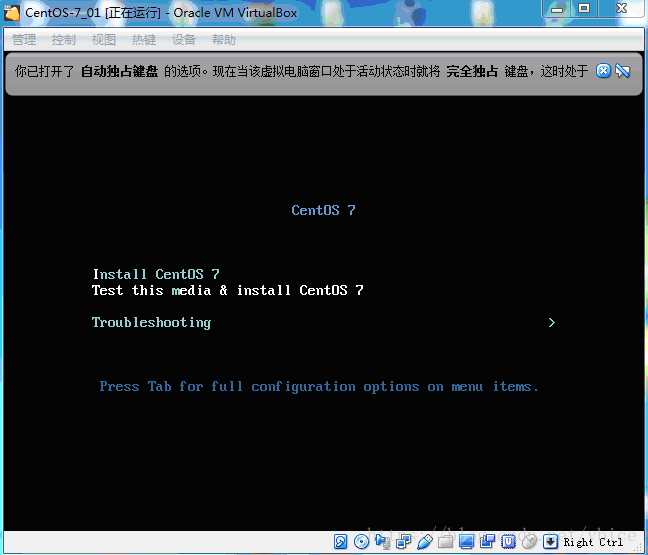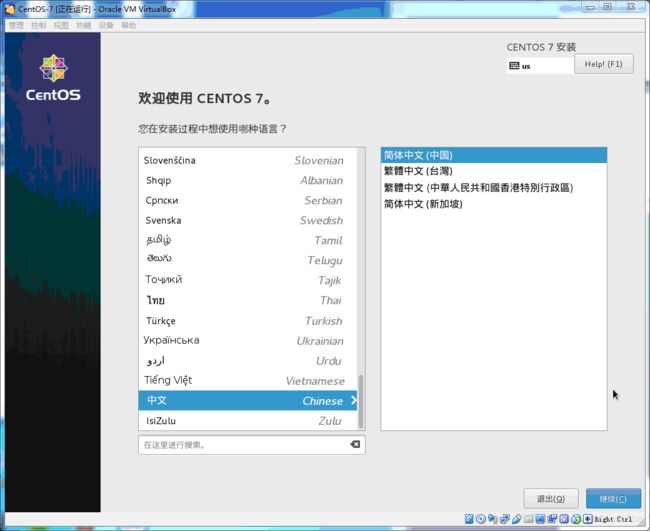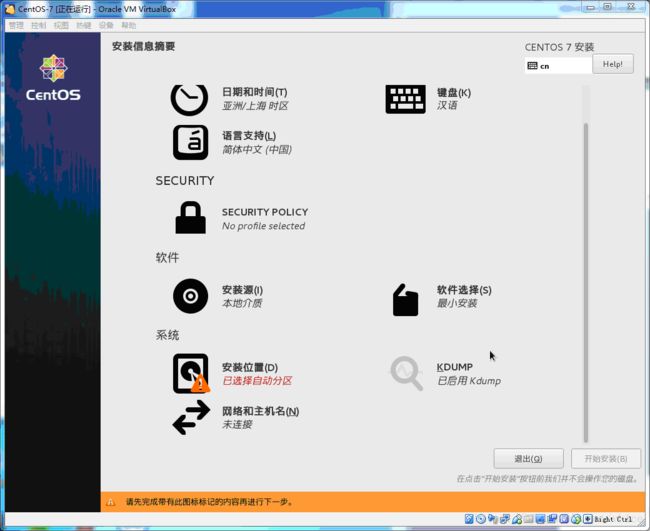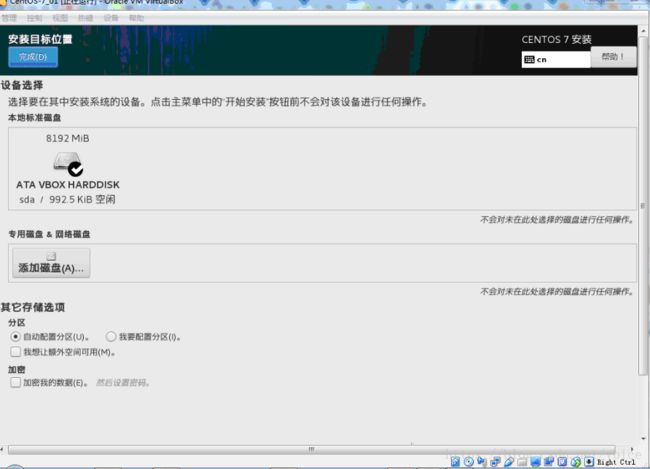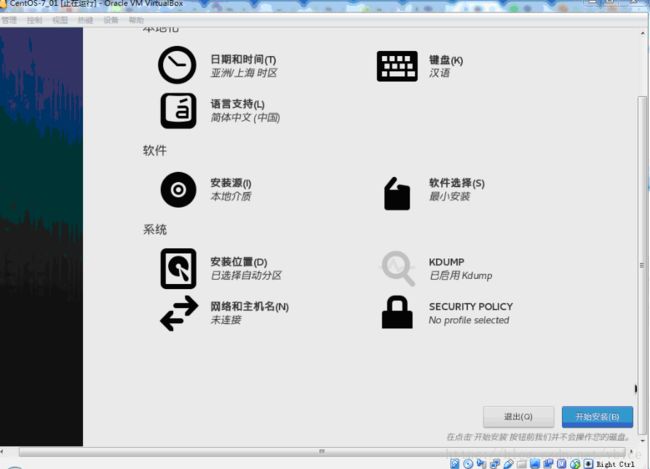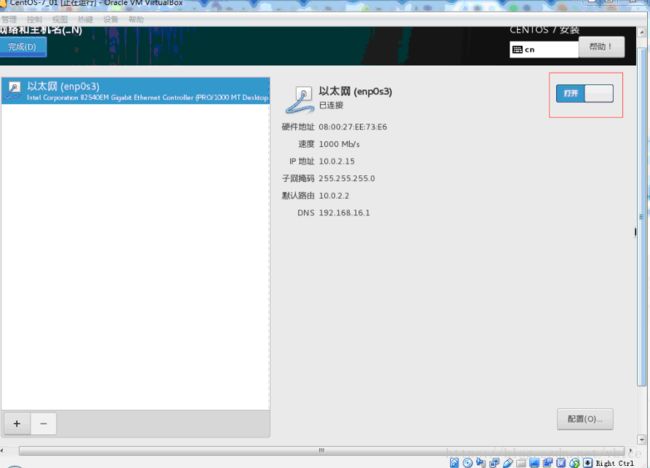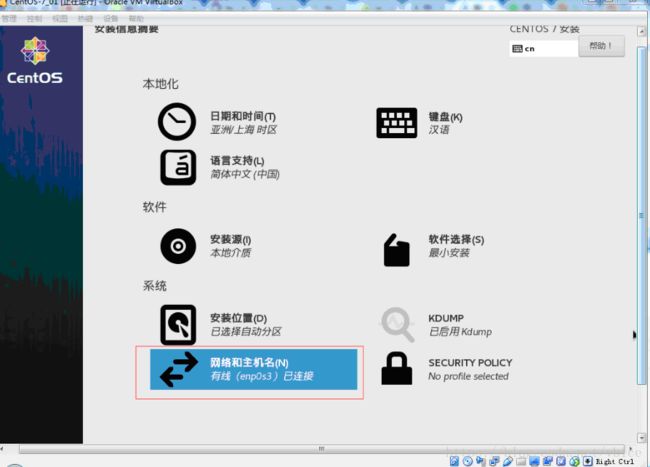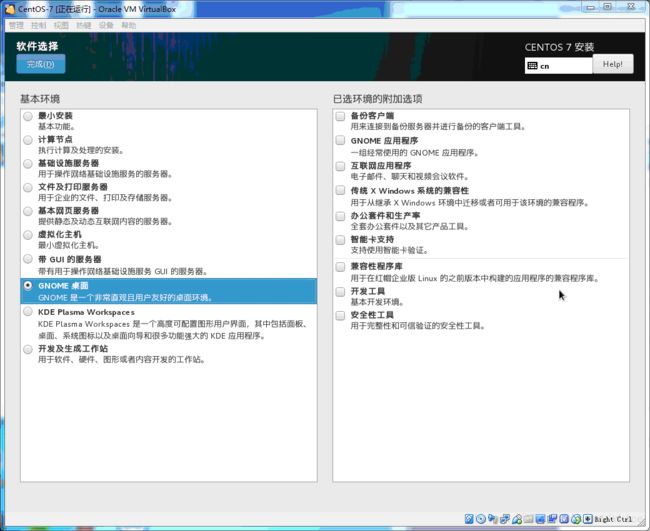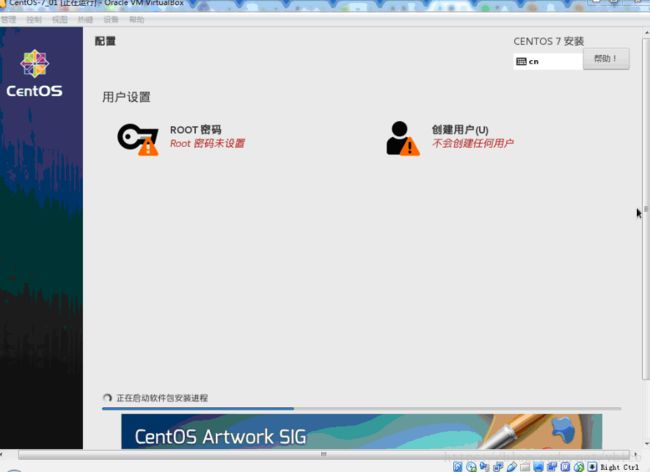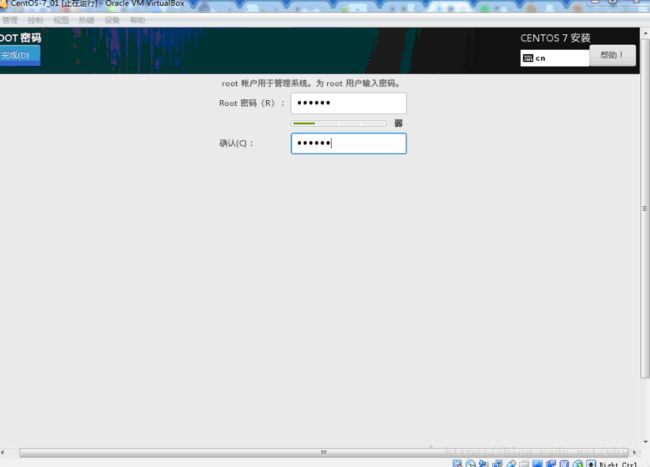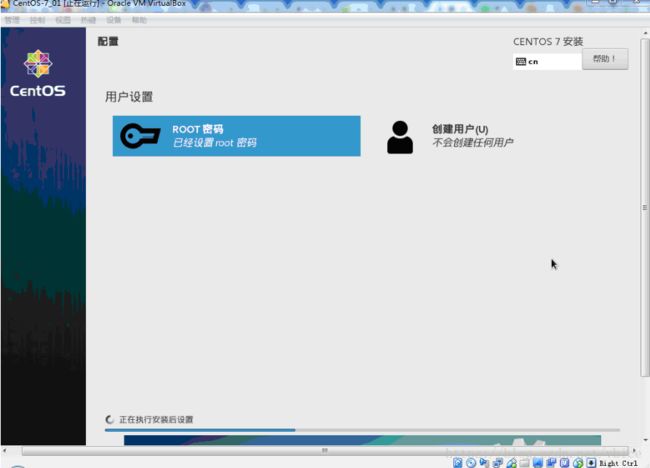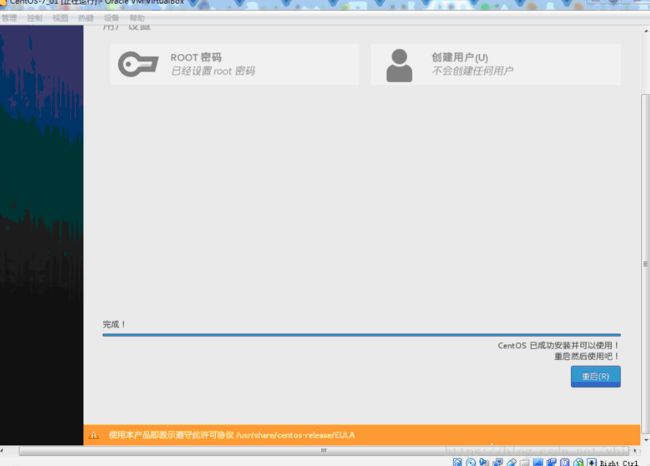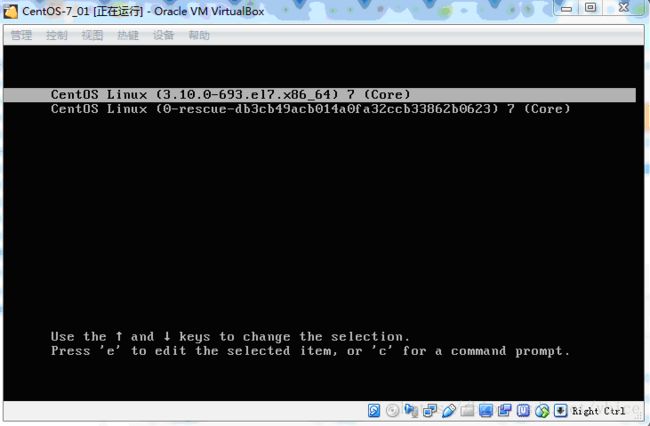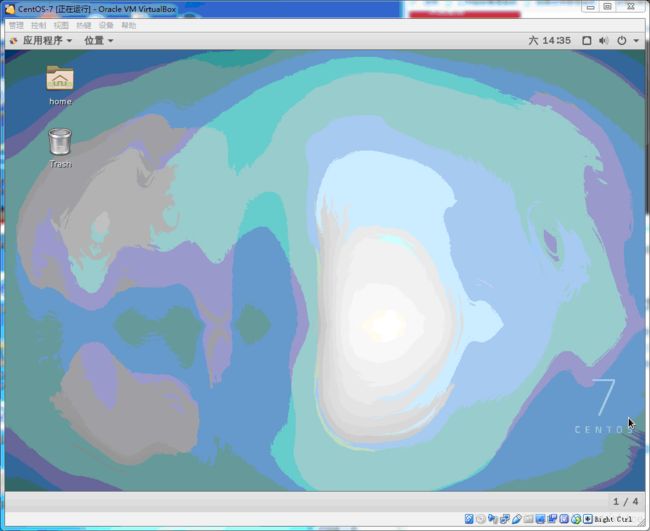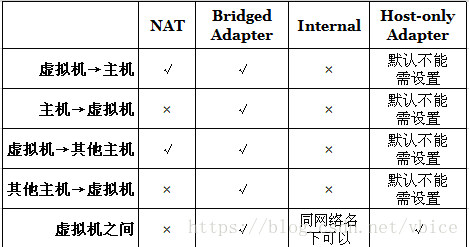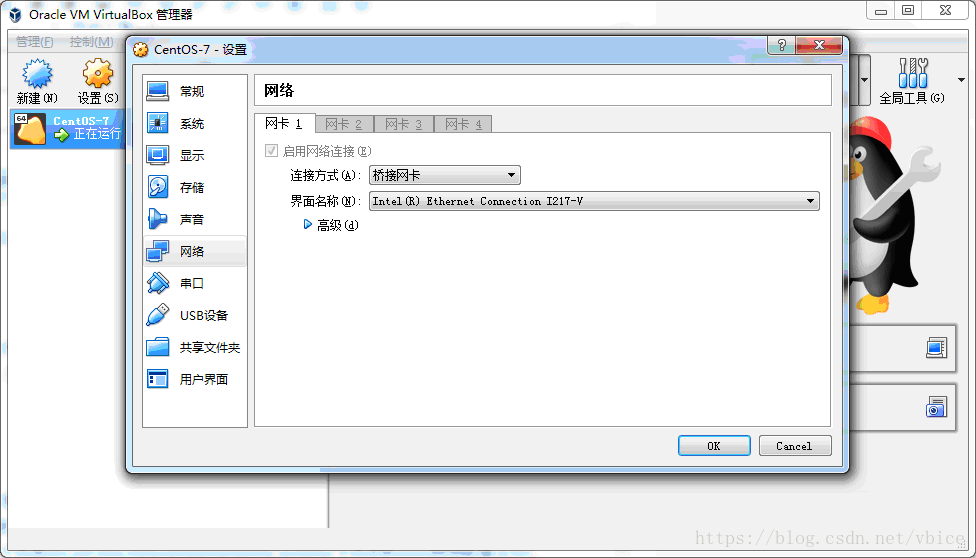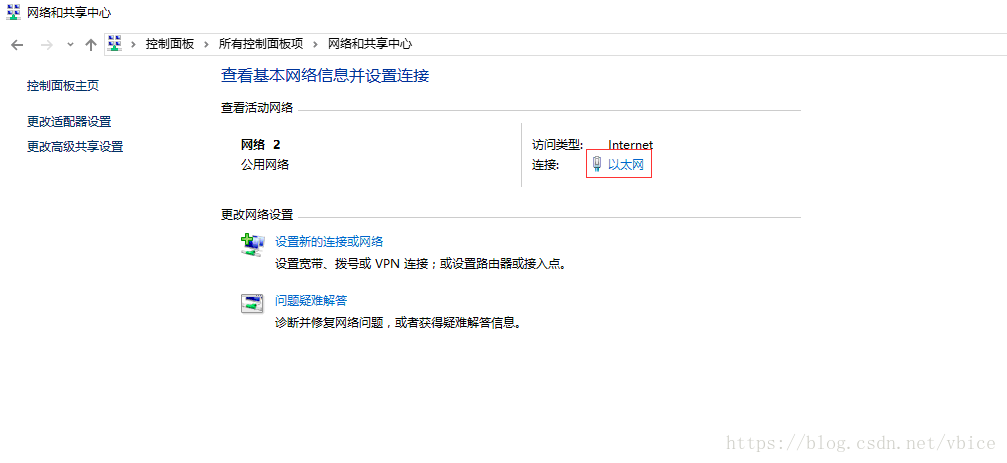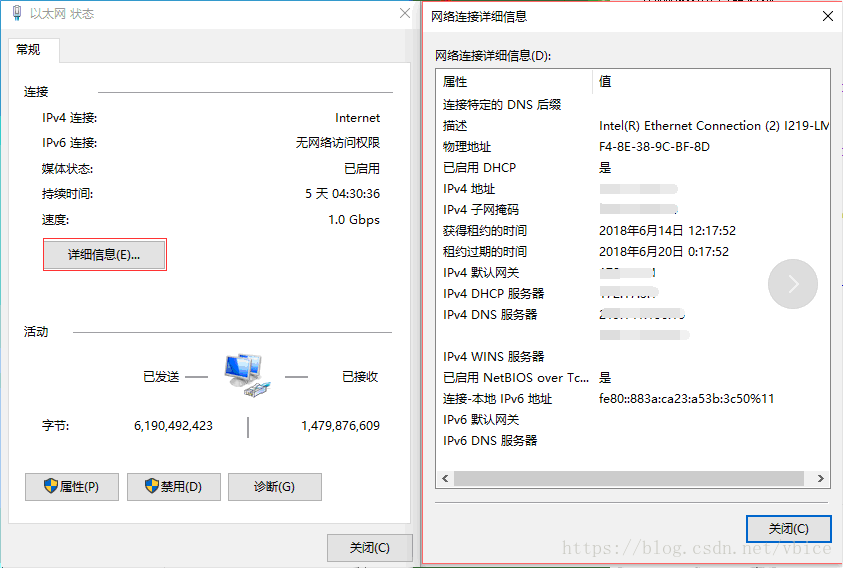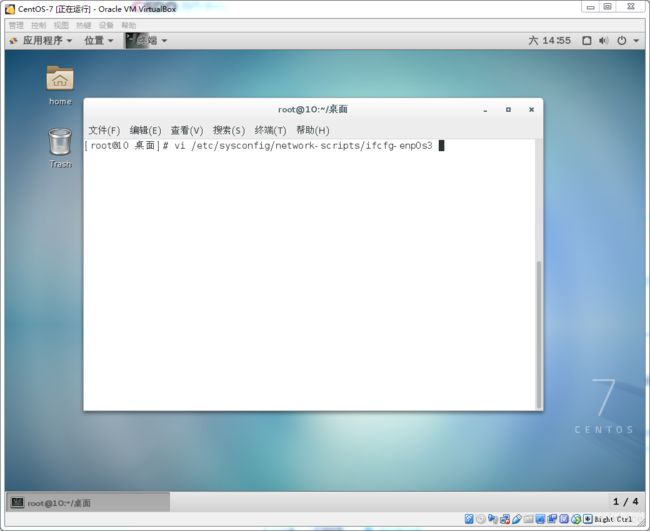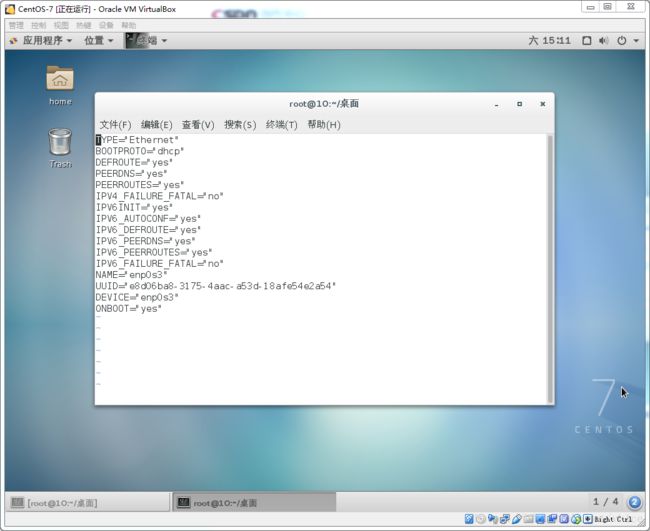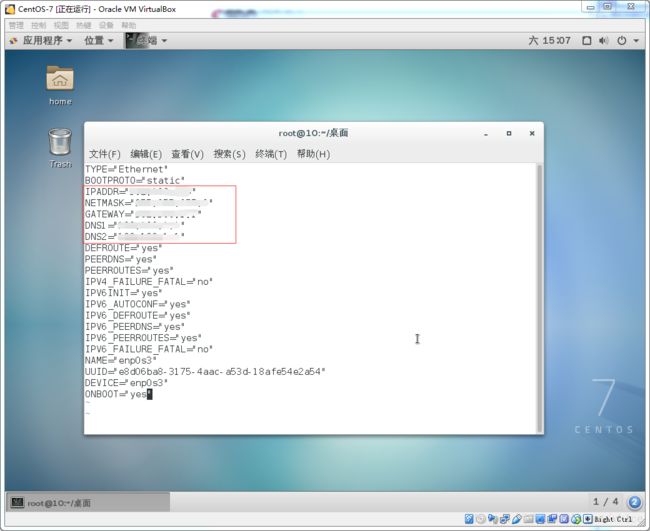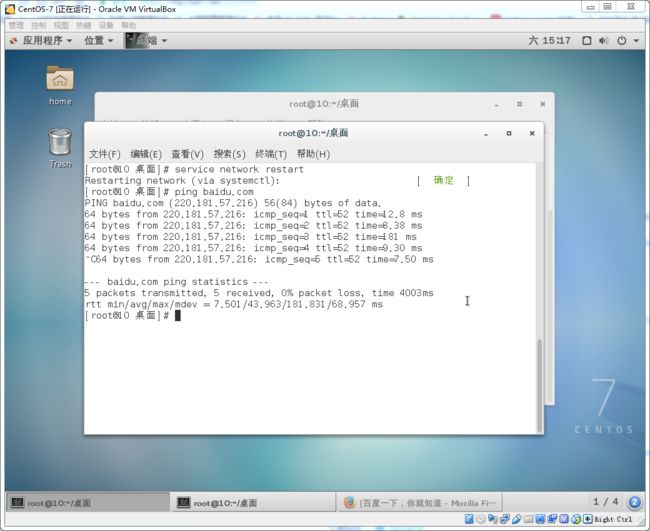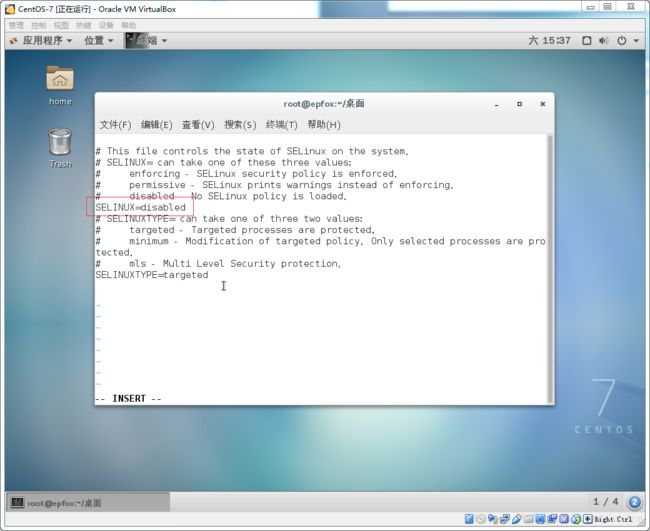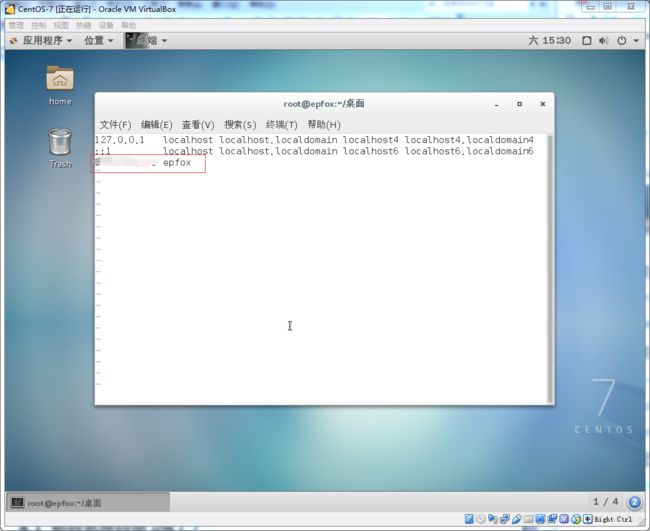linux环境部署-1-虚拟机virtualbox安装以及linux配置
一、virtualbox安装
virtualbox官网下载地址如下:https://www.virtualbox.org/wiki/Downloads
二、Linux系统安装及配置
2.1 创建虚拟机
1.下载好CentOS7操作系统镜像文件后,打开VirtualBox,点击新建虚拟机。虚拟机名称可以随便输入,类型选择Other linux,如果我们安装的是64位操作系统那么对应的选项是(64-bit),如果是32位那么对应的选项是(32-bit),可以从我们下载的操作系统的iso镜像文件名称中得知操作系统位数。
2.以上设置完成后,点击下一步 进行分配内存,根据宿主机的配置可以自己进行调整。
3.内存分配完成,点击下一步设置虚拟硬盘,这里我们选择第二个现在创建虚拟硬盘。
4.点击创建,进入虚拟硬盘文件类型选项,默认选项即可。
5.点击下一步,进行设置如何分配虚拟硬盘,默认选项即可。
6.点击下一步,指定虚拟硬盘文件的存放位置和虚拟硬盘的大小,虚拟硬盘的大小根据自己实际需要去选择。
7.点击创建,虚拟机创建完成,主界面中已经看到刚刚创建的虚拟机。
2.2 安装CentOS7操作系统
1.正常启动刚刚创建好的虚拟机,提示我们选择一个虚拟光盘文件(iso文件)或者光驱来启动虚拟电脑。
2.选择我们准备好的操作系统iso镜像文件,点击启动,第一个选项是安装CentOS7,第二个选项是检查操作系统文件是否损坏并安装CentOS7。
3.我们选择第一个选项按下回车键直接安装,进入语言选择界面,选择中文->简体中文。
4.点击界面右下角的继续按钮进行下一步,提示先完成带有黄色叹号的内容,否则无法进行下一步,我们看到安装位置处于此状态,并显示已选择自动分区。
5.黄色叹号只是警告我们默认使用了自动分区,目的是让我们确认一下,是否需要手动分区,我们点进去;如果不需要手动分区,还使用默认的自动分区进行安装的话,我们直接点击左上角的完成退出。
6.退出后回到刚刚那个摘要的界面,发现黄色感叹号不见了;右下角可以开始安装了,不过安装之前我们需要把以太网打开,否则系统安装后无法联网,并且在命令行操作系统内开启网络需要修改配置相对麻烦。
7.摘要的界面上可以看到网络和主机名的显示为未链接,我们点进去,点击打开以太网,点击完成退出。
8.此时的网络和主机名显示有线已连接
9.如果需要图形界面,可以点击软件选择勾选“GNOME桌面”,如不需要直接选择最小安装。
10.回到安装信息摘要界面,点击开始安装,警告我们设置root密码和创建用户,并且下面显示已经开始安装操作系统。
11.设置root密码,点击完成两次完成root密码设置。
12.回到配置界面,发现创建用户的警告消失了;是因为没设置root密码之前系统内没有用户,警告我们创建一个用户,设置了root密码也就是创建了root用户,所以警告消失了。
13.静静等待安装完成即可,完成后点击重启。
14.进入系统启动界面,发现启动时有两个选项,不过第二个选项我们不经常用,因为它是急救模式启动的选项(系统出现问题不能正常启动时使用并修复系统)。
15.选择第一项 按下回车启动centos系统,输入用户:root,密码:安装时设置的root密码。
16.登陆成功,VirtualBox下安装CentOS7系统到此全部结束。
注意,如果出现license information(license not accepted)的解决办法:
输入1-回车-2-回车-c-回车-c回车,即可解决。
2.3宿主机以太网虚拟网络设置
1.VirtualBox的四种网络连接方式,可以看到桥接模式是最佳选项,它支持所有情况的访问。
2.修改虚拟机连接方式为桥接网卡,在virtualbox主界面点击设置图标,我们修改虚拟机的连接方式为桥接网卡、界面名称处选择的是宿主机当前使用的网卡。
3.虚拟机网络修改完成后,查看宿主机网络信息,保证你的宿主机网络连接正常,通过“控制面板”-“网络和共享中心”点击“以太网”查看网络连接详细信息,然后记下该网络信息,稍后虚拟机配置时需要作为参考。
图中打马赛克的地方为一会儿需要输入的信息,请根据自己实际情况进行记录。
4.切换到CentOS7中,在桌面上点击右键选择“在终端中打开”,输入 vi /etc/sysconfig/network-scripts/ifcfg-enp0s3
5.根据宿主机网络信息修改虚拟机配置文件的内容;上图是修改前,下边是修改后,下边把dhcp修改成了static,是因为dhcp是自动获取,如果不改成static,我们在这里修改的这些地址不会生效,DNS1和DNS2对应的是宿主机的首选DNS服务器和备用DNS服务器。wq! 保存退出。
以下内容为上图红框中需要增加的内容,需要对照步骤3中打马赛克的信息,请以自己实际的信息为准。
IPADDR=”111.11.11.1”#(根据实际情况输入具体的IP地址)
NETMASK=”22.222.22.2”#(根据实际情况输入具体的子网掩码)
GATEWAY=”33.33.333.3”#(根据实际情况输入具体的网关地址)
DNS1=”44.444.44.4”#(根据实际情况输入具体的DNS)
DNS2=”55.55.55.5”#( 根据实际情况输入具体的DNS)
6.重启网络服务,输入 service network restart,网络重启后ping一下baidu.com,如下图所示表示设置成功。
2.4关闭防火墙
root用户在终端中输入systemctl stop firewalld,该命令用来临时关闭防火墙,
如果重启linux后需要重新输入该命令,这里不推荐永久关闭防火墙。
2.5关闭linux资源访问限制
1.root用户在终端中输入 vi /etc/selinux/config
2.将SELINUX=enforcing改为disabled 。wq!保存退出。
2.6配置主机hosts
1.root用户在终端中输入 vi /etc/hosts
2.最后面一行 输入 ip地址 机器名
完成以上步骤后,virtualbox+cent7配置完毕。