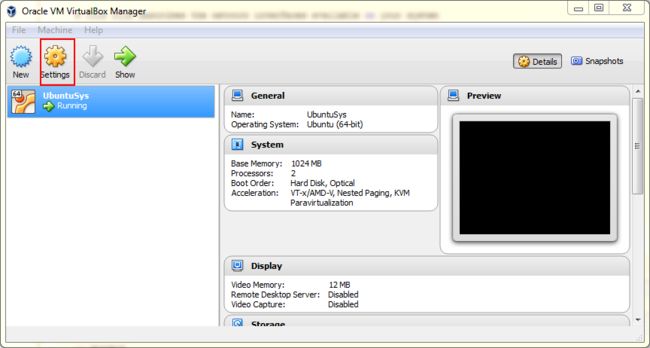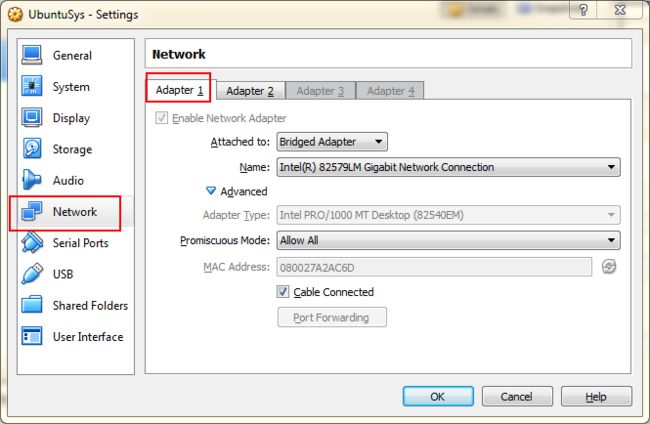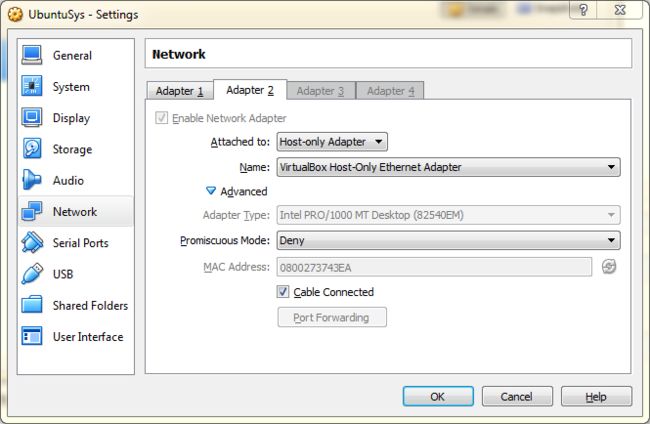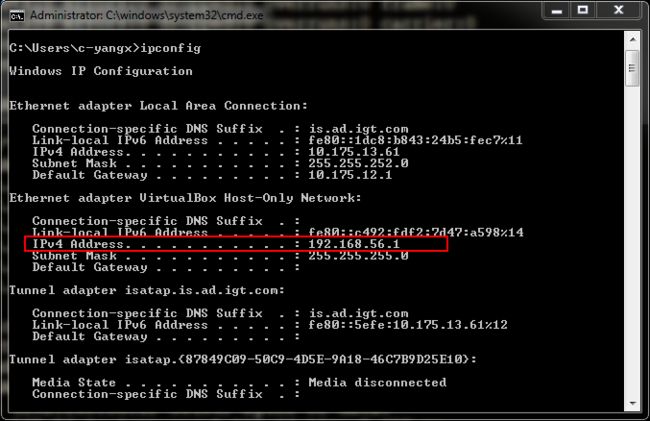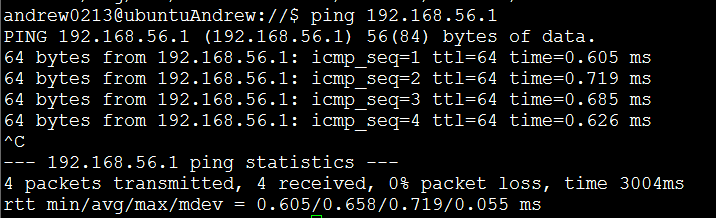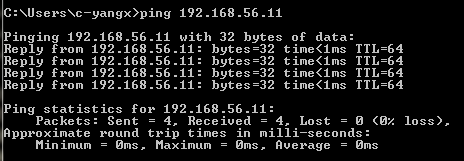网上搜出来的比较乱,讲的不明不白,因此根据自己弄过一次,确认可行的方式,做个备份,方便日后查阅。
环境:
在Oracle VM VirtualBox中安装的Ubuntu,具体版本名是:ubuntu-14.10-server-amd64
Step1:
VirtualBox在虚拟机关机状态下,如图进行设置:
Step 2:
虚拟机开机,输入命令:sudo ifconfig或者sudo ifconfig -a查看当前网卡配置
查看当前ip地址
Step3:
输入命令:vim /etc/network/interfaces
打开网卡配置文件,添加eth1,保存修改。修改后的文件内容,如下:
# This file describes the network interfaces available on your system # and how to activate them. For more information, see interfaces(5). # The loopback network interface auto lo iface lo inet loopback # The primary network interface auto eth0 iface eth0 inet dhcp auto eth1 iface eth1 inet static
#本机当前ip地址,通过Step2中ifconfig查询出来的即可 address 192.168.56.11 netmask 255.255.255.0
Step4:
重启虚拟机(必要时重启主机电脑),命令ifconfig查看当前网卡设置。能看到eth1,并且有值,即可。
Step5:
1) Windows的cmd中,命令:ipconfig查看当前ip
2) ubuntu中,输入命令:ping 192.168.56.1,Enter,显示如下:
虚拟机访问主机ip,通过了。
同样,主机cmd中ping 虚拟机ip,同样通了:
结果:
至此,虚拟机与主机桥接网卡成功,ip互通,且虚拟机成功通过主机网络访问外网。
ps:关于配置文件一些内容的具体含义,本人没有细究,也并不是太清晰。此文也是事后一段时间,回忆着写的,配置步骤如有遗漏,欢迎指正.
注:原创文章,欢迎转载,请保留出处,Thank you!