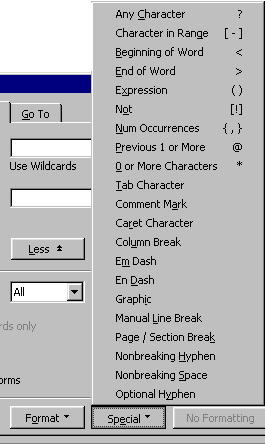Finding and replacing characters using wildcards |
Article contributed by Graham Mayor, with thanks also to Klaus Linke
Contents
Overview |
|||||||||||||||||||||
The theory
|
|||||||||||||||||||||
The practice
|
|||||||||||||||||||||
Tips for advanced users |
|||||||||||||||||||||
Gremlins to be aware of (for advanced users) (to return to top, press Ctrl+Home) |
Overview
Wildcards are like the blank pieces in Scrabble, or like the Jokers you can use in some card games to stand in for any card. You are perhaps already familiar with the “*” and“?” wildcards from file matching: In the File + Open dialog, you can display all files with the extension “.doc” by typing “*.doc”, or all files “01062001.doc”, “01072001.doc”,“01122001.doc”... by typing “01??2001.doc”.
But the wildcard feature in Word goes way beyond that, and can be very powerful.
To begin, you must first turn Wildcards on in the Find/Replace dialog. To do so, bring up the Find dialog, click More and check Use wildcards. In a macro, set .Find.MatchWildcards = True. If you do not do this, Word treats the wildcard characters as if they were ordinary text.
As we'll see later, you can define ranges [], groups (), repeats @, {}, anchors < > and exceptions !. With these regular expressions you can search for patterns in your text that have certain things in common (some pattern: for example, that they only contain certain characters, or a certain number of characters).
Note: Word uses “lazy” pattern matching: this means it will quit matching as soon as possible. Most Unix tools use “greedy” pattern matching (the algorithm tries to match as much text as possible), so if you have used such tools, beware!
The secret of using wildcard searches is to use a “pattern” that identifies the string of text that you wish to find, and ignores everything else. Wildcards are used to represent the characters or sequences of characters in that string.
Because different combinations of characters can be represented by a variety of wildcard combinations, there is often more than one way of identifying a particular string of text within a document. How you choose to represent that group of characters is therefore often a matter of individual preference; and the context of the text within the document will to a great extent dictate the most suitable combination to use on a particular occasion.
The following is a list of the characters that have a special meaning in wildcard searches( [ ] { } < > ( ) - @ ? ! * \ ).
Note: wildcard searches are case sensitive.
It doesn't help that the list of wildcard characters in Word's Help files is almost impossible to find! The wildcard characters are all listed and described in this article, but if you need to find them in Help, the topic is called: “Type wildcards for items you want to find”. But you can't get to that article directly; you must first find the topic: “Fine-tune a search by using wildcard characters”, which contains a link to it!
Zen tip: when using wildcard searches: don't wrinkle your brow or bite on your tongue while thinking it through – you have to keep up a regular expression. :-|
The theory
So much for the theory. How are the wildcards used in practice?
The practice
Example 1: Transpose first name and surname
There are many occasions when you are presented with blocks of text or numbers etc., where the order of the text is not what you might require in the final document. Swapping the placement of forename and surname as above is one such example – and don't forget you can add to the replacement, even when using bracketed replacements
For instance, you may wish John Smith to appear as Smith, John.
Or, more likely, you may have a column of names in a table, where you wish to exchange all the surnames with all the forenames.
John Smith |
Brian Jones |
Alan Williams |
You could do them one at a time, but by replacing the names with wildcards, you can do the lot in one pass.
Let's then break up the names into logical sequences that can only represent the names:
|
At its simplest, we have here two words – John and Smith. They can be represented by<*>[space]<*> – where [space] represents a single press of the spacebar. |
|
Add the round brackets (<*>)[space](<*>) and replace with \2[space]\1 |
|
Run the search on the column of names and all are swapped. Run it again and they are swapped back. |
Note: If you get it wrong, remember that Word's “undo” function (Ctrl+Z) is very powerful and has a long memory! ![]()
If some of the names contained middle names and/or initials
|
If some of the names contained middle names and/or initials, you would first have to convert your table to text (separated by paragraph marks). Select Table + Convert Table to Text. Or if there is more than one column in your table, paste your “Name” column into a new document, and then convert that column to text. |
|||
|
You could then replace: with: This would convert:
|
|||
|
Finally, convert the text back to a table. (Select Table + Convert Text to Table). If there was more than one column in your original table, then when converting the text back to a table, be sure to select “Paragraphs”, where it says “Separate text at”. Then, in your original table, delete the old column and paste in the new one. |
Example 2: Transposing dates
Another useful example might be the changing of UK format dates to US format dates – or vice versa.
7th August 2001 to August 7, 2001
(For a similar example, see also Transpose dates from mm/dd/yy to yy/mm/dd.)
To give an example of how most of the wildcard characters could be used in one search sequence to find any UK date formatted as above, the following search pattern will do the trick:
[0-9]{1,2}[dhnrst]{2} <[AFJMNSOD]*> [0-9]{4}
Breaking it down:
|
[0-9] looks for any single digit number, but dates can have two numbers; so to restrict that to two, we use the “count” function {}. We want to find dates with 1 or 2 numbers so: |
|
Next bit is the ordinal “th” – Ordinals will be “nd”, “st”, “rd”, or “th” so identify those letters specifically: There will always be two letters, so restrict the count to 2: |
|
Next comes the space. You can insert a space with the spacebar [space]. |
|
The month always begins with one of the following capital letters – AFJMNSOD. We don't know how many letters this month has so we can use the blanket “*” to represent the rest. And we are only interested in that word so we will tie it down with <> brackets: |
|
There's another space [space] followed by the year. Years will always have four numbers so: |
|
Finally, add the round brackets to provide a logical break-up of the sequence: and replace with: (where [space] represents pressing the spacebar once) to re-order the sequence. |
|
US style manuals specify that ordinals should not be used in dates, but if you did want to keep the ordinals (so converting 7th August 2001 to August 7th, 2001), you could replace with: |
|
You can use the same logic in reverse to convert August 7th, 2001 to 7th August 2001; or to convert August 7, 2001 to 7 August 2001. Unfortunately you can't addthe ordinals using a wildcard Find & Replace, if they're not there to begin with – you would need to use a macro if you wanted to do that. |
Example 3: Adding or removing the period in salutations
Assume you are parsing addresses and wish to separate the honorific from the name. American usage puts a period at the end (Mr., Mrs., Dr.) while British usage omits the period.
([DM][rs]{1,2})( )
will find Mr Ms Mrs Dr without the period and
\1.\2
will put one in.
or vice versa:
([DM][rs]{1,2}).
will find Mr. Ms. Mrs. Dr. with the period and
\1
will take it out.
Example 4: Duplicate paragraphs (and rows)
|
(*^13)\1\1 will match any sequence of three identical paragraphs. |
|
If you replace: (*^13)\1 with \1 it will delete all consecutive duplicate paragraphs in the document. Repeat until nothing is found, to delete all duplicate paragraphs in the document (as long as you have sorted the text first). |
|
To delete duplicate rows in a table (provided you have no merged cells), you can convert the table to text (Table + Convert to Text, using a tab delimiter); delete the duplicate paragraphs using the above method, then convert the text back to a table. |
Example 5: Tags
\<([!\<\>]@\>)*\
will match any well-formed XML element including start-tag and end-tag such as:
some text
or
See also:
Delete html tags or sgml tags or other bracketed tags (
Example 6: Formatting
By building up appropriate patterns, you can search for almost any combination of characters.
Of course you can also restrict your searches by specifying some style or formatting, or add formatting for the replacement text. See Finding and replacing non-printing characters (such as paragraph marks), other special characters, and text formattingfor more on this.
A nice trick if you want to apply formatting to a part (but not all) of the search text is to put in “tags” in a first replacement.
In a find/replace, you can only change the formatting of the whole find-text; so you would need to do two find-replaces to get the job done. In the first, you would “tag” the text that has to be formatted; in the second, you format them (and remove the tags).
Find what:
(something)(something else)(another string)
Replace with:
\1$$\2##\3
and then remove the tags and apply the formatting in a second replace:
Find what:
$$(*)##
Replace with:
\1 ((bold))
Imagine, for instance, that you've got a text file, and headings are marked up by having 3 empty paragraphs before them and an empty paragraph after.
Find what:
^13{4}([!^13]@^13)^13
Replace with:
^p\1
Then Find what:
\
Replace with:
\1 ((style “Heading 1”))
This will remove the empty paragraphs and format the headings.
See also: Apply the built-in Heading 1 paragraph style to all paragraphs containing text in ALL CAPS
More examples
See also:
Replace any instance of the left square bracket character “[” that happens to be the fifth character in a paragraph
How to make urls (and delimiters such as \, /, : and @) wordwrap in Word
How to replace text in quotation marks with italic or highlighted text minus the quotes
Tips for advanced users
|
You can paste any (Unicode) character (unfortunately not characters from decorative (Symbol) fonts) into your search expressions. So copying the first and last characters from the Greek or Cyrillic subsets into a search:
Note: in Word 97, the characters sometimes display in the dialog box as squares, but they do work. |
|
In Word 2000+, you can type in Unicode characters with the Alt-key (make sure NumLock is on, then hold down the Alt-key and type the numbers on the numeric keypad). Since all characters from decorative fonts (Symbol-, Wingdings-fonts ...) are kept in a special code page from &HF000 to &HF0FF, you can search for them with [Alt61472-Alt61695]. (See also Finding and replacing symbols). |
|
[a-c] will not only match “a”, “b”, “c”, but also: [a-à] will not match all characters from U+0061 (a) to U+00E0 (à). For some discussion on Unicode sorting and wildcards see the Unicode Regular Expression Guidelines. In general, even if the sorting used in Word is not very transparent, you usually get the results you would expect. |
|
If you are using VBA and doing string comparisons, the “Like” operator (covered in VBA Help) gives you much of the functionality of a wildcard search. |
|
If you are using VBA, you might want to look at the RegExp object (from VBScript, which you can include in your macro projects, and which offers some features not included in Word wildcards). Choose Tools + References in the VB editor, and check“Microsoft VBScript Regular Expressions”. You can get help if you call the VBScript editor and search its online help for RegExp. A list of supported wildcards is given in the help on the Pattern-property. |
Gremlins to be aware of (for advanced users)
|
Sometimes Word will get confused if it encounters “escaped” brackets \( or \). For example: Workaround: use |
|
([a-z]\() throws an error – it should find an “a(”. Workaround: Use ([a-z][\(]) instead. |
|
Word starts matching again after the previous match/replacement; so for example^13*^13 will match only every second paragraph in a Replace operation. If that isn't what you want, you could (in this example) use *^13 instead. Other times, if this isn't what you want, you have to do multiple Find & Replaces. For example, supposing you wanted to subscript all the numbers in any chemical formula such as C2H4. You could tag the numbers that have to be subscripted; you want to subscript any group of numbers ([0-9]@) that follow a letter > ([A-Za-z]), and that are not followed by another number ([!0-9]): Find what: ([A-Za-z])([0-9]@)([!0-9]) Replace with: \1\2\3 That search will for example match “C2H” in “C2H4” (letter + number + non-number), and then continue searching after the “H”. So you need to run this replacement twice, before doing the Find and& Replace that applies the formatting. But sometimes, Word finding every second instance of your search string may bewhat you want, and you can make use of the feature. (For instance, if you want to format the text between two identical tags). |
|
Not a bug but still annoying: You have to escape any special character even if you type its code; so ^92 will have the same problems as typing the backslash. |
|
The construction {0,} (find zero or more of the preceding item) is refused as incorrect syntax. This concept is available in Unix regular expression matching, so it's a curious omission. |
|
You don’t always have to “escape” the special characters, if the context makes it clear that the special meaning isn’t wanted. [abc-] matches “-”, and [)(] matches “)” or“(”. This may sometimes make your searches behave differently from what you expected. |
|
See also: |