在VirtualBox中安装Ubuntu18.04教程
注意:
1.所有的操作,均用加粗的形式标出
2.括号内容一般为解释,或者中英文替换,请结合内容自行辨析
3.出现错别字和内容遗漏,欢迎指正和讨论,请大家多多包涵
virtualbox的下载与配置
在官网中进行virtualbox软件的下载,也可以在软件管家下载,注意选择符合自己操作系统的文件。以下提供下载地址:virtualbox官网地址

下载完成后,运行如图1所示的安装包,弹出如上图2所示安装向导,一直点击下一步进行安装即可,安装位置建议选择空间较大的磁盘,方便以后虚拟机文件的存储。
图1
![]()
一直点击下一步,直至配置完毕(注意:安装过程中选择好安装位置)
图2
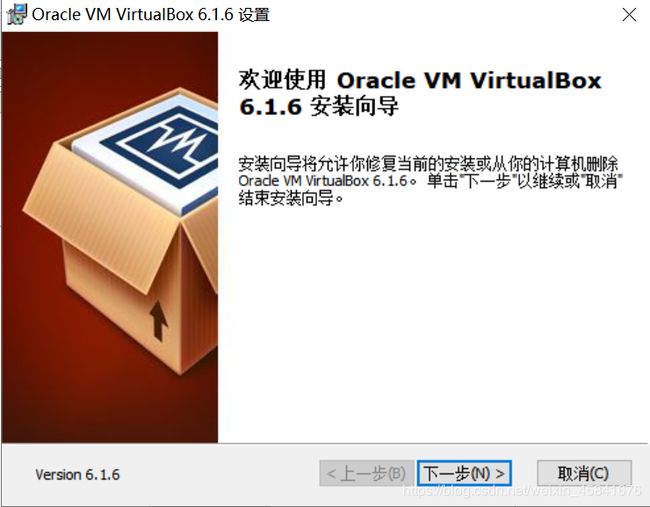
安装完毕后出现如图3的界面,电脑桌面上也会出现相应的图标。
图3
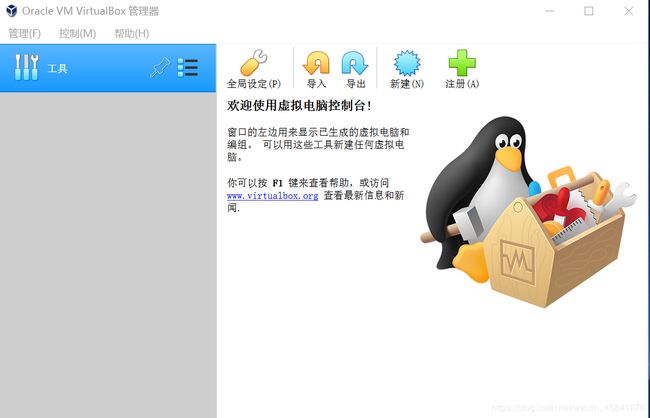
可以使用ctrl+g命令,或者在点击‘管理’中选择‘全局设定’,如图4,进行配置。
图4
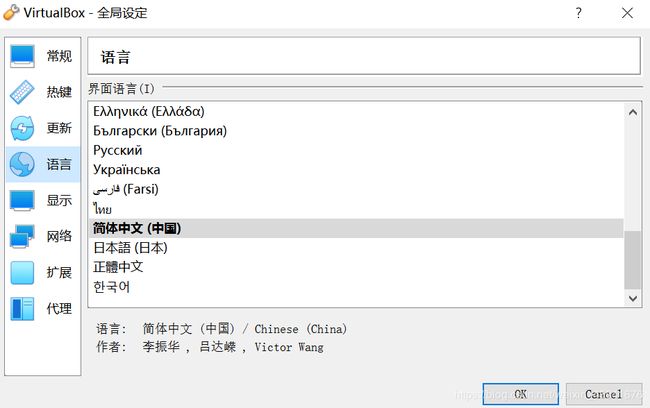 配置要求:
配置要求:
- 点击‘常规’,选择虚拟电脑安装位置(注意选择自己记得住的位置,方便查看和使用)
- 配置语言:可以下拉选中简体中文,建议选择自己熟悉的语言
新建虚拟机
点击“控制”按钮,选择“新建”,弹出窗口,可以对用户名,类型,版本等按照自己的喜好进行配置,此处:“类型”选择为‘Linux’,“版本”选择为“Ubuntu(64-bit)”,如图5所示。
图5
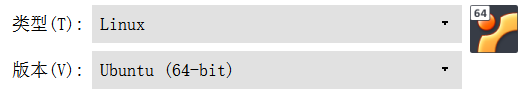 完成后点击下一步,对虚拟机的内存大小进行配置。
完成后点击下一步,对虚拟机的内存大小进行配置。
配置须知:
1.了解自己的电脑属性:
(1)右键单击“我的电脑”,下拉选中“属性”,点击后即可查看电脑的已安装内存;
(2) 打开“任务管理器”,单击“性能”,即可查看cpu,内存等多个配置信息,点击内存,可以查看电脑的内存信息。
2.内存选择:
(1) 如果电脑内存为16G,虚拟机内存建议选择4G;内存为8G,可以为虚拟机选择2G内存
(2)如图6,因本机内存为16G,此处选择4G内存,对应4096M。
图6
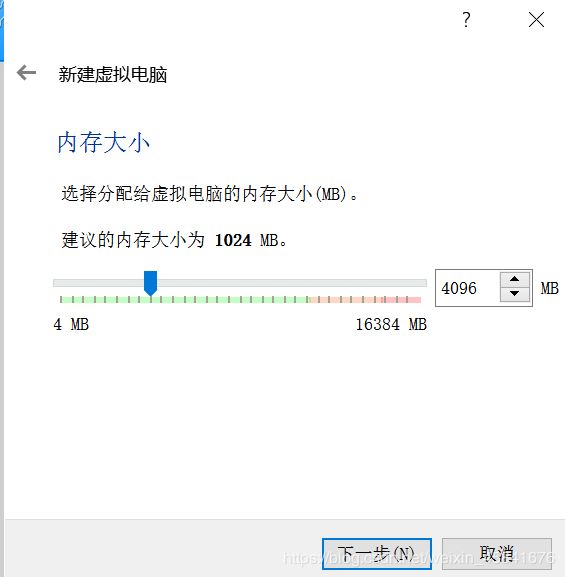 点击下一步进行操作。
点击下一步进行操作。
如图7,此处虚拟机硬盘默认选择“现在创建虚拟机硬盘”。若已有配置好的虚拟机vdi文件,可以选择“使用已有的虚拟硬盘文件”进行配置。
图7

点击“创建”,进行下一步操作。
如图8,此处跟随默认,选择VDI类型。
图8
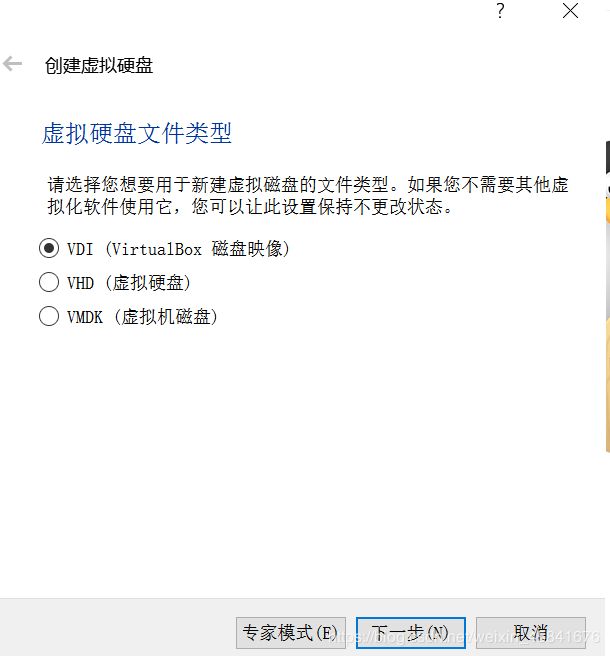
点击“下一步”,进行后续。
如图9,此处选择“动态分配”,当不使用时,不会对物理磁盘的空间有过多的占用。
图9
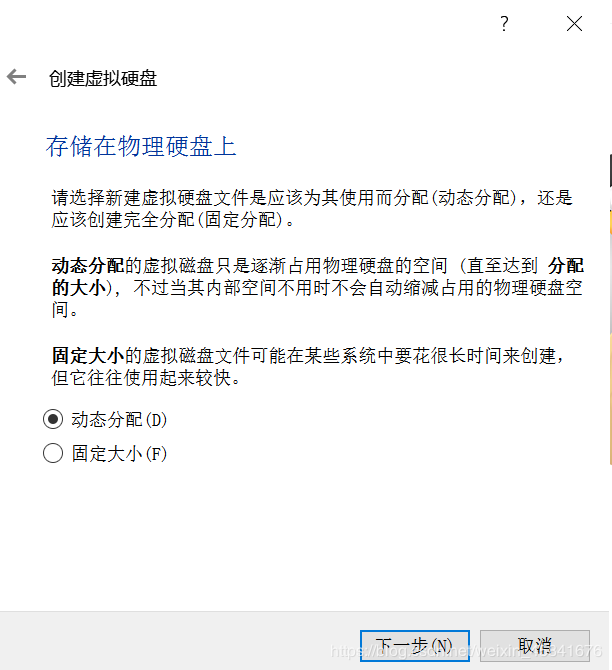
点击“下一步”。
此时如图10,显示文件位置和大小,根据自己电脑的硬盘大小来选择。此时选择20G。
图10
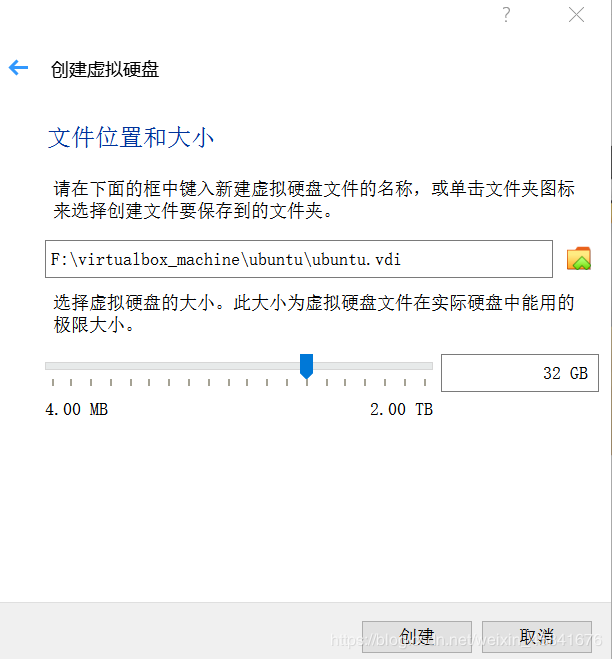 **点击“创建”**后,会出现如图11界面,可以理解为:已经完成了一个unbuntu的物理配置,接下来进行后续操作。
**点击“创建”**后,会出现如图11界面,可以理解为:已经完成了一个unbuntu的物理配置,接下来进行后续操作。
图11

拓展部分VirtualBox Extension Pack的下载
此外,还需要下载一个开源软件VirtualBox Extension Pack,打开以下链接:https://www.virtualbox.org/wiki/Downloads,下拉找到如图1的标题,点击All supported platforms,即可自动下载,注意记住下载位置。
图1

下载完毕后的软件如图2,双击安装即可。
图2
![]()
Ubuntu下载与安装
以下提供链接:
ubuntu出现如图1界面,点击“下载Ubuntu”后跳转,选择合适的版本进行下载。
图1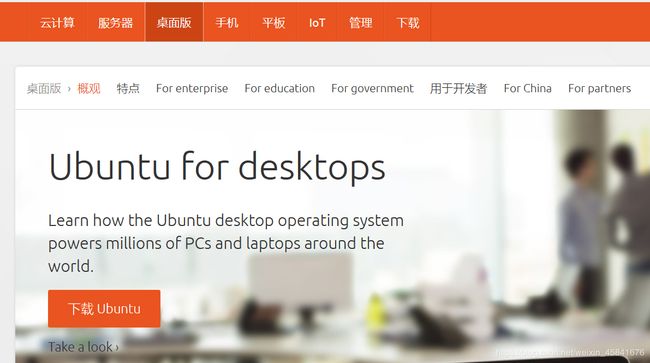 目前建议使用:19.10,18.04
目前建议使用:19.10,18.04
若使用19.10版本,可在以下链接获取:19.10
(本次配置使用的是18.04版本)
如图2,点击“启动”
图2
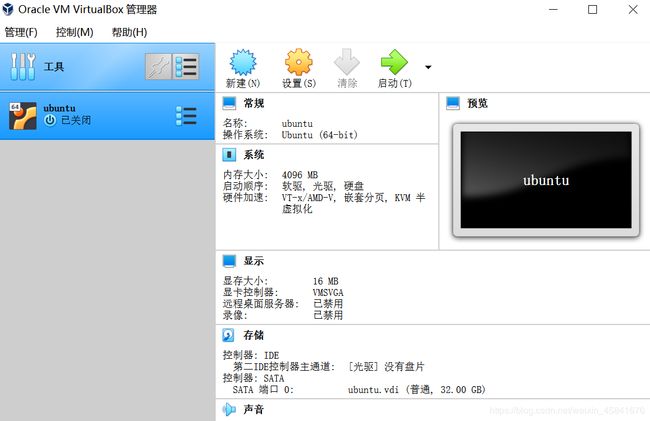
弹出如图3的界面后,点击如图3所示的图标,进入相应界面后,点击“注册”,可以选择事先下载好的镜像,完毕后点击“启动”,即可启动ubuntu。
图3

配置ubuntu的语言环境
注意事项:
1.选择自己熟悉的语言
2.**点击“安装Ubuntu”(英文版本为:Install Ubuntu)进行系统的安装,如图4.
图4
 如图5,此处点击普通安装即可(“normal installation”),然后继续下一步
如图5,此处点击普通安装即可(“normal installation”),然后继续下一步
图5

如图6,此时选择安装类型,在此处选择“清楚整个磁盘并安装Ubuntu”(erase disk and install ubuntu),**继续,进行下一步,点击“现在安装”(install now)
图6

下一步为时区选择!!!注意,此处没有北京,选择上海(shanghai),然后点击继续。
如图7,此处可能会有信息配置,当你在“你的名字”(your name)处填入自己需要的名字时,系统会自动帮你匹配接下来的三个空格。然后选择一个密码,并重复确认后,选择“继续”(continue),之后就会进入系统的安装状态,请耐心等待一段时间。
图7
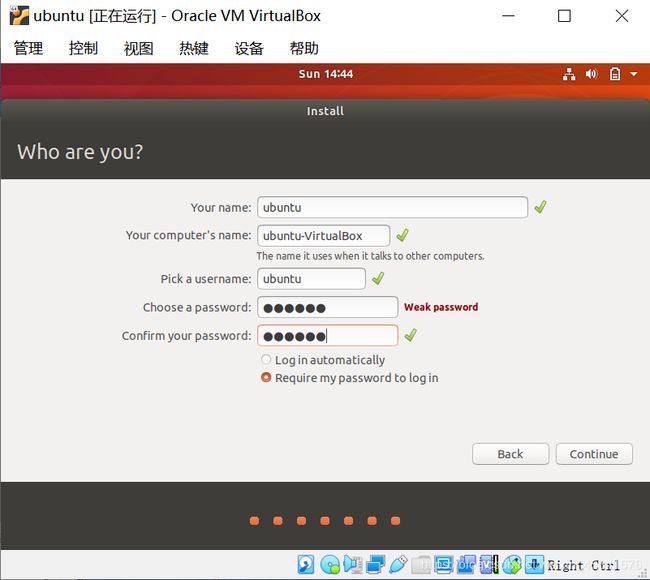 此用户名和密码会作为你之后登录ubuntu所需要的密码,请牢记。
此用户名和密码会作为你之后登录ubuntu所需要的密码,请牢记。
接着就会进入安装状态,可能会持续一段时间,安装结束后,系统会自动提醒重启,所以只要正常的重启就行**(restart now)**
重启完成后进入,点击用户即进入如图8界面,输入密码后点击“登录”(sighin)即可使用。
图8
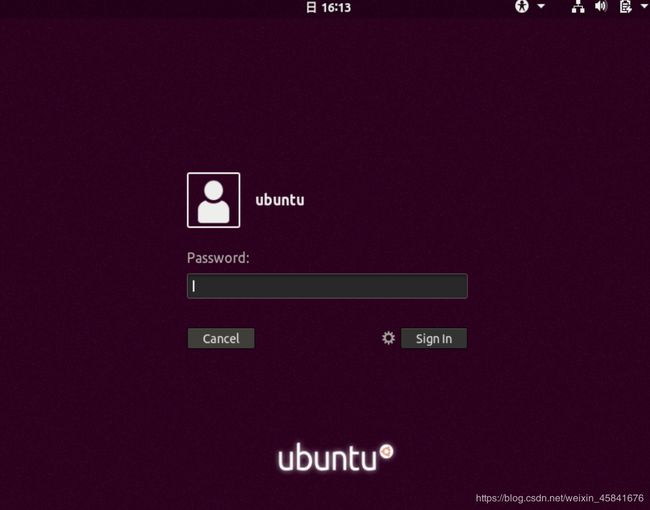
进入图9界面,安装完毕。(此时显示的图9为全屏模式)
图9
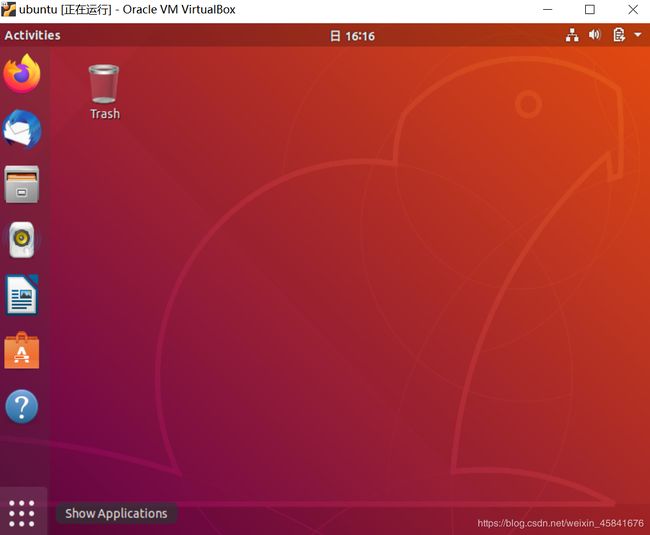
切换窗口的模式,使用键盘右侧的ctrl+F(键盘上一共有两个ctrl键,请使用右侧那个ctrl),可以弹出以下窗口进行切换。当下我们采用的是窗口模式。(如图10)
图10

增强功能的安装
如图1,在工具栏中点击“设备”下拉至底部点击“安装增强功能”,点击之后,ubuntu桌面上会出现一个新的图标如图2,并要求输入密码,安装结束后,按“return”返回桌面。
图1

图2
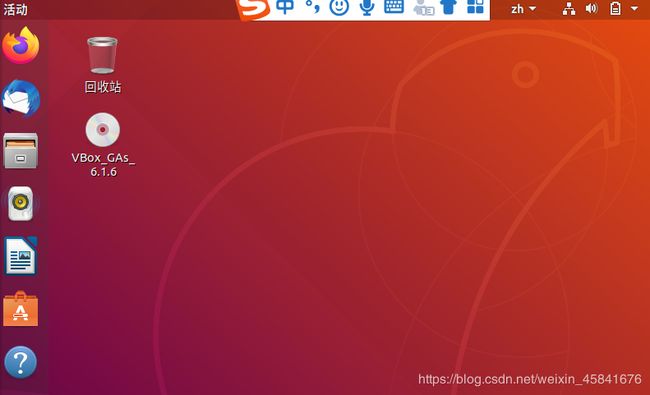
恭喜您,已完成在VirtualBox中对Ubuntu18.04的安装和基本配置。
初学小白,有误之处欢迎指正和探讨,谢谢您的阅读!