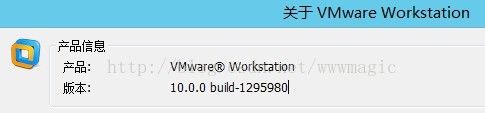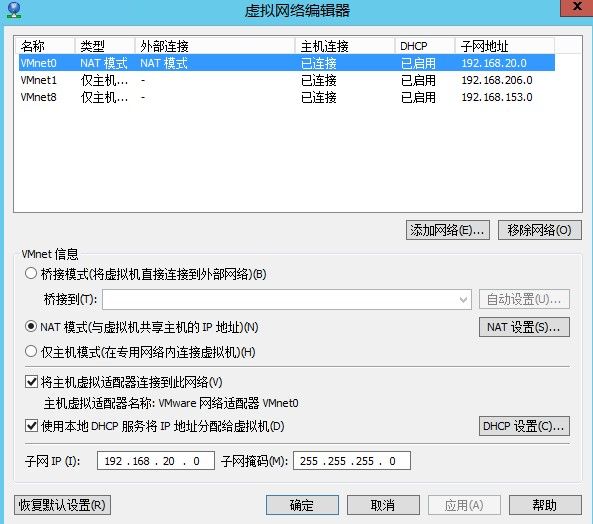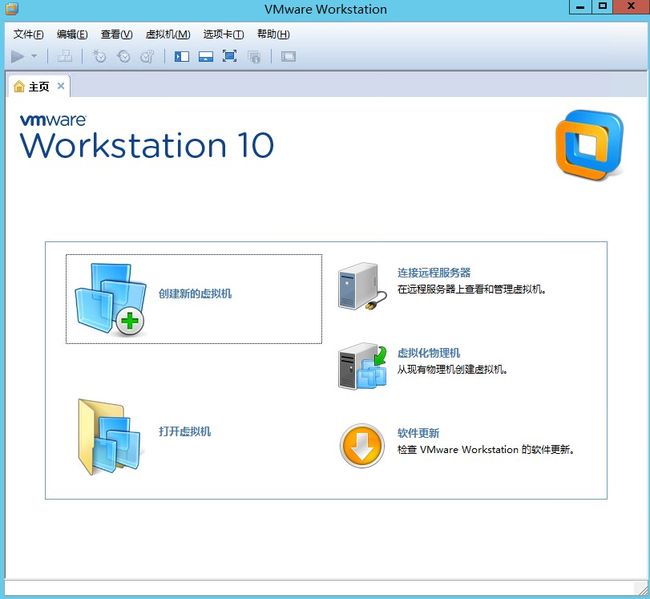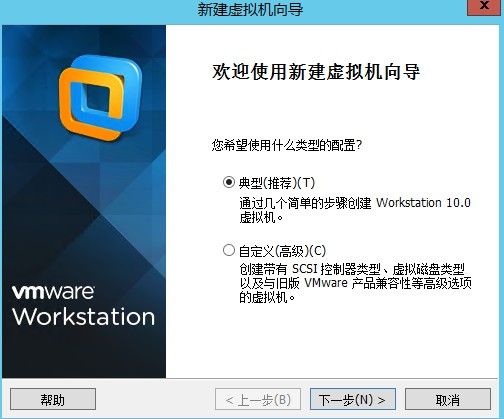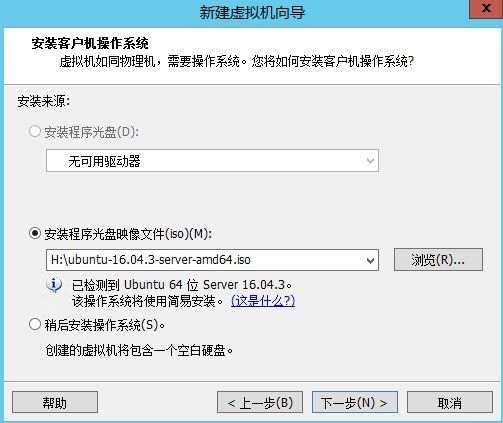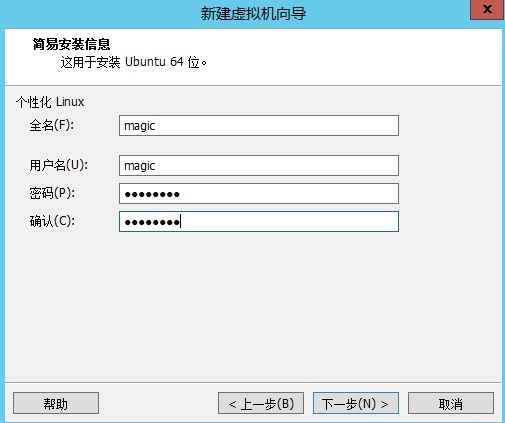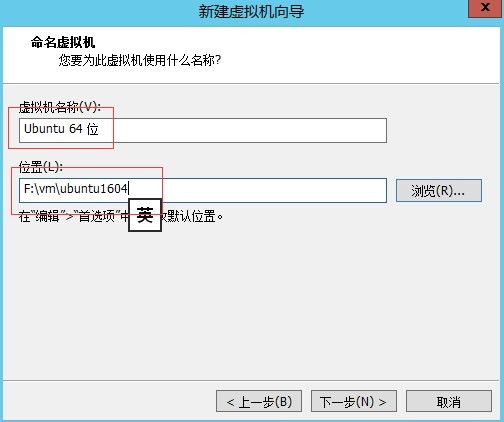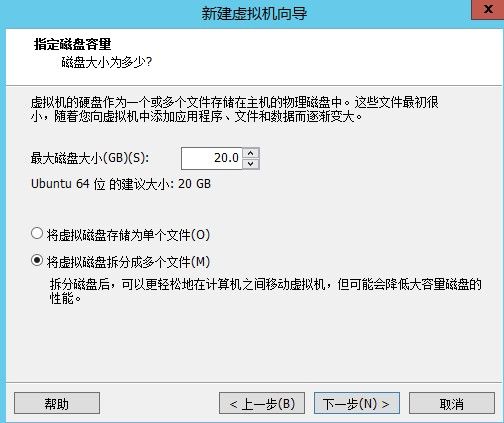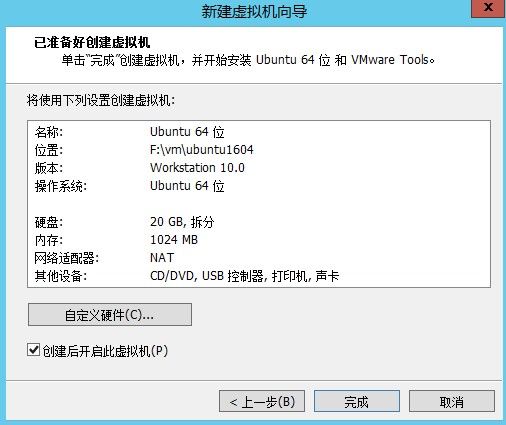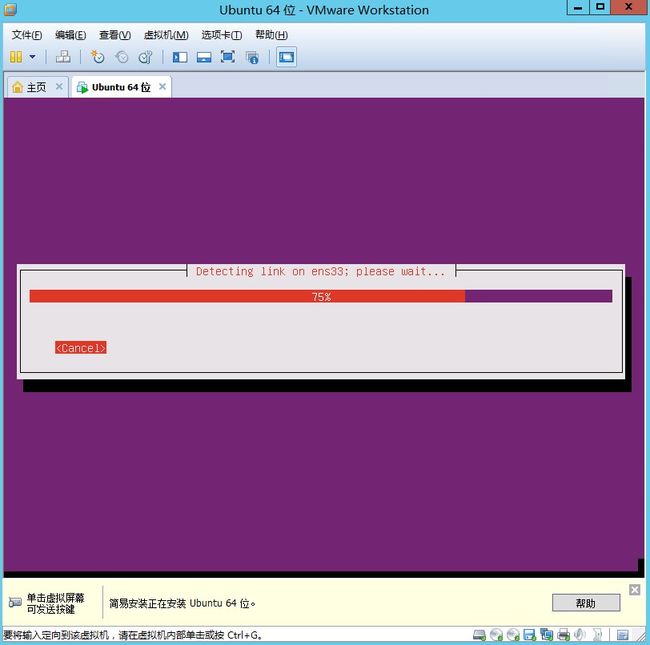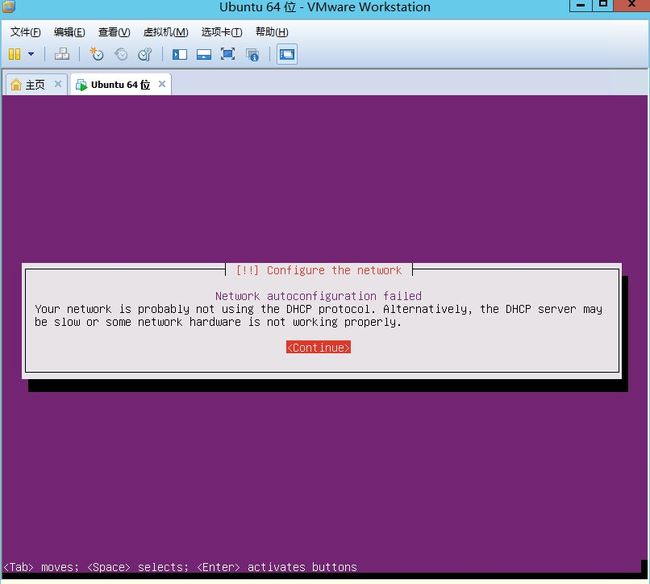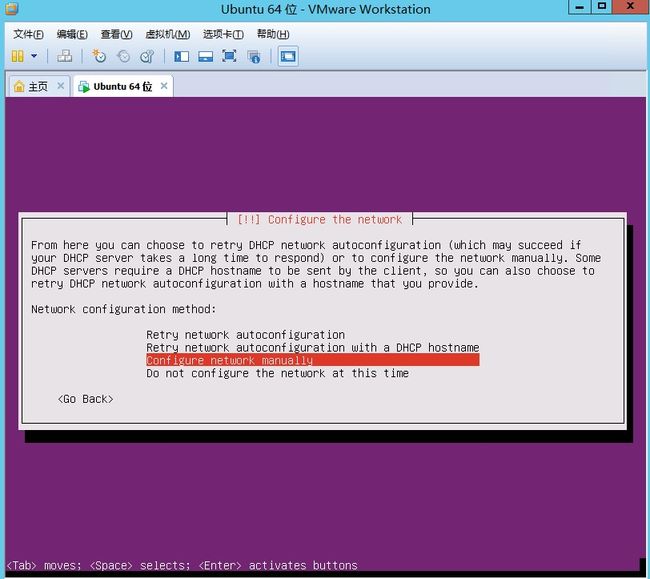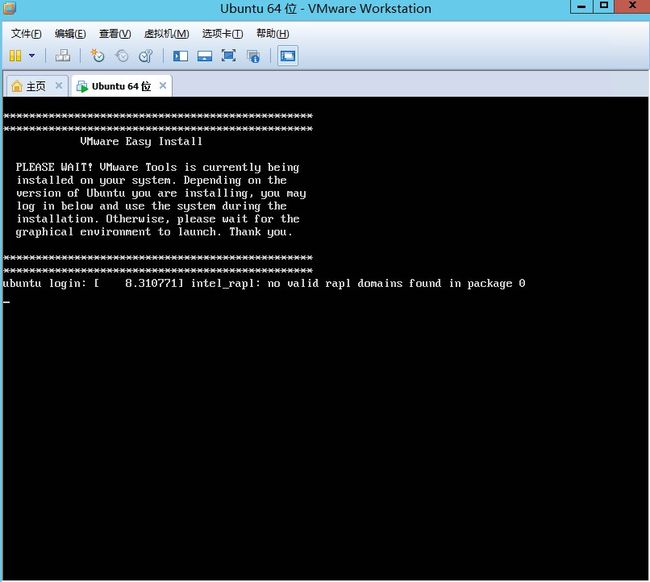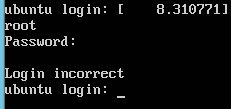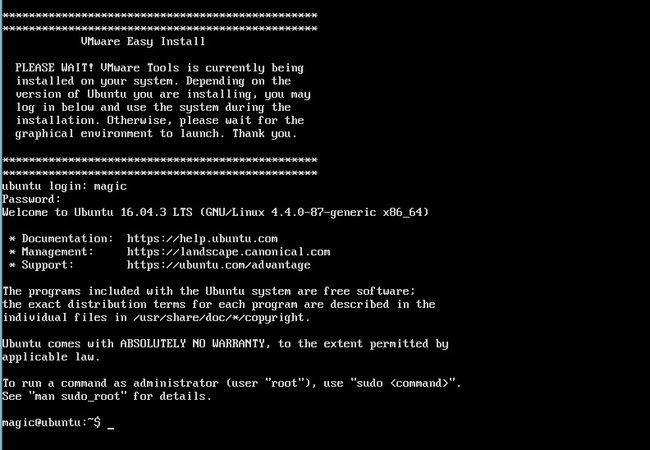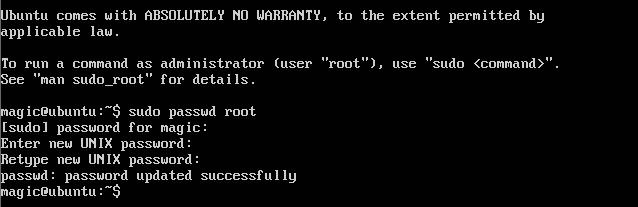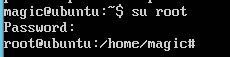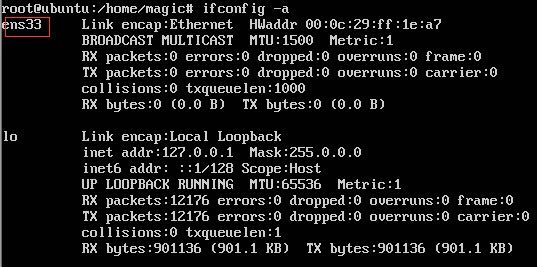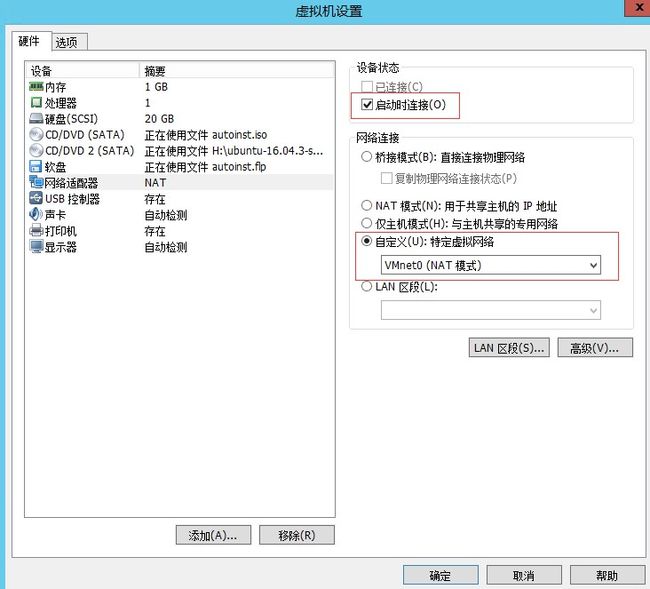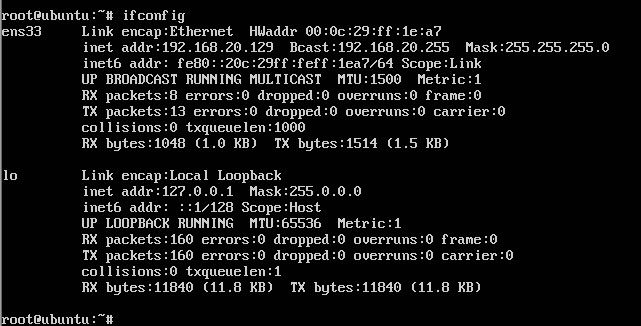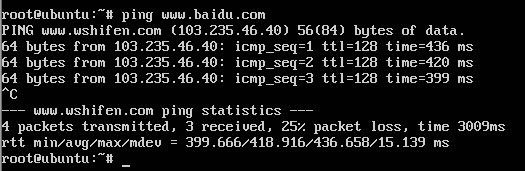在vmware上安装ubuntu16.04
vmware 版本
ubuntu是大家非常喜爱的linux系统。下面我们就在虚拟机上安装ubuntu。
ubuntu目前的版本是16,我们就以ubuntu16作为安装版本。
在安装之前,建议先设置好虚拟机的网络。
VM有三个虚拟网卡,我们就取VMnet0,将网卡设为NAT模式(如果不这样,就上不了外网),同时,虚拟机还需要一个ip地址。
点击上图的中【创建新的虚拟机】
选择【典型】,选择【下一步】
找到磁盘上的ubuntu-16.04.3镜像文件。点击【下一步】
输入全名(随便输入),用户名(小心输入,这是后续的linux登录名),密码(我输入的很简单,12345678)
给虚拟机定义个名称(随便写,自己认识就行)。下面是虚拟机安装在哪个目录下(尽量找大一点的磁盘)
空间大小默认就行了。
基本上设置完成。点击【完成】正式安装。
等待安装完成。
中间出现这个提示,不管它,点
又提示,选择最后一项【Do not configure the network at the time】(我们暂时不配置网络,安装完毕后,再配置网络脚本)
已经安装完毕。但是后面有intel_rapl: no valid rapl domains found in package 0。意思是没有找到这个加载模块,既然没有,我们就将它先屏蔽掉。不过在屏蔽之前,我们先要进入系统。需要注意的是,这时候是不能以root登录的。如果以root登录,会找你要密码。而这时候root没有设置密码。
所以我们应该以之前填入的用户登录,我的用户名是magic,密码是12345678
但是这时候是以magic用户登录的,很多时候我们希望直接以root账号登录,怎么办呢?
如上图,我们只需要sudo passwd root,即给root设置密码。系统首先要求输入当前用户的密码,输入后,系统要求输入root的密码,然后确认一遍。
这时候用su root切换到root用户就可以了。
linux系统离不开网络,我们接下来修改两个配置文件。
首先修改网卡配置文件。在此之前,找到网卡的名称。
注意:一定要输入 ifconfig -a,否则只显示环回地址。
大家注意到ens33,这个就是网卡名称,但是后面并没有网络地址,因为我们还没有设置。
如上图,键入 nano /etc/network/interfaces,这里的nano也是编辑器,操作和vim不太一样,那为什么不用vim呢?因为这时候机器上还没有vim,需要安装之后才有。
nano有点类似windows的记事本,进去直接输入即可,结束后按Ctrl + X即退出,这时会提示是否保存,键入Y就是保存。
上图红色框中的内容是我加进去的,第一句是自动激活网卡,第二句是设置成dhcp模式,即由主机的DHCP给虚拟机分配地址。
现在大家还记得开始的时候,我们在vm里设置了DHCP。
按Ctrl+X退出,再按Y保存。如果提示是否覆盖当前文件,直接回车。
键入 shutdown now 关闭虚拟机,在vm中设置该虚拟机的网卡。
点击网络适配器,如图设置右边的网卡选项。
按【确定】保存,然后再次启动虚拟机,我以root登录。
键入ifconfig,结果如下:
地址已经分配了。
再测试一下DNS和外网连接。
键入 ping www.baidu.com
外网也没问题。
至此,ubuntu网络设置完毕。
接下来就可以安装你需要的软件了。