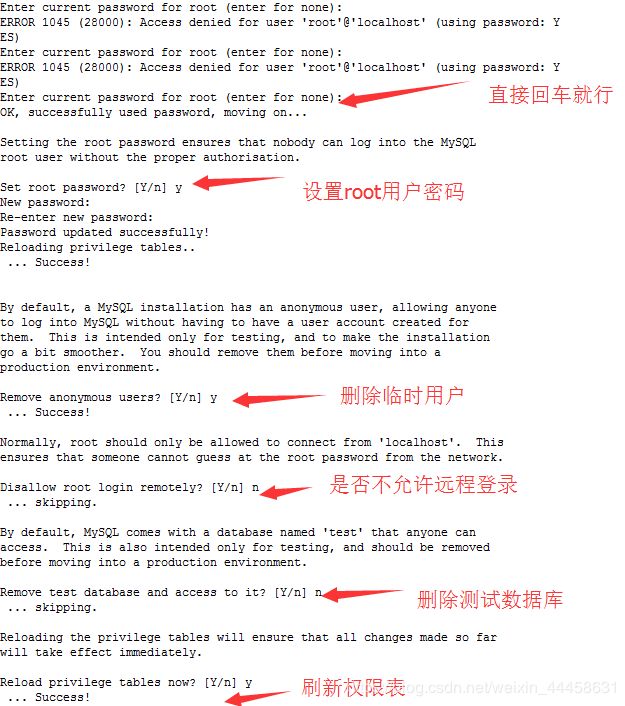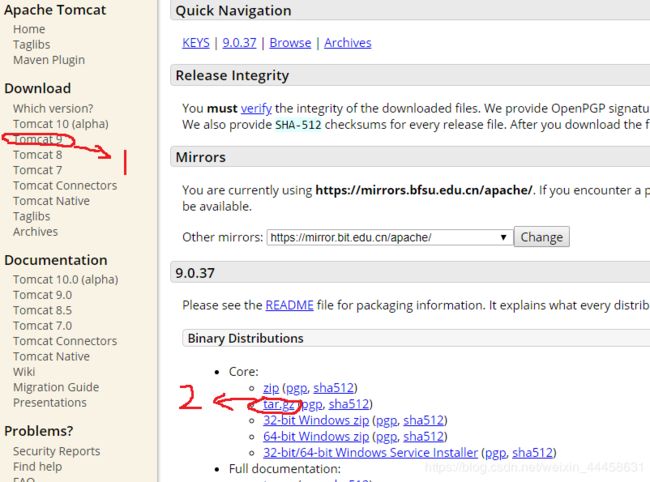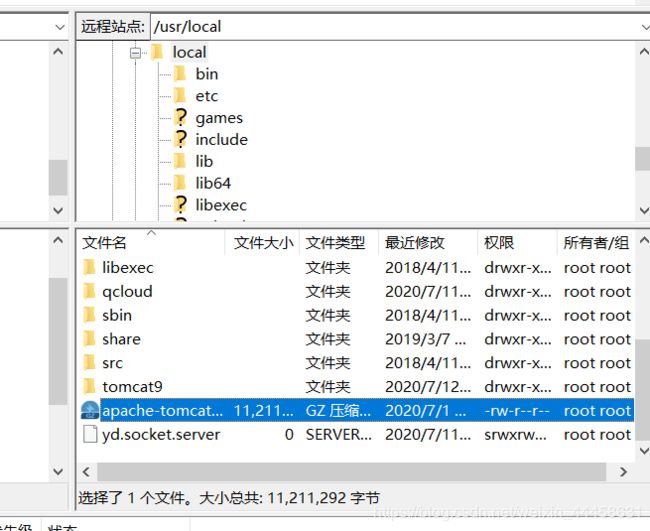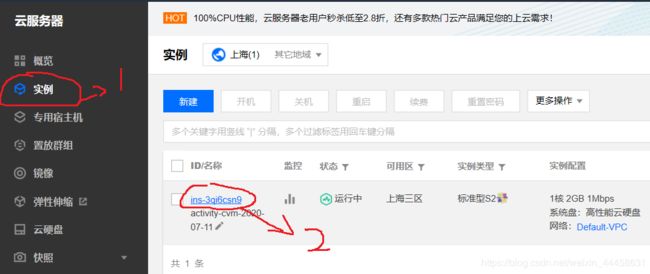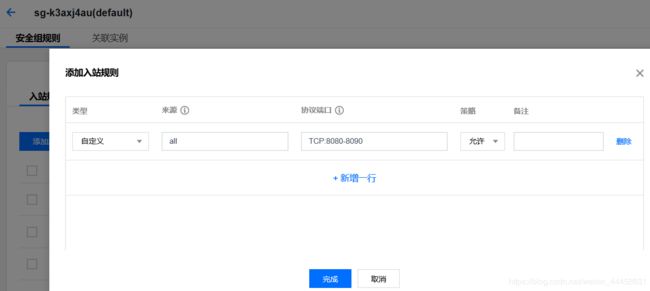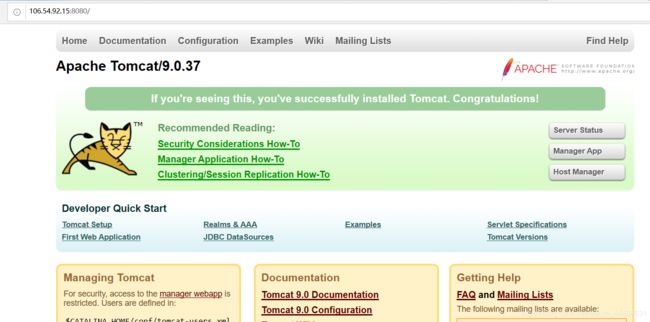小白学习日记(2)——云服务器Tomcat部署(详细)
目录
一、PHP环境的配置
二、Mysql安装配置
三、JDK的安装(重要)
四、Tomcat 的安装与部属(重点)
五、安全组端口开发设置
本篇内容续 学习日记(1)
准备工作:首先使用putty进入root主机端
一、PHP环境的配置
PHP —— (Hypertext Preprocessor,“超文本预处理器” )是一种通用开源脚本语言,可将程序嵌入到HTML文档去执行。
安装php及其相关扩展
yum install php php-devel
yum install php-mysql php-gd php-imap php-ldap php-odbc php-pear php-xml php-xmlrpc安装完成之后重启Apache服务
service httpd restart在云服务器目录/var/www/html/下建立一个PHP文件验证
cd /var/www/html
vim index.phpins键插入
index.php内容如下:
Esc + :wq 保存并退出
可通过在浏览器访问 http://+ip地址+/index.php 验证PHP环境是否配置完成,显示如图所示:
二、Mysql安装与配置
1)RPM ——软件包管理器,安装、卸载、升级和管理软件,组件查询。
安装RPM:
rpm -Uvh http://dev.mysql.com/get/mysql-community-release-el7-5.noarch.rpm2)Mysql ——广泛地应用在Internet中小型网站的数据库
安装Mysql:
yum -y install mysql-community-server #安装
systemctl enable mysqld #设置开机启动
systemctl start mysqld #启动Mysql服务进程
mysql_secure_installation #配置root用户 设置密码安装中的操作:
进入Mysql,之后便可执行SQL语句
mysql -u root -p
三、JDK的安装(重要)
JDK ——软件开发工具包,包括了Java 运行环境、Java 工具和Java 基础类库
安装JDK:
yum list java* #查看yum源中可安装的JDK
yum install java-1.8.0-openjdk* -y #安装JDK
java -version #查看版本信息显示如下,则安装成功,一定要注意yum安装的默认目录,后面配置环境要用到。
yum 默认安装JDK的文件夹位置为 /usr/lib/jvm
配置系统环境变量:
vi /etc/profile在文件末尾添加以下内容:
export JAVA_HOME=/usr/lib/jvm
export JRE_HOME=$JAVA_HOME/jre
export CLASSPATH=$CLASSPATH:.:$JRE_HOME/lib:$JAVA_HOME/lib
export PATH=$PATH:$JAVA_HOME/bin:$JRE_HOME/binJAVA_HOME位置为我们前面yum安装的JDK所在的目录
输入以下内容,系统环境变量更改生效
source /etc/profile四、Tomcat 的安装与部属(重点)
Tomcat ——一个免费的开放源代码的轻量级Web 应用服务器,Apache 为HTML页面服务,Tomcat 运行JSP页面和Servlet
在windows端前往 Tomcat官网 下载Tomcat压缩包:
点击左侧Tomcat9,再找到下图位置点击tar.gz链接下载到本地
打开Filezilla使用root用户及密码通过22端口登录我们的IP,并将所下载的Tomcat 包拖入云服务器的 \usr\local 文件夹中
回到我们putty连接的root主机端,解压Tomcat压缩包
cd /usr/local #进入tomcat包所在文件目录
tar -zxf apache-tomcat-9.0.37.tar.gz #解压
mv apache-tomcat-9.0.37 /usr/local/tomcat9 #重命名
配置系统环境变量:
vi /etc/profile在文件末尾增加以下内容:
export CATALINA_BASE=/usr/local/tomcat9
export CATALINA_HOME=$CATALINA_BASE
export TOMCAT_HOME=$CATALINA_BASE注意一定要确保 CATALINA_BASE变量为我们所解压的Tomcat 所在目录,即 /usr/local/tomcat9
重新执行环境变量:
source /etc/profile进入tomcat的 bin目录在 catalina.sh文件的开头加入 CATALINA_BASE环境变量与profile系统环境变量文件中的设置对应
cd /usr/local/tomcat9/bin #进入bin目录
vim catalina.sh #打开catalina.sh文件在catalina.sh文件开头加入以下内容:
export CATALINA_BASE=$CATALINA_BASEEsc + :wq 保存退出
运行Tomcat:
sh /usr/local/tomcat1/bin/startup.sh显示如图所示,则正常运行:
五、安全组端口开发设置
进入我们租用的云服务器的控制台,点击左侧实例,点击服务器名称,进入服务器页面
点击上方安全组,点击编辑规则
点击添加规则,选择自定义,开放8080-8090的TCP端口,具体设置如图所示:
注意,协议端口输入格式要为 TCP:xxxx-xxxx
点击完成,即可通过浏览器输入 http://+ip地址+:8080 实现web访问,如下图,显示Tomcat内置实例页即为配置成功!
至此,Tomcat部署完成,便可开始web编程