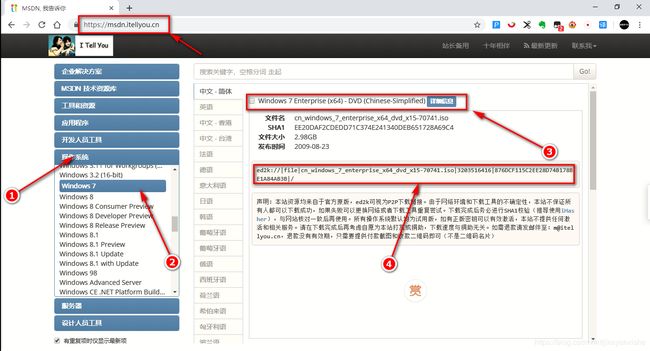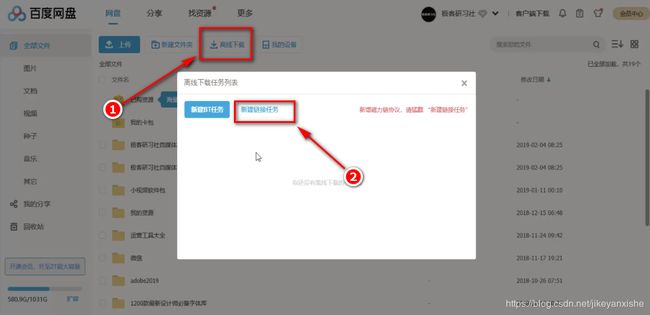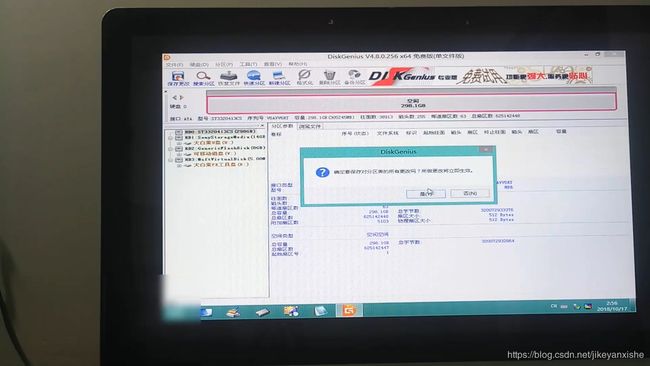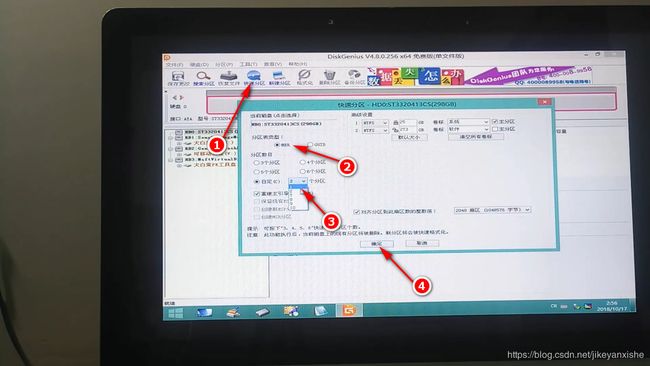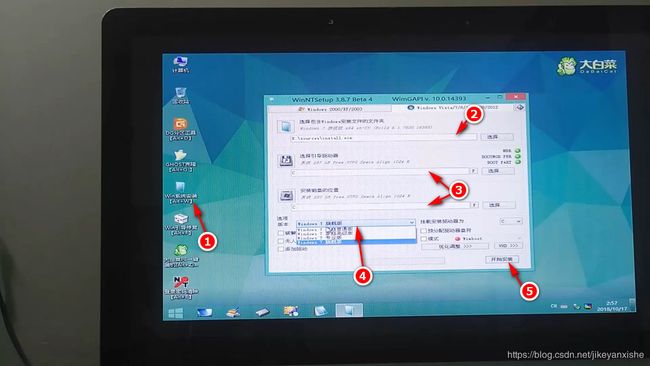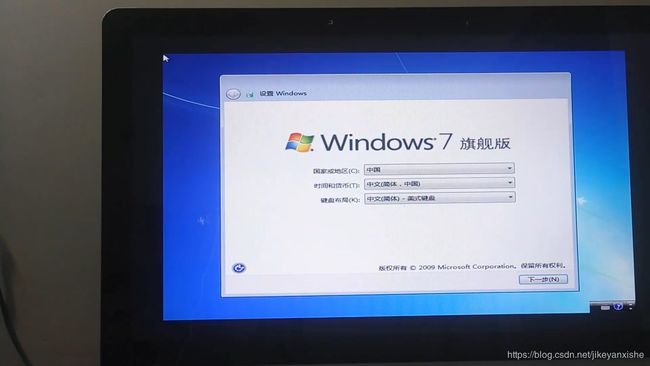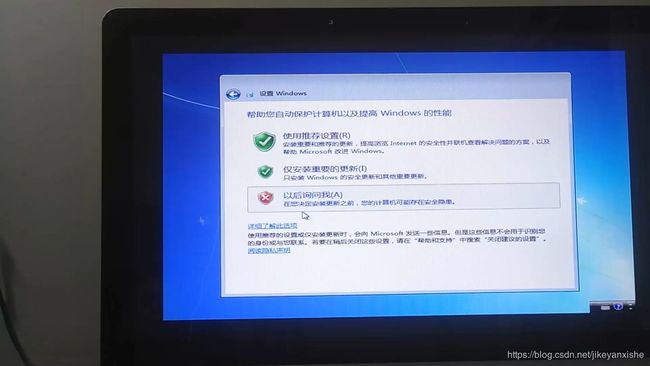Windows电脑怎么重装系统?超详细教程!装机不再求人!
Hello,大家好!今天我们为大家分享一下Windows电脑怎么安装windows原版系统!我们经常会遇到电脑蓝屏、死机或者一些其他奇怪问题,很多时候也只能通过装机来解决!一句话:所有奇奇怪怪的问题都可以通过装机来解决!
学会重装系统以后,装机不再求人!再也不用花冤枉钱啦~首先,我们需要准备一个内存至少8G的U盘,还有原版的windows系统!
重装系统我们可以分为三步,第一步:制作U盘启动盘;第二步:插入U盘运行PE系统安装系统;第三步:安装驱动等软件!
一、第一步:制作U盘启动盘。
1、我们需要下载U盘启动盘制作工具。我常用的是大白菜、老毛桃。大家搜索就可以找到!所以的U盘启动盘制作工具的操作大同小异,区别不大,习惯用哪个用哪个,除了上面提到的两个外,还有很多的制作工具。我们这里以大白菜为例!
打开大白菜网址后,我们选择在线安装或者装机版UEFI、迅雷下载都可以。装机版UEFI是压缩包文件,文件较大,解压即可使用!选择在线安装的方式,下载安装文件,需要安装!自己根据情况选择!
软件下载完成以后,我们双击打开软件,选择默认模式,选择我们的U盘,其余不需更改,然后点击底部“一键制作成USB启动盘”进行制作。稍等几分钟就会制作成功!
制作U盘启动盘,会格式化U盘,所以请提前备份U盘数据。或者专门准备一个新的U盘或者不用的U盘,比如我就有一个专门的U盘重装系统,谁让我爱折腾呢!
等几分钟,启动盘就会制作成功!
U盘启动盘制作成功以后,我们还需要下载windows原版系统!这里不建议使用一些精简版系统,因为会有一些功能没法使用的问题,我就遇到了office使用问题,只能换回原版系统!我经常使用的MSDN,我告诉你这个网站下载,我们可以搜索“itellyou”或者“msdn”进行下载!
我们选择想要下载的系统版本,windows 7、windows 8、windows 10...等都有,然后根据自己的电脑选择下载64位还是32位系统,现在大多数电脑都是64位系统!
我们建议下载Ultimate版本,这个版本是多合一的版本,包含了家庭版、专业版、旗舰版...
确定了想要下载的版本,我们点击“详细信息”,复制ed2k的下载链接,然后打开百度网盘(客户端和网页版均可),点击顶部“离线下载”,然后选择“新建链接任务”,粘贴刚才复制的ed2k的下载链接确认下载。这时,系统文件就已经保存到百度网盘,我们再将文件下载到U盘中!
将windows系统文件下载到U盘以后,我们拔掉U盘插入到想要重装系统的电脑上。
二、第二步:运行PE系统重装系统!
U盘插入电脑后,我们开机,出现开机画面的时候,我们点按电脑上的del键进入BIOS设置(也有可能是F1、F2...),不同主板的电脑进入BIOS的快捷键不同,具体可以问度娘。
进入BIOS后,我们设置一下硬盘启动顺序,具体路径因电脑而异!将U盘设置为第一启动,然后保存退出自动重启电脑!
重启电脑的时候会自动加载大白菜PE系统。
进入PE系统以后,我们就可以重装系统了。如果你想要重新分区格式化硬盘的话也是可以的!这里我们简单介绍一下格式化硬盘重新分区,我们双击打开DG分区工具,格式化分区或者删除分区,删除分区的话我们需要点击左上角的“保存更改”确定。
我们再重新分区,我们点击上面的“快速分区”进行分区,这里我们选择分区表类型为MBR,我个人习惯只分一个区,安装好系统以后再在安装好的系统中重新分区,这样可以保证分区的大小为整数比如(100G),如果你选择分多个区,即使你分区大小填写的是整数(比如:100G),系统安装好以后就会是99G。(逼死强迫症啊!)
安装好系统以后,我们重新分区的时候,搜索“磁盘整数计算器”然后在线计算数值,将数值填入压缩卷的时候需要填写的位置即可!
硬盘格式化重新分区完成以后,接下来我们安装系统。
我们打开Win系统安装,选择一下windows系统文件位置(也就是U盘),然后选择安装位置以及引导驱动器位置(一般就是C盘),我们点击左下角“版本”选择想要安装的版本(家庭版、专业版、旗舰版...)然后点击右下角“开始安装”进行安装。
安装需要几分钟,安装完成以后会有以下提示,然后我们重启电脑,拔掉U盘开机进行简单设置。
第三步:下载驱动精灵(网卡版)安装网卡驱动以及其他驱动。然后找激活码或者激活软件激活系统。
关于电脑重装系统的教程就到这里~大家哪里有问题的可以给我留言~