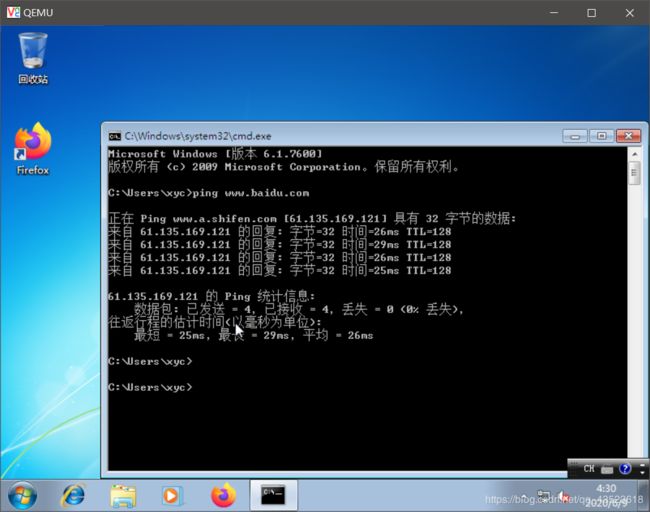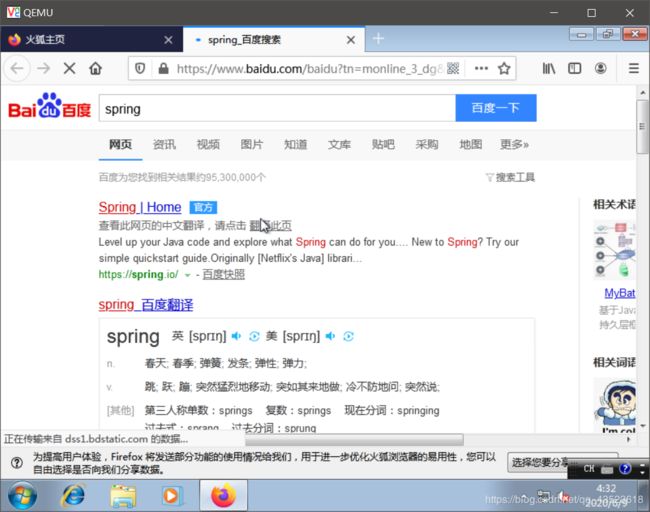kvm学习---制作win7虚拟机镜像,并配置网络
制作虚拟机镜像—win7
服务器用的系统是Ubuntu_18.04.1_desktop版,虚拟机镜像制作用的ISO文件:win7-x86.iso
安装win7
1、把操作系统的ISO文件拷贝到宿主机
可以是用Xftp 、winSCP、等工具
2、创建win7镜像文件
使用命令“qemu-img create -f qcow2 win7.img 50G”创建一个50GB大小的镜像文件win7.img(qcow2格式)。
参数:
create参数: 使用qemu-img命令创建镜像文件,
-f参数: 指定镜像文件的格式为“qcow2”(qcow2是一种硬盘的格式),
镜像文件名为win7.img,大小为50GB。
root@ubuntu:/home/img# qemu-img create -f qcow2 win7.img 50G
Formatting 'win7.img', fmt=qcow2 size=53687091200 encryption=off cluster_size=65536 lazy_refcounts=off refcount_bits=16
3、下载Virtio驱动
Windows系统默认没有Virtio驱动,而启动虚拟机时命令指定了磁盘驱动和网卡驱动是Virtio,因此需要下载两个Virtio驱动文件:virtio-win-0.1-81.iso和virtio-win-1.1.16.vfd。其中,virtio-win-0.1-81.iso文件中包含了网卡驱动,virtio-win-1.1.16.vfd文件包含了硬盘驱动。
4、引导启动系统安装
(4) 使用刚下载的Windows7镜像文件和刚创建的磁盘镜像文件引导启动系统安装,开启BIOS启动选择菜单,启动时按F12,进入光盘安装界面,输入1
具体命令:
qemu-system-x86_64 -m 2048 -drive file=win7.img,cache=writeback,if=virtio,boot=on -fda virtio-win-1.1.16.vfd -cdrom win7-x86.iso -net nic -net user -boot once=d,menu=on -usbdevice tablet --enable-kvm -vnc :1
参数:
-drive file=win7.img,cache=writeback,boot=on : 硬盘选项,虚拟磁盘是win7.img,cache方式为writeback,可引导型磁盘,
if=virtio : 使用磁盘半虚拟化
-usb -usbdevice tablet : 启用usb设备中的tablet功能。开启该功能可使虚拟机内外的鼠标同步。
-boot once=d,menu=on : once=d表示只从光盘启动一次
root@ubuntu:/home/img# qemu-system-x86_64 -m 2048 -drive file=win7.img,cache=writeback,if=virtio,boot=on -fda virtio-win-1.1.16.vfd -cdrom win7-x86.iso -net nic -net user -boot once=d,menu=on -usbdevice tablet --enable-kvm -vnc :1
5、用vnc-viewer 进入虚拟机
显示安装界面,有点慢,,,
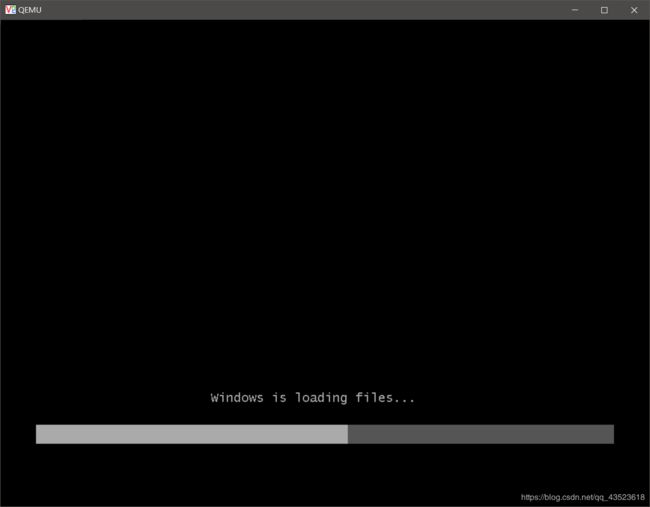
在启动界面中选择,要安装的语言,时间和货币格式,键盘和输入方法后,点击“下一步”,如下图所示:

现在安装。。。
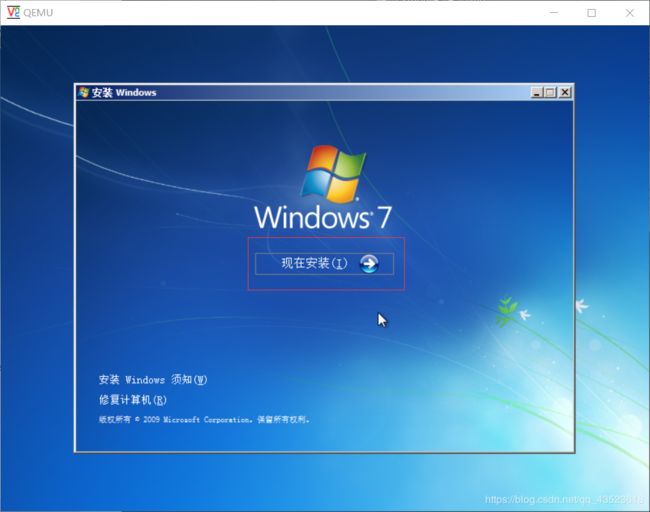
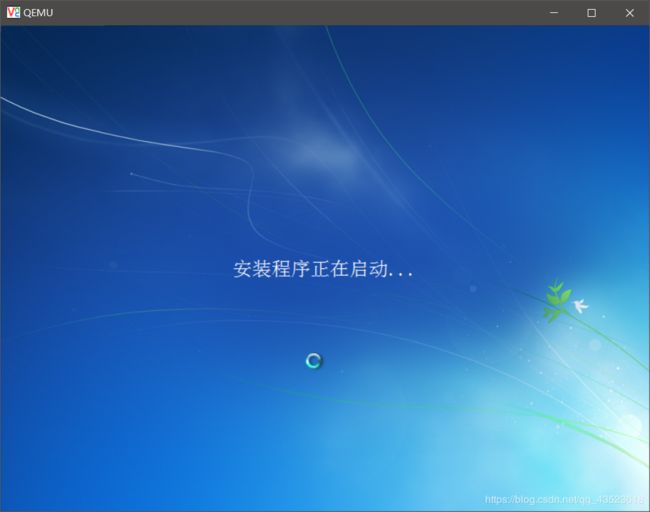
勾选接受许可条款,下一步,如下图
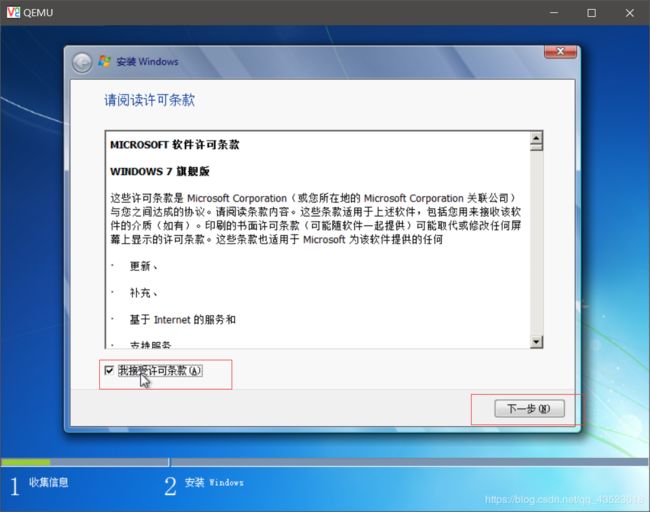
选择安装的类型为“自定义(高级)”,如下图
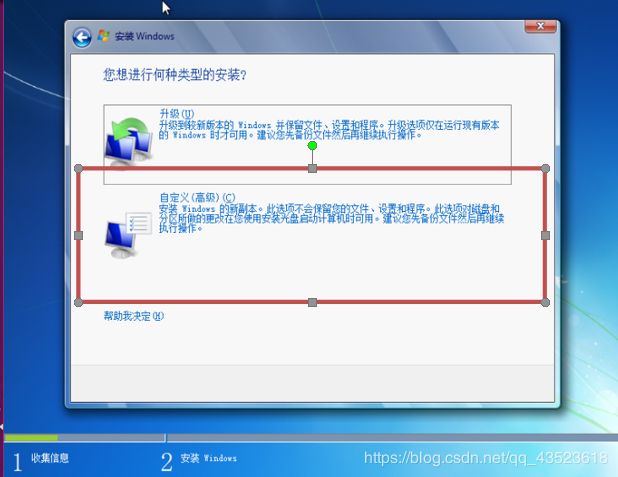
选择Windows7的安装位置。因为没有相应的硬盘,所以应该首先加载硬盘驱动程序,此处点击“加载驱动程序”,如下图:
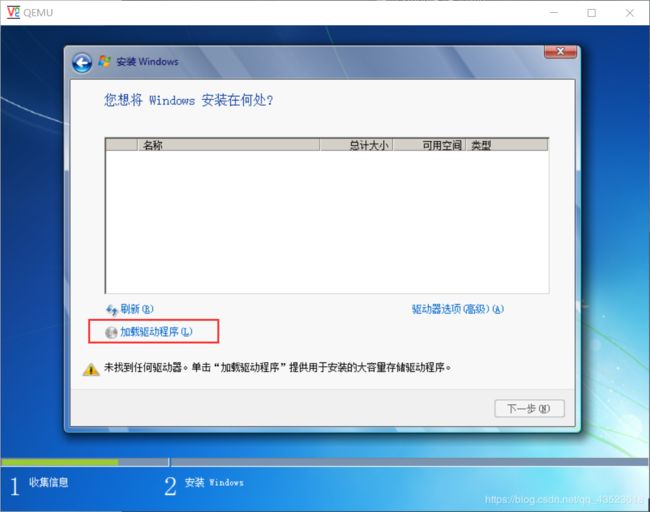
点击确定
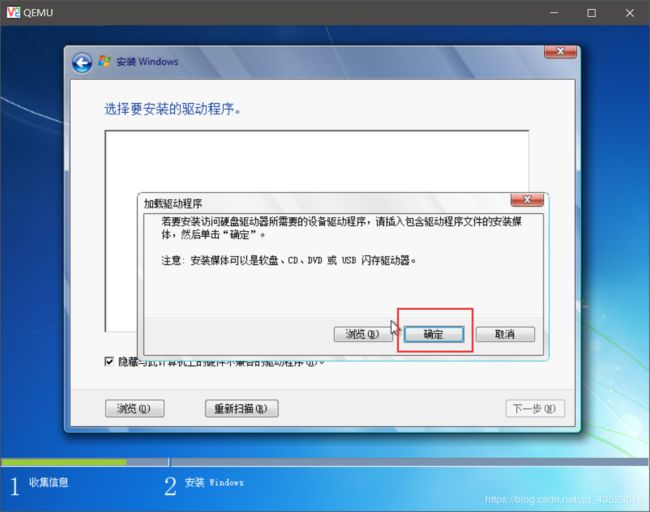 此时要进行Win7安装,因此选择Win7的驱动程序,然后点击“下一步”,如下图
此时要进行Win7安装,因此选择Win7的驱动程序,然后点击“下一步”,如下图
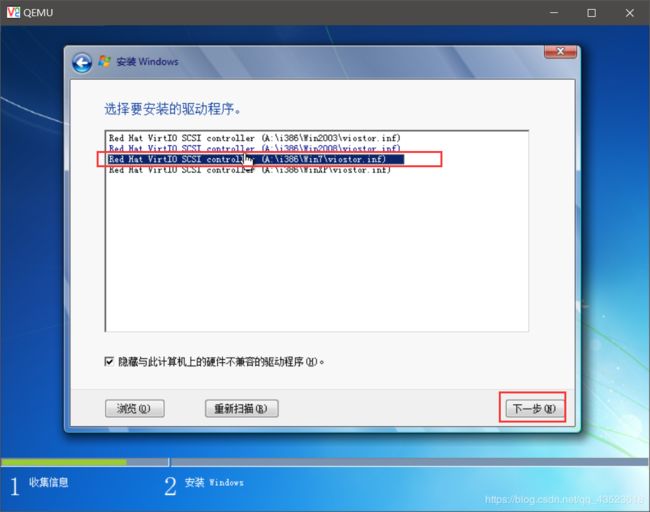
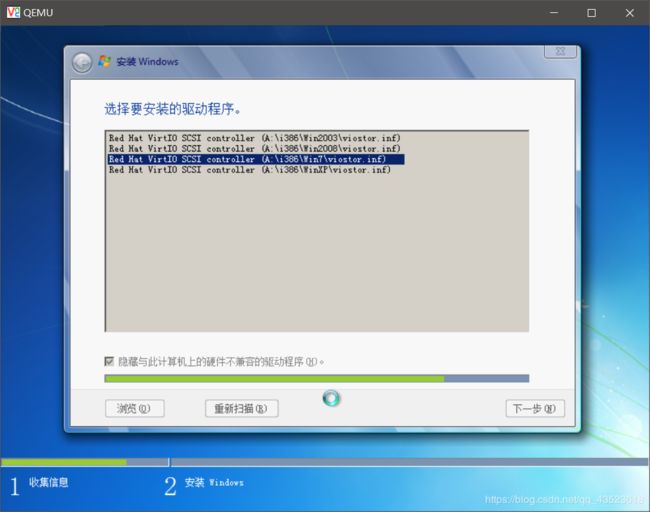
格式化分区,选择“驱动器高级选项”,选择“新建”,新建一个磁盘分区,大小为50G,如下图所示:



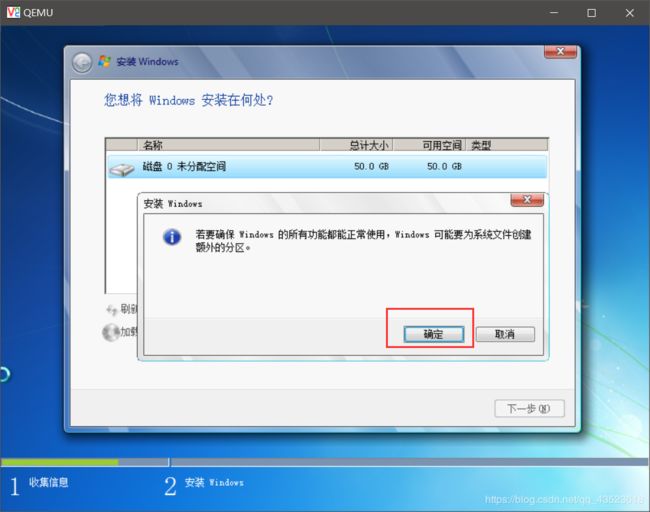
下一步
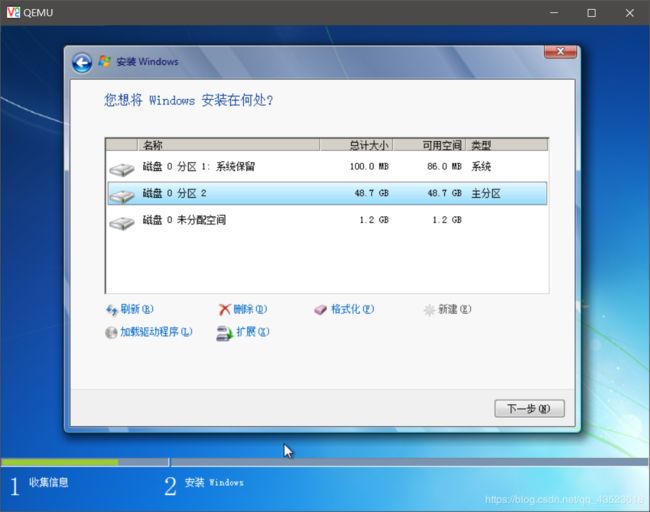
win7正在安装.。。。

等待虚拟机重启,重启后继续进行win7的设置
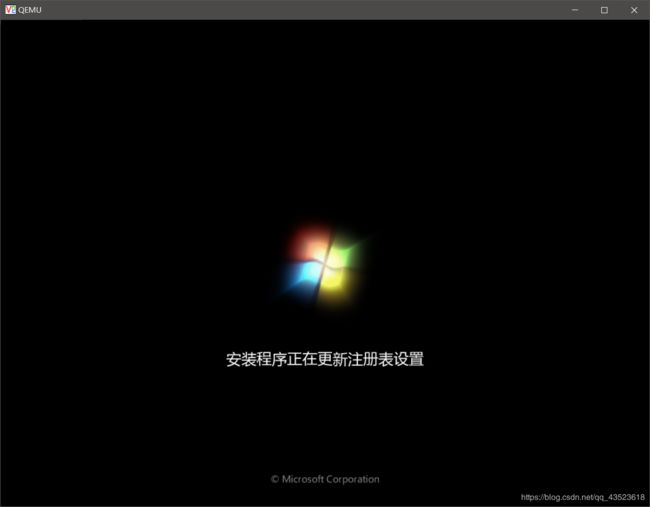
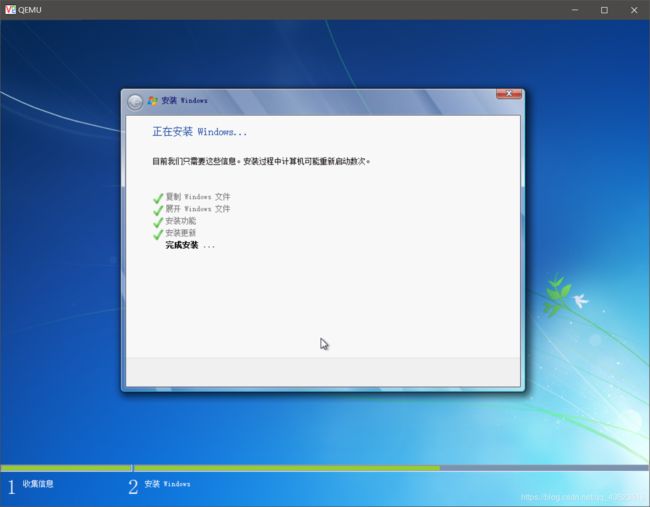
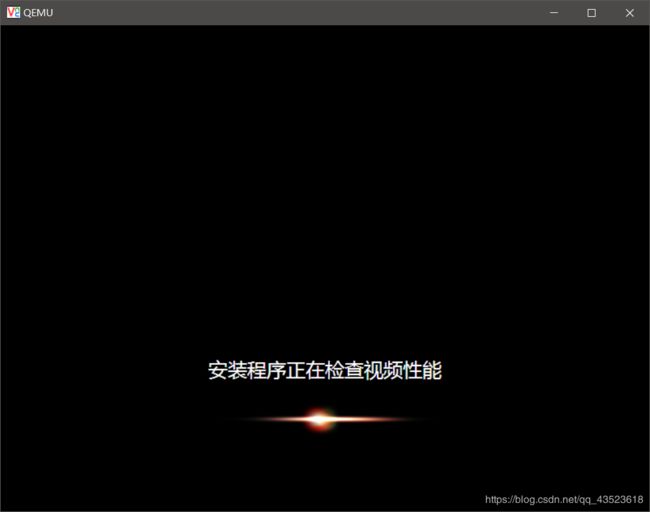
设置用户名,下一步
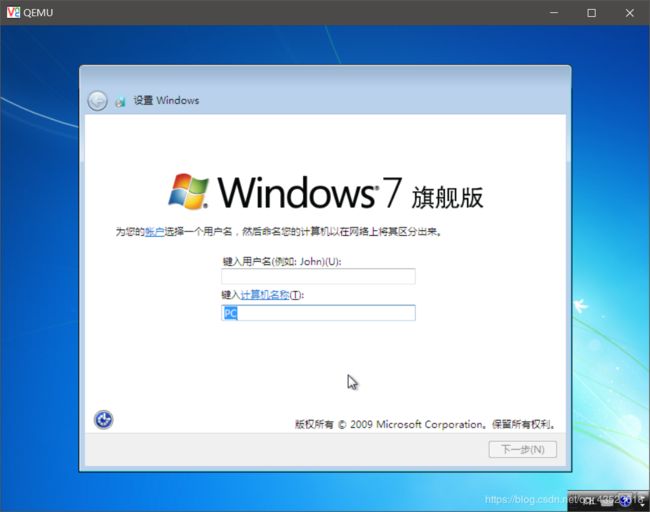
设置密码、下一步
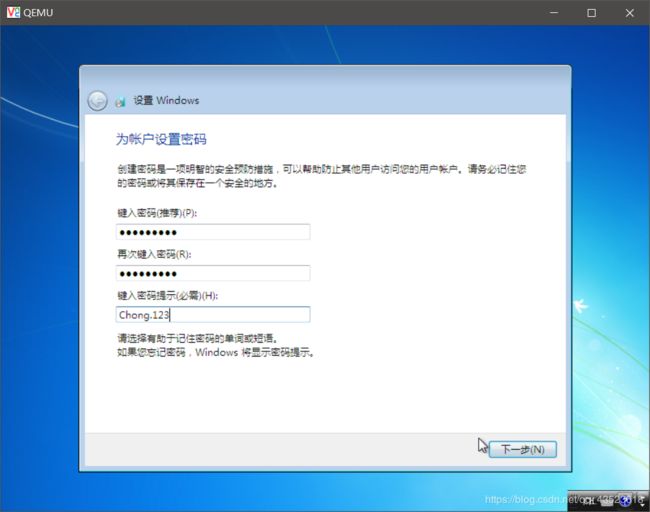
输入激活码,没有,可不输入,取消勾选联机自动激活
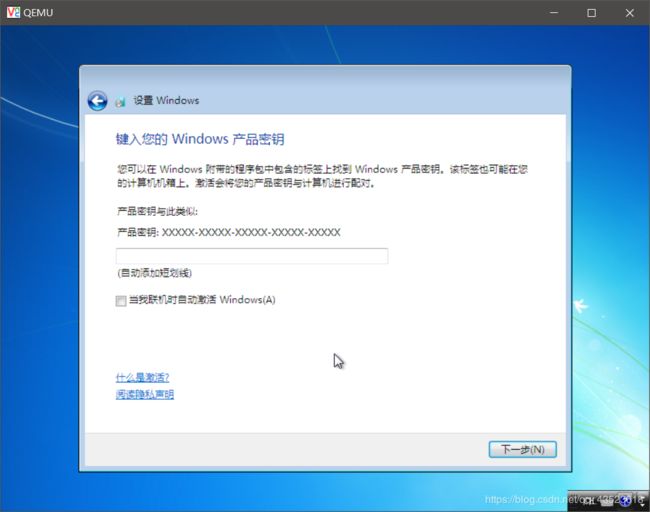
根据自己需要选择,参考下图
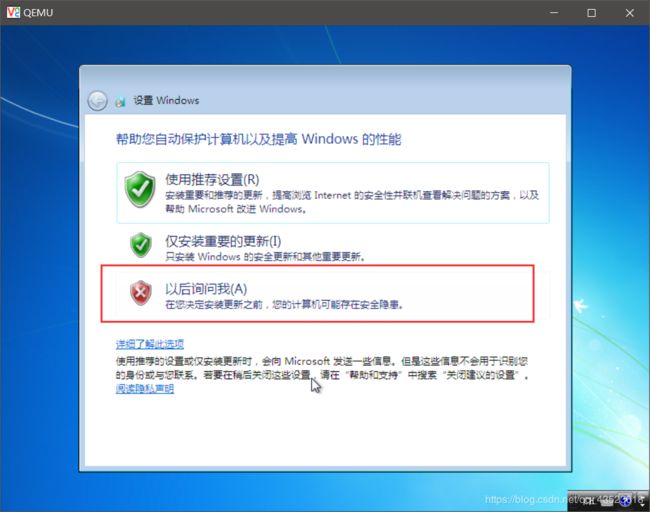
设置时间
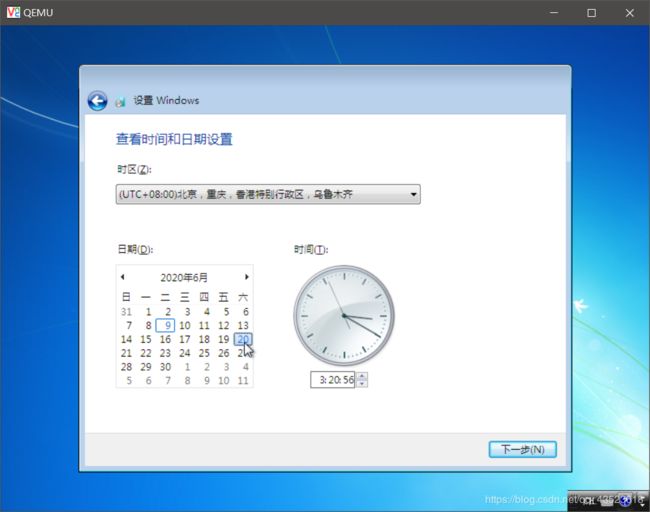
根据自己的情况,选择网络
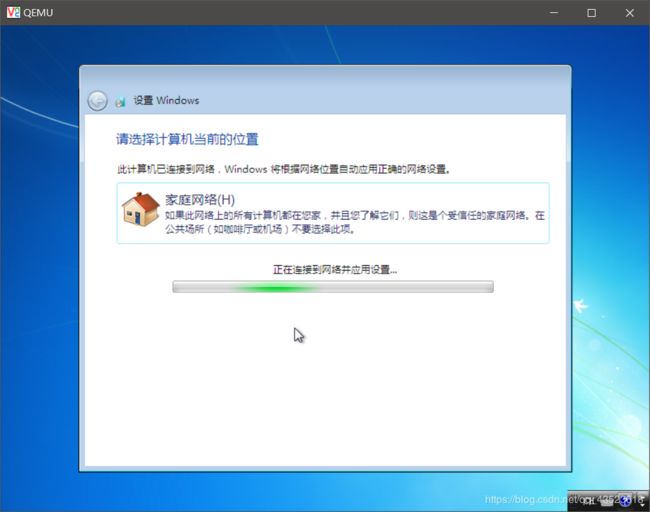
稍慢,耐心等待
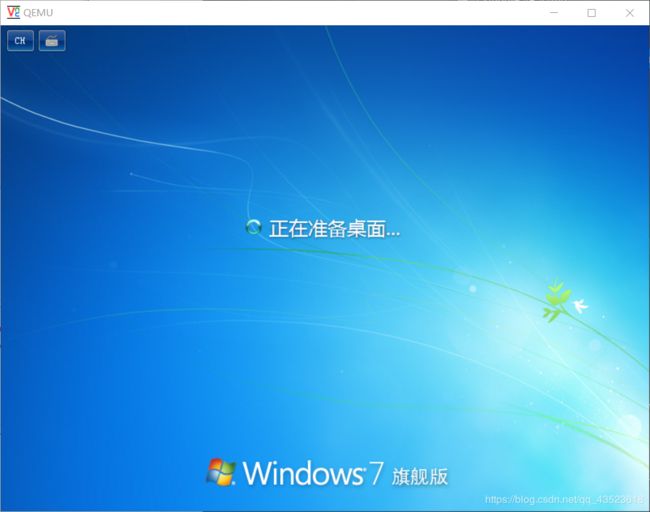
进入window

安装结束后关闭win7
6、重启win7
使用以下命令再次虚拟机镜像,将virtio-win-0.1-81.iso挂载为客户机的光驱,再从客户机上安装所需的virtio网卡驱动程序。
命令如下:
qemu-system-x86_64 -m 2048 -drive file=win7.img,cache=writeback,if=virtio,boot=on -cdrom virtio-win-0.1-81.iso -net nic,model=virtio -net user -boot order=c -usbdevice tablet --enable-kvm -vnc :1
其中:在-net nic中加入model=virtio表示使用网卡半虚拟化驱动
正常进入Windows7客户机之后,选择“管理”—“设备管理器”中的“网络适配器”,右键“更新驱动程序软件”,从光驱中选择合适的驱动即可。
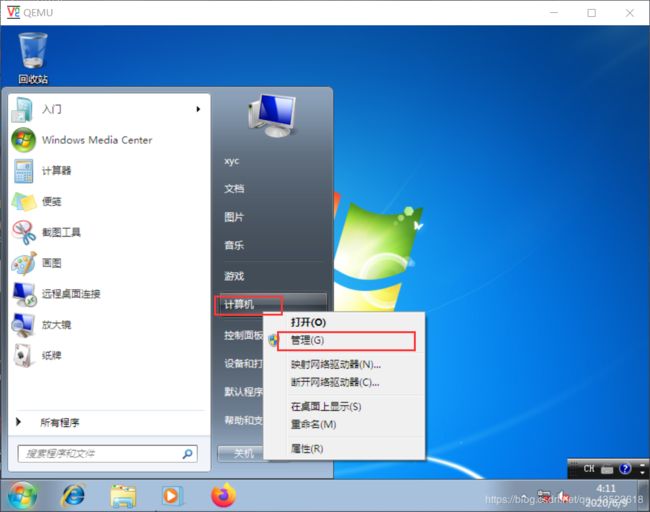

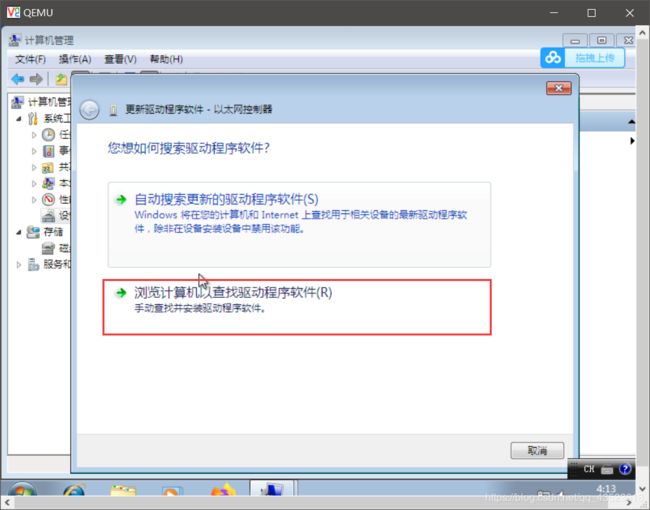


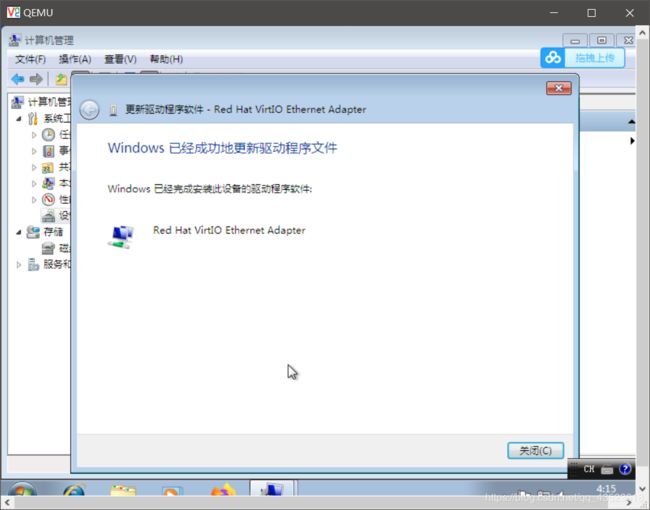

配置成功。。。
设置windows7网络以便上网
按照之前学的客户机网络配置,使用网桥配置网络,
详细操作看这篇博客:网络配置
配置好网桥之后,
在宿主机中,用以下命令启动客户机,
qemu-system-x86_64 -m 2048 -drive file=win7.img,cache=writeback,if=virtio,boot=on -cdrom virtio-win-0.1-81.iso -net nic,model=virtio -net tap,ifname=tap1,script=qemu-ifup,downscript=no -usbdevice tablet --enable-kvm -vnc :1
root@ubuntu:/home/img# qemu-system-x86_64 -m 2048 -drive file=win7.img,cache=writeback,if=virtio,boot=on -cdrom virtio-win-0.1-81.iso -net nic,model=virtio -net tap,ifname=tap1,script=qemu-ifup,downscript=no -usbdevice tablet --enable-kvm -vnc :1
此时客户机就可以正常访问网络了