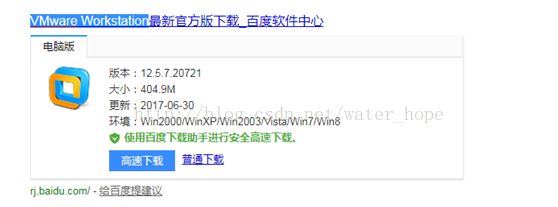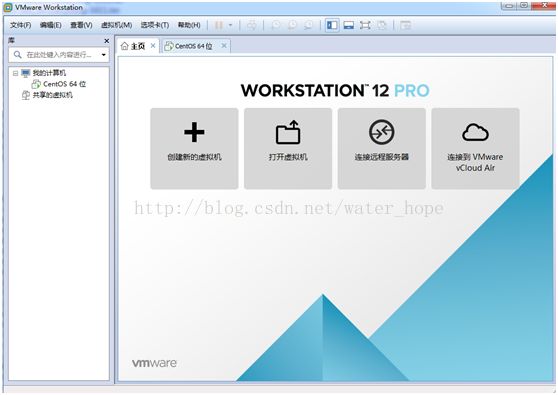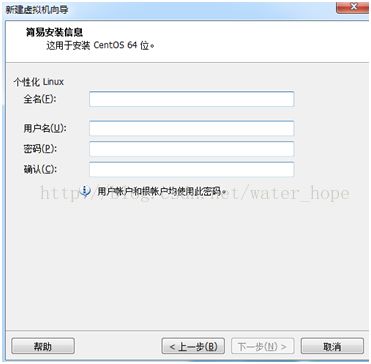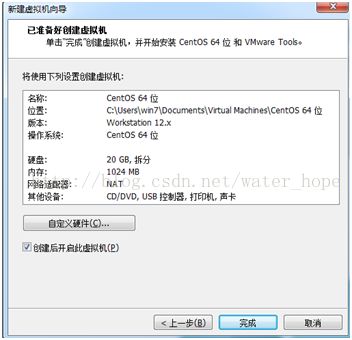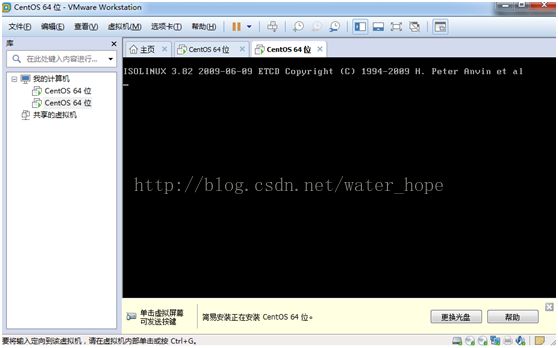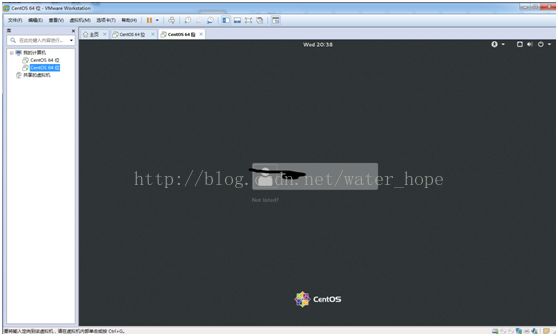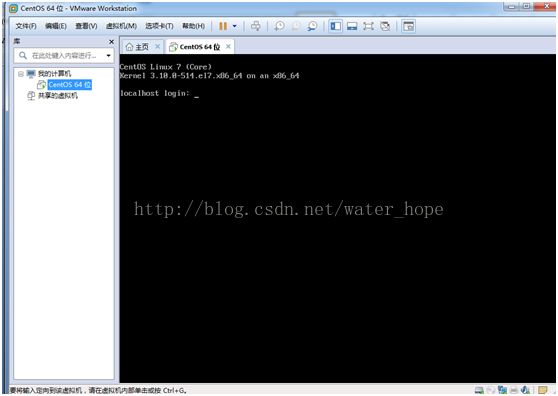虚拟机+linux系统搭建java运行环境
第一步:下载vmware workstation
下载完之后按默认进行安装。
第二步:安装linux操作系统。
首先下载linux操作系统镜像文件,链接网址http://isoredirect.centos.org/centos/7/isos/x86_64/CentOS-7-x86_64-Everything-1611.iso。
然后打开vmware workstation
点击创建新的虚拟机。
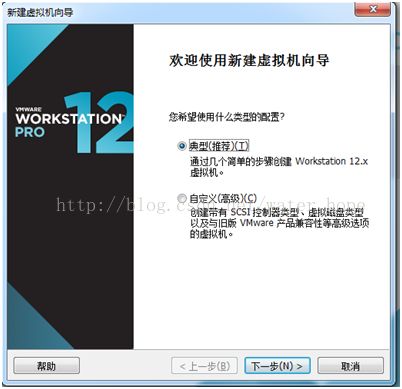
选择典型,选择下一步
选择安装程序光盘映像文件,选择刚刚下载的linux操作系统的镜像文件。
此处添加非root用户
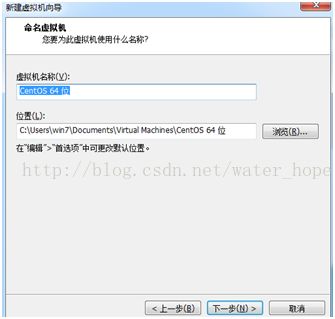
这个地方可以设置虚拟机名称和安装位置,点击下一步
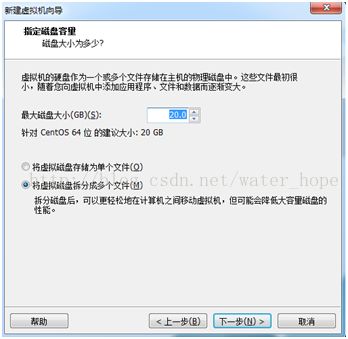
点击下一步
点击完成,然后虚拟机就创建成功了。
等待安装,安装完之后
进入图形界面,按ctrl+alt+f1进入命令行模式,如果要进入图形界面按ctrl+alt+f2,但不建议使用图形界面。
第三步,搭建java运行环境
首先先登录,然后建立java文件用来存放jdk,tomcat文件,我的文件是放在/usr/java中
建立文件命令:cd/usr
mkdir java
建立好之后
去官网下载jdk 安装包http://www.oracle.com/technetwork/java/javaee/overview/index.html
注意是javaee版本的,然后如果操作系统是64位,要下载64位的,32位就对应32位
下载完之后可以用wincp文件连接虚拟机上传至/usr/java地址下
对文件进行解压
tar -zxvf jdk文件
解压完成后配置环境变量
vi /etc/profile
在最后添加
export JAVA_HOME=/usr/java/jdk文件
export JRE_HOME=/usr/java/jdk文件/jre
export CLASSPATH=.:$JAVA_HOME/lib/dt.jar:$JAVA_HOME/lib/tools.jar:$JRE_HOME/lib
export PATH=$PATH:$JAVA_HOME/bin
配置完成后
使用source /etc/profile使它生效
如果使用java -version能看到版本,使用javac能够输出,就说明安装成功了。
去官网下载tomcat,linux tomcat不区分32,64位
下载完成后进行解压
tar -zxvf tomcat文件
解压完成后去tomcat的bin中输入命令./startup.sh,可以去tomcat的log日志中输入cat cataline.out查看tomcat的运行情况,大功告成!
另外如果想进行外网访问需要修改防火墙,centos linux服务器需要安装iptables。
具体命令:
systemctl stop firewalld.service 停止防火墙
systemctl disable firewalld.service 禁用防火墙
firewall-cmd --state查看防火墙状态
yum -y install iptables-services安装iptables
vi /etc/sysconfig/iptables 添加端口号
-A RH-Firewall-1-INPUT -m state --state NEW -m tcp -p tcp --dport 80 -j ACCEPT
-A RH-Firewall-1-INPUT -m state --state NEW -m tcp -p tcp --dport 22 -j ACCEPT
-A RH-Firewall-1-INPUT -m state --state NEW -m tcp -p tcp --dport 8080 -j ACCEPT
service iptables restart重启防火墙