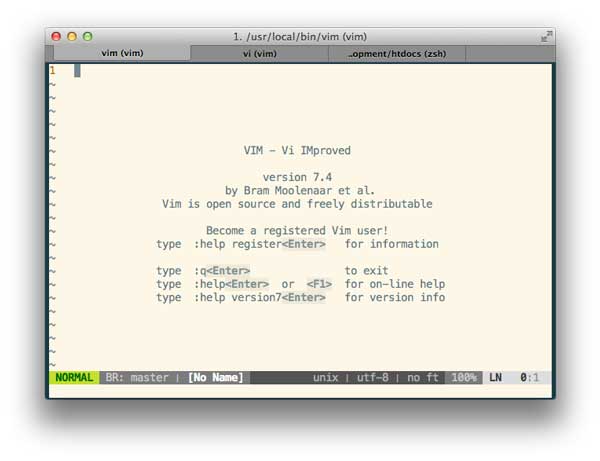尽管网上有成打的Vim在线教程,但是要么艰深晦涩,要么太过肤浅。本教程的目标让每个阶段都有斩获,从理解它的哲学(将和你终身相伴)到超越现在编辑技巧,成为其中的牛人。
简单来说,本教程的学习方式将使你终身受益。
为什么选择vim
我相信大多数人可能由于以下三点原因而使用vim:
1、vim无所不在。学习vim你无需担心到了其他平台需要学习新编辑器。
2、可扩展性。你可以只用它来编辑配置文件,也可以将它当做你的开发平台。
3、功能强大。它的工作方式与自然语言类似。即使一开始你对vim一无所知,经过一段时间的使用学习,很快也会成为牛人。
一句话,我相信一旦你开始学习,你会觉得就像掌握母语还有基础数学这些基本技能一样,也能自然而然地掌握vim。好了,在了解这些知识之后,让我们正式开始vim技术的学习吧。
Approach
Kana大神说过,对vim的掌握有五个层次:
- 层次0: 对vim一无所知
- 层次1: 了解vim的基本使用
- 层次2: 知道可视模式
- 层次3: 知道多种移动动作
- 层次4: 不再需要可视模式
对此我并不了解,不过我认为这种观点值得我们注意。毕竟,kana是vim大神。在本教程中,我将通过下面四个主要模块来向你展示vim。
- 基础介绍:这部分基础介绍能快速建立起你对vim的正确认知。
- 具体操作: 这块是干货。做好准备来享用吧。
- 进阶: 这部分我会教你怎样成为vim牛人。
- 常见问题: 这里会讲述一些常见问题解决技巧。
换句话说,如果你已经对vim有所了解的话,建议你从具体操作这部分开始。如果你熟练掌握这部分的话,就直接进入进阶开始学功夫。假如你看这篇教程是为了某个具体问题,那么请进入常见问题章节。
所以呢,建立vim世界观,vim基本操作,高手进阶以及常见问题——这几部分任君挑选。
配置
我曾说过,不希望这是一本超级vim配置手册,网上已经有很多这类教程了。本教程的目的在于强化你对vim的理解,帮助你熟练掌握这个工具。不过我们也会稍微介绍一些基本的配置。
首先,我建议你安装(几乎)自我管理的vim。我就曾试过Janus(vim的发行版),但是我无法确定它究竟在做什么,这让我感到很挫败。我偏好的配置就像vim自身一样,简单而优雅。
为了达到这个目的,我直接将用户主目录下的.vim目录和.vimrc作为配置文件。
A few key ~/.vimrc changes
./vimrc修改常用键
首先呢,我觉得使用
inoremap jk
【注意: 有些人喜欢将
修改leader键
反斜杠也同样存在这种问题,所以就像其它指导文档推荐的那样,我也喜欢将引导键重映射为逗号(,)。
let mapleader = “,”
通过这样的配置,可以简化我们接下来的命令执行,比如执行映射的缩写命令时,只需右手中指往下一格就可以轻松输入逗号,而不需要向上再向右去远远地按反斜杠键。
重映射CAPSLOCK
大写键不在vim的配置文件中,不过这个键的位置比较好,而它的默认功能我们又常常用不上。对我来说,CAPSLOCK键没啥用处,所以我将它映射为Ctrl键(从操作系统层面来设置)。这样如果我要执行Ctrl-XX操作时只需将左小指左移就可以了。
此外,推荐其他几项基础设置,这样使用更加方便。
filetype plugin indent on
syntax on
set encoding=utf-8
要知道,优化vimrc文件是一个非常值得花时间去研究的问题,这里说的几个建议仅仅是皮毛。推荐查看我的设置或者阅读这几篇引用文章。
使用Pathogen管理插件
【请注意:如果你不熟悉或者并不喜欢插件,可以跳过这一节。等你下次想通了再来看看。】
远离Janus
对我来说,Janus最能吸引我的地方在于它的插件管理,不过我可以通过Pathogen来实现。基本上,通过以下几步就可以了:
- 安装Pathogen
- 将你需要的插件git clone 克隆到~/.vim/bundle
- 在配置文件~/.vimrc中添加execute pathogen#infect()
利用github来实现备份和可移植性
为了备份vim设置,我将整个~/.vim目录通过git库保存在这里。这样即便我新装了系统,也可以很方便的使用git clone https://github.com/danielmiessler/vim获取我的偏好设置。
也许你也会喜欢这样做。
简单一步clone之后,将~/.vimrc软连接到~/.vim/vimrc就可以了。
Vim即语言
Vim最成功的闪光点莫过于一旦你开始使用它,它就会让你欲罢不能。Vim就像语言一样,拥有名词、动词、副词等属性。
虽然我的这种说法从技术层面可能并不准确,但是却能帮助你更好地理解vim的工作机制。重申一次,本教程的目的不是为了取代其他教程或帮助手册——而是为了帮助你理解其他这些文档晦涩难懂的部分。
动词
所谓动词指的是我们执行的动作,这些动作可以施加在名词之上。可以看看下面几个常见的动作:
- d: 删除
- c: 修改
- y: 拖拉(拷贝)
- v: 可视化选择 (V for line vs. character)
修饰语
定语用在名词之前,表明以哪种方式来执行动作。几个例子:
- i: 内部
- a: 周围
- NUM: 数字 (e.g.: 1, 2, 10)
- t: 查找到指定字符,并跳转到这个字符的前面
- f: 查找到指定字符,并跳转到字符所处的位置
- /: 查找字符串 (literal or regex)
名词
在英语中,名词用来表示你所操作的对象。它们都是客体。在vim中也是这样。下面列出vim中的名词:
- w: 单词
- s: 句子
- ): 句子 (另一种操作方式)
- p: 段落
- }: 段落 (另一种操作方式)
- t: 标签 ( HTML/XML)
- b: 块 (编程语言)
Nouns as motion
同样,你也可以将名词视为移动动作,这意味着你可以用名词表示在文本的跳转范围。我们可以在“移动”章节中看到例子说明。
使用vim语言来组成语句(命令)
好了,现在我们有句子的不同组成部分,该怎样将这几部分组成完整的句子呢?就像英语一样,凭感觉将动词、修饰语和名词组合起来。
对于下面这些符号,根据颜色的不同来区分句子的不同组成部分:
删除两个单词
d2w
修改所在的句子(删除当前句子并进入插入模式)
cis
拷贝当前所在的段落
yip
修改当前光标所在位置到下一个括号之间的文本内容
ct<
记住,这里的“目标”是尖括号,除此之外还可以是任意字符。从语法上来说,使用单个字母”t”来表示这个向前查找的“目标”,这样我就可以使用“dt.”表示删除当前位置到下一个句号之间的内容,”yt;”表示拷贝当前位置到下一个分号之间的内容。
看起来多漂亮!当编辑文本时采用这样的思维方式可以使得操作更加优雅,符合我们的直觉思维,而且就像其他语言一样,熟能生巧。
具体操作
现在,在了解这些基本操作后,让我们结合具体操作来更进一步学习。
处理文件
一些对文件的基本操作。
- Vi file :使用vim打开要编辑的文件
- :w :保存修改
- :q! : 退出vim,后面加感叹号表示不保存修改强制退出
- :wq: 保存修改并退出
- :saveas ~/some/path/: 将文件保存到其他位置
【注意:相比较:wq 我更喜欢使用ZZ,因为我觉得不需要输入冒号我觉得会快一点。也可以使用:x】
- ZZ: 同:wq
查找文本
对于任意一款编辑器,查找文本都是最基本需求。Vim拥有很强大的文本搜索功能,这一节将着重讨论vim的文本搜索。
搜索字符串
Vim中最基本也是最强大的搜索方式是”/”命令,在窗口最底端输入你需要查找的字符串并回车就可以了。
查找include字符串
/include
查找结果如下所示,所以匹配结果都被高亮显示:
搜索完成后,输入”n”依次向下查找,或者”N”向上查找。如果想要逆向查找字符串也可以使用”?”来代替”/”.
跳转到指定字符
Vim有一招特别酷,不管你在哪儿,都能查找特定字符并直接跳转过去。比如说,我正在编辑HTML文件,
向前查找并直接跳转到<字符
f<
向前查找并跳转到<的前一个字符
t<
你可以这么理解,第一种找出目标(f),直接定位到查找对象;第二种到达目标(t),向着目标对象前进,定位到目标的前面。
比较怪异的一点是,可以将它们作为命令中的名词。就比如刚才我在编辑这句时:
修改到下一个”<”之间的内容
ct<
对任意字符都可以这么做,比如说,句号,尖括号,圆括号,普通字母等等。这样你就可以查找文本并跳转,或者你知道具体位置并直接跳转。
【注意:当你搜索指定字符时,可以使用分号跳转到下一处——不管是t搜索还是f搜索。逗号可以用来反向跳转到上一处。】
搜索总结
- /{string}: 搜索字符串
- t : 跳转到某一字符前
- F : 跳转到某一字符处
- *:搜索当前光标位置单词的其他实例
- n : 搜索完成后,跳转到下一个匹配实例
- N :搜索完成后,跳转到上一条匹配实例
- ; : 跳转到指定字符时,使用分号跳转到下一实例
- , :跳转到指定字符时,使用逗号跳转到上一实例
游走于文本中
提高编辑效率至关重要的一点是:在文本内的自由移动跳转。对vim来说,充分利用我们上文所说的vim语言的基本准则,就可以既简单又优雅地做到。首先,介绍基础概念。
基本移动动作
我们从键盘中间排开始介绍。受过训练的打字员一般都习惯将右手指放在jkl;这几个键上,就让我们从这里开始使用vim。
- j : 向下移动一行
- k :向上移动一行
- h :向左移动一个字符
- l :向右移动一个字符
刚开始可能使用得不太习惯,不过只需几分钟的练习之后,就会习惯成自然,你甚至会想要在word文档里面也这样用(顺便说一下,word文档不支持)。
总结起来就是:右手食指和中指用来上移下移,右手食指和无名指用来左移右移。
行内移动
你可以在当前行内自由的移动。
- 0: 移动到行首
- $: 移动到行末
- ^: 移动到行首非空字符
- t”: 跳转到下一个引号前
- f”: 跳转到下一个引号处
【注意: 逗号和分号会重复之前的t和f跳转】
按单词移动
除了按行和字符移动外,还可以按单词移动:
- w: 先前移动一个单词
- b: 向后移动一个单词
- e: 移动到当前单词末尾
当使用大写字母时,vim会忽略掉单词间的分隔符,这样原本被分隔符隔开的多个单词会因此被视为一个大单词。
- W: 向前移动一个大单词
- B: 向后移动一个大单词
这种大写命令的优势在我们实际工作中会频繁地碰到。
按句子或段落移动
- ):向前移动一条句子
- }: 向前移动一个段落
在屏幕间移动
- H:向上移动一屏
- M:移动到屏幕中间
- L:移动到屏幕底端
- gg: 移动到文件顶端
- G:移动到文件结尾
- ^U: 向上移动半屏
- ^D: 向下移动半屏
- ^F: 下一页
- ^B: 上一页
来回跳转
在普通模式下,可以在两点间来回跳转,这在实际操作中非常有用。
- Ctrl-i: 跳转到之前所在的位置
- Ctrl-o: 跳回你实际的位置
其他动作
- :$line_numberH: 移动到指定行号
- M: 移动到屏幕中间
- L: 移动到屏幕底端
- ^E: 向上滚动一行
- ^Y: 向下滚动一行
- ^U: 向上移动半屏
- ^D: 向下移动半屏
- ^F: 向下移动一页
- ^B: 向上移动一页
现在将所以移动动作总结到一起:
移动命令总结
- j: move down one line
- k: move up one line
- h: move left one character
- l: move right one character
- 0: move to the beginning of the line
- $: move to the end of the line
- w: move forward one word
- b: move back one word
- e: move to the end of your word
- ): move forward one sentence
- }: move forward one paragraph
- :line_number: move to a given line number
- H: move to the top of the screen
- M: move to the middle of the screen
- L: move to the bottom of the screen
- ^E: scroll up one line
- ^Y: scroll down one line
- gg: go to the top of the file
- G: go to the bottom of the file
- ^U: move up half a page
- ^D: move down half a page
- ^F: move down a page
- ^B: move up a page
- Ctrl-i: jump to your previous navigation location
- Ctrl-o: jump back to where you were
【注意:前面说过我将CAPSLOCK键映射到Ctrl,所有这些基于Ctrl的命令,我都可以用CASLOCK来代替】
修改文本
好了,了解一堆在文本中移动的命令后,我们可以开始学习对文本的修改了。需要记住这一点:这些移动命令会一直陪伴着我们——它们是vim语言的一部分(它们是上文提到的修饰语)。
Understanding modes
首先我们要弄清楚模式的概念。刚开始说到模式可能有点违反我们的直觉,不过一旦习惯之后就会使用得非常的自然。很多vim指南都从介绍模式开始,不过我发现如果直接从模式开始有点不好理解,从普通模式与插入模式之间的切换入手会好一点。
- 从普通模式开始。对新手来说vim最让人郁闷一点莫过于打开文档却不能直接编辑。其实,你也可以输入一些个东西,不过如果你真这么做的话你的文档可能会变得一团糟。
- 普通模式也叫命令行模式,因为通常在这个模式下输入vim命令。这些命令可以是移动、删除或者其他操作,之后进入插入模式。
- 插入模式下可以直接对文件进行修改,有很多种方式可以从普通模式切换到插入模式。不过不用担心,虽然方式多样,只要多加练习就可以熟练使用了。
- 可视化模式下可以选择文本。这个模式看起来与普通模式非常像,不过这个模式下移动操作会改变高亮选择的区域。你可以逐行选择也可以逐字符选择,不管哪种选择模式下,移动操作都会高亮选择更多的文本内容。
- 选中之后,可视化模式的优势就体现出来了,我们可以对选中的全部文本做操作,大大提高了效率。
- Ex模式下,光标处于屏幕最下方,冒号后可以输入命令。具体内容在后面做介绍。现在只需要知道在这种模式下可以运行一些命令行任务就可以了。
除了上面介绍的模式外vim还有一些其他的模式,不过本教程不做介绍因为它们不是首要任务。
记住vim语言
现在让我们一起回忆vim语言: 动词、修饰符、名词。假设我们从普通模式开始,现在想要切换到插入模式下修改文本。
动词可以实现这种切换,并且有好几种选择。我们可以修改(c),插入(i),或者追加(a),还有其他变种。
基础修改/插入命令
让我们从这几个可选命令开始。
- i : 从当前光标位置之前插入
- a : 从当前光标位置之后插入
- I :从当前行开始位置插入
- A :从当前行行末插入
- o : 在当前行下新增一行,并从新行插入
- O :在当前行上新增一行,并从新行插入
- r : 替换当前光标所在字符
- R :替换当前光标的字符,并一直向后替换(替换模式)
- cm:修改文本,其中m表示移动的动作,比如,一个单词,一句或者一个段落。
- C :修改当前所在行
- ct?: 修改问号前的这条问句内容
- s:替换当前字符
- S: 替换整行
修改句子
cis
移动到行首并进入插入模式
I
在当前光标位置之后进入插入模式
a
从上面例子可知,有多种方式可以进入插入模式输入文本。还有一些简写来执行多条操作,比如说删除并进入删除模式。
删除从光标所在位置开始到行末的所有内容,并进入插入模式
C
删除当前行并进入插入模式
S
修改大小写
可以通过波浪符来变更大小写。就像你猜想的那种方式工作:不管你光标所在字符还是可视模式下选择的文本都可以。
格式化文本
Vim还可以快速格式化文本,比如格式化一整段文本,使用下面这个命令就可以很容易实现:
格式化当前段落
gq ap
gp根据预设的文本宽度testwidth以及参数指定的文本范围来工作,这意味着对于你指定的任意范围的文本,gp都可以自动校准宽度,使得文档看起来干净又整洁。
【注意: ap表示文本对象”整个段落”的覆盖范围】
删除文本
在了解怎样修改文本后,接下来看看怎样直接删除文本。可能你已经知道了,跟前面差不多——只不过实现的动作不同罢了。
基本删除命令
- x: 删除当前光标的字符
- X:删除当前光标的前一个字符
- dm: 根据定义的m来确定删除范围,一个单词或者一句话或者一个段落。
- dd: 删除当前行
- dt. : 删除当前位置到下一个句号之间的所有内容
- D: 删除当前光标位置到本行末的所有内容(对比上面的C,D不会进入插入模式)
- J: 将上下两行合并(删除两行之间的换行符)
足够简单吧?
撤销与重做
如果一个编辑器连撤销和重做的功能都没有,你肯定不会用它。vim就像我们前面注意到的那样,尽其所能让我们更顺手地操作,撤销与重做也不例外。
- u: 撤销上一个动作
- Ctrl-r: 重做上一个动作
【注意:记得将CAPSLOCK键映射为Ctrl,这样你才能更方便快速的使用组合键。】
这两个动作都可以重复操作,你可以一直撤销啊撤销回到最初保存点,也可以一直重做啊重做到撤销前的状态。
重复动作
Vim所有命令中最强大的那个莫过于点命令,听起来有点奇怪是不是?解释一下,通过“.”这个小点可以让你做一些很棒的事情——重复之前你的任何一个操作。
使用“.”来重复上一次操作
你所做的许多操作可能都有重复的价值。比如进入插入模式添加一些文本内容。你只需执行一次,然后一直执行点命令来重复就可以了。请看下面的例子。
删除一个单词
dw
紧接着执行,再删除5个单词
5.
多么给力! 如果结合可视化模式,发挥的能力更让你大开眼界。
复制与粘贴
快速拷贝与粘贴文本同样也是文本编辑器的必备功能,vim当然也是这方面的高手。
【注意:除了点命令外,&也是一种强大的重复命令,用于重复ex模式下的上一条命令(还记得ex模式吗?)】
拷贝文本
Vim的拷贝与大家预期的方式可能略有不同。拷贝命令不是大家料想的c。不知你还记不记得,上文提到c表示“修改”,已经被占用了。Vim用拉取来表示拷贝,简写为y。
- y: 拷贝选中内容
- yy: 拷贝当前行
记住,这种拷贝动作与你熟悉的那种拷贝并无不同——你只是在目的处复制了一份而已。
剪切文本
剪切很简单:跟删除操作差不多。所以呢,剪切实质上就是将删除的内容挪到缓冲区,然后将这段删除的内容再粘贴就可以了。
粘贴文本
粘贴跟我们想的一样——使用p命令。所以呢,如果你执行dd命令删除了一行,你可以用p粘贴回去。
有一点要记住:粘贴的起始位置从你当前光标位置之后开始,根据你拷贝的内容,你要么粘贴字符或单词,要么粘贴行或列。如果想撤销粘贴,使用通用撤销命令“u”就可以了。
拷贝复制命令总结
- 从当前行拷贝到下一个命令(名词)
- 拷贝当前行的快捷键
- 在当前光标所在行下一行黏贴拷贝或者删除的内容
- 在当前光标所在行前一行黏贴拷贝或者删除的内容
交换两行的位置
ddp
使用这条命令可以很快速的交换两行的位置。第一部分删除你所在的行,第二部分将它粘贴回之前所在位置的下面。(ps:文章中用的是above,但是实际上拷贝回下方位置)
拼写检查
如果没有拼写检查的话,感觉会很糟糕,还好vim这方面做得很好。当然我们需要先在配置文件中配置拼写检查选项。
在~/.vimrc的某个位置中添加
找出拼写错误
如果在配置文件中设置了拼写检查的选项,那么拼错的单词会自动添加下划线。你也可以手动输入:set spell和:set nospell来启用或禁用。
不管怎么说,一旦开启了拼写检查,如果存在拼写错误的话,你就可以使用以下命令来跳转:
跳转到下一处拼写错误
]s
跳转到上一处拼写错误
[s
若光标处是错误单词,给出修改建议
z=
将识别的错误单词标记正确
zg
将vim视为正确的单词标记为错误单词
zw
我习惯在~/.vimrc中添加一些拼写相关的简写命令。首先就是让修正拼写错误的命令变得简单:
将拼写修正标记为
在某些情况下,比如说我需要创造性的拼写一些单词时,我会使用下面的命令来取消拼写检查。想要重新打开拼写检查只要再执行一次这个命令就可以了。
Toggle spelling visuals with
nnoremap
替换
Vim的另一个强大的功能是替换。命令分为三部分,首先指定将要被替换的字符串,之后是替换的新字符串,最后指定替换范围。
基本设置为:%s
将每行的foo替换为bar
:%s /foo/bar/g
将当前行中的foo替换为bar
:s /foo/bar/g
【注意: 两个命令的不同之处在于,单行替换s前少了%】
还有许多其他的选项,不过这些是最基本的。
PS: 前面&命令重复此类操作(:进入ex模式后执行的命令)
进阶
太棒了。我们已经讨论了大部分文本编辑器的基本功能,以及在vim中如何使用这些功能。现在可以进行高级vim的任务了——请注意,我说的高级进阶是对初学者而言,不是Kana这样的大神级人物。
重复操作
在稍早之前我们讨论了“.”点命令的重复功能。有些命令适合使用点命令来重复,有些则不适合,区分这两种命令很重要。
通常,如果你想要使用“.”(或者如Drew Neil称之为点命令)实现命令重复,说明你想用点命令缓存的命令来做比较细致的操作。
比如说你要向若干行行末添加一些内容,但是添加的前提是被添加的行包含指定的字符串。你可以使用如下方式来实现:
搜索字符串
/delinquent
现在,只要你按下“n”键都会跳转到下一个搜索到的实例。那么,从第一个匹配实例开始,我们给它追加文本。
在行末添加文本
A[DO NOT PAY] [Esc]
好,这条命令执行完成了。不过接下来还有12个地方需要你来做。点命令允许我们简单地重复执行上一条命令,而且我们还需要保存搜索结果,可以将这两条命令结合起来。
跳转到下一个匹配实例并向行末添加文本
n.
注意,这种方式将动作与缓存的命令结合起来,所以我们能按照预期地那样跳转并执行命令。
文本对象
文本对象很特殊。这些文本对象的存在使得你可以操作(动词)更加复杂的对象(名词)。比起选中某个单词并删除、跳转到句首并删除句子等简单操作来说,不管你在何种文本对象的区域内,你都可以对它们执行这些操作。
说是说不清,实践出真知嘛,我们可以看几个例子。
单词文本对象
首先来看基于单词的对象
- iw : 单词内
- aw :单词周围
这些都是目标(名词),所以我们可以对它们做一些操作,比如说删除、修改等等。
删除单词(包括单词周围的空格)
daw
【注意: 对象内部与对象周围这两者之间的区别在于单词旁边是否有空格】
句子文本对象
- is: 句子内部
- as: 句子周围
句子对象的工作原理与单词对象是一致的,想象一下,你敲了一大段句子,敲了一半后悔了想要删掉。你就可以简单的使用下面这条命令,而不用回到句子开头来申明删除整行。
修改整条句子
cis
这条命令杀伤力还是挺大的,它会删除整条句子并进入插入模式等待你输入新的内容。
更多对象类型
还有许多其他的对象类型,我只简单的来介绍一下。
- 段落 : ip 和ap
- 单引号 : i’和a’
- 双引号: i”和 a”
当我编辑代码或者HTML文件时,时常会用到这些命令。关键是如果这些对象文本存在问题,你甚至并不需要处于这些对象内部就可以操作它们;如果光标当前位置在双引号外面(经测试,跟双引号处于同一行并在双引号前面),只需要输入ci”就可以删除双引号内部的所有内容,并将你挪到双引号中间进入插入模式等待你的输入。简直不要太酷。
对其他类型的某些对象同样适用,比如说各种括号(圆括号、尖括号、大括号)和标签(html)。
比如说编辑HTML链接时,URL地址一般在双引号之间,链接文本在标签中定义;通过vim这两条命令可以很方便地修改:ci”(修改URL)和cit(修改链接文本)。
文本对象总结
下面列出常见的文本对象:
- 单词: iw 和 aw
- 句子: is 和 as
- 段落: ip 和 ap
- 单引号: i’ 和 a’
- 双引号: i” 和 a”
- 反勾号 : i· 和
a - 圆括号: i( 和 a(
- 方括号: i[ 和a[
- 大括号: i{ 和a{
- 标签: it 和at
总的来说,我使用最多的是单词,双引号和标签。
进入可视化模式
Vim的有许多迷人之处吸引着我们,不过它们相比较可视化模式的技能来说,还是太弱了。
也许可视化模式的最强大之处在于:我们前面学到的所有的一切命令,通过结合可视化模式使用,能力都会大有提升。这是由于在可视化模式下选中的高亮文本,可以全部作为命令的操作对象。
首先,学会进入可视化模式并选择文本。通过“v”进入可视化模式,有三种选择。
- 基于字符选中: v
- 基于行选中: V
- 段落选中: Ctrl-v
在容器内部选中文本
有时候你会处于一段文本中,两头被,.({[之类的符号所包围。你可以使用下面的命令来选中这部分的内容:
选中圆括号中的内容
vi(
选中中括号之间的内容
vi[
你还可以加数字限定选择的层数(比如说你处于嵌套层)
选中两层大括号之间的所有内容
v2i{
【注意: 你也可以使用va来代替vi。请不要被这些迷惑。它们与我们所知的名词和动词没有什么不同】
基于字符的可视化选择
从基于字符的可视化开始介绍(从普通模式输入v进入可视化模式),在这种模式下你可以选中单个字符、多个字符、单词等等。相比较行选择模式来说,我比较少使用这种模式,不过只是相对而言,其实用的也还是挺多的。
这里最主要的是要理解这一点: 处于可视化模式中,你的移动动作会修改被高亮选择的文本。这就意味着,w或)之类的动作也会起作用,它们可以扩展当前高亮选择的范围。之后,这部分高亮文本就可以作为命令执行的目标。
基于行选择的可视化模式
普通模式下输入V进入这种模式,之后我们会讨论在这种模式下的操作。
基于列选择的可视化模式
可视化模式中还可以垂直地选择文本,这对操作列数据来说很给力。
可视化模式下对选中文本的执行动作
对这些文本做什么操作都是你的自由,不过最普遍的操作是删除、拷贝和粘贴。想一下你平常用鼠标选中一片文本会做什么操作?
进入可视化模式,选中两个以上单词并拷贝
vwwy
拷贝之后你可以在任何你希望的地方输入p来粘贴。
或者你可以做一些基于行的操作。
进入行选择模式,删除几行文本
Vjjd
你也可以使用文本对象,不过这种操作不太安全,最好别做。
可视化模式下选中一整个段落
vip
可视化模式下选中一整段文本并粘贴到当前段落之下。
vipyjjp
不要因为命令很长而感到崩溃。要记住,这些命令跟我们平常说话是一样的。你可以没有任何困难地、很随意地念叨:
我想去商店。
这条命令也是一样的:
拷贝这一段,下移两行,再粘贴。
将可视化模式与重复结合
可视化模式还有一个很神奇的地方,对于选中的文本,你可以通过点命令来执行之前缓存的命令。请看下面这个例子:
foo bar thing other yetanother also
如果想在每行前面都加个冒号,可以现在第一行foo之前添加,然后可视化模式下选择之下所有行,执行点命令就可以了。
:foo :bar :thing :other :yetanother :also
【注意:要想使用这个功能,必须要在配置文件中添加映射 vnoremap . :norm.
BAM!
觉得这功能没有那么酷炫? 那就想象一下: 你有个六万行的文件,每行都与例子一样,需要追加个冒号。你会怎么做?
对整个文件添加分号
0i:j0vG.
wut
大大简化了我们的操作,大杀器一枚。步骤如下:
- 走到第一行行首并插入一个冒号(0i:)
- 走到下一行定位到行首位置(j0,注意之前是插入模式,需要先回到普通模式)
- 选中当前行到文件末尾的内容(vG)
- 给选中的内容添加冒号(.)
这样对六万行文件的操作就全部完成了。你甚至不需要去记一些乱七八糟的口诀——就像学骑单车会摔倒一样,摔着摔着你就会了。相信我。
使用宏
有些人会觉得宏很可怕,其实不然。宏只用来完成这样一件事: 记录你做的一切,在你需要的时候帮你再做一次。下面是一个简单总结:
- qa: 开始记录接下来要执行的动作,并命名为a
- q: 停止记录
- @a :将宏代表的动作再执行一次
很简单啊是不是?你可以保存多个宏,比如说宏a、宏b、宏c等等。当你需要的时候执行@a或者@c之类的就可以了。
什么场景下使用宏?
你可能会问:
既然可视化模式与点命令的结合已经这么强大了,我们为什么还要使用宏呢?
问得好,不过答案挺复杂。宏可以做你所做的一切,来看看这样一个流程
- 在当前行搜索“widget”
- 找到最后一个匹配到的单词并添加–maker
- 走到行首并添加一个分号
- 走到行末再添加一个点号
- 如果行末有空格则删除
这么一堆工作,咱们还是假设文件有六万行,试着在Microsoft word之类的工具里完成这些操作,照样会让人感到万分痛苦。
不过在vim中,这都不算事儿,你只需要把这些动作都做一遍(recording模式下),然后对每一行重新执行宏就可以了。
【注意:如果想要对可视化选中文本执行宏的话,可以执行:normal @a(或者其他你所定义的宏的名字),这条命令会临时将你切换到普通模式,针对每一行执行宏命令】
技巧
下面我们来看一些大家经常问的一些问题,总结出来节约大家时间。
删除行末空格
根据打开文件的类型不同,可能需要你对回车符和换行符做一些处理。这里介绍如何删除行末那些烦人的Ctrl-M字符。
删除行末的Ctrl-M字符
:%s/s+$//
修改文件类型
set ft=unix
set ft=html
set ft=dos
【注意:如果要显示当前文件类型,在配置文件中添加:set filetype,或者在vim中直接执行这条命令就可以了】
包装文本
借用Surround插件,我们可以很
- cs”‘: 将光标所在单词两边的双引号修改成单引号
- cs’
:做同样的事,不同的是将单引号修改成
- ds” : 删除两边的的配对双引号
- ysiw[ :在当前单词两边加上中括号
- ysiw: 给当前单词(其他文本对象也可)添加强调标签!!!知道我为什么这么激动吗?因为这个操作可以使用点命令来重复!
- Visual Mode: 可视化模式下,选中任意文本,输入S。vim会带你跳转到窗口最底端。这时候你可以输入任何你想给这段文本打上的标签,比如说 ,回车试试?
总结
通过本教程我希望大家能明白以下两点:
- vim 是可以学会的
- vim 很强大
上面介绍的那些vim基础用法,即便你只喜欢其中一部分,我想可能也会加深你对编辑文本的热情——这可不是小事。你对操作的编辑器越熟练,思维也就越发散,我想这是堪比史诗级的大事了。
更为重要的是,这也是为什么要求你得精通你选择的编辑器。只有精通编辑器,不被编辑器的操作所阻滞,当你脑内思绪奔腾时,你才能激扬文字跟紧思绪跳跃的步伐。
或者,你也可以将这一切都抛开,成为那些被人所取笑的人——不管怎样,我希望本教程能对你有用。
【如果你喜欢这篇文章,可以去我的地盘看看其他技术指导文章】
引用
- 推荐大家阅读Drew Neil的这本书《Practical Vim: Edit Text at the Speed of Thought》这是vim爱好者必备书籍。
- 强烈推荐《Your Problem with vim is that you don’t grok vi》,它不光对vim一般用法做了非凡概述,还介绍了一些漂亮的vim技巧。
- 如果你还没看过Steve Losh的《Coming Home to Vim》,强烈推荐。
- 一定要去看看 Kana 大神的《True Power of Vim》。
- 另外还有Drew的 Vimcasts.org. 这两者都从实际操作角度让你认识到vim的强大。
- 如果想要vim简明命令资源,下载 Vim Quick Reference。
- 当然不要忘了 Vim Wiki,这也是学习vim的重要资源。
- 如果你对vimscript感兴趣, 一定去看看Steve Losh的《Learn Vimscript the Hard Way》。这是迄今为止关于vimscript的最好学习资料。
- 还有Openvim的《This is a really well done interactive tutorial》。
- The help 非常棒,不过内容有点多,如果你真的非常想要学好Vim的话,那么一定要从头到尾通读。