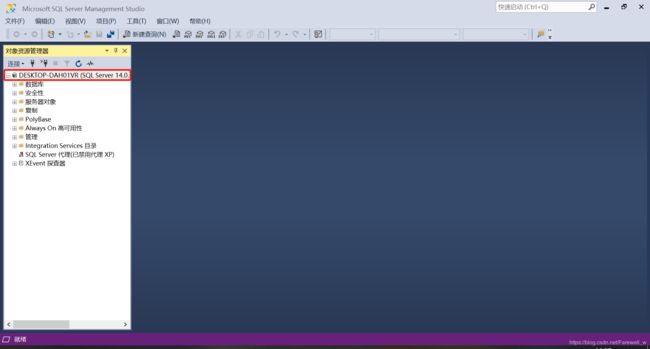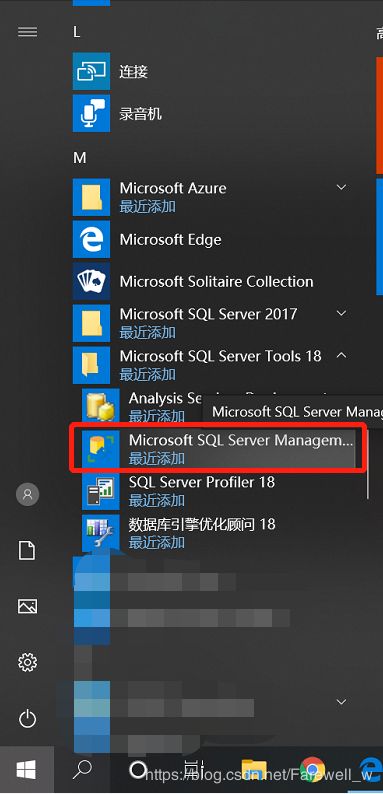SQL Server 2017 安装(脱机安装机器学习服务器组件、python安装失败等问题的解决)
文章目录
- 一、SQL Server 2017 Developer安装
- 二、脱机安装Microsoft机器学习的服务器组件时,安装程序无法与下载服务器联系。请提供 Microsoft 机器学习服务器安装文件的位置问题的解决。
- 三、最后装的过程中,一直卡在sql_shared_mpyconfigaction_install_confignonrc_cpu64卡了很久,且Pyhton安装失败
- 四、SSMS安装
- 五、连接到数据库
一、SQL Server 2017 Developer安装
网址:https://www.microsoft.com/zh-cn/sql-server/sql-server-downloads
Microsoft 的SQL Server有收费和免费的,不过鉴于我比较穷,所以只能下载免费的专用版本( ̄▽ ̄)"
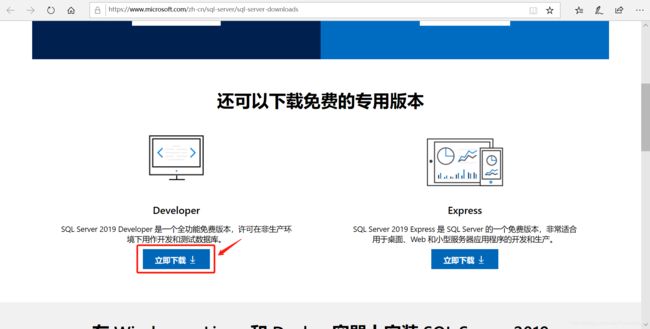
下载后,双击打开

选择自定义安装
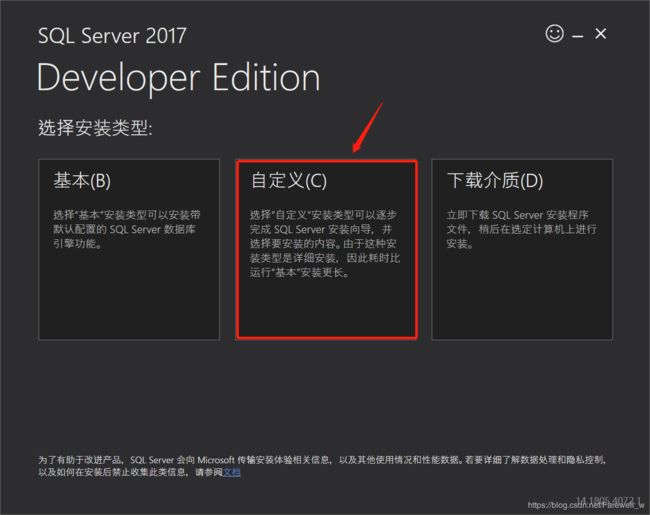
选择好路径后点击安装
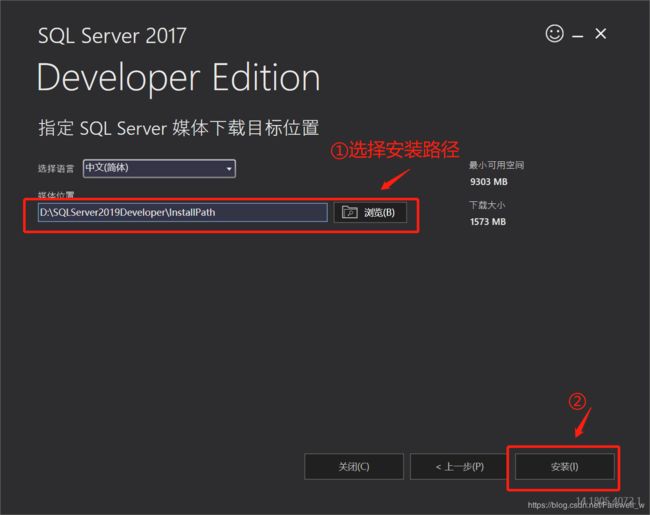
waiting。。。。这个waiting真的很漫长。。。
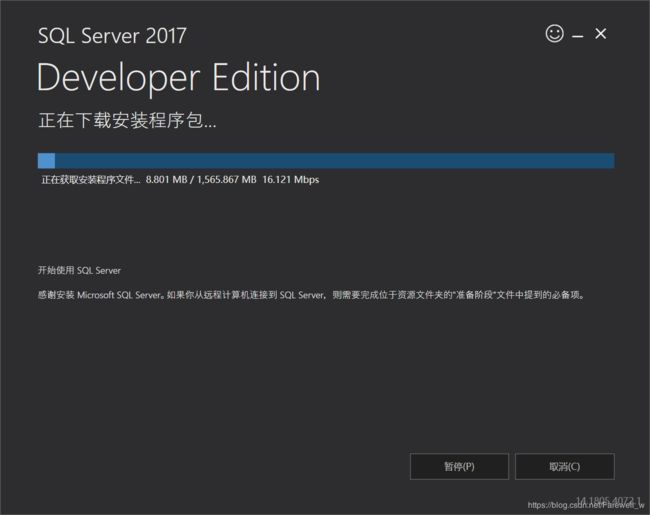
安装途中出现了这个,点击重试,点一次不行的话,点多几次,点到可以继续安装为止(应该是网络信号不太好导致的)

下载好后,找到安装,然后选第一个

确认是Developer,然后点击下一步
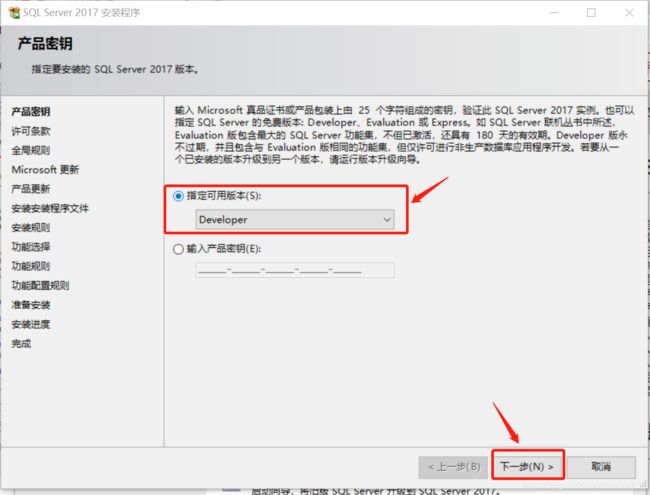
接受许可条款,然后下一步
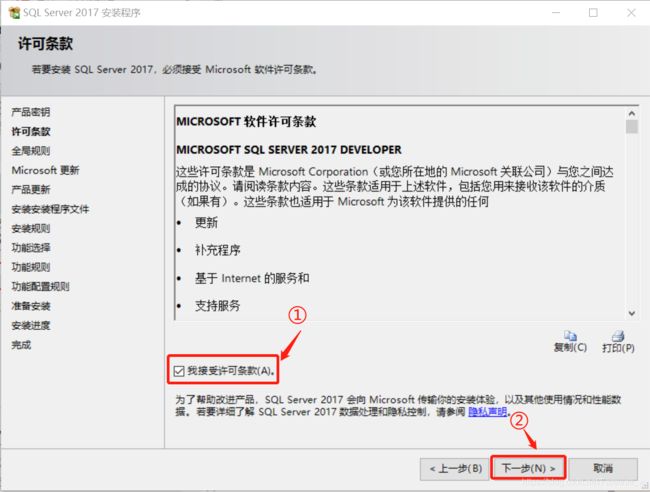
建议不要Update,直接下一步

这里提示防火墙警告,先关掉防火墙
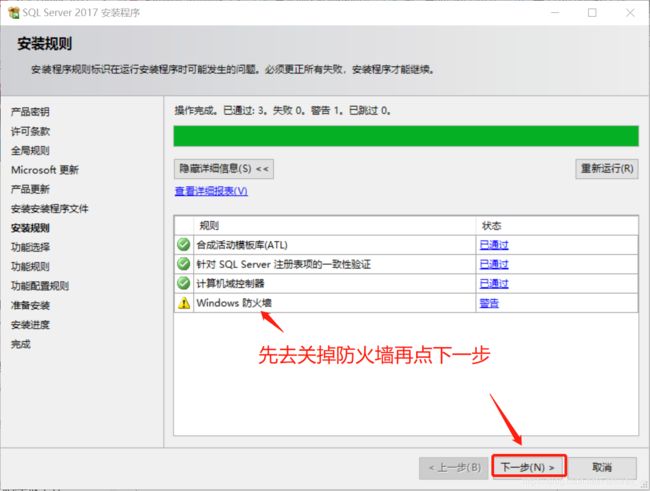
关闭防火墙
win+R输入regeit,然后回车或者点确定

找到路径计算机\HKEY_LOCAL_MACHINE\SYSTEM\CurrentControlSet\Control\Session Manager
然后将PendingFileRenameOperations删除防止后面安装SQL的时候提示挂起,删除后关闭当前窗口
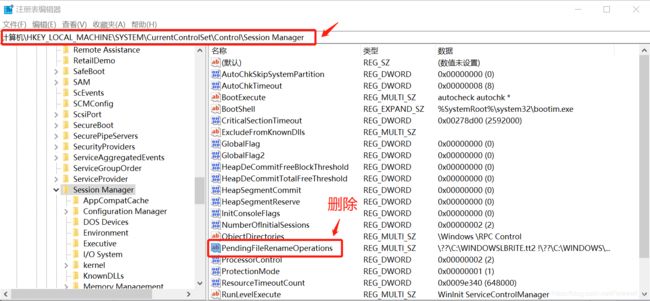
回到SQL的安装程序点击下一步
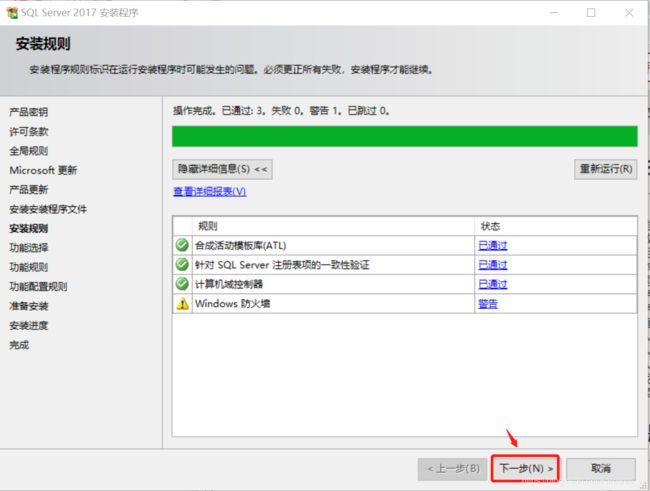
按需选择实例功能并修改好路径后点击下一步
(这里建议不要选太多,按需要的选,如果不用到机器学习服务(包括R和Python)的话就不要选了,后面安装挺复杂的,不选机器学习服务的会安装的快很多)

【这里可以跳过】如果全选的话,如下图
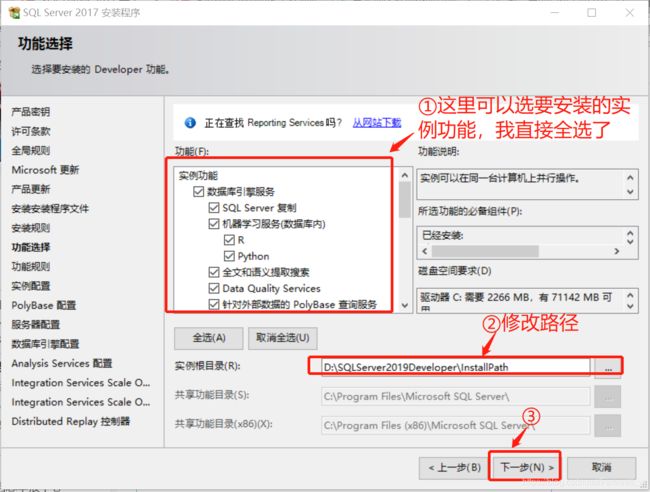
【这里可以跳过】 这里就会提示没有oracle Java SE版本7或者更高版本的JRE的运行环境,点击确定,我试了一下去下载,

【这里可以跳过】 先选择accept接受协议,然后找对应版本下载,我下载的是JRE8的版本,下载地址:https://www.oracle.com/java/technologies/javase-jre8-downloads.html
滑动到最底下,选择对应自己系统的JRE版本
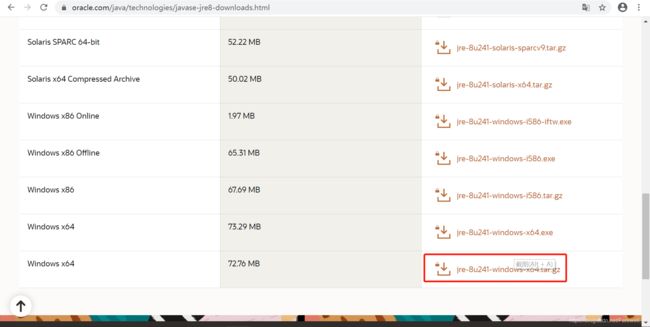
【这里可以跳过】然后我发现要下载这个要登录账户,要填公司信息之类的,我就没有全选了。
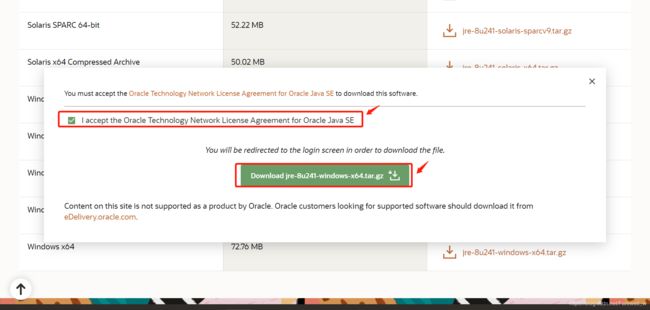
然后接着前面的没有全选的步骤
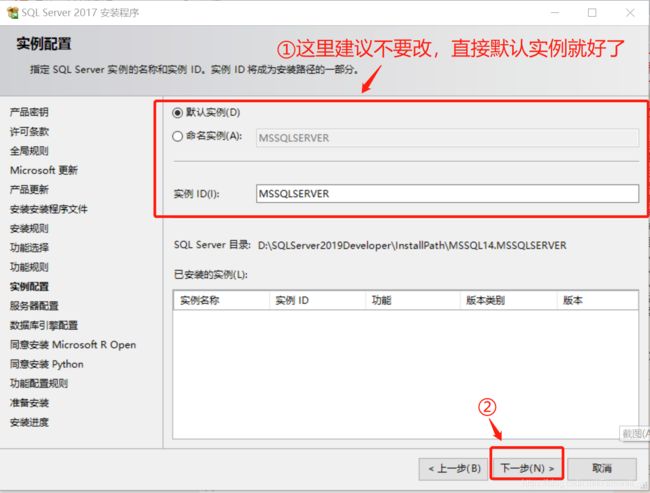
下一步
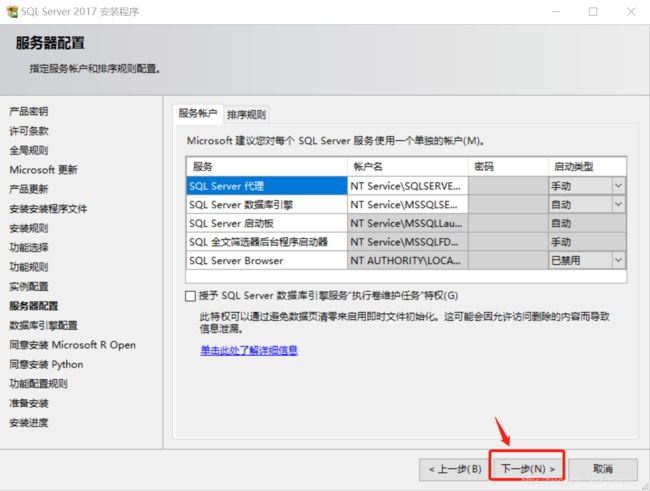
选择混合,输入密码,注意一定要点添加当前用户!!
然后下一步
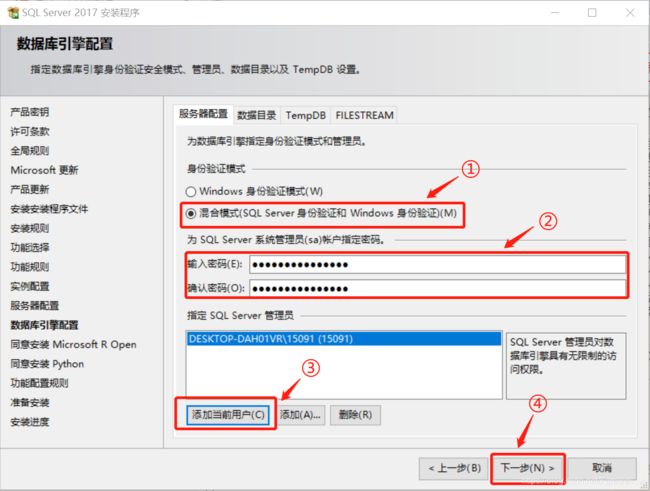
接受 同意安装R
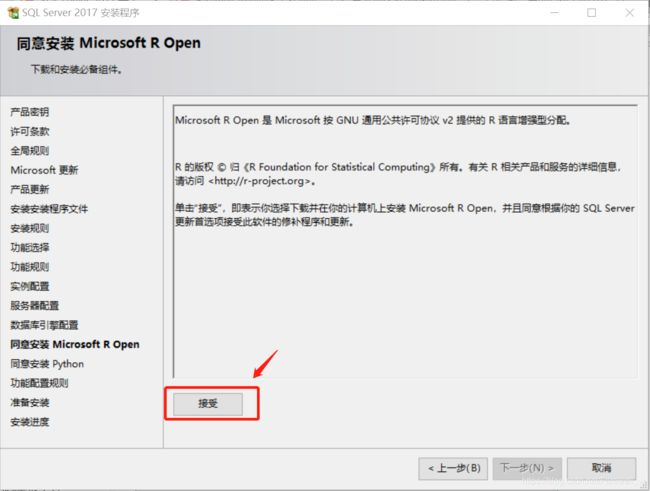
下一步

接受 同意安装Python


二、脱机安装Microsoft机器学习的服务器组件时,安装程序无法与下载服务器联系。请提供 Microsoft 机器学习服务器安装文件的位置问题的解决。
这里提示要下载机器学习的服务器组件,如果觉得麻烦的话,可以返回上面实例功能选择那里取消勾选机器学习
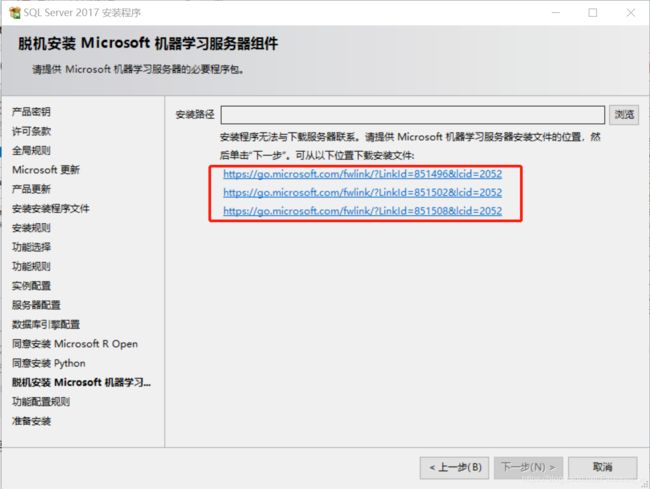
将对应的所有网址都复制后打开进行下载(一定要对应上面的网址进行下载,每个人的网址不一定一样),下载后如图所示

下载好后,如果是中文的操作系统,则一定要对文件进行改名,否则无法点击下一步, 中文的话将后缀的1033改成2052,英文不用改,如下图
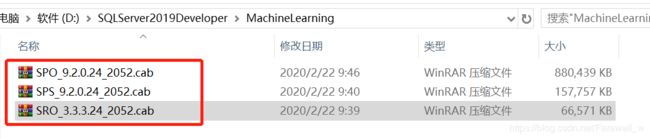
下载好后,将上图的路径填进去,然后点击下一步

点击下一步
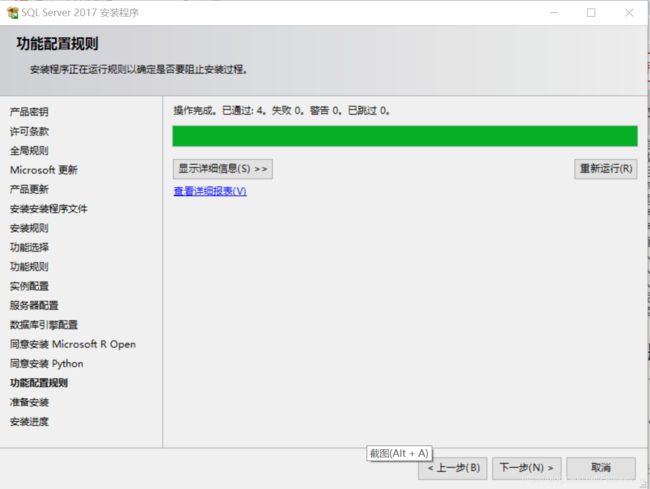
如果还是不能点击下一步的话,点击取消,重头开始安装,估计是检测出来的需要安装的东西漏了,我一开始安装的时候网址只有两个,下载好后死活都点不了下一步,取消重新来过之后,这里网址就变成3个了。取消后还是不行的话,再取消,重新来,试多几次,就可以了。
默认安装就好

na zi ka si no watiting
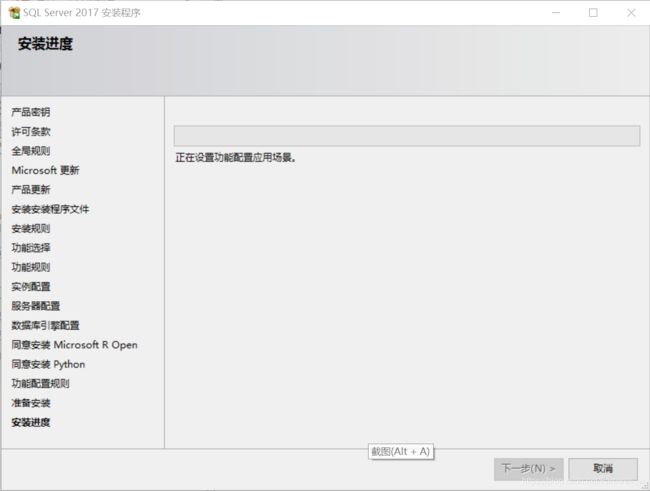
三、最后装的过程中,一直卡在sql_shared_mpyconfigaction_install_confignonrc_cpu64卡了很久,且Pyhton安装失败
这部分写的比较乱,我自己盲试出来,不过我的问题大致是解决了,大家可以参考参考,各种方法都试一试。

中间还弹出一个窗口,什么字都没有,点了确定后,发现Python安装失败。
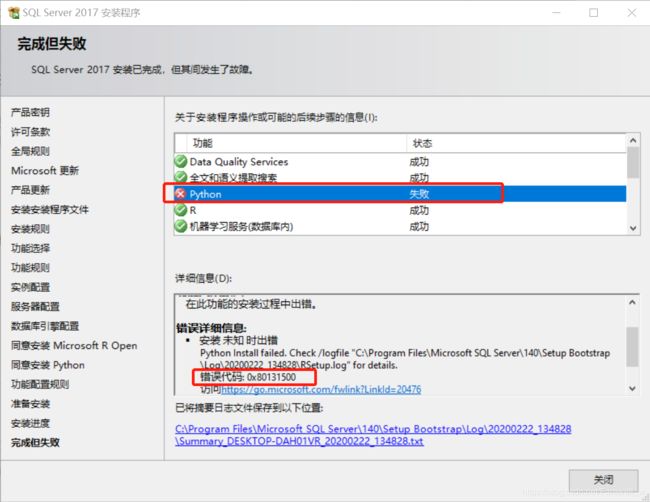
查了一下错误代码,是要安装python要联网但是进不了Microsoft Store的原因,可以进行脱机安装。
详情可以参考:
https://docs.microsoft.com/zh-cn/sql/advanced-analytics/install/sql-ml-component-install-without-internet-access?view=sql-server-2017
这里写到Python的cab文件要安装到用户的Temp文件夹里面,但是R就不需要,我前面安装的时候是都都没有放进Temp文件夹里面的,所以这可能也是为什么R能安装成功而Python安装失败的原因吧。
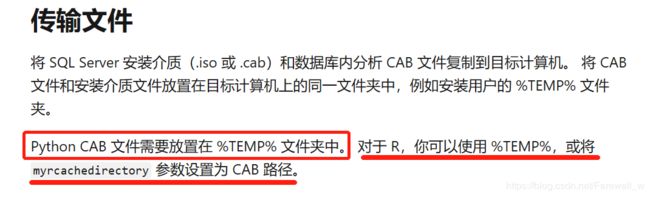
进入上方的网址,找到对应自己版本的cab文件,我的是2017的SQL(网站左边有目录,自己找找其他版本的),且我只是Python的安装失败,所以这里我只下载python的两个cab文件。
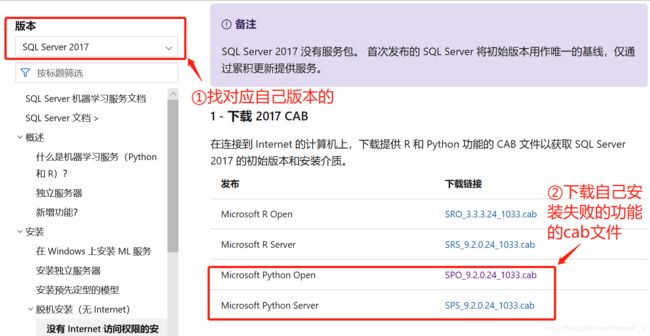
下载好后也是一样,如果是中文系统的话,将1033后缀改成2052,英文系统就不用改

改完后如下图

将这两个cab文件放到C盘→Windows→Temp文件夹中,不用解压直接粘贴进去就可以了。
找到维护,点击删除节点
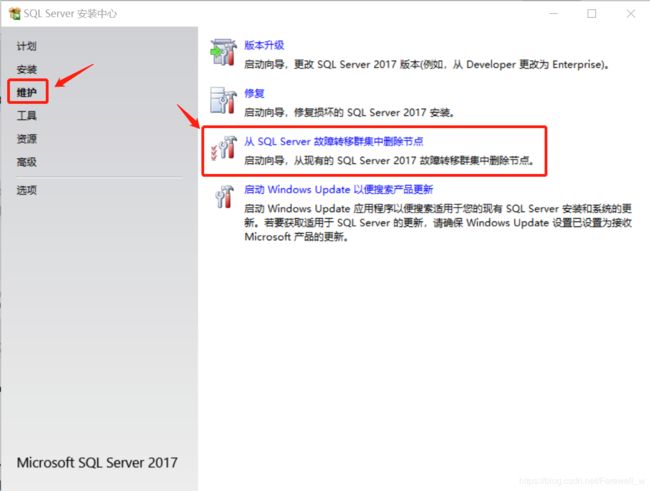
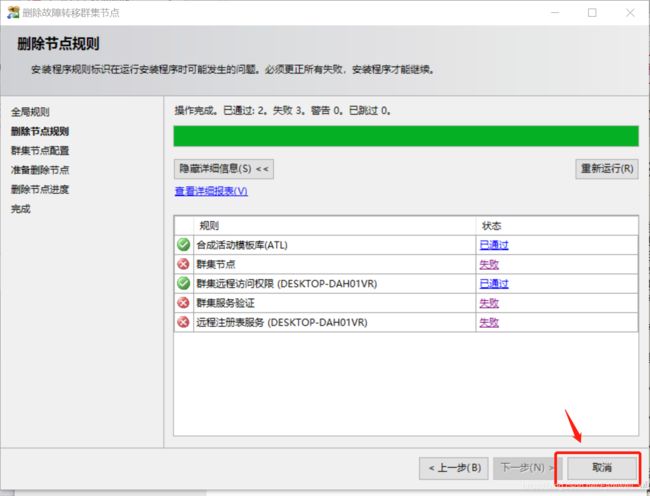
重新打开安装中心,选择工具,然后点击第一个,系统配置检查器
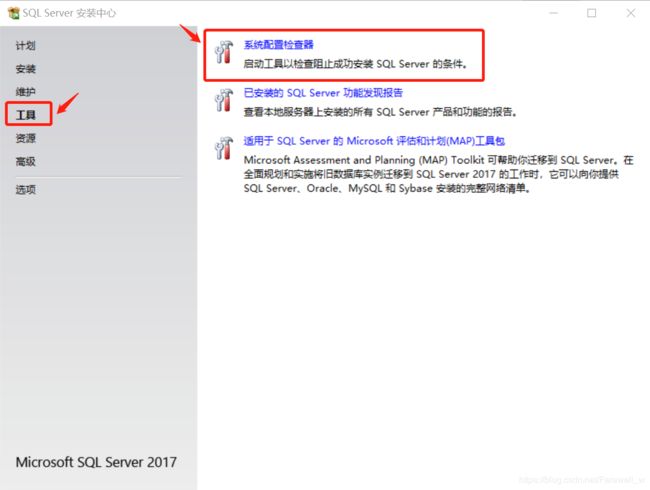
可以看到全部都是已通过,应该就没问题了。
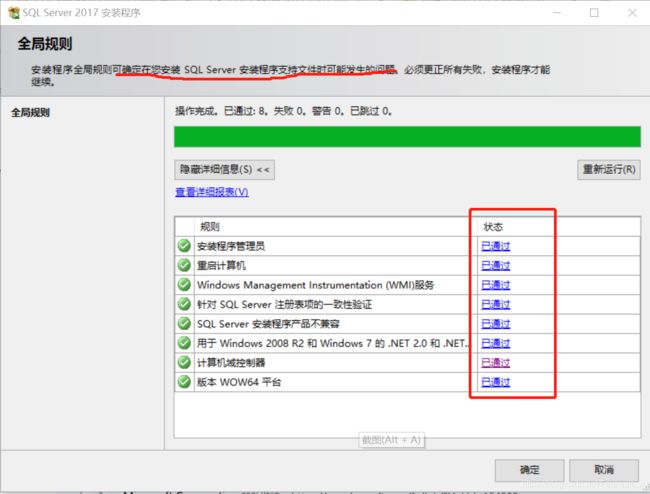
接下来安装SSMS。
四、SSMS安装
网址:https://docs.microsoft.com/en-us/sql/ssms/download-sql-server-management-studio-ssms?view=sql-server-2017
点击下载
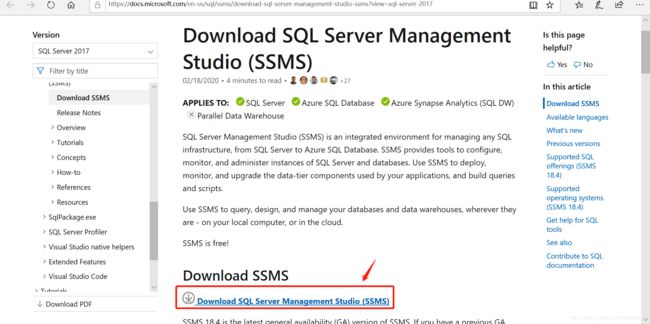
下载好后以管理员身份运行
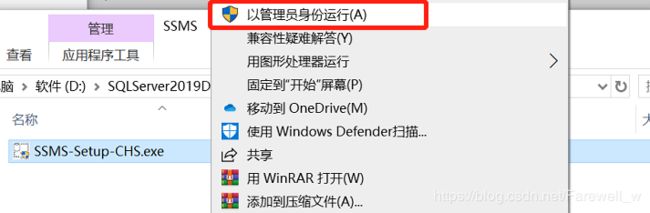
选择好位置后点击安装

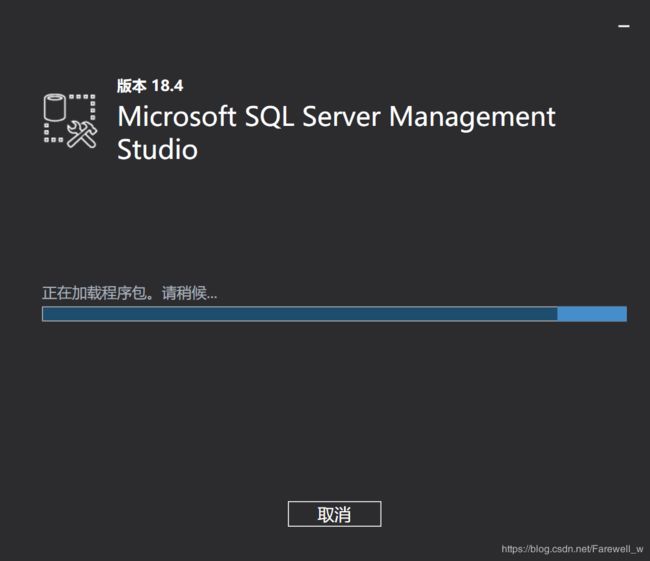
点击重新启动
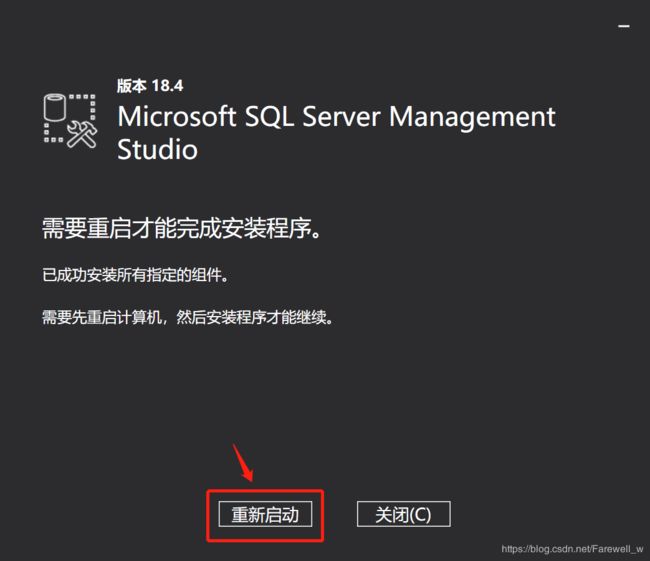
五、连接到数据库
这里的服务器名称会自己显示,就是前面安装的时候 添加当前用户那里的名称,一般来说就是计算机的名称。点击连接即可。

计算机名可以在属性中查看,建议不要随意修改,且尽量不要出现中文。
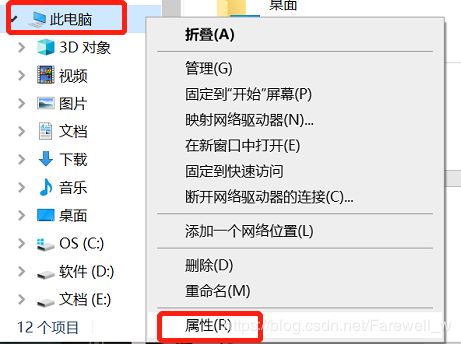
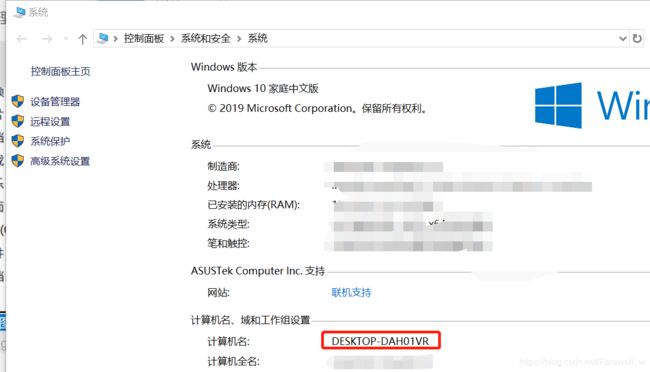
前面点击连接后,可以看到左边显示了相应的服务器,可以开始使用了。