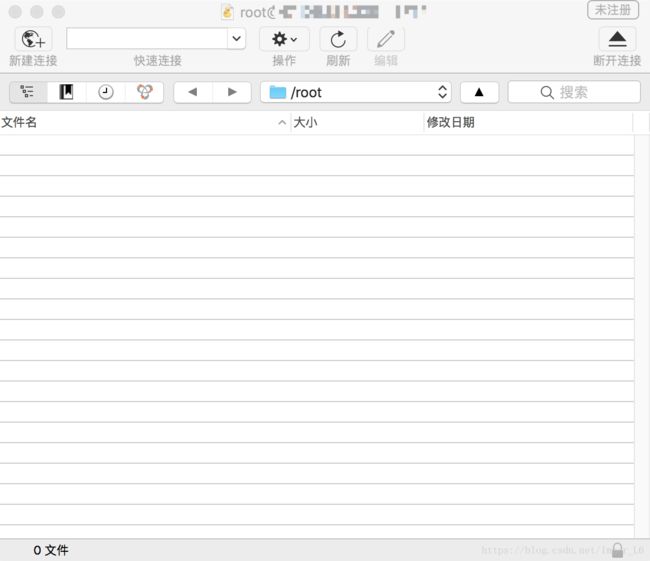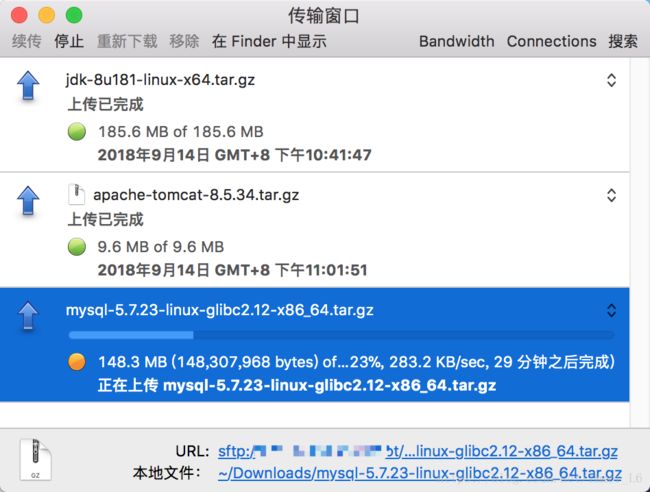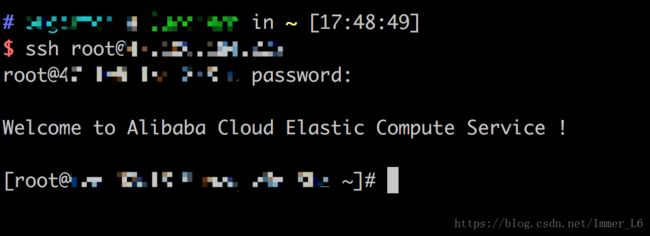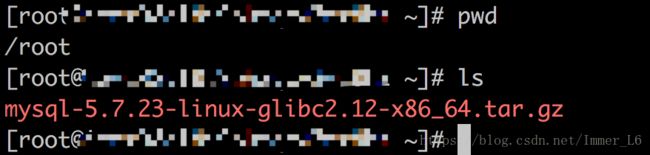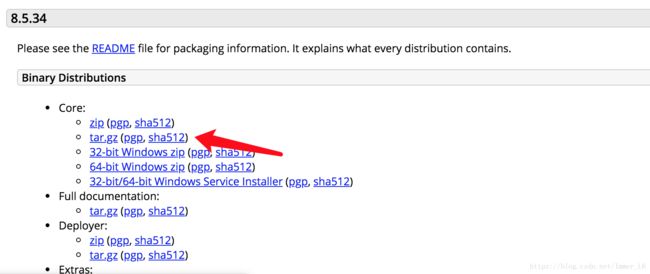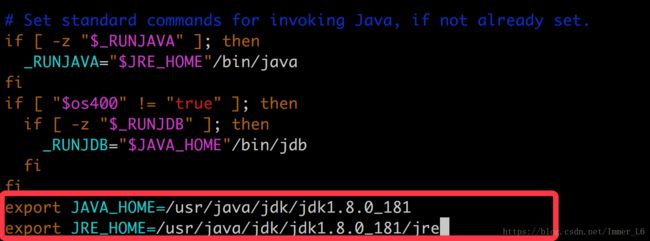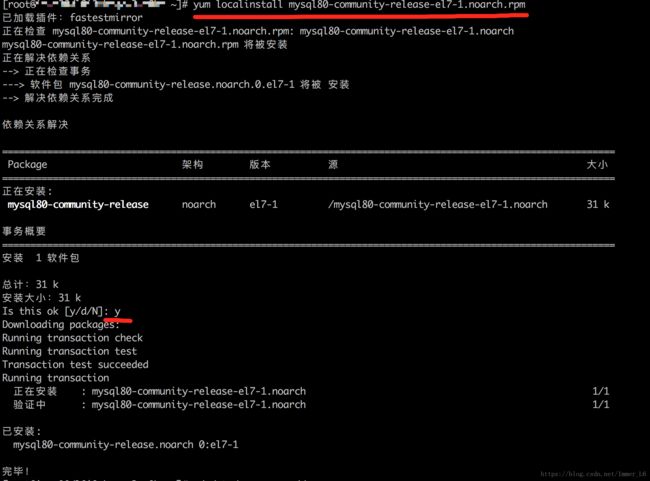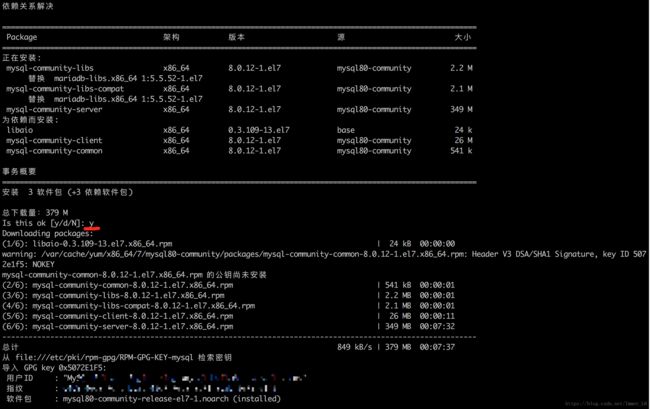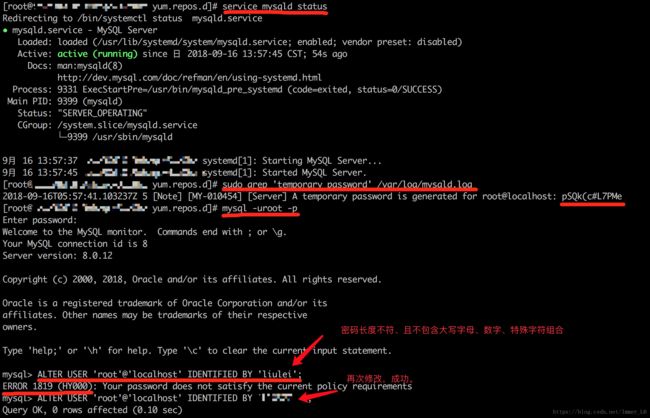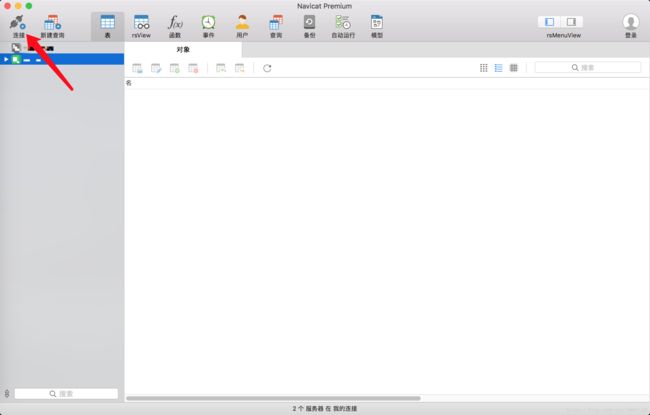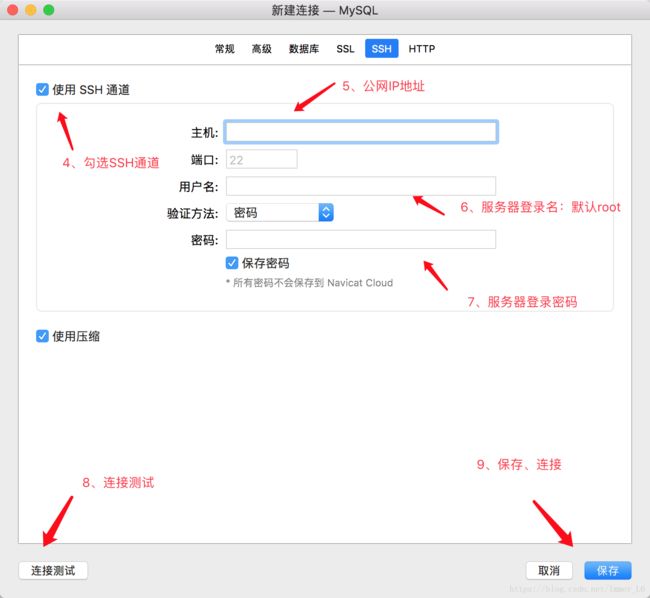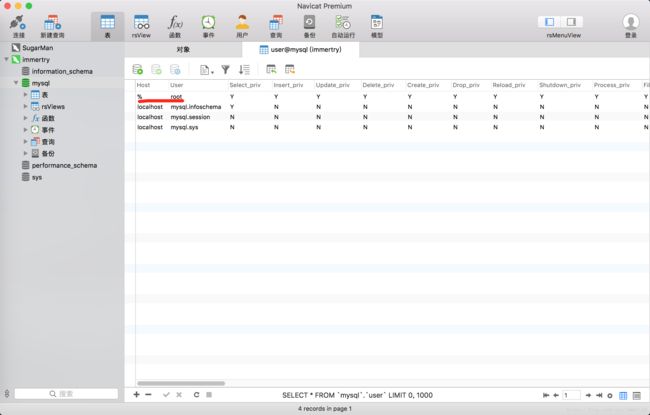【详解】使用阿里云轻量应用服务器安装JAVA+Tomcat+MySQL及使用时遇到的问题
写在前文:基于苹果MacOS系统安装操作
一、 购买服务器
二、下载Cyberduck.app
2.1 新建链接2.2 这里我选择的FTP(文件传输)将自己服务器的公网IP地址添加上去2.3 添加链接收成功后 就可以往系统/root目录下添加上传的文件了
将本地文件拖拽到到窗口下,即可上传。2.4 打开终端Terminal.app。输入 ssh root@公网ip 输入密码成功后
Welcome to Alibaba Cloud Elastic Compute Service !2.5 输入命令:pwd 当前所处/root目录下,ls 看到我们上传的文件三、JAVA
官网下载jdk8
3.1 下载并添加上传到/root目录下。新建配置目录 jdkcd /usr #进到 usr 目录下
mkdir java #新建 java 文件夹
cd java #进到 java 文件夹下
mkdir jdk #新建 jdk 文件夹3.2 在jdk文件夹下解压 jdk-8u181-linux-x64.tar.gz 3.2.1 移动jdk到指定文件夹下
cd ~ #回到/root目录下
ls #查看目录下的文件
mv -i jdk-8u181-linux-x64.tar.gz /usr/java/jdk #移动到jdk文件夹下
cd /usr/java/jdk #回到jdk文件夹下
ls #查看目录下的文件
3.2.2 解压
tar -zxvf jdk-8u181-linux-x64.tar.gz
3.3 配置环境变量
vim /etc/profile
3.3.1 在末尾添加如下代码:
#set java environment
export JAVA_HOME=/usr/java/jdk/jdk1.8.0_181
export JRE_HOME=/usr/java/jdk/jdk1.8.0_181/jre
export CLASSPATH=.:$JAVA_HOME/lib:$JRE_HOME/lib:$CLASSPATH
export PATH=$JAVA_HOME/bin:$JRE_HOME/bin:$JAVA_HOME:$PATH
3.3.2 保存退出后执行
source /etc/profile 3.3.3 验证安装 java -version 如图配置成功四、Tomcat
官网下载tomcat8
4.1 下载并上传到/root目录下 新建 tomcat 文件夹
4.1.1 创建tomcat文件夹
cd /usr/java #这里文件夹创建的路径可根据自己的习惯创建
mkdir tomcat #我默认把jdk文件夹和tomcat文件夹放在Java目录下
4.1.2 移动tomcat到指定文件夹下并解压
cd ~ #回到/root目录下
ls #找到上传的tomcat
mv -i apache-tomcat-8.5.34.tar.gz /usr/java/tomcat #移动至指定位置
cd /usr/java/tomcat #进到tomcat文件夹下
ls #查看目录下文件
tar -zxvf apache-tomcat-8.5.34.tar.gz #解压文件
4.1.3 写入配置
ls #解压成功后,当前目录下出现apache-tomcat-8.5.34文件夹
cd apache-tomcat-8.5.34 #进入到文件夹bin目录下
cd bin #
vim setclasspath.sh #编辑 setclasspath.sh 添加如下代码:
export JAVA_HOME=/usr/java/jdk/jdk1.8.0_181
export JRE_HOME=/usr/java/jdk/jdk1.8.0_181/jre
4.1.4 启动tomcat
./startup.shTomcat启动成功后,通过外网IP访问Tomcat主页是不行的。原因是控制台防火墙未设置8080端口。添加如图:
弹出窗口添加 自定义 端口范围 8080
再次访问 公网ip:8080 即可显示Tomcat主页
五、MySQL(yum在线安装)
官网下载MySQL Yum仓库的RPM安装包
5.1 通过wget方式获取yum包
wget http://dev.mysql.com/get/mysql80-community-release-el7-1.noarch.rpm5.2 安装MySQL RPM安装包
yum localinstall mysql80-community-release-el7-1.noarch.rpm5.2.1 查看MySQL Yum仓库是否添加成功
##进到目录下
cd /etc/yum.repos.d/
##查看目录下文件
ll
-rw-r--r-- 1 root root 1864 2月 22 2018 mysql-community.repo
-rw-r--r-- 1 root root 1885 2月 22 2018 mysql-community-source.repo如上所示,则添加成功。
5.3 安装MySQL
yum install mysql-community-server5.4 启动MySQL、修改初始密码
#启动服务
sudo service mysqld start
#查看初始密码
sudo grep 'temporary password' /var/log/mysqld.log
#密码登录
mysql -u root -p
#修改密码:密码长度至少8位,且包含大小写字母、数字、特殊字符组合
ALTER USER 'root'@'localhost' IDENTIFIED BY '你的密码';5.5 #默认情况下密码策略要求密码至少包含一个大写字母、一个小写字母、一个数字和一个特殊字符,并且总密码长度至少为8个字符。
否则回报出:ERROR 1819 (HY000): Your password does not satisfy the current policy requirements
validate_password is installed by default. The default password policy implemented by validate_password requires that passwords contain at least one upper case letter, one lower case letter, one digit, and one special character, and that the total password length is at least 8 characters.
5.6 外网/客户端访问问题
--------------
客户访问报错:ERROR 1130: Host '192.168.1.3' is not allowed to connect to this MySQL
解决方案:
服务端登陆MySQL,修改user表登陆用户的host。
shell>
mysql> use mysql
Reading table information for completion of table and column names
You can turn off this feature to get a quicker startup with -A
Database changed
mysql> show tables;
+---------------------------+
| Tables_in_mysql |
+---------------------------+
| columns_priv |
此处省略n个表
| time_zone_transition |
| time_zone_transition_type |
| user |
+---------------------------+
33 rows in set (0.00 sec)
mysql> update user set host='%' where user='root';
Query OK, 1 row affected (0.07 sec)
Rows matched: 1 Changed: 1 Warnings: 0Navicat Premium连接服务器MySQL
新建mysql连接
添加连接名、服务器数据库密码
连接成功
参考链接–mysql
https://blog.csdn.net/qq_32672633/article/details/80325470#2%E5%A4%96%E7%BD%91%E5%AE%A2%E6%88%B7%E7%AB%AF%E8%AE%BF%E9%97%AE%E9%97%AE%E9%A2%98
参考链接–jdk、tomcat
https://blog.csdn.net/m0_37975886/article/details/78797070