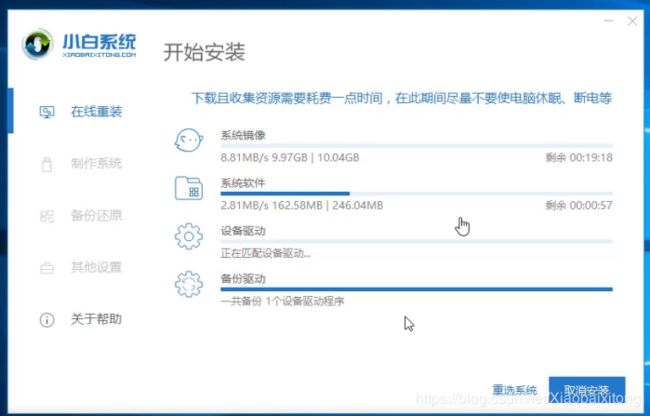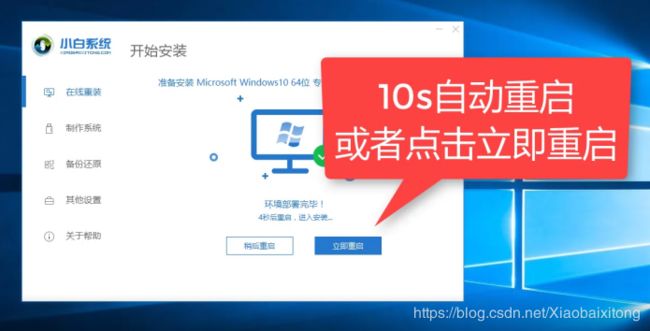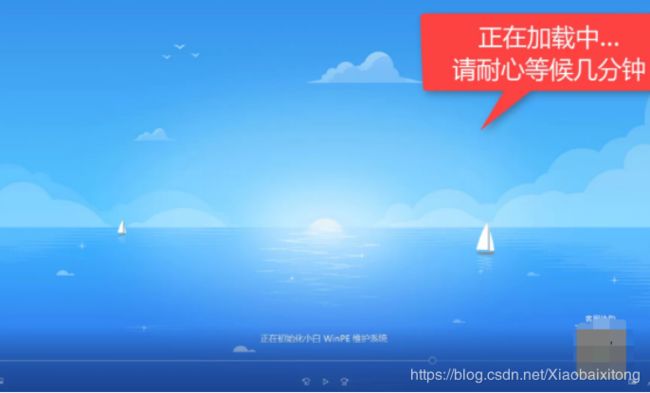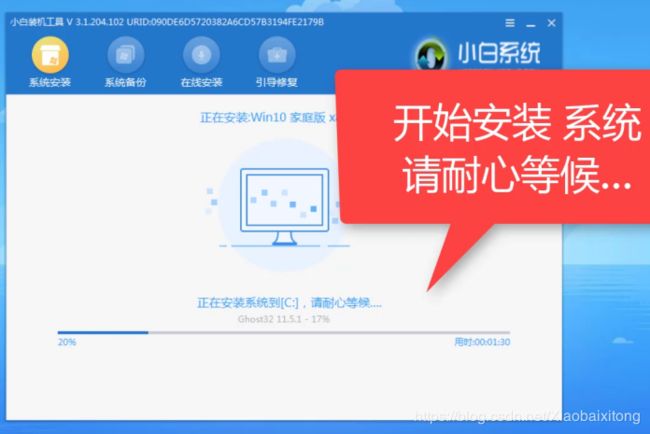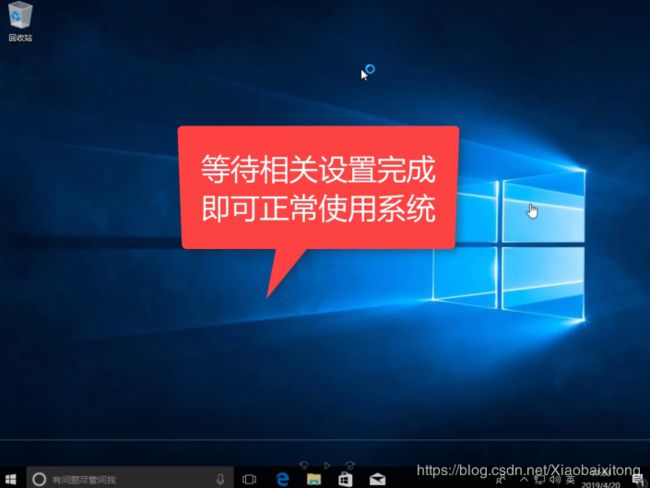- 从0到500+,我是如何利用自媒体赚钱?
一列脚印
运营公众号半个多月,从零基础的小白到现在慢慢懂了一些运营的知识。做好公众号是很不容易的,要做很多事情;排版、码字、引流…通通需要自己解决,业余时间全都花费在这上面涨这么多粉丝是真的不容易,对比知乎大佬来说,我们这种没资源,没人脉,还没钱的小透明来说,想要一个月涨粉上万,怕是今天没睡醒(不过你有的方法,算我piapia打脸)至少我是清醒的,自己慢慢努力,实现我的万粉目标!大家快来围观、支持我吧!孩子
- 每日算法&面试题,大厂特训二十八天——第二十天(树)
肥学
⚡算法题⚡面试题每日精进java算法数据结构
目录标题导读算法特训二十八天面试题点击直接资料领取导读肥友们为了更好的去帮助新同学适应算法和面试题,最近我们开始进行专项突击一步一步来。上一期我们完成了动态规划二十一天现在我们进行下一项对各类算法进行二十八天的一个小总结。还在等什么快来一起肥学进行二十八天挑战吧!!特别介绍小白练手专栏,适合刚入手的新人欢迎订阅编程小白进阶python有趣练手项目里面包括了像《机器人尬聊》《恶搞程序》这样的有趣文章
- STM32中的计时与延时
lupinjia
STM32stm32单片机
前言在裸机开发中,延时作为一种规定循环周期的方式经常被使用,其中尤以HAL库官方提供的HAL_Delay为甚。刚入门的小白可能会觉得既然有官方提供的延时函数,而且精度也还挺好,为什么不用呢?实际上HAL_Delay中有不少坑,而这些也只是HAL库中无数坑的其中一些。想从坑里跳出来还是得加强外设原理的学习和理解,切不可只依赖HAL库。除了延时之外,我们在开发中有时也会想要确定某段程序的耗时,这就需要
- 摄影小白,怎么才能拍出高大上产品图片?
是波妞唉
很多人以为文案只要会码字,会排版就OK了!说实话,没接触到这一行的时候,我的想法更简单,以为只要会写字就行!可是真做了文案才发现,码字只是入门级的基本功。一篇文章离不开排版、配图,说起来很简单!从头做到尾你就会发现,写文章用两个小时,找合适的配图居然要花掉半天的时间,甚至更久!图片能找到合适的就不怕,还有找不到的,比如产品图,只能亲自拍。拿着摆弄了半天,就是拍不出想要的效果,光线不好、搭出来丑破天
- 2023最详细的Python安装教程(Windows版本)
程序员林哥
Pythonpythonwindows开发语言
python安装是学习pyhon第一步,很多刚入门小白不清楚如何安装python,今天我来带大家完成python安装与配置,跟着我一步步来,很简单,你肯定能完成。第一部分:python安装(一)准备工作1、下载和安装python(认准官方网站)当然你不想去下载的话也可以分享给你,还有入门学习教程,点击下方卡片跳转进群领取(二)开始安装对于Windows操作系统,可以下载“executableins
- 左手向娱,右手专精,永远年轻永远收割健身小白
每天学点经济学
“来源于《互联网那些事》(ID:hlw0823)"不知道从什么时候开始,身边的人都像住进了健身房,朋友圈的人不是在健身房,就是在去健身房的路上。《2022国民健身趋势报告》显示:我国7岁及以上年龄人群中,每周至少参加1次体育锻炼的人数比例为67.5%。在有意识主动参与健身的人群中,平均每周进行1-3天健身人群占经常参加体育健身人群总数的75%,平均每周进行3天以上体育健身的人群占比25%。现在年轻
- 新媒体运营小白,有哪些书籍可以推荐?
y耳朵
为了转行运营,我曾花了3个月的时间,看了不下百本书,可以说市面上大部分跟运营有关的书籍,我都看过了,因此关于书的推荐也有一些自己的小见解。看书不一定要多,但一定要****精,我根据豆瓣评分、推荐热度和自己的转行经历,挑出了13本值得运营小白看的书,收藏好这份书单,不需要你浪费时间去找书了。先看下统计好的书单:整理不易,看完记得点个赞哦!感谢你的支持。入门篇:1.《运营之光》(豆瓣评分:8.0)推荐
- 自媒体新手小白怎么做自媒体,3分钟教你快速上手
爱睡觉的木子
今天我们继续来聊一聊运营自媒体账号的五个重点内容!(本文由xxxomga原创)一、怎么选领域我们做任何事情都希望自己能成功,自然在做事情之前要有一定的认知和了解,也就是自己心里有一个预估和把握,当你刚刚踏入自媒体领域,对自身足够清楚的认知与了解极为重要,在选择日后想要深入的领域时,一定要注意以下几点:★领域了解程度。就是说我们要选择自己能够掌控的领域,对该领域有一定的了解,或者说有一定的兴趣,因为
- 蓝桥杯18小白第5题
@liu666
蓝桥杯算法职场和发展
思维,#includeusingnamespacestd;#defineintlonglongconstintn=1e6+11;inta,b[n],c[n],d,k[n];structs{intx,y,z;}q[n];boolcmp(sa1,sa2){returna1.z>a;for(inti=1;i>q[i].x;}for(inti=1;i>q[i].y;q[i].z=q[i].x+q[i].y
- 在校学生怎么赚零花钱?盘点12个适合大学生无成本赚钱方法
氧惠好项目
今天给大家分享一下大学生可以赚到零花钱的兼职,都是一些简单容易上手的,没有任何专业技术,大多数大学生都能做到的。01、淘宝客赚钱这里不是说开网店哦,淘宝客是在淘宝推广专区那里得到商品代码,之后买家只要是通过你推广链接购买商品,你就能赚取商品的佣金了。推广方式还是蛮多的,这里给大家推荐:全网佣金最高的「氧惠」APP,氧惠邀请码:009900。分享商品及推广APP做团队赚佣金,适合新手小白(有导师一对
- 小白 | 华为云docker设置镜像加速器
伏一
工具安装华为云docker容器
一、操作场景通过dockerpull命令下载镜像中心的公有镜像时,往往会因为网络原因而需要很长时间,甚至可能因超时而下载失败。为此,容器镜像服务提供了镜像下载加速功能,帮助您获得更快的下载体验。二、约束与限制构建镜像的客户端所安装的容器引擎(Docker)版本必须为1.11.2及以上。“华北-乌兰察布一”、“亚太-雅加达”、“拉美-墨西哥城一”、“拉美-墨西哥城二”和“拉美-圣保罗一”区域不支持该
- 06月04日
或许你也这样想
躺下来就已经是凌晨了,感觉真的很疲惫,还有好多好多被交代的任务没完成,大脑混乱眼皮也不听使唤耷拉下来,黑眼圈也不知道掉到哪里去了…只感觉一身的疲惫,作为一个心思敏感的职场小白我真的觉得这段时间身体是如此的煎熬精神是如此的压抑,晚上回来从八点多加班到十一点多,一整天都对着电脑脸也开始变得蜡黄剪了短发头发也油的更快了,说话也变得如此的小心翼翼,这应该是初入职场正常的状态吧,这个时候就愈发需要陪伴和沟通
- STM32——看门狗通俗解析
百里与司空
stm32嵌入式硬件单片机门控循环单元
笔者在学习看门狗的视频后,对看门狗仍然是一知半解,后面在实际应用中发现它是一个很好用的检测或者调试工具。所以总结一下笔者作为初学小白对看门狗的理解。主函数初始化阶段、循环阶段和复位众所周知,程序的运行一般是这样的:程序在进入循环阶段之前,会在初始化阶段将每个寄存器或者某些变量赋值。初始化阶段的代码执行一次后,就不再执行了。而循环阶段的代码会执行很多次,一直循环反复的执行下去。这时,如果进行了复位,
- 遇见长投~改变我的后半生
请叫我许华阳_2012
42期8班1组9号~11.5号从10月份遇见小白营,参加完小白营就想继续学习基金和股票课程,当时心里还很担心钱会打水漂。带着忐忑的心等待着基金课程的开始。有时会在想其实当你不断想要改变着现状,努力前行的时候,命运是会为我们打开一扇门的,就是看我们自己会不会敢不敢把握住机会。早在去年或者更早应该有看到关于长投的文章,只是一看而过,根本没往心里去,或许的是因为一朝被蛇咬十年怕井绳吧,对于需要付费的总是
- 你会喜欢台风吗?
小白洋羊洋
文/小白洋羊洋你记忆中的台风是怎么样的呢?近日台风“利奇马”来袭,给我们的生活带来了或多或少的影响。也为受到严重影响的地区祈福。今日的故事便和台风有关。台风情况小洋生活在福建地区,所以每年基本都或多或少受到台风天的影响。所以遇到台风对小洋这里来说就如日本人民遇到地震是一样的。但是福建地区受到像“利奇马”这样的台风是很少的哦。说起台风,人们的第一印象觉得台风就是像地震这样的严重灾害,所经受之处,无不
- 小红书新手怎么运营赚钱?新手小白运营小红书赚钱的五种方式
高省APP大九
小红书是一款以分享生活方式和购物推荐为主的社交电商平台。在小红书上,用户可以分享自己的日常、美食、旅行、化妆品、服饰等内容,并且还能够通过推广商品获得佣金。对于新人来说,如何在小红书上赚钱呢?以下是几个建议。大家好,我是高省APP联合创始人蓓蓓导师,高省APP是2021年推出的电商导购平台,0投资,0风险、高省APP佣金更高,模式更好,终端用户不流失。【高省】是一个可省钱佣金高,能赚钱有收益的平台
- 新手怎么运营自媒体?新手小白做自媒体运营的四大要点
高省APP
作为一个优秀的自媒体运营者,需要具备很多能力,现在的自媒体运营者越来越多。一个自媒体运营者需要具备哪些能力?下面给大家分享一下自媒体运营者必备的四大基本能力。大家好,我是高省APP联合创始人蓓蓓导师,高省APP是2021年推出的电商导购平台,0投资,0风险、高省APP佣金更高,模式更好,终端用户不流失。【高省】是一个可省钱佣金高,能赚钱有收益的平台,百度有几百万篇报道,也期待你的加入。高省邀请码1
- 是谁咬死了鸡
范雯宁
早晨,妈妈告诉我一个消息,附近何平叔叔家的鸡被咬死了一只。我听见这个消息,非常奇怪:“啊?被咬死了一只?这是怎么回事?”妈妈小声的对我说:“据说何平刚刚到鸡棚里给鸡喂食,但是谁能想到,他刚一进鸡棚就看见了一具鸡的尸体。鸡脖上有一道咬痕,身体上还有好几道抓痕,明显就不是人干的。”“那这会是谁干的呢?”我非常不解。“目前有三种可能:豆豆、小白、黄鼠狼。”妈妈满脸严肃的说。“小白?它不可能做出这种事的。
- (小白入门)Windows环境下搭建React Native Android开发环境
码农老黑
前端ReactNative移动开发Androidstudio
ReactNative(简称RN)是Facebook于2015年4月开源的跨平台移动应用开发框架,是Facebook早先开源的UI框架React在原生移动应用平台的衍生产物,目前支持iOS和Android两大平台。RN的环境搭建在RN的中文社区有所介绍,但是对于小白来说还是有些太过简略了。RN中文社区详见参考,本文不涉及的问题也许在其中能够有所解答。ReactNative思想底层引擎是JavaSc
- Java 并发编程:Java 线程池的介绍与使用
栗筝i
栗筝i的Java技术栈#Java基础栗筝i的Java技术栈Java基础Java并发Java线程池
大家好,我是栗筝i,这篇文章是我的“栗筝i的Java技术栈”专栏的第024篇文章,在“栗筝i的Java技术栈”这个专栏中我会持续为大家更新Java技术相关全套技术栈内容。专栏的主要目标是已经有一定Java开发经验,并希望进一步完善自己对整个Java技术体系来充实自己的技术栈的同学。与此同时,本专栏的所有文章,也都会准备充足的代码示例和完善的知识点梳理,因此也十分适合零基础的小白和要准备工作面试的同
- 《心理治疗师的刻意练习》读后记
海涛心理咨询
读后记:这本书主要是写一位心理咨询师从小白到合格咨询师的刻意练习。开篇写了自己初做心理咨询师的美好体验与尴尬——50%的来访者没有变好(而这居然是行业平均水平);希望自己的咨询水平能够提高而查阅了相关论文,请教了相关专家,开始了刻意练习之路;刻意练习如何降低了自己的焦虑,最终提高了自己的咨询表现,并且要和读者分享自己的成功之路。书中也提供了一些科学研究和统计调查:资深咨询师的来访者反馈与新手咨询师
- 生产者消费者模式_Labview基础之生产者消费者设计模式(事件)
weixin_39532699
生产者消费者模式
1绪论近期,开了一个QQ群,刚开始的目的也是想多拉写软件相关的大神,有问题的时候也可以交流交流。记得当时有个软件在写的时候遇到了一个棘手的问题,outlook邮箱配置账户密码的问题,到现在也没解决,算了,也不是很迫切。2000人群就留在那里爬虫发单吧!建群以后才发现,原来这一块的小白还挺多,总结起来就一个原因:做这个软件的大多数都不是软件出生,都是因为临时要搭建一个上位机平台,匆匆入门......
- 2024年最新Python面试简历模板,Python下载中国数据库大会(DTCC2024)PPT全集(3),字节跳动面试难吗
2401_84123188
2024年程序员学习python面试数据库
收集整理了一份《2024年最新Python全套学习资料》免费送给大家,初衷也很简单,就是希望能够帮助到想自学提升又不知道该从何学起的朋友。既有适合小白学习的零基础资料,也有适合3年以上经验的小伙伴深入学习提升的进阶课程,涵盖了95%以上Python知识点,真正体系化!由于文件比较多,这里只是将部分目录截图出来如果你需要这些资料,可以添加V无偿获取:hxbc188(备注666)正文frombs4im
- 遭受挫折打击的王宝强,却在今年春晚成了大赢家,这人的经历让人深思
朱玉林
遭受挫折打击的王宝强,却在今年春晚成了大赢家,这人的经历让人深思朱玉林一提起王宝强,特别对比15年前王宝强第一次在春晚演出,让人不禁感叹,演绎路上的王宝强,不再是当年那个傻里傻气的许三多,而是一个靠自身不断拼搏,经历挫折打击后,逆袭成功,演绎生涯日渐成熟的王宝强。网友注意到,从职场小白的许三多,到演绎大咖的王宝强,人们一起看看职场许三多如何成功逆袭。作为多年前曾出名,后又落入低俗的王宝强,可能是整
- 【原创文集】我的志愿者生活
旅18旅管本
旅游学院18旅管本小白甜我以前做过志愿者,现在有时间也要做。我在泰国做过志愿者活动关于教学有教叔叔阿姨们用电脑、教弟弟妹妹们英语和汉语,还有去寺庙里面打扫卫生。我也帮过别人,如带小朋友或者是老人过马路、帮老师拿东西,帮过了他们我觉得很快乐。我也被别人帮助过特别是室友她们不时地教我汉语,当我遇到困难的事情她们也都会帮助我,有她们在我身边有她们的帮助我很幸福。
- 让家教更有效的七大定律
海韵互联
家庭是孩子的第一所学校,家长是孩子第一任老师。如何科学的进行家庭教育,你真的知道吗?今天我们一起来学习七大心理效应,运用科学的方法进行有效的家教。罗森塔尔效应罗斯塔尔做过一个著名的实验,他把小白鼠随机分成两组:A组和B组,并且告诉A组的饲养员说,这组老鼠非常聪明;同时又告诉B组的饲养员这一组的老鼠智力一般。几个月后,两组老鼠进行穿越迷宫测试,A组竟然真的比B组聪明,它们能够先走出迷宫找到食物。这一
- 让人堕落的生活
草莓味的炒酸奶
我是一名刚毕业的小白职场人士,我的专业是幼教,函授大专,现在就在我所在的幼儿园做了半年,才入职了半年,就感觉想换工作,真的特别特别的想扇死当初的我,为什么不上高中,无数次的后会过,现在才知道大学意味着啥。想要换工作,但是不知道自己能做什么,特迷茫
- qiankun 结合 vue3, 小白快速上手体验
陈y_d
vue.js前端javascript
一、主应用改造首先需要维护一份微应用列表,里面包含了微应用的名称、入口和生效规则,若需要给子应用传递内容,可以在props传入对应的内容//app.jsconstapps=[{name:'micro-vue-app3',entry:'//localhost:3013',container:'#micro-vue-app3',activeRule:'/micro-vue3-app3',props:{
- 每日一图,看景山
黑铁大魔王
从故宫里远眺景山时间:2021年元旦假期地点:故宫博物院设备:索尼A7ii,小小白以前从起景山里拍摄故宫,这次去故宫,发现在故宫里也能拍景山。物理规律真是无法逾越呀,谁让光是沿直线传播呢。你能看到我,我就也能看到你,除非你偷偷的看我。
- 12312312
二进制掌控者
c++
c语言中的小小白-CSDN博客c语言中的小小白关注算法,c++,c语言,贪心算法,链表,mysql,动态规划,后端,线性回归,数据结构,排序算法领域.https://blog.csdn.net/bhbcdxb123?spm=1001.2014.3001.5343给大家分享一句我很喜欢我话:知不足而奋进,望远山而前行!!!铁铁们,成功的路上必然是孤独且艰难的,但是我们不可以放弃,远山就在前方,但我们
- html
周华华
html
js
1,数组的排列
var arr=[1,4,234,43,52,];
for(var x=0;x<arr.length;x++){
for(var y=x-1;y<arr.length;y++){
if(arr[x]<arr[y]){
&
- 【Struts2 四】Struts2拦截器
bit1129
struts2拦截器
Struts2框架是基于拦截器实现的,可以对某个Action进行拦截,然后某些逻辑处理,拦截器相当于AOP里面的环绕通知,即在Action方法的执行之前和之后根据需要添加相应的逻辑。事实上,即使struts.xml没有任何关于拦截器的配置,Struts2也会为我们添加一组默认的拦截器,最常见的是,请求参数自动绑定到Action对应的字段上。
Struts2中自定义拦截器的步骤是:
- make:cc 命令未找到解决方法
daizj
linux命令未知make cc
安装rz sz程序时,报下面错误:
[root@slave2 src]# make posix
cc -O -DPOSIX -DMD=2 rz.c -o rz
make: cc:命令未找到
make: *** [posix] 错误 127
系统:centos 6.6
环境:虚拟机
错误原因:系统未安装gcc,这个是由于在安
- Oracle之Job应用
周凡杨
oracle job
最近写服务,服务上线后,需要写一个定时执行的SQL脚本,清理并更新数据库表里的数据,应用到了Oracle 的 Job的相关知识。在此总结一下。
一:查看相关job信息
1、相关视图
dba_jobs
all_jobs
user_jobs
dba_jobs_running 包含正在运行
- 多线程机制
朱辉辉33
多线程
转至http://blog.csdn.net/lj70024/archive/2010/04/06/5455790.aspx
程序、进程和线程:
程序是一段静态的代码,它是应用程序执行的蓝本。进程是程序的一次动态执行过程,它对应了从代码加载、执行至执行完毕的一个完整过程,这个过程也是进程本身从产生、发展至消亡的过程。线程是比进程更小的单位,一个进程执行过程中可以产生多个线程,每个线程有自身的
- web报表工具FineReport使用中遇到的常见报错及解决办法(一)
老A不折腾
web报表finereportjava报表报表工具
FineReport使用中遇到的常见报错及解决办法(一)
这里写点抛砖引玉,希望大家能把自己整理的问题及解决方法晾出来,Mark一下,利人利己。
出现问题先搜一下文档上有没有,再看看度娘有没有,再看看论坛有没有。有报错要看日志。下面简单罗列下常见的问题,大多文档上都有提到的。
1、address pool is full:
含义:地址池满,连接数超过并发数上
- mysql rpm安装后没有my.cnf
林鹤霄
没有my.cnf
Linux下用rpm包安装的MySQL是不会安装/etc/my.cnf文件的,
至于为什么没有这个文件而MySQL却也能正常启动和作用,在这儿有两个说法,
第一种说法,my.cnf只是MySQL启动时的一个参数文件,可以没有它,这时MySQL会用内置的默认参数启动,
第二种说法,MySQL在启动时自动使用/usr/share/mysql目录下的my-medium.cnf文件,这种说法仅限于r
- Kindle Fire HDX root并安装谷歌服务框架之后仍无法登陆谷歌账号的问题
aigo
root
原文:http://kindlefireforkid.com/how-to-setup-a-google-account-on-amazon-fire-tablet/
Step 4: Run ADB command from your PC
On the PC, you need install Amazon Fire ADB driver and instal
- javascript 中var提升的典型实例
alxw4616
JavaScript
// 刚刚在书上看到的一个小问题,很有意思.大家一起思考下吧
myname = 'global';
var fn = function () {
console.log(myname); // undefined
var myname = 'local';
console.log(myname); // local
};
fn()
// 上述代码实际上等同于以下代码
m
- 定时器和获取时间的使用
百合不是茶
时间的转换定时器
定时器:定时创建任务在游戏设计的时候用的比较多
Timer();定时器
TImerTask();Timer的子类 由 Timer 安排为一次执行或重复执行的任务。
定时器类Timer在java.util包中。使用时,先实例化,然后使用实例的schedule(TimerTask task, long delay)方法,设定
- JDK1.5 Queue
bijian1013
javathreadjava多线程Queue
JDK1.5 Queue
LinkedList:
LinkedList不是同步的。如果多个线程同时访问列表,而其中至少一个线程从结构上修改了该列表,则它必须 保持外部同步。(结构修改指添加或删除一个或多个元素的任何操作;仅设置元素的值不是结构修改。)这一般通过对自然封装该列表的对象进行同步操作来完成。如果不存在这样的对象,则应该使用 Collections.synchronizedList 方
- http认证原理和https
bijian1013
httphttps
一.基础介绍
在URL前加https://前缀表明是用SSL加密的。 你的电脑与服务器之间收发的信息传输将更加安全。
Web服务器启用SSL需要获得一个服务器证书并将该证书与要使用SSL的服务器绑定。
http和https使用的是完全不同的连接方式,用的端口也不一样,前者是80,后
- 【Java范型五】范型继承
bit1129
java
定义如下一个抽象的范型类,其中定义了两个范型参数,T1,T2
package com.tom.lang.generics;
public abstract class SuperGenerics<T1, T2> {
private T1 t1;
private T2 t2;
public abstract void doIt(T
- 【Nginx六】nginx.conf常用指令(Directive)
bit1129
Directive
1. worker_processes 8;
表示Nginx将启动8个工作者进程,通过ps -ef|grep nginx,会发现有8个Nginx Worker Process在运行
nobody 53879 118449 0 Apr22 ? 00:26:15 nginx: worker process
- lua 遍历Header头部
ronin47
lua header 遍历
local headers = ngx.req.get_headers()
ngx.say("headers begin", "<br/>")
ngx.say("Host : ", he
- java-32.通过交换a,b中的元素,使[序列a元素的和]与[序列b元素的和]之间的差最小(两数组的差最小)。
bylijinnan
java
import java.util.Arrays;
public class MinSumASumB {
/**
* Q32.有两个序列a,b,大小都为n,序列元素的值任意整数,无序.
*
* 要求:通过交换a,b中的元素,使[序列a元素的和]与[序列b元素的和]之间的差最小。
* 例如:
* int[] a = {100,99,98,1,2,3
- redis
开窍的石头
redis
在redis的redis.conf配置文件中找到# requirepass foobared
把它替换成requirepass 12356789 后边的12356789就是你的密码
打开redis客户端输入config get requirepass
返回
redis 127.0.0.1:6379> config get requirepass
1) "require
- [JAVA图像与图形]现有的GPU架构支持JAVA语言吗?
comsci
java语言
无论是opengl还是cuda,都是建立在C语言体系架构基础上的,在未来,图像图形处理业务快速发展,相关领域市场不断扩大的情况下,我们JAVA语言系统怎么从这么庞大,且还在不断扩大的市场上分到一块蛋糕,是值得每个JAVAER认真思考和行动的事情
- 安装ubuntu14.04登录后花屏了怎么办
cuiyadll
ubuntu
这个情况,一般属于显卡驱动问题。
可以先尝试安装显卡的官方闭源驱动。
按键盘三个键:CTRL + ALT + F1
进入终端,输入用户名和密码登录终端:
安装amd的显卡驱动
sudo
apt-get
install
fglrx
安装nvidia显卡驱动
sudo
ap
- SSL 与 数字证书 的基本概念和工作原理
darrenzhu
加密ssl证书密钥签名
SSL 与 数字证书 的基本概念和工作原理
http://www.linuxde.net/2012/03/8301.html
SSL握手协议的目的是或最终结果是让客户端和服务器拥有一个共同的密钥,握手协议本身是基于非对称加密机制的,之后就使用共同的密钥基于对称加密机制进行信息交换。
http://www.ibm.com/developerworks/cn/webspher
- Ubuntu设置ip的步骤
dcj3sjt126com
ubuntu
在单位的一台机器完全装了Ubuntu Server,但回家只能在XP上VM一个,装的时候网卡是DHCP的,用ifconfig查了一下ip是192.168.92.128,可以ping通。
转载不是错:
Ubuntu命令行修改网络配置方法
/etc/network/interfaces打开后里面可设置DHCP或手动设置静态ip。前面auto eth0,让网卡开机自动挂载.
1. 以D
- php包管理工具推荐
dcj3sjt126com
PHPComposer
http://www.phpcomposer.com/
Composer是 PHP 用来管理依赖(dependency)关系的工具。你可以在自己的项目中声明所依赖的外部工具库(libraries),Composer 会帮你安装这些依赖的库文件。
中文文档
入门指南
下载
安装包列表
Composer 中国镜像
- Gson使用四(TypeAdapter)
eksliang
jsongsonGson自定义转换器gsonTypeAdapter
转载请出自出处:http://eksliang.iteye.com/blog/2175595 一.概述
Gson的TypeAapter可以理解成自定义序列化和返序列化 二、应用场景举例
例如我们通常去注册时(那些外国网站),会让我们输入firstName,lastName,但是转到我们都
- JQM控件之Navbar和Tabs
gundumw100
htmlxmlcss
在JQM中使用导航栏Navbar是简单的。
只需要将data-role="navbar"赋给div即可:
<div data-role="navbar">
<ul>
<li><a href="#" class="ui-btn-active&qu
- 利用归并排序算法对大文件进行排序
iwindyforest
java归并排序大文件分治法Merge sort
归并排序算法介绍,请参照Wikipeida
zh.wikipedia.org/wiki/%E5%BD%92%E5%B9%B6%E6%8E%92%E5%BA%8F
基本思想:
大文件分割成行数相等的两个子文件,递归(归并排序)两个子文件,直到递归到分割成的子文件低于限制行数
低于限制行数的子文件直接排序
两个排序好的子文件归并到父文件
直到最后所有排序好的父文件归并到输入
- iOS UIWebView URL拦截
啸笑天
UIWebView
本文译者:candeladiao,原文:URL filtering for UIWebView on the iPhone说明:译者在做app开发时,因为页面的javascript文件比较大导致加载速度很慢,所以想把javascript文件打包在app里,当UIWebView需要加载该脚本时就从app本地读取,但UIWebView并不支持加载本地资源。最后从下文中找到了解决方法,第一次翻译,难免有
- 索引的碎片整理SQL语句
macroli
sql
SET NOCOUNT ON
DECLARE @tablename VARCHAR (128)
DECLARE @execstr VARCHAR (255)
DECLARE @objectid INT
DECLARE @indexid INT
DECLARE @frag DECIMAL
DECLARE @maxfrag DECIMAL
--设置最大允许的碎片数量,超过则对索引进行碎片
- Angularjs同步操作http请求with $promise
qiaolevip
每天进步一点点学习永无止境AngularJS纵观千象
// Define a factory
app.factory('profilePromise', ['$q', 'AccountService', function($q, AccountService) {
var deferred = $q.defer();
AccountService.getProfile().then(function(res) {
- hibernate联合查询问题
sxj19881213
sqlHibernateHQL联合查询
最近在用hibernate做项目,遇到了联合查询的问题,以及联合查询中的N+1问题。
针对无外键关联的联合查询,我做了HQL和SQL的实验,希望能帮助到大家。(我使用的版本是hibernate3.3.2)
1 几个常识:
(1)hql中的几种join查询,只有在外键关联、并且作了相应配置时才能使用。
(2)hql的默认查询策略,在进行联合查询时,会产
- struts2.xml
wuai
struts
<?xml version="1.0" encoding="UTF-8" ?>
<!DOCTYPE struts PUBLIC
"-//Apache Software Foundation//DTD Struts Configuration 2.3//EN"
"http://struts.apache

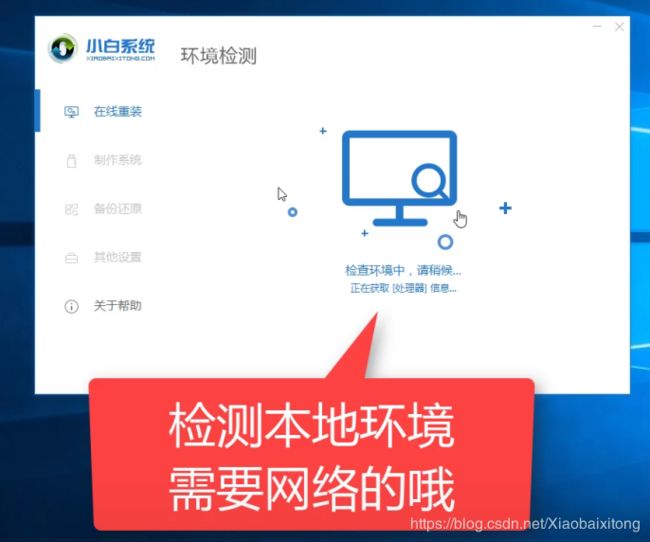
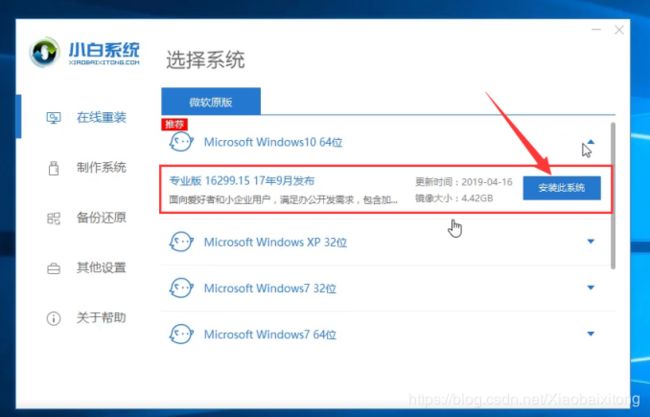
 4、接着进入到下载系统及系统软件,驱动相关的下载事项,期间不建议您操作电脑,以及电脑休眠和断电等待。下图所示:
4、接着进入到下载系统及系统软件,驱动相关的下载事项,期间不建议您操作电脑,以及电脑休眠和断电等待。下图所示: