CloudKit的数据存储分为两种:
一种是使用iCloudKit,其API的使用有点像sqlite;
一种是使用iCloud Documents, 这个有点像APP的本地沙盒;
真对第一种可参考[iCloud]项目内启用iCloud及CloudKit Dashboard介绍了解,今天主要讲的是第二种: iCloud Documents;
一, 启用iCloud
首先,新建项目后,要确保你的Apple ID是一个有效的开发者账号;并在General -->Identity 下的Team选项,选择你的开发者账号,这里的开发者账号,必须是有效的开发者账号,并确保你的Bundle Identifier是唯一的;
然后,设置权限和容器,选择Capabilities-->启用iCloud,如下图所示:
如果之前没有选择开发者账号的话,这时,可能需要你登陆开发者账号;
最后,勾选iCloud Documents,这时Containers下的选项就可点了,选择Use default container:
编译一下,没有错误,即开启成功!
注意: 这里的开发者账号要有相应的证书,而且证书的Apple ID中启用了iCloud:
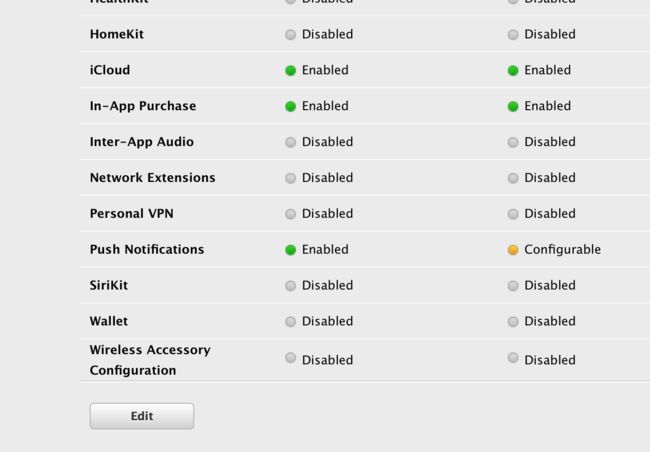 appleid启用iCloud
appleid启用iCloud
如果,已有id, 可以点击 Edit进行启用.
二. 数据操作
今天要讲的这种操作数据的方法主要是使用了NSFileManager,当您看到这个,是不是就安心了许多? 是的, 和操作本地文件有很多相似的地方, 只是使用的API不同.
2.1 检查iCloud是否可用
在进行数据操作之前,一定要确保iCloud是可用的, 如果不可用, 岂不是在做无用功?这里使用的方法主要是下面这个:
- (nullable NSURL *)URLForUbiquityContainerIdentifier:(nullable NSString *)containerIdentifier
这个方法会返回一个URL地址, 如果iCloud不可用,返回的将会是nil,我们以此来判断iCloud是否可用.
参数** containerIdentifier:
在我们启用iCloud的时候,即Capabilities-->iCloud-->Containers,这里我们选择的是默认的容器, 当然也可以点击" + "来添加新的容器,然后把这个新的容器的名字设置为这个参数.
一般,一个APP**只要一个容器就够了, 这里使用默认的即可,不需要新建,所以,这里直接传nil,即: 找到的第一个可用的容器即可. 完整的判断方法为:
+ (BOOL)iCloudEnable {
// 获得文件管理器
NSFileManager *manager = [NSFileManager defaultManager];
// 判断iCloud是否可用
// 参数传nil表示使用默认容器
NSURL *url = [manager URLForUbiquityContainerIdentifier:nil];
// 如果URL不为nil, 则表示可用
if (url != nil) {
return YES;
}
NSLog(@"iCloud 不可用");
return NO;
}
2.2 获取完整的URL地址(文件在iCloud的保存位置)
在验证iCloud可用之后, 接下来就要获取这个iCloud的保存文件的位置, 就相当于本地沙盒的路径. 其实上面已经获取了URL地址, 相当于本地沙盒的根目录, 我们一般是把文件保存在Documents文件夹下, iCloud也有个Documents,只需要把上面的代码稍作修改即可:
+ (NSURL *)iCloudFilePathByName:(NSString *)name {
NSFileManager *manager = [NSFileManager defaultManager];
// 判断iCloud是否可用
// 参数传nil表示使用默认容器
NSURL *url = [manager URLForUbiquityContainerIdentifier:nil];
if (url == nil) {
return nil;
}
url = [url URLByAppendingPathComponent:@"Documents"];
NSURL *iCloudPath = [NSURL URLWithString:name relativeToURL:url];
return iCloudPath;
}
这里的参数name,就是保存在iCloud时的文件名称.
2.3 获取本地沙盒的路径
这个路径是为后面保存到iCloud的时候使用的, 保存的方法有一个参数, 是传的需要保存文件的URL, 我这里是先将要保存的文件写入本地沙盒( 其实一般需要备份的文件都是在本地沙盒的 ), 然后再上传到iCloud:
+ (NSString *)localFilePath:(NSString *)name {
// 得到本程序沙盒路径
NSArray *paths = NSSearchPathForDirectoriesInDomains(NSDocumentDirectory, NSUserDomainMask, YES);
NSString * filePath = [[paths objectAtIndex:0] stringByAppendingPathComponent:name];
return filePath;
}
2.4 保存文件到iCloud
在保存到iCloud之前需要先判断当前的文件在iCloud**是否存在:
- (BOOL)isUbiquitousItemAtURL:(NSURL *)url
存在的话,可以直接使用写入文件的方式进行将数据保存到iCloud:
- (BOOL)writeToURL:(NSURL *)url options:(NSDataWritingOptions)writeOptionsMask error:(NSError **)errorPtr
这里我是转为NSData来写入的, 其实还可以使用NSArray, NSDictionary等可以直接归档的方式写入. 因为很多本地文件都可以使用** NSData** ,所以这里就直接使用这个比较通用的方式来写入了.
如果iCloud中不存在,就要使用下面的额方法来写入:
- (BOOL)setUbiquitous:(BOOL)flag itemAtURL:(NSURL *)url destinationURL:(NSURL *)destinationURL error:(NSError **)error
这里主要是url和** destinationURL, 前者是iCloud的URL, 后者是本地文件的URL**, 也就是上面准备的.
我这里上传的操作是这样的:
// private method
+ (void)uploadToiCloud:(NSString *)name localFile:(NSString *)file resultBlock:(uploadBlock)block {
NSURL *iCloudUrl = [self iCloudFilePathByName:name];
NSString *localFilePath = file;
if ([file componentsSeparatedByString:@"/"].count < 2) {
localFilePath = [self localFilePath:file];
}
NSFileManager *manager = [NSFileManager defaultManager];
// 判断本地文件是否存在
if ([manager fileExistsAtPath:localFilePath]) {
NSData *data = [NSData dataWithContentsOfFile:localFilePath];
// 判断iCloud里该文件是否存在
if ([manager isUbiquitousItemAtURL:iCloudUrl]) {
NSError *error = nil;
[data writeToURL:iCloudUrl options:NSDataWritingAtomic error:&error];
dispatch_async(dispatch_get_main_queue(), ^{
block(error);
});
} else {
NSURL *fileUrl = [NSURL fileURLWithPath:localFilePath];
NSError *error = nil;
[manager setUbiquitous:YES itemAtURL:fileUrl destinationURL:iCloudUrl error:&error];
dispatch_async(dispatch_get_main_queue(), ^{
block(error);
});
}
}
}
简单的加了一些判断逻辑, 在进行这个操作的时候, 最好使用异步, 大家也看到了, 这是一个私有的方法, 在进行这个操作之前, 我又进行了一层的封装, 只是加了一些判断:
+ (void)uploadToiCloud:(NSString *)name file:(id)file resultBlock:(uploadBlock)block {
dispatch_queue_t queue = dispatch_get_global_queue(DISPATCH_QUEUE_PRIORITY_DEFAULT, 0);
dispatch_async(queue, ^{
if ([file isKindOfClass:[NSString class]]) {
[self uploadToiCloud:name localFile:file resultBlock:block];
} else {
NSString *path = [self localFilePath:@"temp.data"];
NSError *error = nil;
if ([file writeToFile:path options:NSDataWritingAtomic error:&error]) {
[self uploadToiCloud:name localFile:path resultBlock:block];
} else {
dispatch_async(dispatch_get_main_queue(), ^{
block(error);
});
}
}
});
}
只是判断保存的文件如果不是路径, 就先写入本地, 再使用上面的方法来上传, 另外,在这里使用了GCD来异步执行;
2.5 从iCloud同步数据到本地
同步到本地之前, 需要先判断当前的文件是否可用进行同步, 这里使用了官方提供的一个方法:
// // 此方法是官方文档提供,用来检查文件状态并下载
+ (BOOL)downloadFileIfNotAvailable:(NSURL*)file {
NSNumber* isIniCloud = nil;
if ([file getResourceValue:&isIniCloud forKey:NSURLIsUbiquitousItemKey error:nil]) {
// If the item is in iCloud, see if it is downloaded.
if ([isIniCloud boolValue]) {
NSNumber* isDownloaded = nil;
if ([file getResourceValue:&isDownloaded forKey:NSURLUbiquitousItemDownloadingStatusKey error:nil]) {
if ([isDownloaded boolValue])
return YES;
// Download the file.
NSFileManager* fm = [NSFileManager defaultManager];
if (![fm startDownloadingUbiquitousItemAtURL:file error:nil]) {
return NO;
}
return YES;
}
}
}
// Return YES as long as an explicit download was not started.
return YES;
}
自己需要做的, 就是在解析数据之前, 检查一下这个状态, 然后获取/解析数据:
+ (void)downloadFromiCloud:(NSString *)name responsBlock:(downloadBlock)block {
NSURL *iCloudUrl = [self iCloudFilePathByName:name];
dispatch_queue_t queue = dispatch_get_global_queue(DISPATCH_QUEUE_PRIORITY_DEFAULT, 0);
dispatch_async(queue, ^{
if ([self downloadFileIfNotAvailable:iCloudUrl]) {
// 先尝试转为数组
NSArray *array = [[NSArray alloc]initWithContentsOfURL:iCloudUrl];
if (array != nil) {
dispatch_async(dispatch_get_main_queue(), ^{
block(array);
});
} else {
// 如果数组为nil, 再尝试转为字典
NSDictionary *dic = [[NSDictionary alloc]initWithContentsOfURL:iCloudUrl];
if (dic != nil) {
dispatch_async(dispatch_get_main_queue(), ^{
block(dic);
});
} else {
// 如果字典为nil, 最后尝试转为NSData
NSData *data = [[NSData alloc]initWithContentsOfURL:iCloudUrl];
if (data != nil) {
dispatch_async(dispatch_get_main_queue(), ^{
block(data);
});
} else {
dispatch_async(dispatch_get_main_queue(), ^{
block(nil);
});
}
}
}
} else {
dispatch_async(dispatch_get_main_queue(), ^{
block(nil);
});
}
});
}
我这里使用的方法, 就比较笨了. 其实, 文件上传时的类型我们是可控的, 这样在解析的时候就会比较有针对性, 不用这么一个个去检查判断.
好了, 以上便是使用NSFileManager 进行的iCloud 同步操作, 保存成功与否, 可在手机** "设置-->iCloud-->储存空间-->管理储存空间" 来查看, 这里列举了所有已备份到iCloud的APP数据.
最后附上一个demo: LZiCloudDemo
里面有两种用法, 一个是使用NSFileManager, 一个是使用UIDocument, 关于UIDocument**, 可参考这篇文章: [iOS]文档操作之UIDocument
![[iCloud]项目内启用iCloud及iCloud Documents_第1张图片](http://img.e-com-net.com/image/info10/2bfbc8de1b214da2819354284ba5168a.jpg)