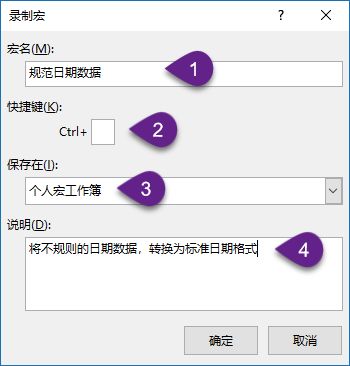阅读本文前,建议先看以下文章,学习宏相关的基础知识。
Excel 零基础「录制宏」教程 -
我是如何使用「宏」摆脱那些重复工作的 -
之前用几篇文章学习了宏基础知识,对宏有了基本的认识。此外,还看到了宏在很多问题上,如果合理录制并使用,可以极大提升工作效率。
前面铺垫了那么多,今天的文章介绍可以发挥宏强大功能的一个神器——个人宏工作簿。
宏的保存位置
要让宏运行并完成指定操作,首先需要把宏存储到一个位置,否则宏无法凭空出现并运行。每次开始录制宏前,Excel 会让你选择宏保存位置,包括当前工作簿、新工作簿和个人宏工作簿。
保存在当前工作簿或新工作簿,宏只会指定工作簿中使用。关闭保存宏的工作簿后,其他工作簿就无法运行其中保存的宏。这种方式适合一些项目级的宏,不需要在其他工作簿上运行。
保存在个人宏工作簿,宏会在任意打开的工作簿中均可以使用。可以说,一次录制,处处可用。这种方式适合一些通用性质的宏,要求在所有的工作簿上运行。对大多数录制的宏而言,这种方式是首选。
宏保存到个人宏工作簿
前面说到了个人宏工作簿是保存宏的首选位置,那么如何可以把录制的宏保存到个人宏工作簿呢?
方法很简单,只需在录制宏前,从保存位置选项中,选择个人宏工作簿即可。
个人宏工作簿的原理和特点
个人宏工作簿会随第一个工作簿一起被打开,那之后只要有工作簿在打开状态,个人宏工作簿也不会被关闭,可以随时使用其中包含的宏。
个人宏工作簿打开时,会被自动设置为隐藏状态。因此在使用时不会干扰用户的正常使用。
结合上一原理看,因为只要打开任意的工作簿,个人宏工作簿就会被打开。因此,个人宏工作簿上的宏可以跨工作簿使用,极其方便。
任意时间任意工作簿均可管理个人宏工作簿上的宏。详细介绍请看下一节。
管理个人宏工作簿
根据个上一节描述的特点,在任意打开的工作簿上都可以管理个人宏工作簿上的宏。
第一步,打开宏管理菜单。功能区 → 开发工具 → 代码 → 宏。
第二步,选择位置为「PERSONAL.XLSB」,即个人宏工作簿。
通过以上步骤,即可对个人宏工作簿上的所有宏进行管理,包括执行、单步执行、编辑、创建、删除和设置选项。
个人宏工作簿实战
前面我们了解了个人宏工作簿的原理特点,下面通过规范不规则日期数据的实例,彻底掌握个人宏工作簿的使用。
现在有以下几种常见不规则的日期数据,我们使用分列功能将其转换为标准日期格式,并同时录制下来,保存到个人宏工作簿。
第一步,选中转换的区域。
第二步,因为转换的区域可能不在相同的位置,因此使用相对引用方式,点击「使用相对引用」,使其在选中状态。
第三步,点击「录制宏」命令,在弹出的宏菜单中:①输入宏明,②(如需要,指定快捷键),③在保存在选项中选择「个人宏工作簿」,④输入宏说明。
第四步,使用分列功能,将选中区域转换为标准日期格式。步骤如下:
在功能区→数据→数据工具,点击分列命令,弹出分列菜单。
点击 2 次「下一步」,直接到分列的第三步。
在「列数据格式」中,选中「日期」,点击「完成」结束。
第四步,转到开发工具,点击「停止录制」完成宏的录制。
这样宏就录制完了。如果想在其他区域使用此宏,按如下步骤进行:
1.选中你要转换的区域
2.功能区→开发工具,打开宏管理菜单,其中位置选择「PERSONAL.XLSB」
3.在宏列表中,选中宏,点击右侧「执行」按钮。
总结
可以看到,个人宏工作簿是保存通用宏的最佳位置,无论是保存、管理还是运行,都相当简单。如果合理使用,可以将工作中的大部分重复、频繁的操作,录制成宏,并保存在个人宏工作簿,可以节省相当一部分时间。
关于宏的下一篇文章,我们将讨论「如何快速运行宏」这一主题,并介绍 3 种方法,进一步提升效率。在那之前,大家可以根据自己的工作内容,尝试把常用重复的操作,录制宏,并开始用起来。