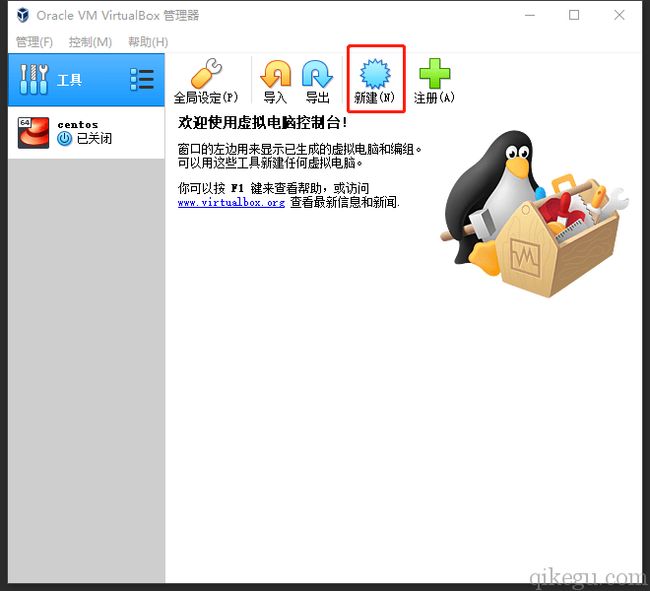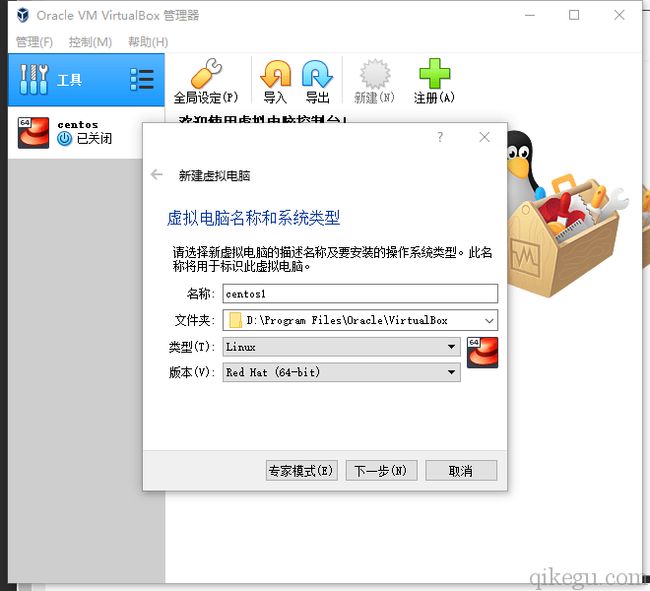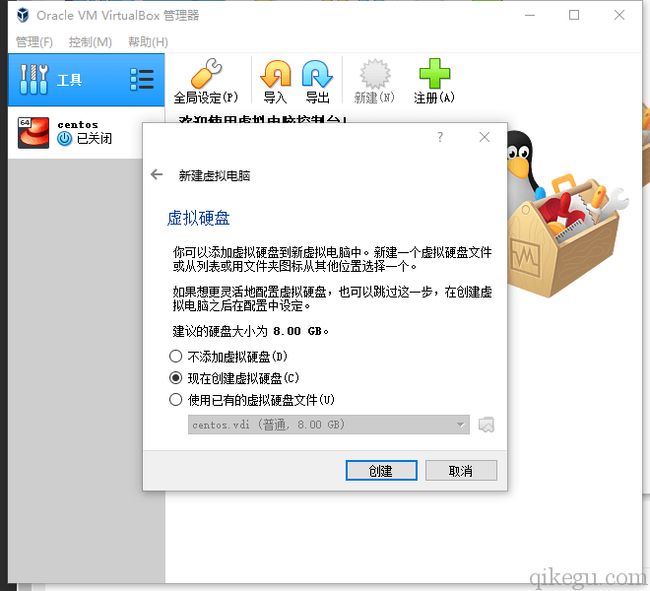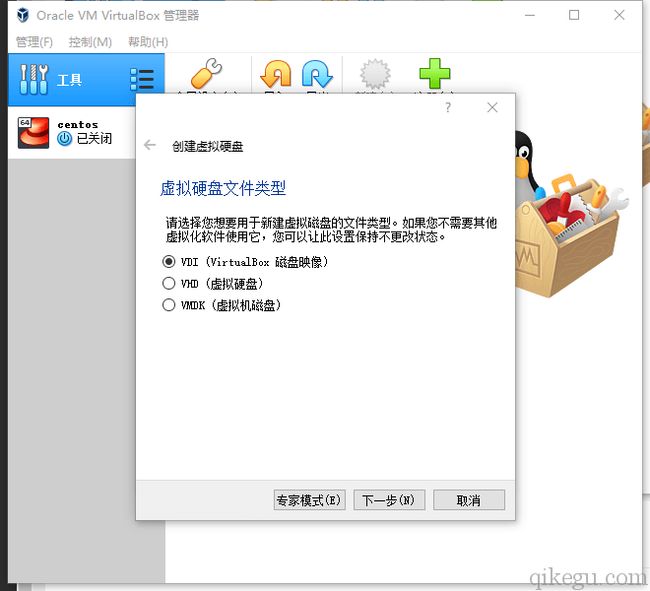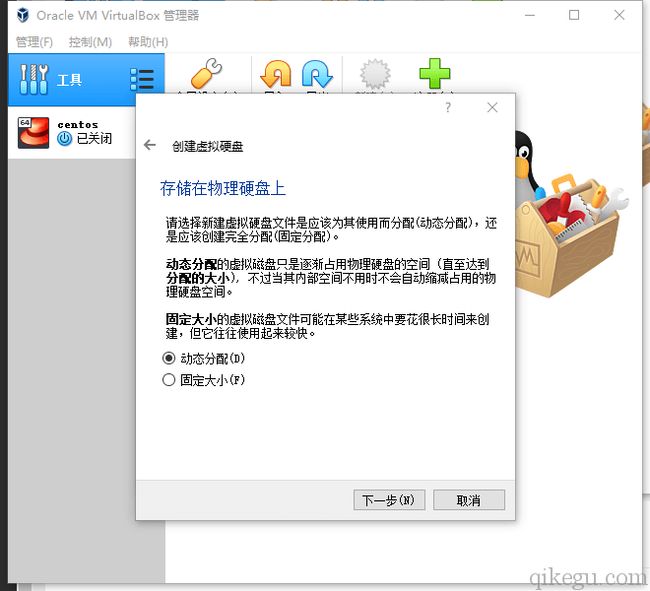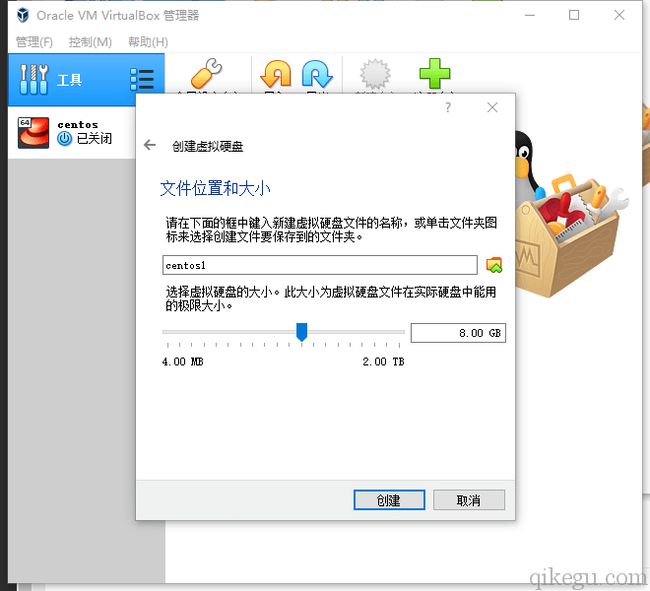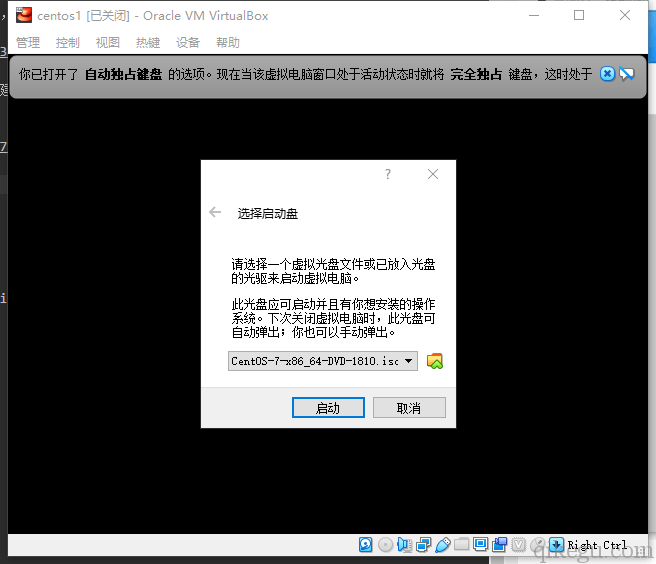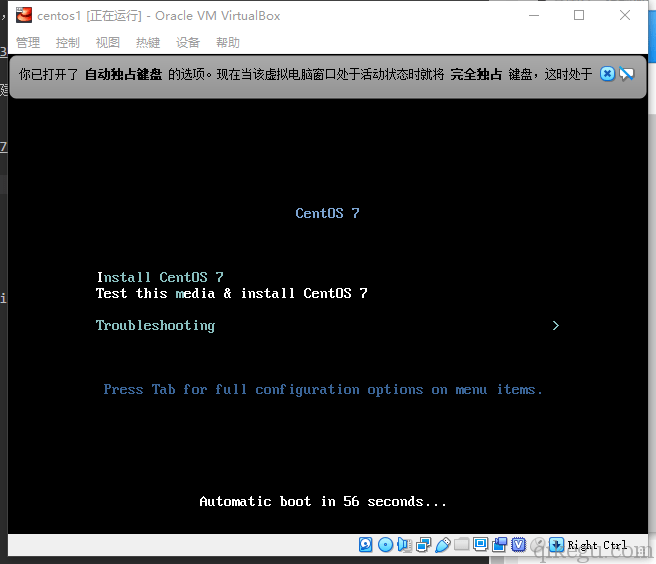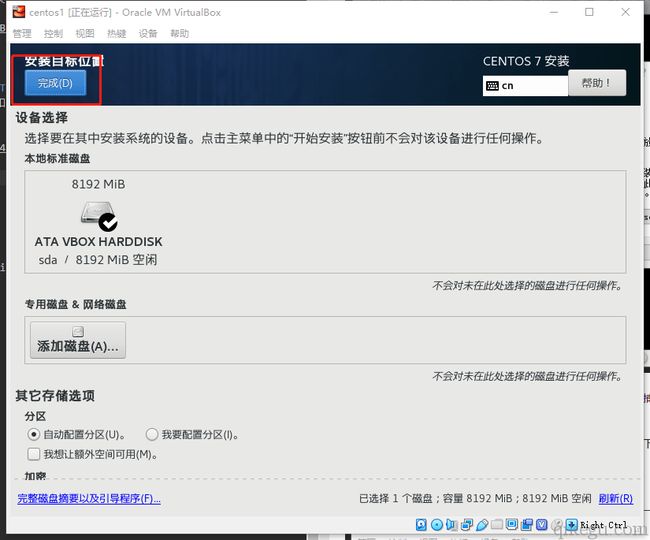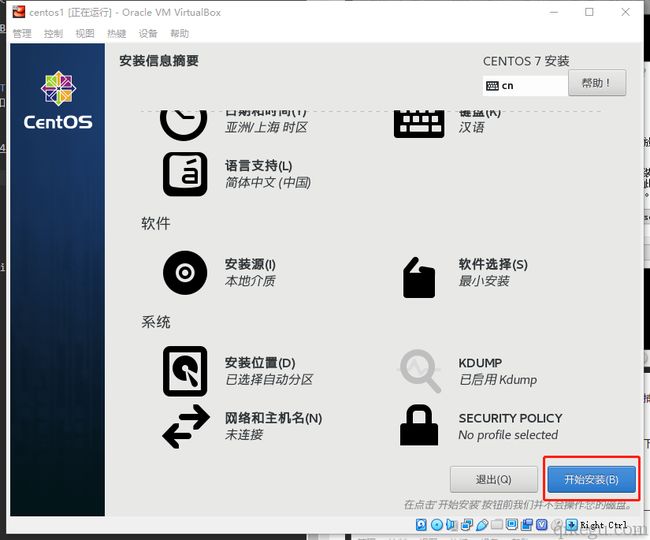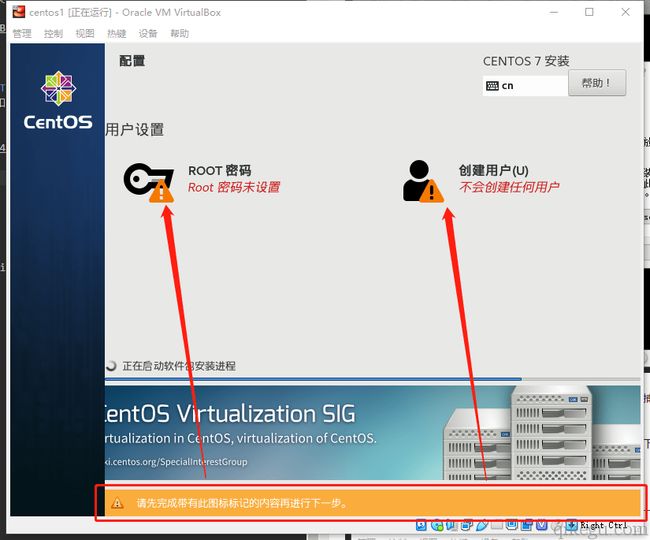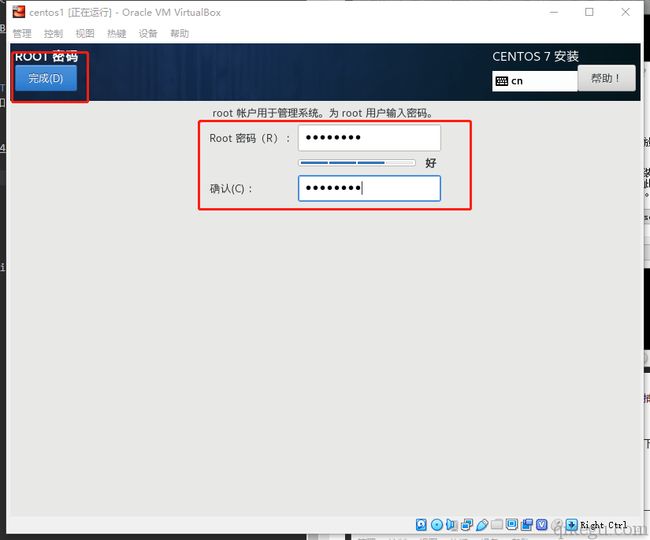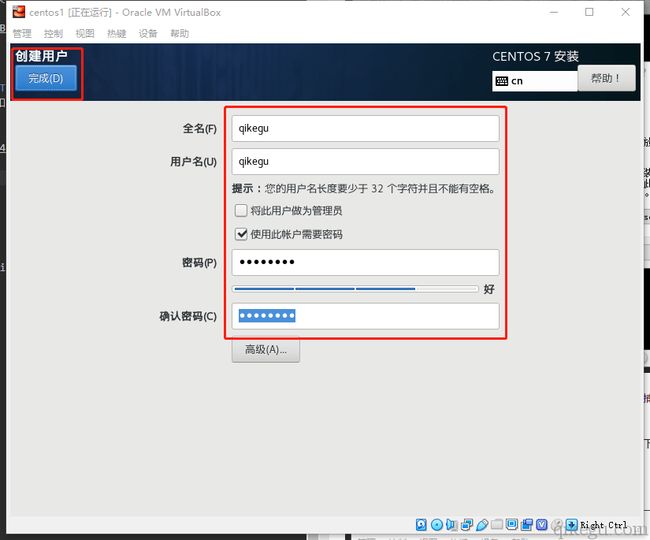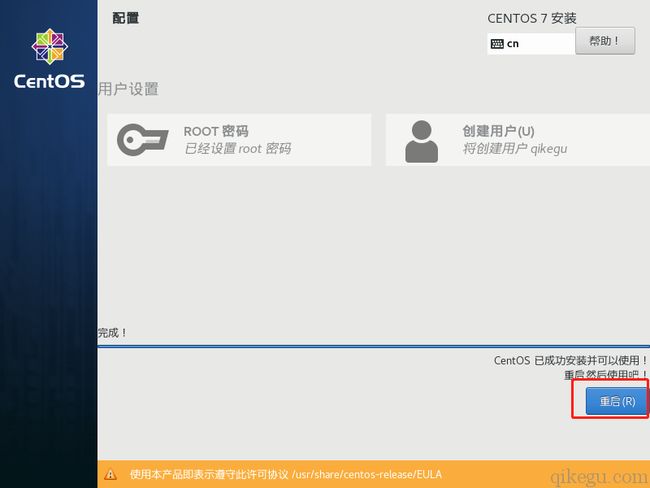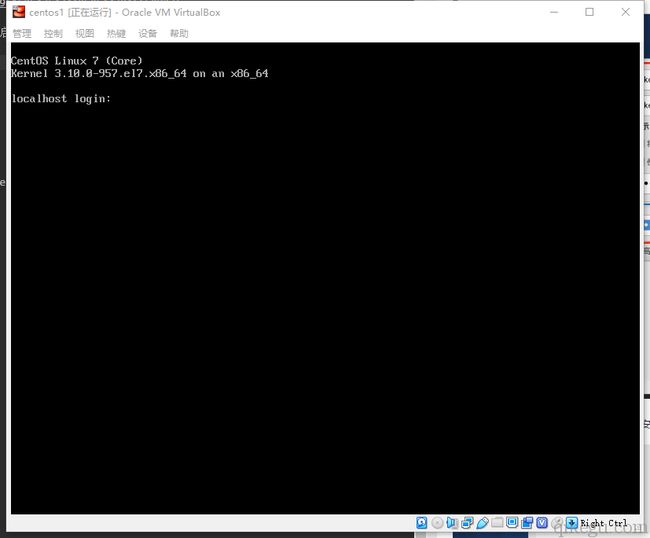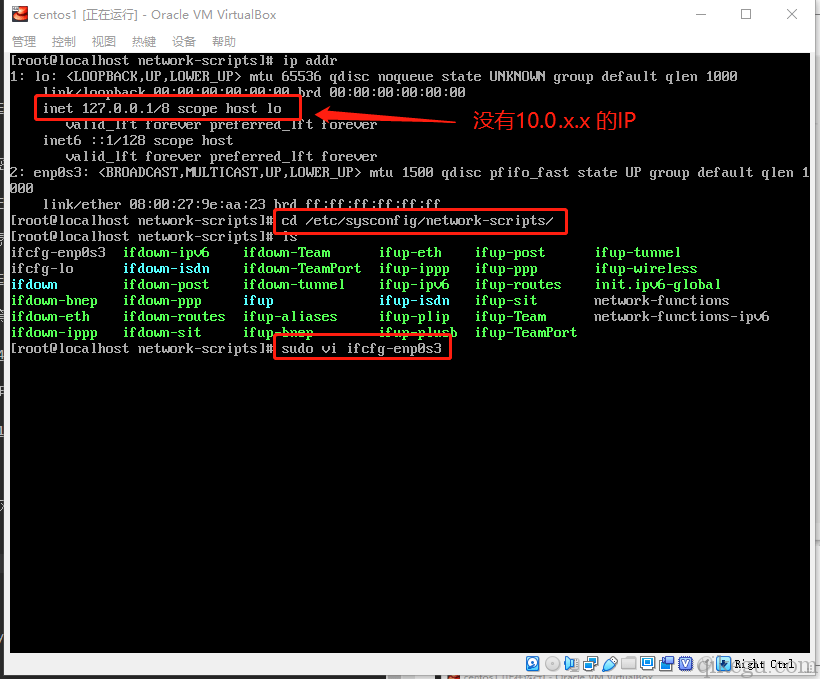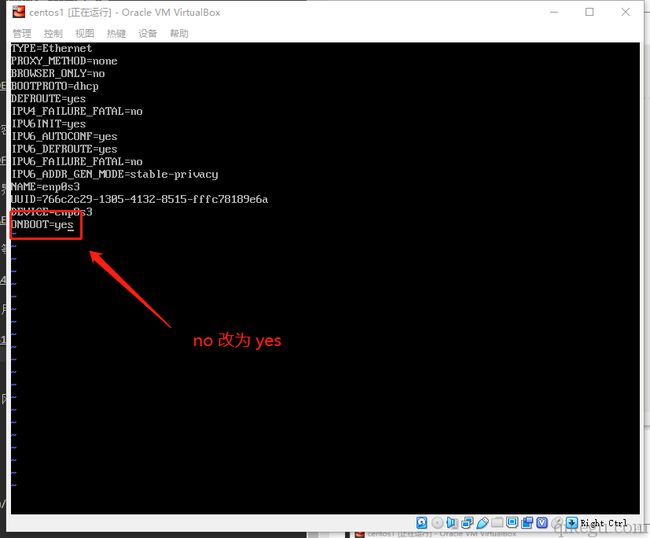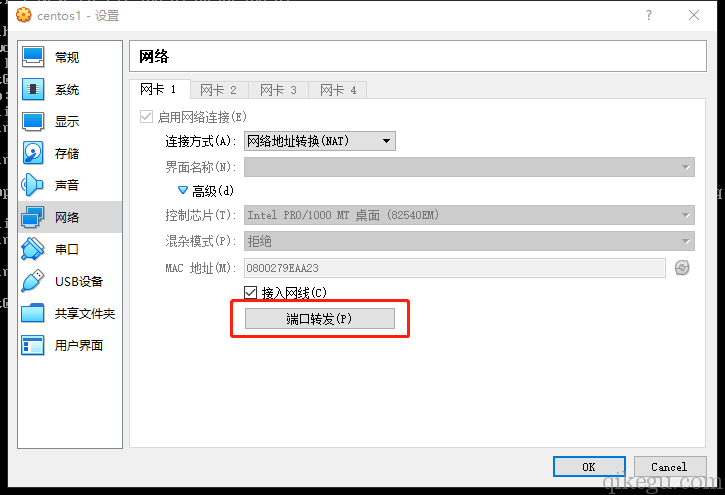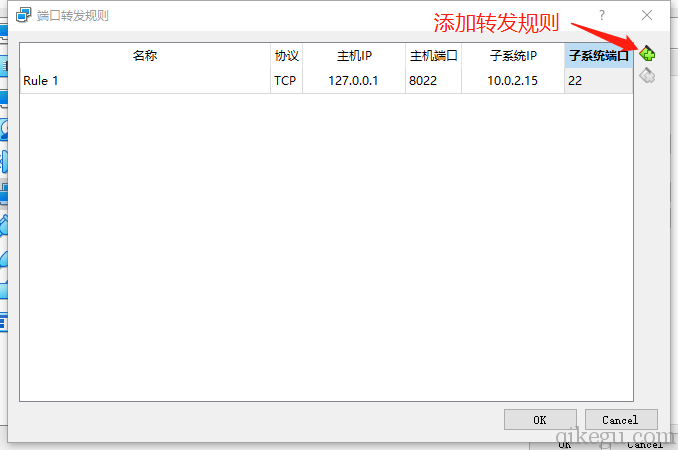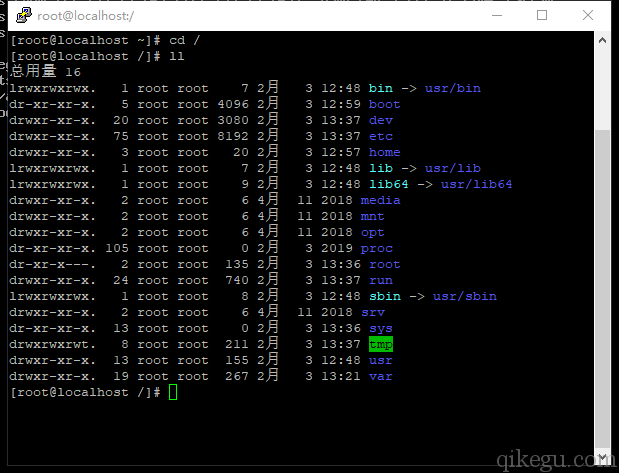VirtualBox虚拟机安装CentOS Linux系统,并设置网络与SSH
http://www.qikegu.com/uncategorized/1195/
概述
本文介绍VirtualBox上安装CentOS Linux系统的过程。
准备
- 安装好VirtualBox。怎么安装参考 Windows系统安装免费的开源虚拟机软件VirtualBox
- 下载CentOS。打开CentOS官网下载网址,选择
DVD ISO下载
安装
安装分2个主要步骤
- 创建虚拟机
- 安装操作系统
创建虚拟机
打开VirtualBox,点击工具栏上的新建按钮:
输入虚拟机名称、选择安装目录、系统类型以及版本,点击下一步
设置虚拟机内存大小,一般默认大小即可
下一步,添加虚拟机硬盘,选择默认选项
下一步,选择虚拟机硬盘类型,我一般选择VDI
下一步,让你选择虚拟机硬盘容量是动态分配的还是固定大小,选择动态分配
设置文件位置和大小,点击创建,创建虚拟机。
安装CentOS系统
我们的虚拟机已经创建好,接下来开始安装CentOS系统,双击我们的新建的虚拟机centos1,启动虚拟机
虚拟机启动后,提示选择启动盘,在做准备工作时,我们已经下载CentOS镜像文件,此处加载此文件,点击启动
虚拟机进入引导界面,鼠标点击界面,发现鼠标被虚拟机窗口捕获了,可以通过键盘上右边的Ctrl按键切换。
有些电脑不支持在虚拟机里进行鼠标操作,只能通过键盘(上下箭头键选择菜单)操作,我的电脑就是。
选择 Install CentOS 7 开始安装
选择安装时使用的语言,选择中文。
如果鼠标不能用,可以通过键盘上Tab键,箭头键切换焦点,按回车选择,PageDown键与PageUp键滚动内容,如果按钮上标明了热键,如 继续(C) , C 就是热键,可通过 Alt + C热键点击此按钮。
点击继续,这一步可以看到窗口底部有个黄色提示条,让你先完成带有 ! 标记的配置项,然后可以发现按钮 开始安装(B)一直置灰。
我们需要找到带感叹号!的配置项完成配置。如果鼠标不能用,如前所述,可以使用键盘切换焦点和滚动内容。安装位置(D)需要配置,进入此配置项。
其实安装位置没什么要配置的,进入配置页面后不变化任何配置,直接点击完成
返回上一个界面,可以看到黄色提示条已经消失,点击开始安装按钮进入下一步
同样的,我们需要先完成带有感叹号的配置项,这里是:
- ROOT密码
- 创建用户
首先设置ROOT密码,点击进入ROOT密码配置,设好密码后点击完成按钮返回上一个页面
然后创建用户,点击进入创建用户界面,输入用户信息点击完成按钮返回上一个页面
可以看到安装进度条一直在滚动,等待安装完成。点击重启按钮重启系统
等系统完成重启,我们就可以输入用户名密码登录了,系统安装成功
连接外网
刚装好的系统有个问题,无法连外网,这是由于ifcfg配置文件中的ONBOOT属性默认设置为no。
我们可以通过ip addr命令查看IP配置,可以看到只有127.0.0.1的本地IP,没有看到10.0.x.x这样的ip地址。
进入文件夹/etc/sysconfig/network-scripts/,打开ifcfg-enp0s3修改配置
找到ONBOOT=no配置项,修改为yes,保存退出。
重启系统,使用ip addr查看IP配置,可以看到有10.0.x.x这样的IP地址了。
尝试ping网址 www.qikegu.com,可以ping通
SSH连接
虚拟机内部有个网络系统,相当于局域网。SSH客户端连接到虚拟机系统,需要把虚拟机内部网络系统的地址映射到宿主机地址。
右键点击窗口底部的网络图标,弹出菜单,选择网络...
点击端口转发
添加转发规则,映射IP和端口
- 主机IP – 宿主机IP
- 主机端口 – 宿主机映射端口
- 子系统IP – 虚拟机内部系统IP
- 子系统端口 – 虚拟机内部系统端口
打开 PuTTY,连接 127.0.0.1:8022,成功连接
总结
完成。由于作者水平有限,错漏缺点在所难免,欢迎批评指正。