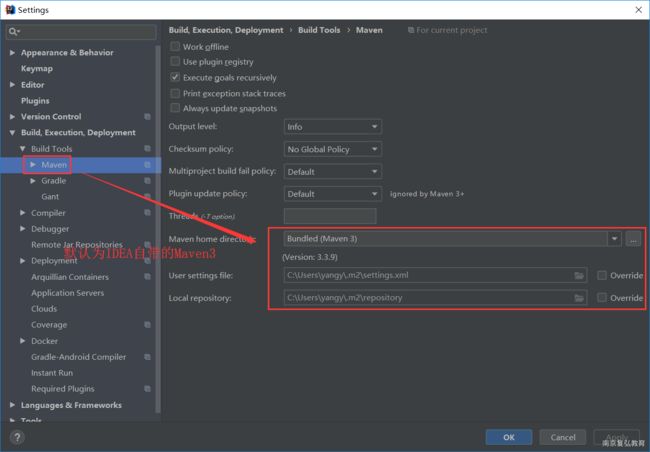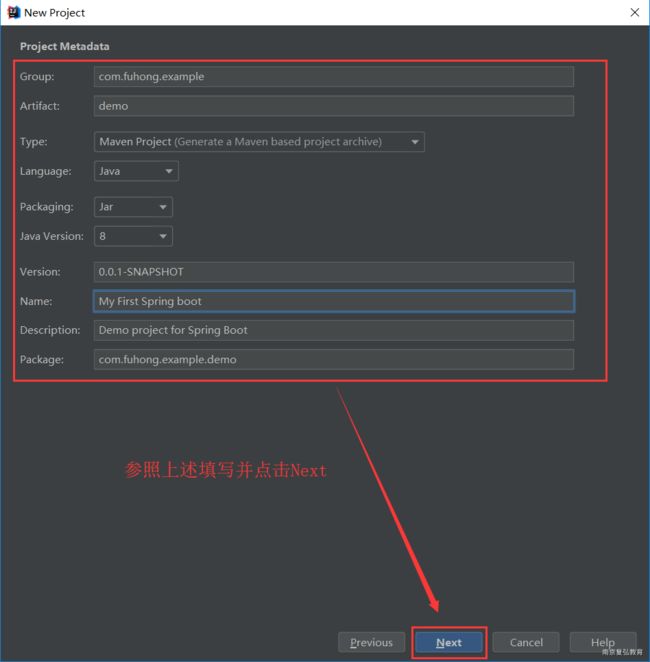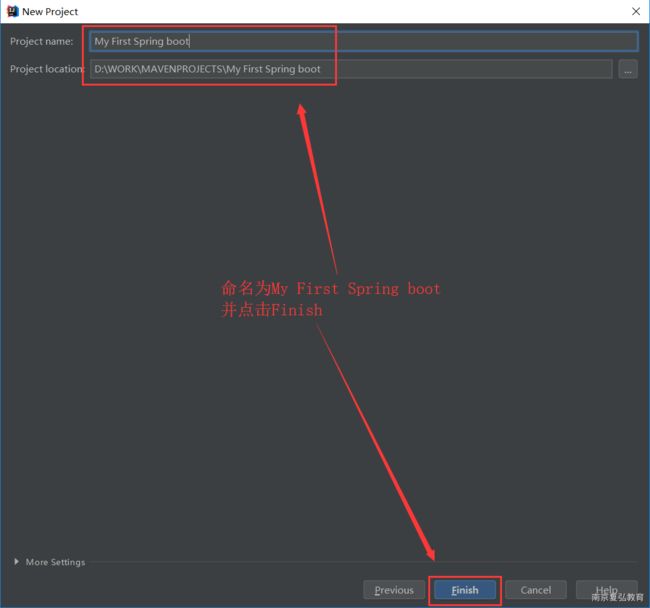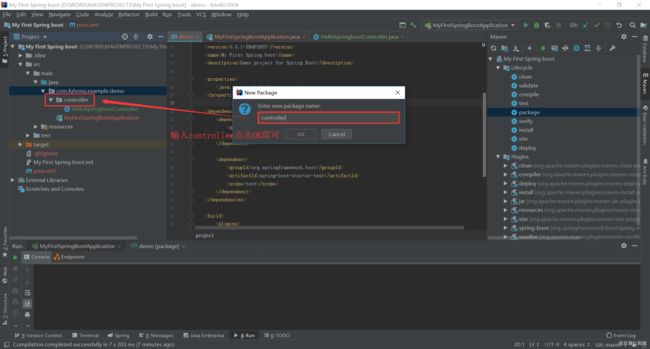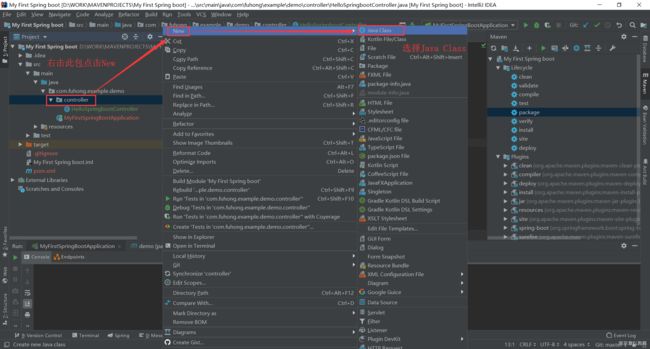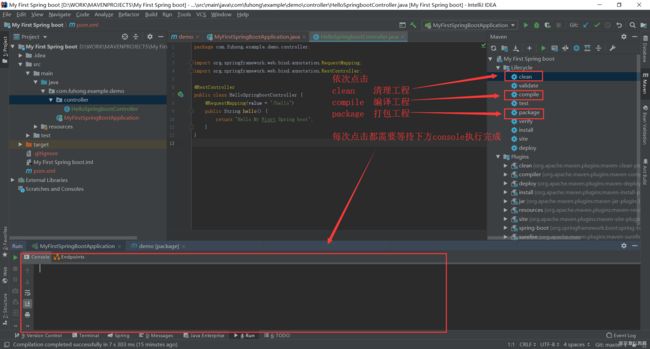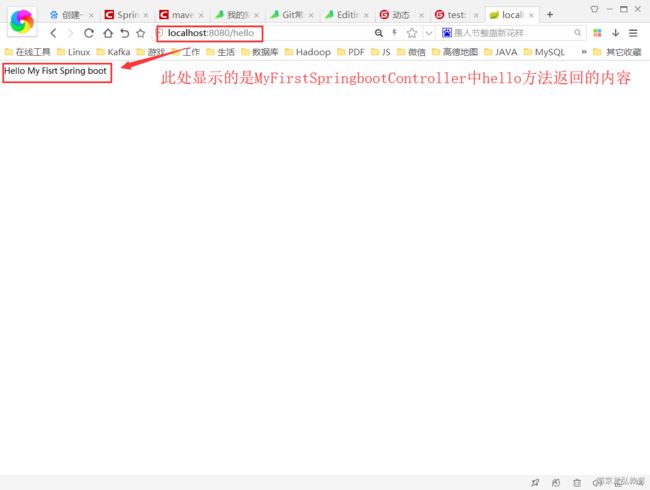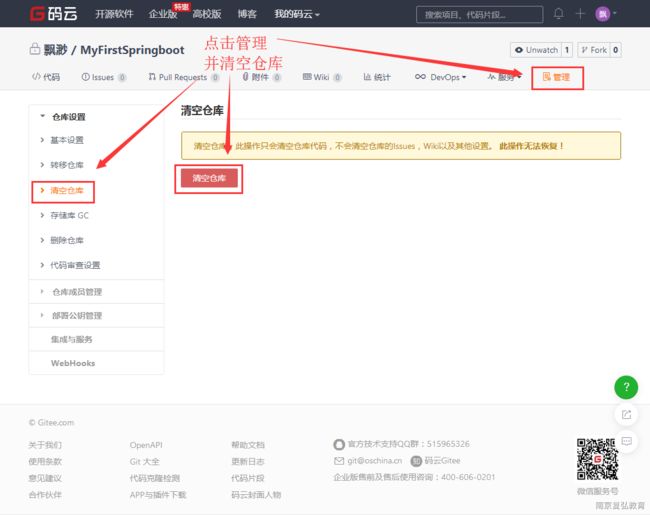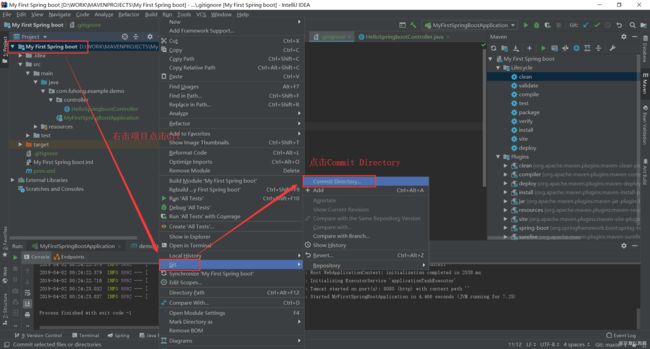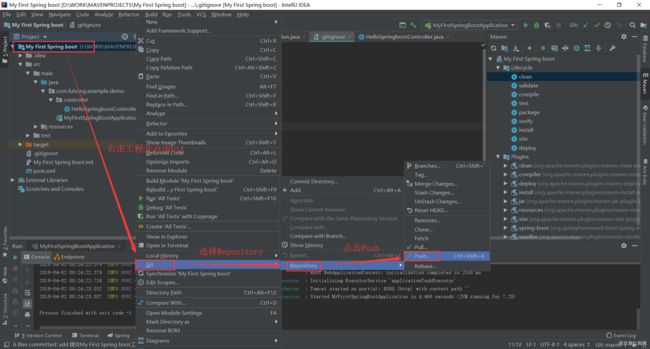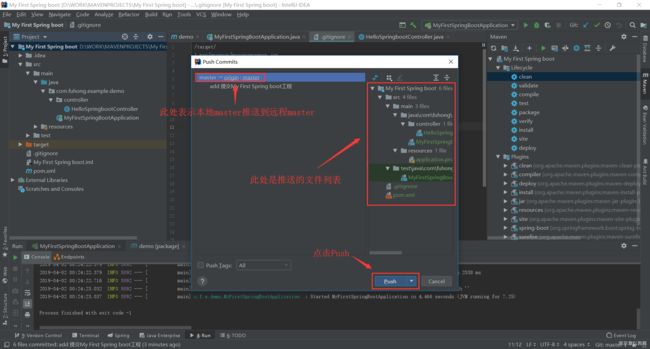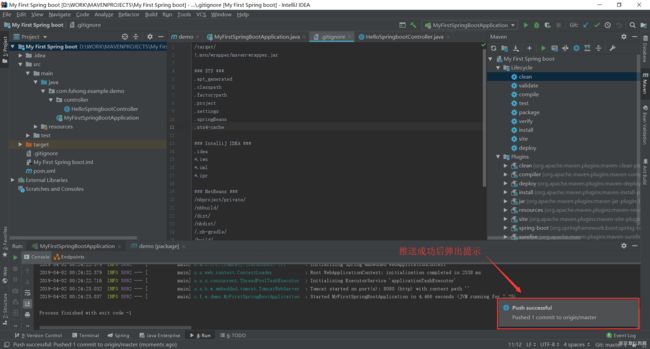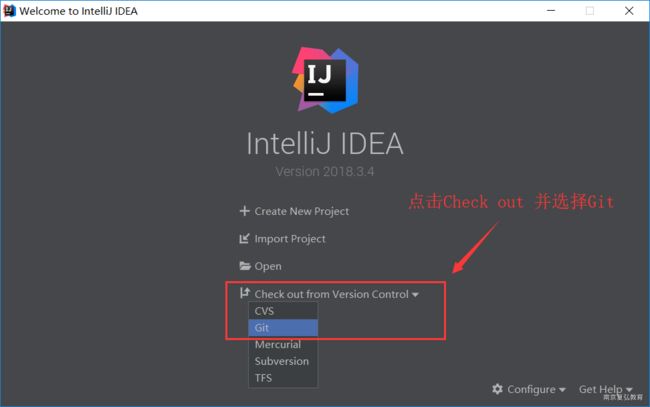IDEA的常用操作以及Gitee的配置及使用
IDEA常用操作 V1.0
| 版本号 |
修改条款及内容 |
修改人 |
修改日期 |
| 1.0 |
新建 |
杨春广 |
2019-04-01 |
|
|
|
|
|
一、环境说明
- 操作系统:Windows10 64位
- Git服务端:码云(https://gitee.com)
- IDEA版本:IntelliJ IDEA 2018
二、IDEA下Maven的配置
- 进入IDEA安装目录打开settings.xml进行设置(如:图-1)
本人的目录为:D:\WORK\DEVELOP\IntelliJ IDEA 2018.3.4\plugins\maven\lib\maven3\conf
alimaven central aliyun maven http://maven.aliyun.com/nexus/content/repositories/central/
图-1
- 打开IDEA后我们创建一个工程(参照章节 三、创建第一个SpringBoot工程)后打开settings我们会看到IDEA默认使用了自带的maven3(如:图-2)
图-2
三、创建第一个SpringBoot工程
1、启动IDEA并在启动界面上点击Create New Project(如:图-3)
图-3
2、进入项目创建界面后选择Spring Initializr并选择JDK1.8版本,点击Next(如:图-4)
图-4
3、填入包名、项目名称等并点击Next(如:图-5)
图-5
4、创建一个最简单的Spring boot项目(如:图-6)
图-6
5、将项目命名为My First Spring boot并点击Finish(如:图-7)
图-7
8、点击左右侧标签,展开项目 和 Maven管理界面(如:图-8)
注意:如Maven管理界面的Plugins有红色下划线,等待相关插件下载到本地Maven仓库即可
图-8
9、删除几个无关的文件(如:图-9)
图-9
10、修改pom.xml将项目变更为web启动(如:图-10)
图-10
11、创建controller包(如:图-11、图-12)
图-11
图-12
12、创建一个简单的RestController类,并将下属代码覆盖粘贴进去(如:图-13、图-14),代码如下:
package com.fuhong.example.demo.controller;
import org.springframework.web.bind.annotation.RequestMapping;
import org.springframework.web.bind.annotation.RestController;
@RestController
public class HelloSpringbootController {
@RequestMapping(value = "/hello")
public String hello() {
return "Hello My Fisrt Spring boot";
}
}
图-13
图-14
13、点击右侧的Maven命令完成打包(如:图-15)
14、右击MyFirstSpringBootApplication -> Run 'MyFirstSpringBootApp...'启动项目并等待控制台打印启动成功(如:图-16、图-17)
图-16
图-17
15、浏览器上输入http://localhost:8080/hello(如:图-18),自此第一个Springboot项目创建并启动成功。
图-18
四、将第一个SpringBoot工程上传到码云
1、码云上创建一个名为MyFirstSpringboot的仓库(如:图-19)并清空仓库(如:图-20)
图-19
图-20
2、清空完码云上刚刚新建的仓库后按照简易命令教程初始化本地git仓库(如:图-21、图-22)
图-21
图-22
3、将My First Spring boot工程加入到git版本控制(如:图-23)
图-23
4、将整个工程进行Commit(如:图-24,图-25)
注意:工程中的文件变成绿色即表示上一步已经成功将工程加入到了版本控制
图-24
图-25
5、将本地仓库的My First Spring boot工程推送到码云上(如:图-26、图-27、图-28)
图-26
图-27
图-28
6、码云(https://gitee.com)查看刚刚推送的My First Spring boot项目(如:图-29)
图-29
五、将本地工程删除从码云上clone项目
1、关闭IDEA并到工程目录删除My First Spring boot文件夹(如:图-30)
图-30
2、打开IDEA并删除原来的工程管理(如:图-31)
图-31
3、Clone码云上的工程(如:图-32,图-33、图-34)
图-32
图-33
图-34
4、查看已成功Clone到本地的项目(如:图-35)