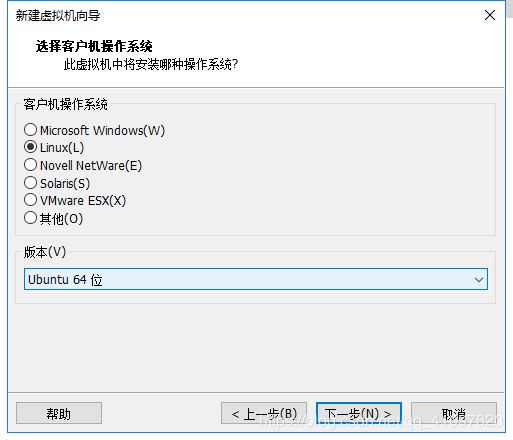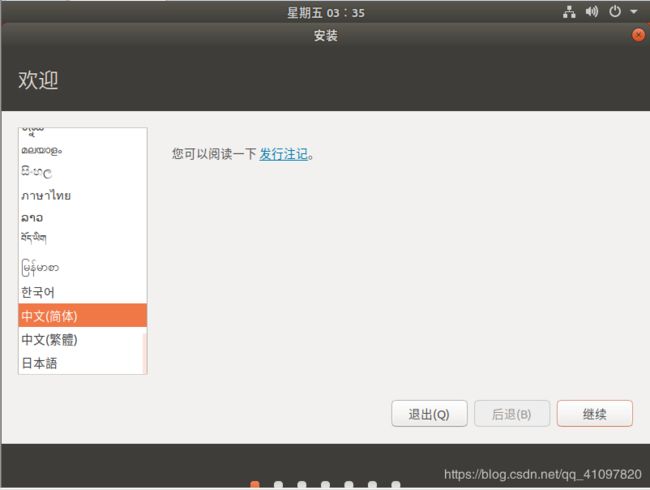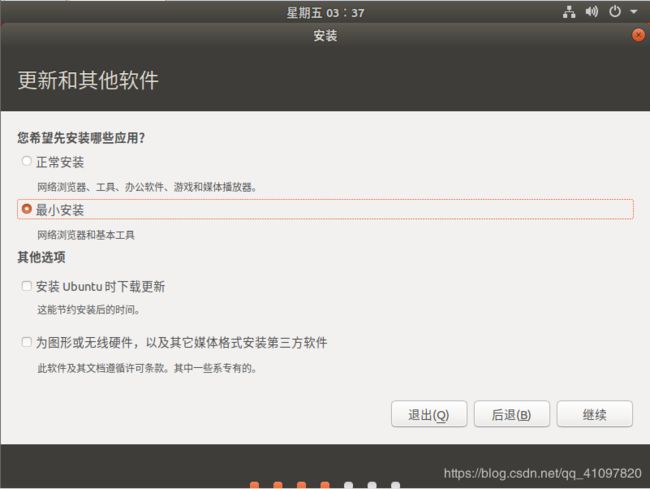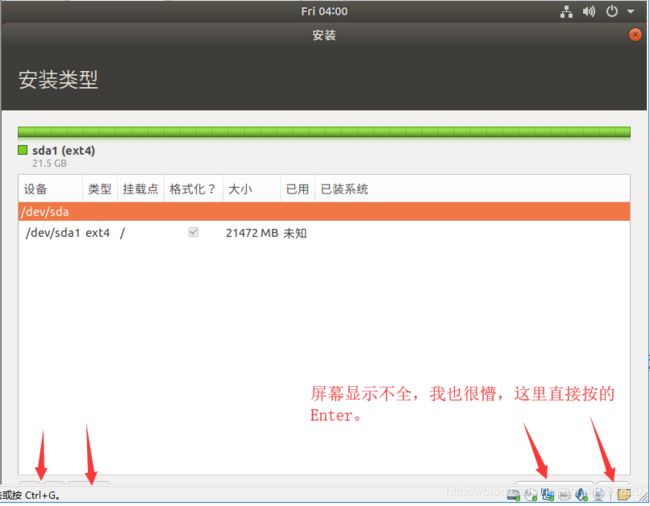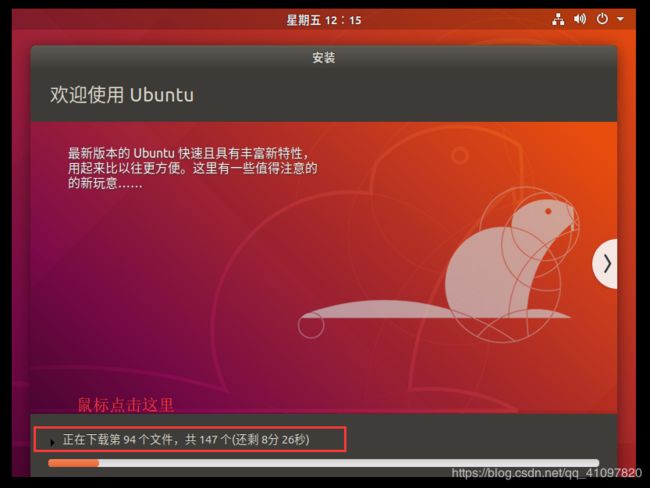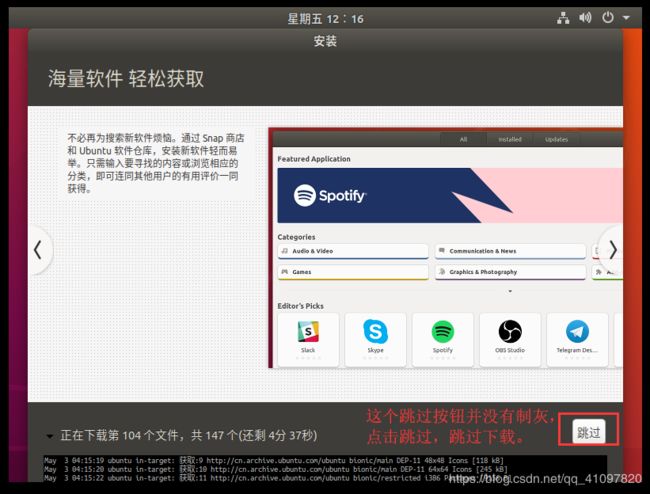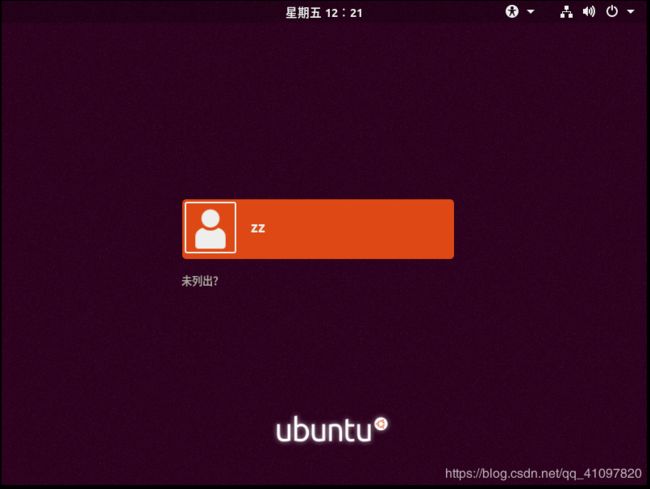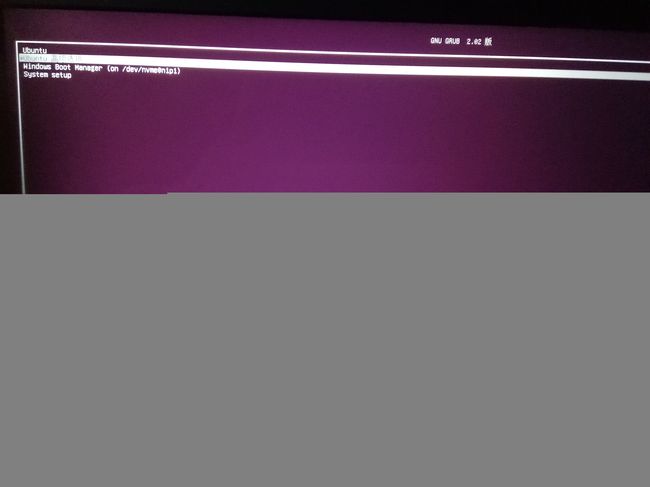虚拟机、实体机(双系统)ubuntu18.04安装(VMware、实体机)
一、准备系统镜像
ubuntu的系统镜像文件直接去官网下载,下面是链接:
https://www.ubuntu.com/download/desktop
二、开始安装系统
1、VMware
⑴虚拟机上装ubuntu,在创建虚拟机,选择客户机操作系统时,选择Linux,版本选Ubuntu64:
⑵这里选择下载好的ubuntu系统镜像
下图中内存我分配的是2G,这个需要注意。
至此虚拟机及系统准备就绪。
⑶启动虚拟机
启动以后,当出现下图中的页面时,按Enter键(光标在虚拟机中):
这里我选择中文简体(也可以选择自己比较熟悉的语言,依个人口味而定):
选择好之后(Enter键)会出现下面的选择界面:
这里选择安装Ubuntu,确认之后耐心等待,直到出现安装流程界面:
选择语言后,点击继续:
选择好键盘布局,继续:
如果是用来搞开发的,这里选择最小安装就好了,其它全部不要用选,其实就是预装一些东西,继续:
安装类型选择其它选项就好,也就是自己设置分区,继续:
这里会有一个提示,继续就好:
点击继续以后会多出一个空闲的空间:
双击空闲的这个空间,在这个空间上创建分区,继续:
这里说明一下,由于这个系统并不是用来当服务器使用的,只是用来开发玩玩,所以像boot、etc、usr等目录就不用分开的很清楚,分开一个分区就好,而且挂载点就填斜杠——'/',然后点击OK,继续:
用这个虚拟机装Ubuntu我也很懵逼,屏幕显示不全,下面的按钮看不到,没办法了,就直接按Enter键确定的,所以上面分区创建好后,直接按Enter键就行,继续:
点击继续,下一步:
这个界面同样没有显示完全,选择一个地址,按Enter键继续:
这里填入用户名和密码(注意,密码一定要记住,会经常用到的,比如下载东西,安装软件等等),按Enter键继续:
这里下载东西特别慢,点击这个上图中红色框的地方,会展开下载细节:
跳过之后耐心等待,进度条走完之后会提示重启,点击现在重启就行了:
下面是启动以后的效果图:
系统中自带了一个火狐浏览器,还有一个应用商店,用来下载一些应用,至此ubuntu就已经装好了。
2、实体机
其实在虚拟机和实体机上装系统的过程是一样的,只是前面的准备工作不一样。
1、制作一个启动U盘
如何制作Ubuntu 18.04 LTS安装启动U盘
2、重装系统步骤
⑴设置从U盘启动
设置从U盘启动的方式有两种,只是不同品牌的主板,设置的方式不一样!很多人不会装系统,基本就是卡在了这里,不会设置从U盘启动。
方法一、使用启动快捷键
开机,一直按启动快捷键,就可以调出选择启动方式的弹窗,如图:
使用向上、向下键选择启动方式,如果开机前插好了U盘,这里就会出现你的U盘的名称,选中它,按enter键,即完成从U盘启动的设置。大家可以参考文章:笔记本、一体机及各类主板启动键大全,装系统不求人
下面是启动键大全,分为:笔记本、台式一体机、台式机主板。
笔记本
华硕笔记本:ESC
联想笔记本:F12
宏基笔记本:F12
华硕笔记本:ESC
惠普笔记本:F9
戴尔笔记本:F12
联想Thinkpad:F12
神舟笔记本:F12
东芝笔记本:F12
IBM笔记本:F12
三星笔记本:F12
海尔笔记本:F12
富士通笔记本:F12
方正笔记本:F12
微星笔记本:F11
明基笔记本:F9
清华同方笔记本:F12
技嘉笔记本:F12
索尼笔记本:ESC
Gateway笔记本:F12
eMachines笔记本:F12
品牌台式一体机
联想台式机:F12
宏基台式机:F12
惠普台式机:F12
戴尔台式机:ESC
神舟台式机:F12
华硕台式机:F8
方正台式机:F12
清华同方台式机:F12
海尔台式机:F12
明基台式机:F8
台式机主板
技嘉主板:F12
微星主板:F11
映泰主板:F9
华硕主板:F8
梅捷主板:ESC或F12
七彩虹主板:ESC或F11
华擎主板:F11
斯巴达卡主板:ESC
昂达主板:F11
双敏主板:ESC
翔升主板:F10
精英主板:ESC或F11
冠盟主板:F11或F12
富士康主板:ESC或F12
顶星主板:F11或F12
铭瑄主板:ESC
盈通主板:F8
捷波主板:ESC
Intel主板:F12
杰微主板:ESC或F8
致铭主板:F12
磐英主板:ESC
磐正主板:ESC
冠铭主板:F9
方法二、在bios中设置系统的启动顺序
不同的主板,bios设置不一样,而且所有主板的默认语言都是英文的,很多人看不懂,虽然也有中文的切换,但是很多人找不到,这里我就不一一介绍了,大家如果想了解如何在bios中设置,可以使用百度,查一下你的电脑型号设置U盘启动的方式,网上有很多教程。
⑵选择U盘启动,之后的步骤与使用虚拟机装系统的步骤几乎一致。这里就不详细说了,不清楚的可以翻到上面去看。
注意:这里有几处要注意的地方,在安装过程中,有一步是选择磁盘创建分区,在装系统之前在磁盘中压缩出一些空间出来(我这里压了100G,压了以后不要分配,就入下图中描述那样):
⑶安装好之后,同样需要重启,重启以后,就会有一个选择系统的界面:
等待开机完成后下面就是我装好以后的系统: