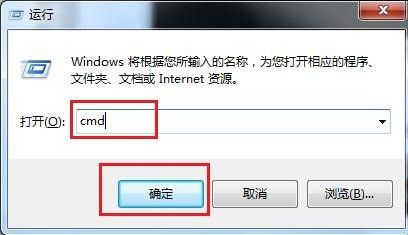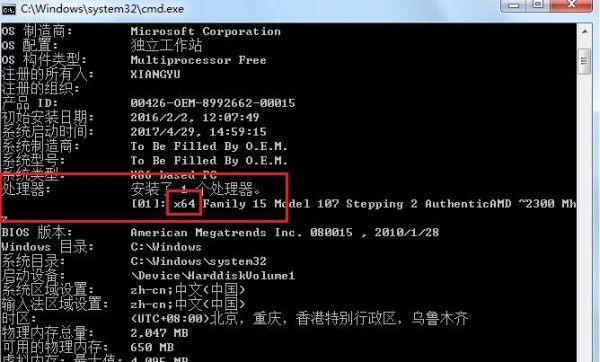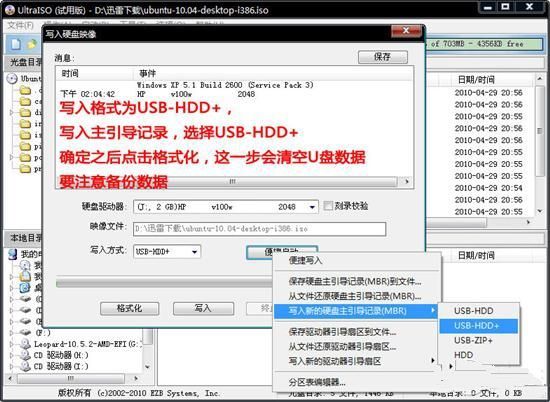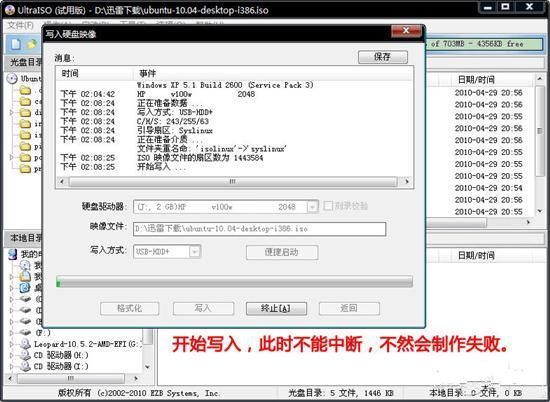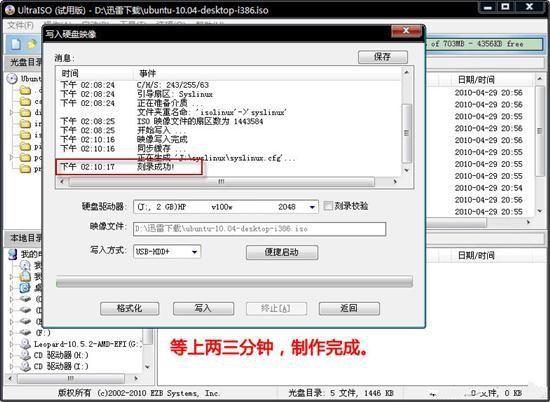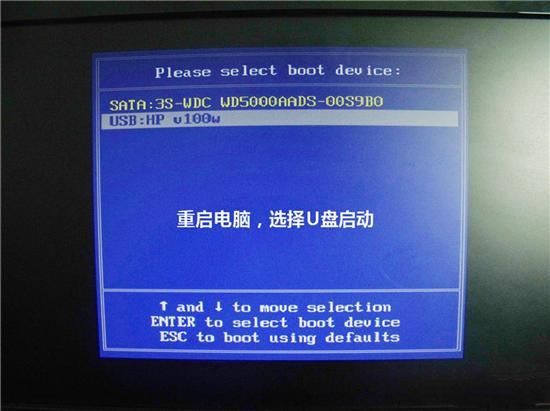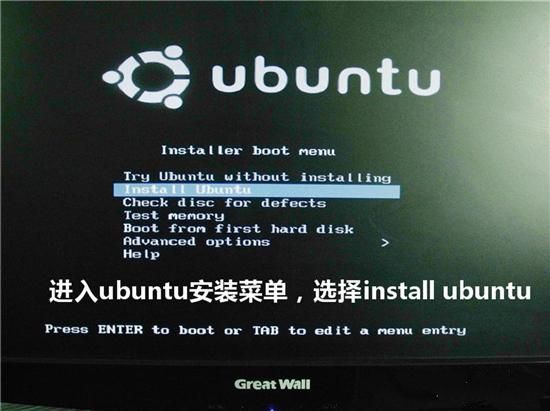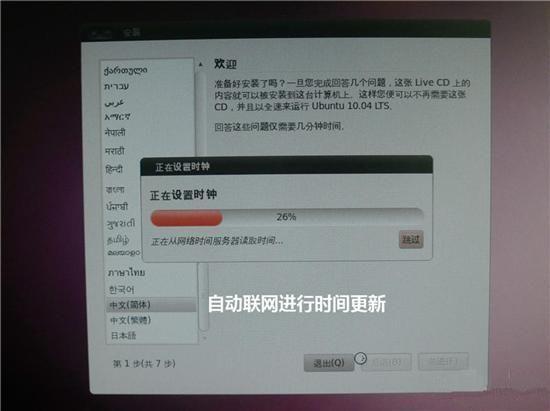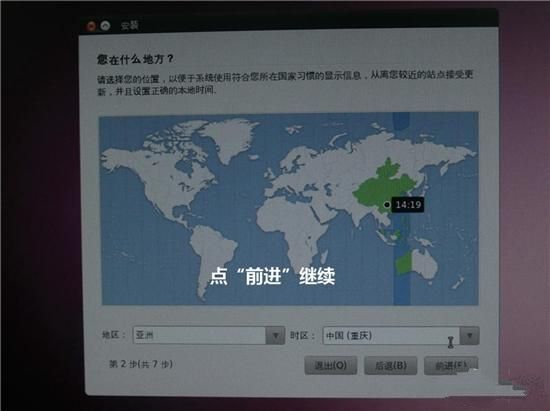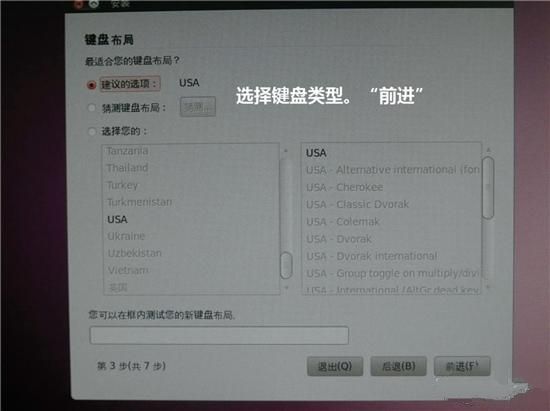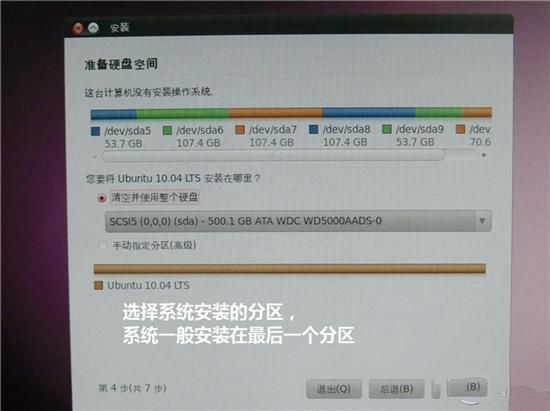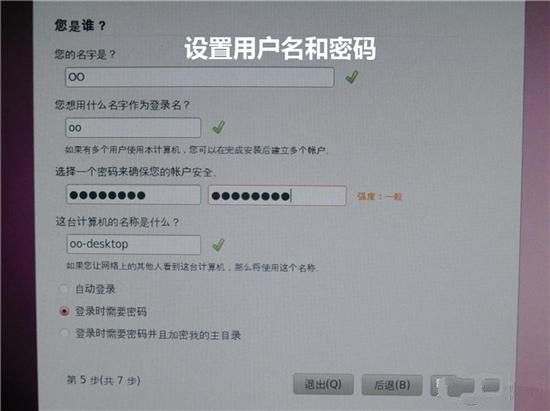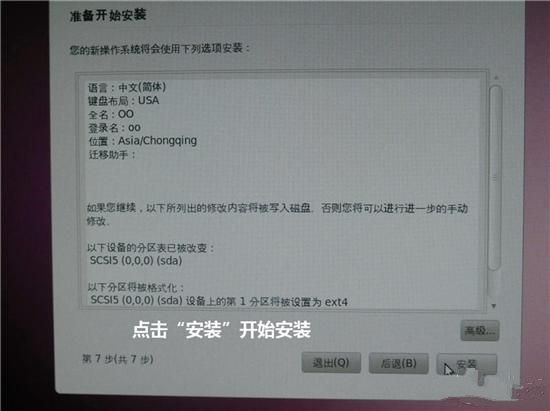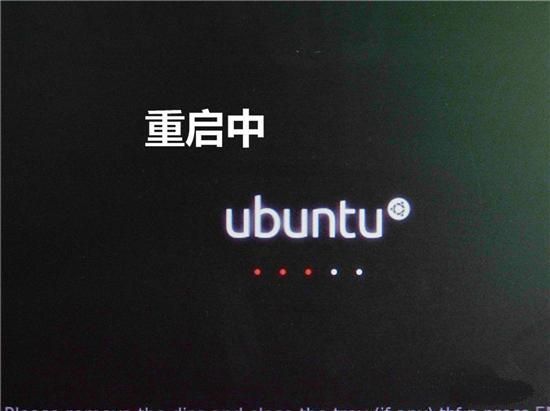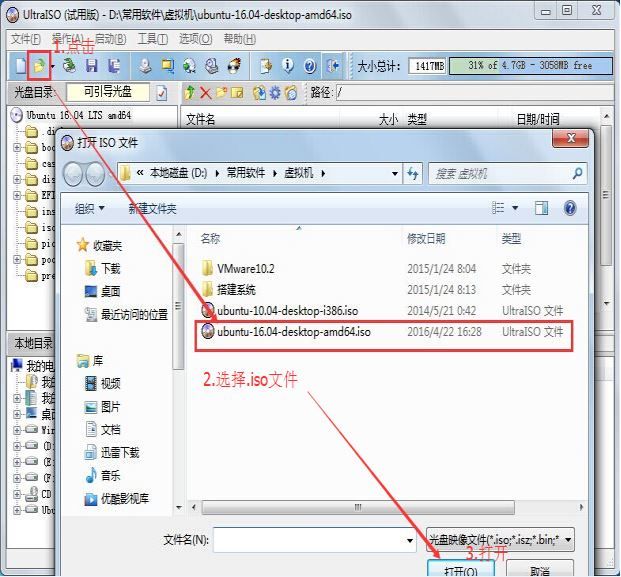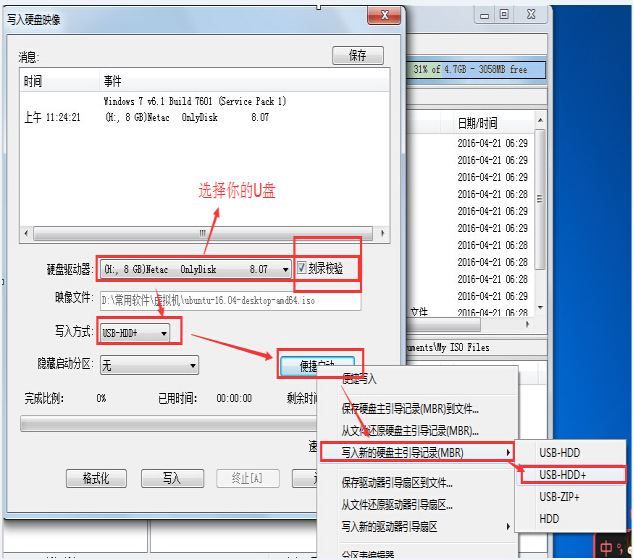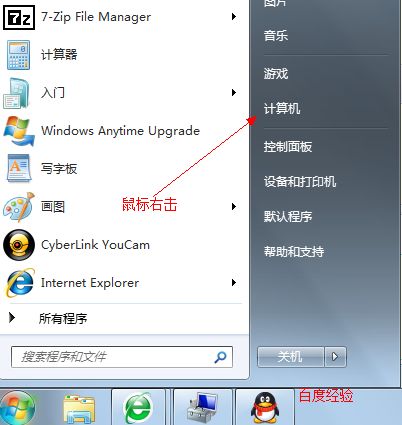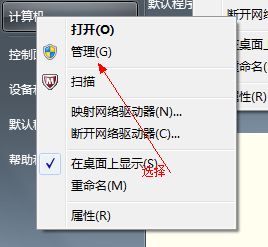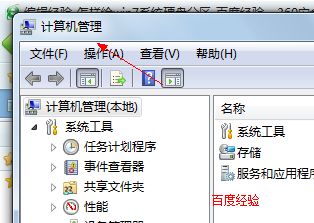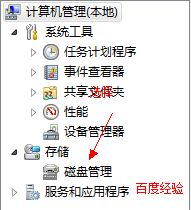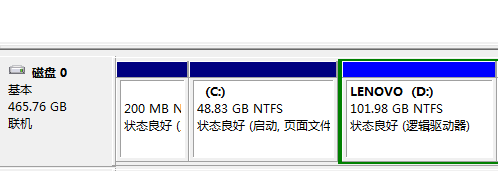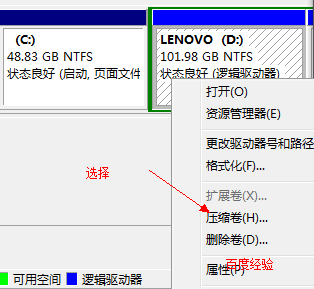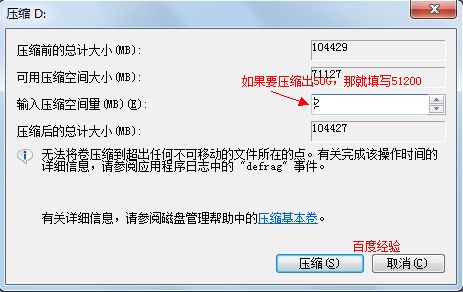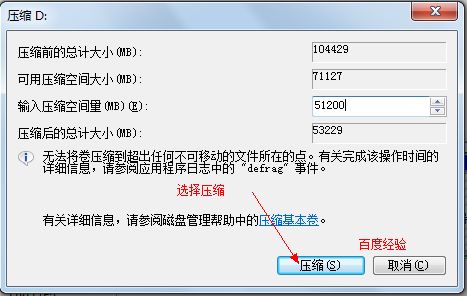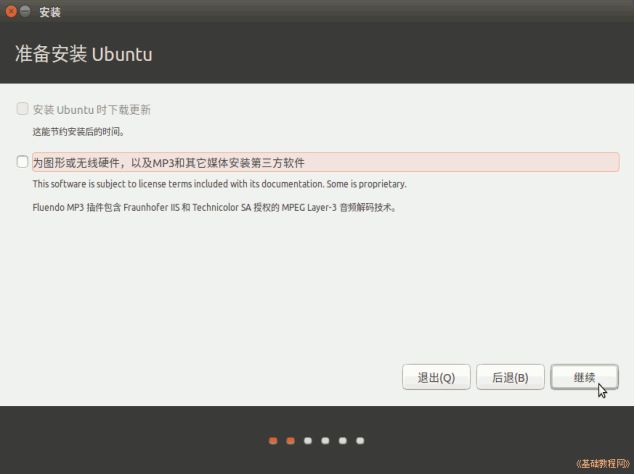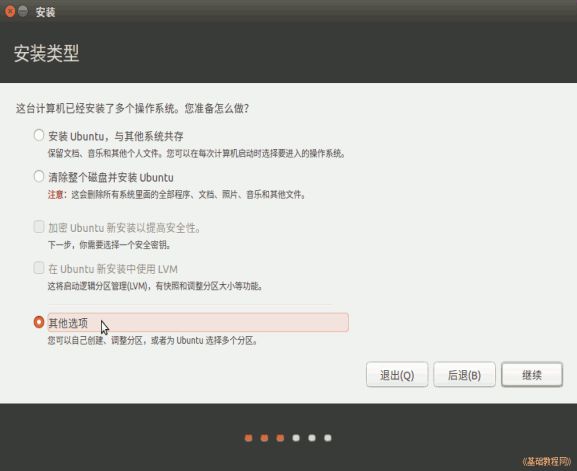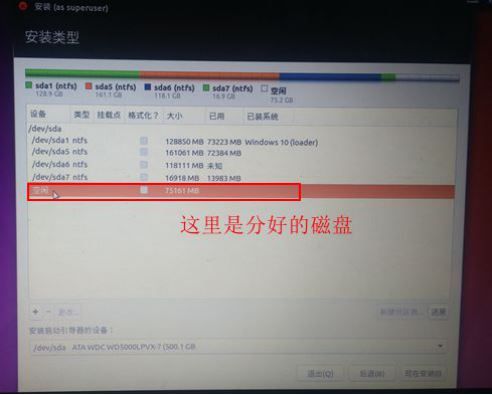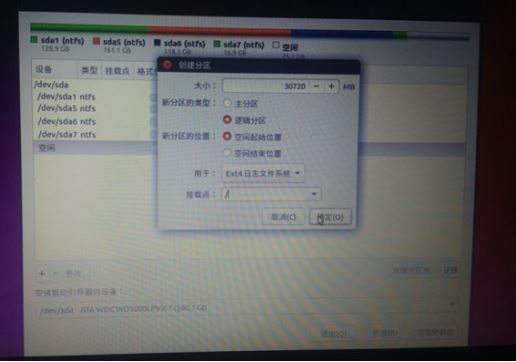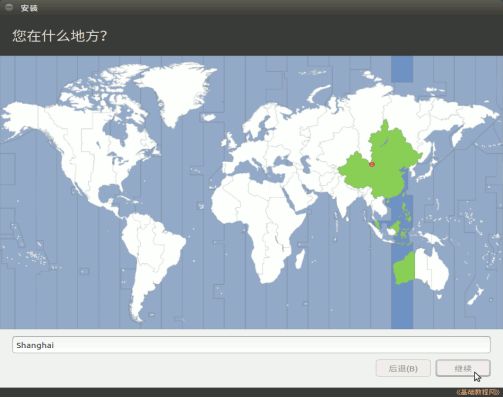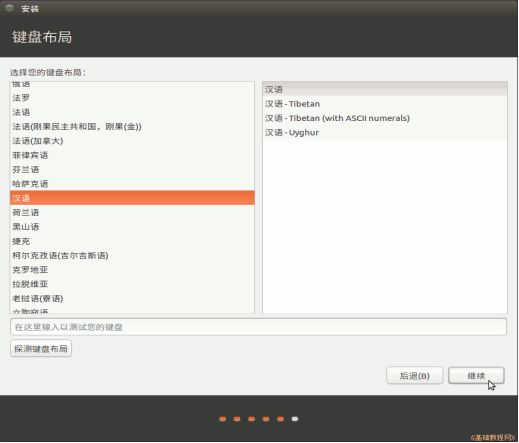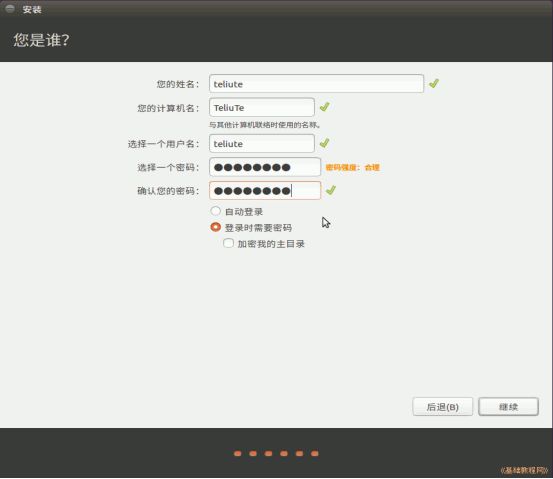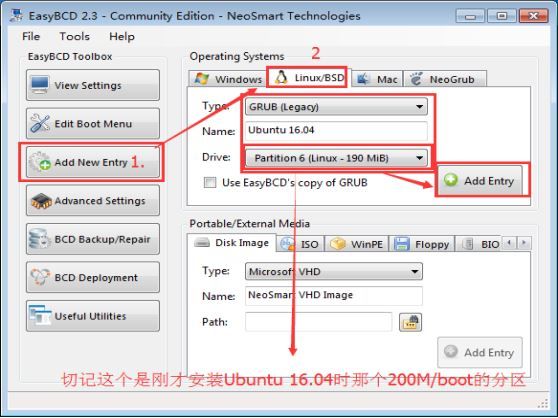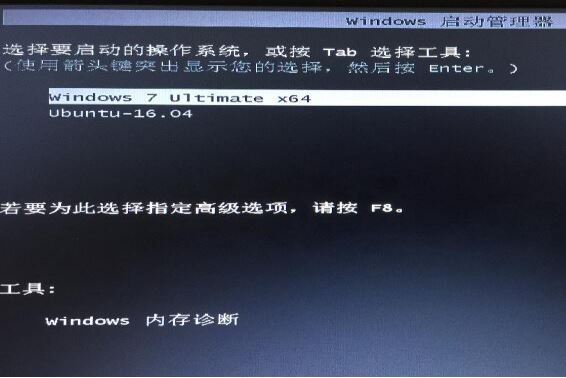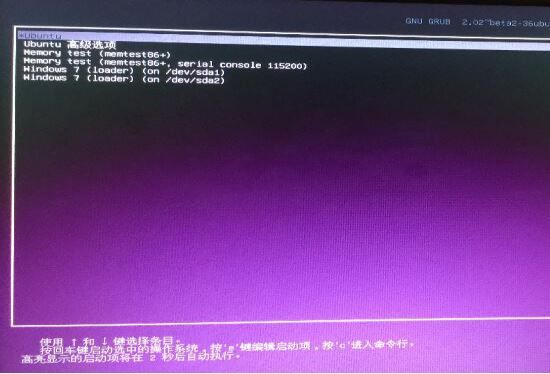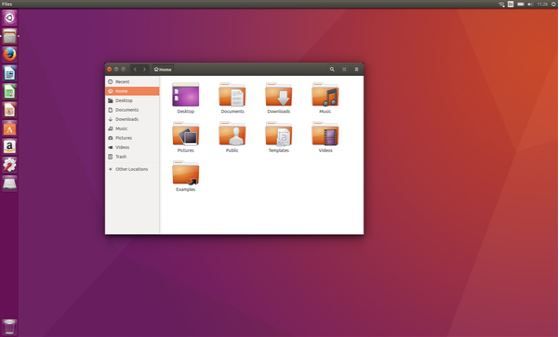Win系统 U盘安装Ubuntu16.04 双系统 legacy 与 uefi模式 换软件源
目录
uefi和legacy是两种不同的引导方式,
扩展资料
传统的legacy模式安装双系统
查看电脑是32位还是64位
u盘安装ubuntu
重启、安装
安装主要分为以下几步:
亲测dell笔记本UEFI启动模式的电脑安装Win10和Ubuntu双系统
Ubuntu 更换国内源
uefi和legacy是两种不同的引导方式,
uefi是新式的BIOS,legacy是传统BIOS。
你在UEFI模式下安装的系统,只能用UEFI模式引导;同理,如果你是在Legacy模式下安装的系统,也只能在legacy模式下进系统。
uefi只支持64为系统且磁盘分区必须为gpt模式,传统BIOS使用Int 13中断读取磁盘,每次只能读64KB,非常低效,而UEFI每次可以读1MB,载入更快。此外,Win8,更是进一步优化了UEFI支持,号称可以实现瞬时开机。
扩展资料
新型UEFI,全称“统一的可扩展固件接口”(Unified Extensible Firmware Interface), 是一种详细描述类型接口的标准。这种接口用于操作系统自动从预启动的操作环境,加载到一种操作系统上。
可扩展固件接口(Extensible Firmware Interface,EFI)是 Intel 为 PC 固件的体系结构、接口和服务提出的建议标准。其主要目的是为了提供一组在 OS 加载之前(启动前)在所有平台上一致的、正确指定的启动服务,被看做是有近20多年历史的 BIOS 的继任者。
BIOS(Basic Input/Output System—基本输入输出系统)。BIOS可以视为是一个永久地记录在ROM中的一个软件,是操作系统输入输出管理系统的一部分。它包括post自检程序,基本启动程序,基本的硬件 驱动程序等。主要用来负责机器的启动和系统中重要硬件的控制和驱动,并为高层软件提供基层调用。因ROM中主要存储的就是BIOS,因此,也可混称为ROM BIOS,或系统ROM BIOS。
传统的legacy模式安装双系统
查看电脑是32位还是64位
一、电脑位数由CPU决定,只要你的CPU是64位,那么你的电脑就是64位。否则就是32位。
二、查看方法如下。
1、按【Win+R】快捷键打开运行框,输入【cmd】点击“确定”,如图。
2、在弹出的命令行中输入【systeminfo】并按回车键,如图。
3、稍等片刻,会将相关系统信息显示出来,找到【处理器】字段,查看相关信息,若图中所示处显示X64则Cpu是64位,若显示为X86则Cpu是32位。如图。
三:64位处理器或者叫64位电脑,可以安装64位操作系统,也可以安装32位操作系统,若是内存大于或等于4G,并且其他硬件配置也可以的话建议安装64位操作系统,否则建议安装32位操作系统。32位处理器只能安装32位重装系统,不能安装64位操作系统。
u盘安装ubuntu
1、从官网下载一个ubuntu10.04的镜像
2、一个大于等于1G的支持启动的U盘
3、UltraISO最新版
了解更多:http://www.xiaobaixitong.com/
4、可以上网的电脑一台。
打开工具,选择启动,再选择写入硬盘映像
安装ubuntu电脑图解1
之后弹出一个小窗,选择格式为USB-HDD+,写入主引导记录,选择USB-HDD,确定后点击格式化,注意了,点击后要格式化U盘,如果U盘的资料还需要的话,建议转移出来
ubuntu安装电脑图解2
工具正在写入镜像,中断会导致制作失败以及U盘会损坏
安装ubuntu电脑图解3
完成后点击退出,
U盘装ubuntu电脑图解4
重启、安装
点击重启电脑,进入bios,相关电脑型号进Bios的启动键可以自行百度,由于每种都不一样就不一一说明了,进入后选择USB启动
ubuntu安装电脑图解5
选择【install ubuntu】进入ubuntu安装菜单
U盘装ubuntu电脑图解6
选择中文语言安装
U盘装ubuntu电脑图解7
接下来做一些简单的设置
ubuntu安装电脑图解8
设置时间
ubuntu系统安装电脑图解9
设置键盘
ubuntu系统安装电脑图解10
设置硬盘空间,至于怎么分配,可根据自己所需空间完成分配
U盘装ubuntu电脑图解11
设置账户与密码,不设密码可以留着空白
U盘装ubuntu电脑图解12
完成设置后,点击安装
ubuntu安装电脑图解13
安装的过程中,不要中止安装,否则安装失败,需要重新再来一次
U盘装ubuntu电脑图解14
安装完后重启电脑即可
U盘装ubuntu电脑图解15
成功开机即可使用
ubuntu安装电脑图解16
安装主要分为以下几步:
一. 下载Ubuntu 16.04镜像软件;
二. 制作U盘启动盘使用ultraISO;
三. 安装Ubuntu系统;
四. 用EasyBCD 创建启动系统启动引导; (根据个人情况,选择性的安装)
五. 开启系统;
一. 下载ubuntu16.04
Ubuntu 16.04LTS(长期支持版) 镜像:
下载地址:http://www.ubuntu.com/download/desktop
(Ubuntu中国下载地址:http://cn.ubuntu.com/download/)
根据自己计算机的配置信息下载(本人下载的是的64位的)
二.制作U盘启动器
百度下载ultraISO软件安装并打开(傻瓜式安装就可以了)
开始写入,点击“写入”按钮—》直到完成大概五分的样子
三.安装Ubuntu系统1.磁盘分区
要在Windows下新划出一个大于20G的硬盘空间
(本人划分了50G,如果说知识为了玩玩,那么20G足够了)
在win7系统下–》计算机–》右键–》管理–》磁盘管理—–》选择剩余空间大的磁盘—》然后压缩出20G或50G的空间(分好空间不要新建压缩卷)——》保持他的绿色–一会儿U盘启动后需要分区的
下面是分区的主要图解过程:
鼠标右击“计算机”
选择“管理”标签
打开“计算机管理”窗口
选择“磁盘“》》”存储管理“,打开”磁盘管理“页面 如图:
右键单击选择要压缩的磁盘(本例选择D盘),快捷方式选择”压缩卷“
在输入压缩空间量(MB)里填写要压缩出的空间量,如果要压缩出50G,就填写50G*1024MB
选择"压缩"按钮
压缩后会发现多出一块 未分区磁盘(绿色分区)
2.Ubuntu系统安装
1)在电脑上插入制作好的U盘启动盘,重启电脑,F2–》boot界面,选择通过USB启动。
(不同主板进入boot,按键有区别,请自行选择)
2)进入ubuntu安装菜单,选择 “安装Ubuntu”。(语言选择汉语吧!,当然你的英文可以了,English无所谓了,如果不是就在左边选中汉语,然后点右下角“继续”按钮;
3)第2步是检查准备情况,要求磁盘空间足够,不要连接网络,一般不勾选更新和第三方软件,直接点“继续”按钮;
4)接下来第3步是询问安装到哪个分区,选择最下边的“其他选项”,点“继续”按钮;
5)现在我们看到的是硬盘的分区情况,找到前边有“空闲”二字,我们要做到就是,把空闲的空间给ubuntu划分分区。
点击“空闲”的分区,选择下边的“添加”,弹出窗口如下,上边填写分区空间大小,下边填写要挂载的分区,然后确定。
a.逻辑分区,200M,起始,Ext4日志文件系统,/boot;(引导分区200M足够)
b.逻辑分区,4000M,起始,交换空间,无挂载点;(交换分区swap,一般不大于物理内存)
c.主分区,15000M,起始,Ext4日志文件系统,/;(系统分区”/”或称作”/root”装系统和软件,15G以上足够)
d.逻辑分区,剩余空间数,起始,Ext4日志文件系统,/home;(home分区存放个人文档)下面是分区图解:
6)分区设置好后,查看/boot分区的编号,然后在下边的“安装启动引导区的设备”下拉框中选择/boot分区的编号,点击安装。
7)然后出来询问地区,点“继续”即可,修改地区可能会产生时差问题,这时已经开始安装了,选择sahnghai即可,点击安装;
8)接下来是键盘布局,一般是“汉语”,直接点“前进”继续;
9)接下来是设定自己的用户名(小写字母)和密码等,从上到下依次输入即可,然后点“继续”;
10)耐心等待完成,然后出来一个对话框,点“现在重启”完成安装,按电源键也可以呼出关机对话框;
11)如果是光盘安装,稍等提示取出光盘,然后按回车键,重新启动计算机,安装完成;
12)安装完成后需要重新启动(这个时候一般是默认进入windows7系统)
四. 用EasyBCD 创建启动系统
1)1.下载EasyBCD,此软件用于在启动电脑的时候选择要进入的系统(自行百度搜索安装,也是傻瓜式安装即可)
2)2.打开easyBCD,选择add new entry, 选择Linux/BSD, name这一行随便填写,只是系统名词,写ubuntu吧,Device这一行选择刚刚我们创建的200MB的那个”/boot“分区,前边有linux标记的。(其他的不要动)
五. 开启系统
做完这些重启系统后,系统会将win7系统和ubuntu 16.04系统都列出来,你可以选择系统进入了。
这样启动的好处(windows 不会受到Ubuntu的影响)
如果说没有最后这一步,没有任何问题,但是你要是启动windows7把Ubuntu系统的分区删除,那么就启动不了系统了
(如果你真的遇到这样的问题了,不要着急,直接用老毛桃U盘或者大白菜制作好的U盘启动,直接启动引导修复就OK了)
1.上图:选择Ubuntu-16.04
2.选择Ubuntu或者等待几秒自动进入
3.进入系统主界面
亲测dell笔记本UEFI启动模式的电脑安装Win10和Ubuntu双系统
最新提示:双硬盘(固态+机械,并且原Windows的引导盘在固态)要装双系统,此文不适用(否则会出现安装完Ubuntu后看不到grub菜单或者搞出来grub菜单后看不到Windows Boot Manager选项,因为你把Ubuntu的引导装在了机械硬盘,和Win的引导不在一个盘),请移步大神们的文章:
非UEFI:
http://www.jianshu.com/p/c6750e459a94
http://jingyan.baidu.com/article/e75aca8551621a142edac6db.html
最后应该把固态硬盘分一部分出来作为Ubuntu的引导分区(因为下文所讲的是efi引导,最好不要挂载efi了,而是/boot)。
UEFI:
通过BIOS设置切换硬盘启动顺序,以进入不同系统:
http://www.cnblogs.com/willnote/p/6725594.html
其实那都是因为以前的电脑都不是UEFI启动,而是Legacy,大家都知道Win8以后都有快速启动,必须得依靠UEFI。
然而随着UEFI的普及,现在你去买笔记本电脑几乎买不到不是UEFI的,这是一种先进安全的启动模式,而且Ubuntu本身也是支持UEFI启动的,所以安装双系统是非常简单的事情。
第一步最重要的就是你要分区,Linux没有什么C盘D盘的概念,只有分区挂载目录的概念,所以你在Windows下只需要分出一块较大的未分配空间就行,记住不要去格式化,保证其“未分配”属性(Linux的文件系统和Win是不一样的,NTFS和FAT32都不适用)。
用Win自带的磁盘管理不能合并不相邻的未分配空间,所以你要想C盘割一点,D盘割一点,再合在一起那是不行的,解决办法是在WinPE系统环境下使用无损分区软件,去合并不同区域的空闲空间,这里不赘述。(如果不愿使用PE的,直接分割已有分区即可,比如你最后一个分区是F盘,分出几十个GB就行,当然前提是你原本空间够大)
第二,你必须要有一个U盘(光盘就算了太麻烦了),然后使用软碟通或者USBWriter把iso系统镜像文件烧录进去,这是比较传统的方法,但既然我们UEFI启动,那就根本不需要刻录这么麻烦的工作了,直接将iso里的所有文件解压至U盘即可。
大家可以看到,Ubuntu的镜像文件里本身就有EFI文件夹,说明其实支持UEFI引导安装的。
然后记得关闭Windows的快速启动,重启电脑,我是Dell的本,开机按F2进入BIOS设置,F12进入启动设置,其它电脑类似,大家自行了解。
进入BIOS设置后,关闭Security Boot(我这里Dell的本是按F12,再选最后那个Change Mode……,然后改为UEFI, Security Boot Off),最后选择UEFI下的U盘启动,所以整个过程根本不用改为Legacy里的HardDisk启动,那是个既老又慢的启动方式。
选中USB启动,回车后即进入Ubuntu安装流程,
前面几步我就不说了,按照正常的步骤,如果你选择了安装更新和第三方软件,那么一定要记得联网,否则会卡死在最后的进度条上,所以最好不要勾选。另外,不要选择“与其它系统共存”那一项,而选择最后那个“其它选项(创建自己的分区)”。
最最最关键的就是分区这一步,这一步直接影响你安装双系统是否成功!下面依次点击新建分区表来挂载分区。
swap交换空间,这个也就是虚拟内存的地方,选择主分区和空间起始位置。如果你给Ubuntu系统分区容量足够的话,最好是能给到你物理内存的2倍大小,像我8GB内存,就可以给个16GB的空间给它,这个看个人使用情况,太小也不好,太大也没用。(其实我只给了8GB,没什么问题)
新建efi系统分区***,选中逻辑分区*(这里不是主分区,请勿怀疑,老式的boot挂载才是主分区)和空间起始位置,大小最好不要小于256MB,系统引导文件都会在里面,我给的512MB,它的作用和boot引导分区一样,但是boot引导是默认grub引导的,而efi显然是UEFI引导的。不要按照那些老教程去选boot引导分区,也就是最后你的挂载点里没有“/boot”这一项,否则你就没办法UEFI启动两个系统了。
挂载“/home”,类型为EXT4日志文件系统,选中逻辑分区和空间起始位置**,这个相当于你的个人文件夹,类似Windows里的User,如果你是个娱乐向的用户,我建议最好能分配稍微大点,因为你的图片、视频、下载内容基本都在这里面,这些东西可不像在Win上面你想移动就能移动的。
总的来说,最好不要低于8GB,我Ubuntu分区的总大小是64GB,这里我给了12GB给home。
(这里特别提醒一下,Ubuntu最新发行版不建议强制获取Root权限,因为我已经玩崩过一次。所以你以后很多文档、图片、包括免安装软件等资源不得不直接放在home分支下面。你作为图形界面用户,只对home分支有完全的读写执行权限,其余分支例如usr你只能在终端使用sudo命令来操作文件,不利于存放一些直接解压使用的免安装软件。因此,建议home分支多分配一点空间,32GB最好……)
挂载“/usr”,类型为EXT4日志文件系统,选中逻辑分区和空间起始位置**,这个相当于你的软件安装位置,Linux下一般来说安装第三方软件你是没办法更改安装目录的,系统都会统一地安装到/usr目录下面,因此你就知道了,这个分区必须要大,我给了32GB。
最后,挂载“/”,类型为EXT4日志文件系统,选中逻辑分区和空间起始位置**,
因为除了home和usr还有很多别的目录,但那些都不是最重要的,“/”就把除了之前你挂载的home和usr外的全部杂项囊括了,大小也不要太小,最好不低于8GB。如果你非要挨个仔细分配空间,那么你需要知道这些各个分区的含义(Linux(ubuntu)分区挂载点介绍)
不过就算你把所有目录都自定义分配了空间也必须要给“/”挂载点分配一定的空间。
分配好各个挂载点后,还有一个至关重要的步骤,那就是选择“安装引导启动器的设备”,默认是错误的,既然我们为Ubuntu分配了efi系统引导分区,那么显然,这里应该把它改成刚刚第2步分配efi引导的那个分区(比如我安装时它是/dev/sda7,那么我就选这个)。
如此一来,成功一大半,接下来点击安装,等待差不多半小时即可。这个就看电脑配置和网速了。
这里再多说一句,如果你安装进度条卡在最后的update-notifier-common,请拔掉你的网线也就是断网,然后再连接,多等一会儿就会好。你点一下那行字就会看到安装详情,只要详情在刷新就没问题。
安装成功后,会提示你拔掉U盘并且重启,重启后记得进入BIOS改回UEFI Security Boot On模式,也就是重新开启Security Boot,然后再重启你就可以看到选择系统的启动引导界面了,一般来说:
第一个是Ubuntu,选这个进入Ubuntu系统,
第二个是Ubuntu高级选项,
第三个是Windows Boot Manager,也就是启动你的Win10,
第四个不好意思忘了。
默认10s自动进入第一个,如果你不动的话。
以上教程比网上一些图文更系统更有用,只要你耐心看完,保证万无一失。安装成功后,Win10的快速启动也可以重新开启。
最最最后,如果大家装好系统后想要恢复U盘到普通状态的话,请看我的另一篇博文:解决U盘制作Ubuntu系统安装盘后无法格式化且容量无法恢复。
---------------------
作者:针叶
来源:CSDN
原文:https://blog.csdn.net/ysy950803/article/details/52643737
版权声明:本文为博主原创文章,转载请附上博文链接!
Ubuntu 更换国内源
Ubuntu系统自带的源都是国外的网址,国内用户在使用的时候网速比较慢。一个软件的下载是十分痛苦的,这里讲解一下如何将国外源更换为国内源,让你的网速Biu.Biu.Biu
1.备份原来的源
sudo cp /etc/apt/sources.list /etc/apt/sources_init.list
1
将以前的源备份一下,以防以后可以用的。
2.更换源
sudo gedit /etc/apt/sources.list
1
使用gedit打开文档,将下边的阿里源复制进去,然后点击保存关闭。
阿里源
deb http://mirrors.aliyun.com/ubuntu/ trusty main restricted universe multiverse
deb http://mirrors.aliyun.com/ubuntu/ trusty-security main restricted universe multiverse
deb http://mirrors.aliyun.com/ubuntu/ trusty-updates main restricted universe multiverse
deb http://mirrors.aliyun.com/ubuntu/ trusty-proposed main restricted universe multiverse
deb http://mirrors.aliyun.com/ubuntu/ trusty-backports main restricted universe multiverse
deb-src http://mirrors.aliyun.com/ubuntu/ trusty main restricted universe multiverse
deb-src http://mirrors.aliyun.com/ubuntu/ trusty-security main restricted universe multiverse
deb-src http://mirrors.aliyun.com/ubuntu/ trusty-updates main restricted universe multiverse
deb-src http://mirrors.aliyun.com/ubuntu/ trusty-proposed main restricted universe multiverse
deb-src http://mirrors.aliyun.com/ubuntu/ trusty-backports main restricted universe multiverse
3.更新
更新源
sudo apt-get update
复损坏的软件包,尝试卸载出错的包,重新安装正确版本的。
sudo apt-get -f install
更新软件
sudo apt-get upgrade
4.其他常用源
西电源(只有校内网网线使用,但是不限制流量,还是十分靠谱的)
deb http://linux.xidian.edu.cn/mirrors/ubuntu/ xenial main restricted universe multiverse
#deb-src http://linux.xidian.edu.cn/mirrors/ubuntu/ xenial main restricted universe multiverse
deb http://linux.xidian.edu.cn/mirrors/ubuntu/ xenial-security main restricted universe multiverse
#deb-src http://linux.xidian.edu.cn/mirrors/ubuntu/ xenial-security main restricted universe multiverse
deb http://linux.xidian.edu.cn/mirrors/ubuntu/ xenial-updates main restricted universe multiverse
#deb-src http://linux.xidian.edu.cn/mirrors/ubuntu/ xenial-updates main restricted universe multiverse
#deb http://linux.xidian.edu.cn/mirrors/ubuntu/ xenial-backports main restricted universe multiverse
#deb-src http://linux.xidian.edu.cn/mirrors/ubuntu/ xenial-backports main restricted universe multiverse
#deb http://linux.xidian.edu.cn/mirrors/ubuntu/ xenial-proposed main restricted universe multiverse
#deb-src http://linux.xidian.edu.cn/mirrors/ubuntu/ xenial-proposed main restricted universe multiverse
清华源
deb https://mirrors.tuna.tsinghua.edu.cn/ubuntu/ xenial main restricted universe multiverse
# deb-src https://mirrors.tuna.tsinghua.edu.cn/ubuntu/ xenial main restricted universe multiverse
deb https://mirrors.tuna.tsinghua.edu.cn/ubuntu/ xenial-updates main restricted universe multiverse
# deb-src https://mirrors.tuna.tsinghua.edu.cn/ubuntu/ xenial-updates main restricted universe multiverse
deb https://mirrors.tuna.tsinghua.edu.cn/ubuntu/ xenial-backports main restricted universe multiverse
# deb-src https://mirrors.tuna.tsinghua.edu.cn/ubuntu/ xenial-backports main restricted universe multiverse
deb https://mirrors.tuna.tsinghua.edu.cn/ubuntu/ xenial-security main restricted universe multiverse
# deb-src https://mirrors.tuna.tsinghua.edu.cn/ubuntu/ xenial-security main restricted universe multiverse
网易源
deb http://mirrors.163.com/ubuntu/ wily main restricted universe multiverse
deb http://mirrors.163.com/ubuntu/ wily-security main restricted universe multiverse
deb http://mirrors.163.com/ubuntu/ wily-updates main restricted universe multiverse
deb http://mirrors.163.com/ubuntu/ wily-proposed main restricted universe multiverse
deb http://mirrors.163.com/ubuntu/ wily-backports main restricted universe multiverse
deb-src http://mirrors.163.com/ubuntu/ wily main restricted universe multiverse
deb-src http://mirrors.163.com/ubuntu/ wily-security main restricted universe multiverse
deb-src http://mirrors.163.com/ubuntu/ wily-updates main restricted universe multiverse
deb-src http://mirrors.163.com/ubuntu/ wily-proposed main restricted universe multiverse
deb-src http://mirrors.163.com/ubuntu/ wily-backports main restricted universe multiverse
---------------------
作者:泉伟
来源:CSDN
原文:https://blog.csdn.net/qq_35451572/article/details/79516563
版权声明:本文为博主原创文章,转载请附上博文链接!