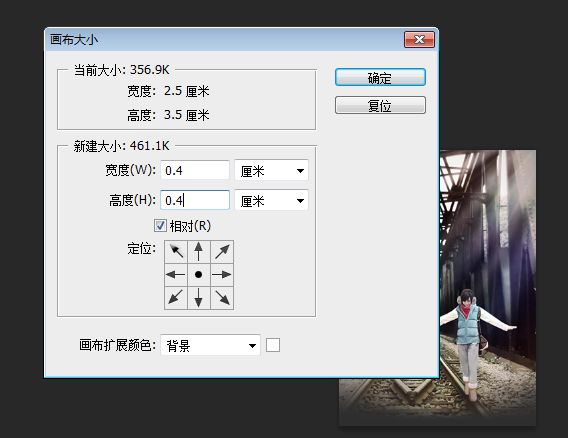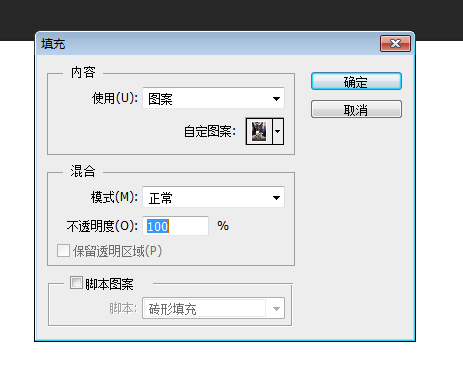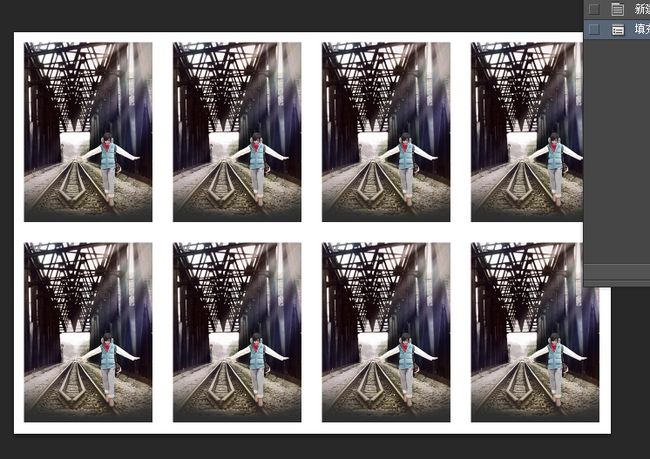转自:http://blog.renren.com/GetEntry
照片背景: 纯红色R255G0B0 深红色R220G0B0 蓝色:R60G140B220
旁白:
闲来无事看到QQ空间有个ps照片的制作,步骤简单,容易掌握,就是所用的ps版本有些陈旧了,这里就用cs6的版本来更新一下。
正题:
如何制作一寸、二寸、六寸照片希望以后大家再也不用为急着用的一寸照烦恼了,自己制作然后直接拿到相店打印就行了!(这词确实大有万事不求人的气度,赞一个!)
首先要知道的数量关系:
6寸=10.2cm×15.2cm 1寸=2.5cm×3.5cm 2寸=3.5cm×5.3cm
注意:这里ps中有个《自定义预设》的按钮,我们可以把参数写入,之后留到以后用。
1.打开要制作的照片
2.在工具栏,点裁剪工具(调宽度:2.5厘米,高度:3.5厘米,分辨率:300像素),在照片上选取合适的位置,点属性栏(确定√)(如下图)
图2:
3.点图像一画布大小:(调宽:0.4厘米,高:0.4厘米,相对:打√)点确定(如下图)
效果如下图:
4.点"编辑"--"定义图案",将裁剪好的照片定义为图案(作为填充材料)
5新建一个画布:点文件--新建(调宽度:11.6厘米,高度:7.8厘米,分辨率300像素/英寸)(如下图)
6.点编辑--填充:(使用自定义图案,选择刚保存照片图案)(如下图)
最终效果:
小结:
在实践过程中,自己也遇到了一些问题,在这特别要指出的是,单位参数一定写对,像素/英寸和像素/厘米不一样的。