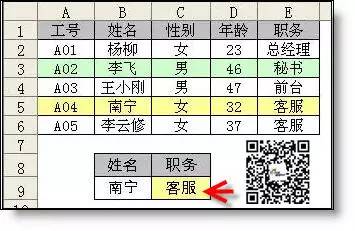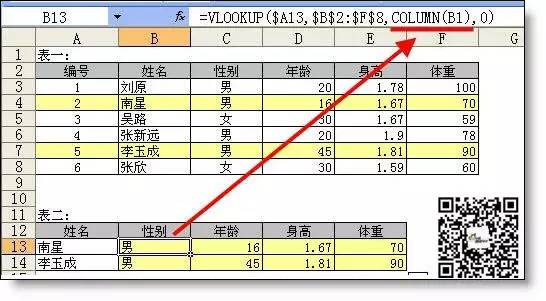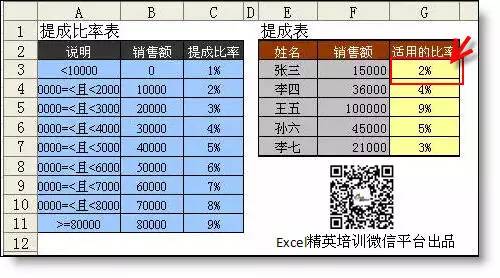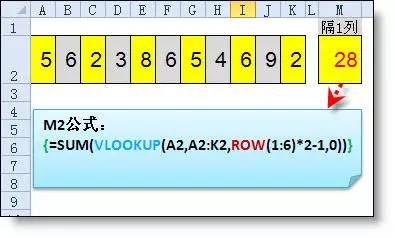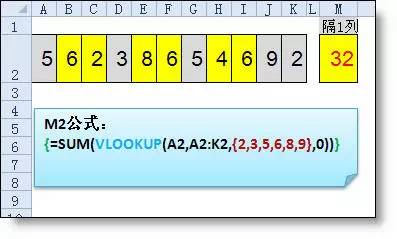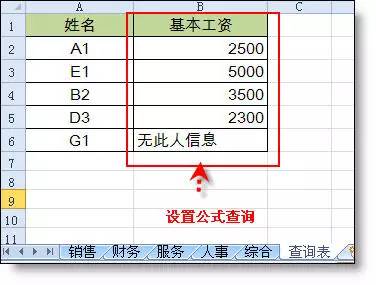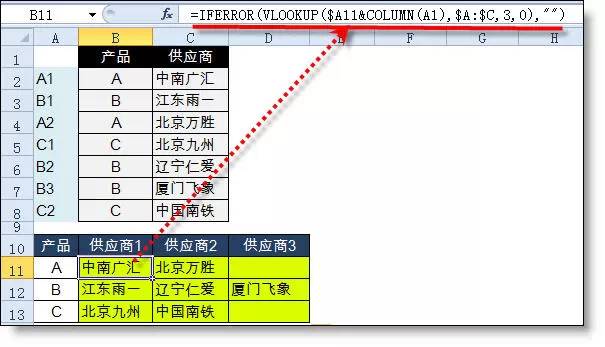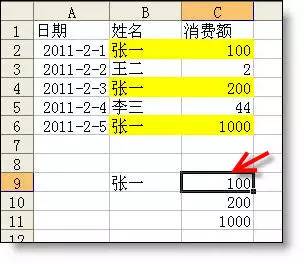色曾总结过关于vlookup函数的入门初级进阶和高级教程,不过觉得还是不全,今天兰色再次对vlookup从应用的角度进行全面的整理,收藏不收藏在你了:)
1、一般查找
【例1】如下图所示,根据姓名查找职位。
=VLOOKUP(B9,B1:E6,4,0)
2、从左至右查找
【例2】如下图所示,要求根据姓名查找工号。
=VLOOKUP(B9,IF({1,0},B2:B6,A2:A6),2,0)
3、 查找公式复制
【例3】在表二中根据姓名从上表中查询对应信息。
=VLOOKUP($A13,$B$2:$F$8,COLUMN(B1),0)
4、区间查找
【例4】如下图所示,要求根据左表的提成比率表,在右表中根据销售额在G列查找适用的比率。
=VLOOKUP(F3,$B$3:$C$11,2)
5、模糊查找
【例5】查找包含AAA名称的产品价格
=VLOOKUP("*"&A10&"*",A2:B6,2,0)
6、多项查找
【例6】从下表中同时查找“李飞”和“南宁”的年龄 ,并返回最小的。
=MIN(VLOOKUP(T(IF(1,{"李飞","南宁"})),A2:C6,3,0))
7、隔任意列求和
隔1列求和
数组公式:大括号是按ctrl+shift+enter后自动产生的,非手工输入
{=SUM(VLOOKUP(A2,A2:K2,ROW(1:6)*2-1,0))}
指定列求和
指定对2,3,5,6,8列求和
公式:
{=SUM(VLOOKUP(A2,A2:K2,{2,3,5,6,8,9},0))}
注:
{2,3,5,6,8,9}把要求和的列数放在大括号内,用逗号分隔。
8、多条件查找
【例8】如下图所示要求,同时根据姓名和工号查找职位。
{=VLOOKUP(B9&C9,IF({1,0},B2:B6&A2:A6,E2:E6),2,0)}
9、多区域查找
【例9】根据不同的表从不同的区域查询
=VLOOKUP(B2,IF(A2="销售一部",A5:B9,D5:E9),2,0)
10、多工作表查找
【例10】从各部门中查找员工的基本工资,在哪一个表中不一定。
方法1
=IFERROR(VLOOKUP(A2,服务!A:G,7,0),IFERROR(VLOOKUP(A2,人事!A:G,7,0),IFERROR(VLOOKUP(A2,综合!A:G,7,0),IFERROR(VLOOKUP(A2,财务!A:G,7,0),IFERROR(VLOOKUP(A2,销售!A:G,7,0),"无此人信息")))))
方法2:
=VLOOKUP(A2,INDIRECT(LOOKUP(1,0/COUNTIF(INDIRECT({"销售";"服务";"人事";"综合";"财务"}&"!a:a"),A2),{"销售";"服务";"人事";"综合";"财务"})&"!a:g"),7,0)
11、一对多查找1
【例】根据产品查找相对应的所有供应商
A2 =B2&COUNTIF(B$1:B2,B2)
B11=IFERROR(VLOOKUP($A11&COLUMN(A1),$A:$C,3,0),"")
12、一对多查找2
【例12】查找张三的所有消费记录
数组公式,大括号是按ctrl+shift+enter后自动产生的,非手工输入
{=VLOOKUP(B$9&ROW(A1),IF({1,0},$B$2:$B$6&COUNTIF(INDIRECT("b2:b"&ROW($2:$6)),B$9),$C$2:$C$6),2,)}
长按下面二维码图片,点上面”识别图中二维码“然后再点关注,每天可以收到一篇兰色最新写的excel教程。