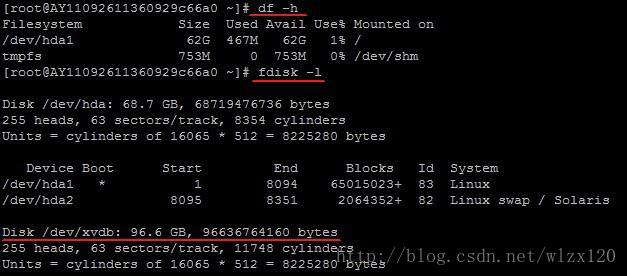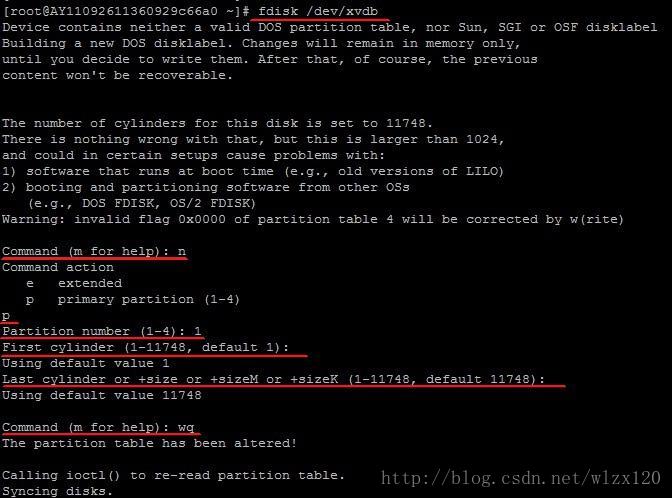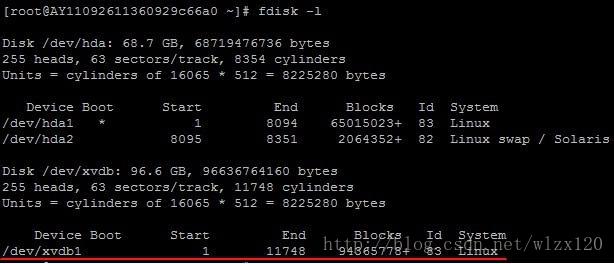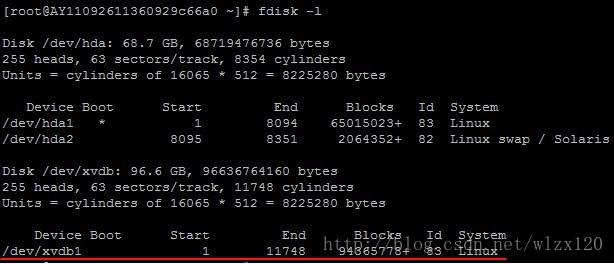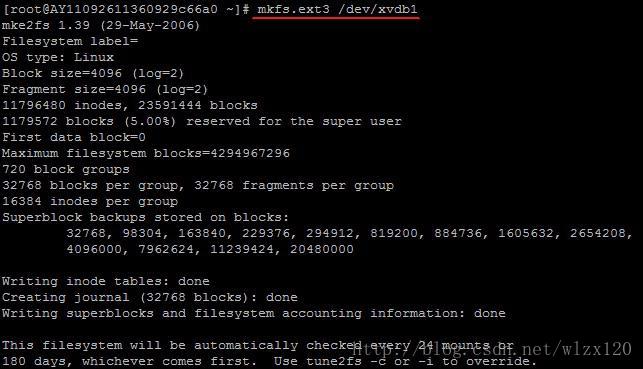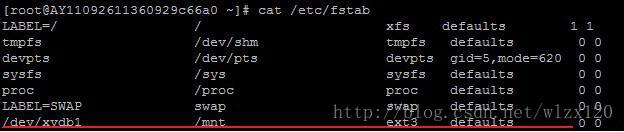阿里云服务器挂载数据盘以及环境安装
适用系统:Linux(Redhat , CentOS,Debian,Ubuntu)
* Linux的云服务器数据盘未做分区和格式化,可以根据以下步骤进行分区以及格式化操作。
下面的操作将会把数据盘划分为一个分区来使用。
1、查看数据盘
在没有分区和格式化数据盘之前,使用 “df –h”命令,是无法看到数据盘的,可以使用“fdisk -l”命令查看。如下图:
友情提示:若您执行fdisk -l命令,发现没有 /dev/xvdb 标明您的云服务无数据盘,那么您无需进行挂载,此时该教程对您不适用
2、 对数据盘进行分区
执行“fdisk -S 56 /dev/xvdb”命令,对数据盘进行分区;
根据提示,依次输入“n”,“p”“1”,两次回车,“wq”,分区就开始了,很快就会完成。
3、 查看新的分区
使用“fdisk -l”命令可以看到,新的分区xvdb1已经建立完成了。
4、格式化新分区
使用“mkfs.ext3 /dev/xvdb1”命令对新分区进行格式化,格式化的时间根据硬盘大小有所不同。
(也可自主决定选用 ext4 格式)
5、添加分区信息
使用“echo '/dev/xvdb1 /mnt ext3 defaults 0 0' >> /etc/fstab”(不含引号)命令写入新分区信息。
然后使用“cat /etc/fstab”命令查看,出现以下信息就表示写入成功。
* 如果需要把数据盘单独挂载到某个文件夹,比如单独用来存放网页,可以修改以上命令中的/mnt部分
6、挂载新分区
使用“mount -a”命令挂载新分区,然后用“df -h”命令查看,出现以下信息就说明挂载成功,可以开始使用新的分区了。
============================================================================================
Linux 一键安装 web 环境全攻略
目录
一、 安装须知 ................................................................................................................................4
二、 安装准备 XSHELL 和 XFTP.....................................................................................................5
三、 安装步骤 ............................................................................................................................. 15
四、 安装完成进行 CHECK......................................................................................................... 26
五、 安装 PHPWIND 和 PHPMYADMIN ...................................................................................... 28
六、 环境目录及相关操作命令................................................................................................ 33
一、 安装须知
1、此安装包可在阿里云所有 linux 系统上部署安装,此安装包包含的软件及版本为:
nginx: 1.4.4
apache: 2.2.29、 2.4.10
mysql: 5.1.73、 5.5.40、 5.6.21
php: 5.3.29、 5.4.23、 5.5.7
php 扩展: memcache、 Zend Engine/ OPcache
ftp:( yum/apt-get 安装)
phpwind: 8.7 GBK
phpmyadmin: 4.1.8
2、请使用最新的一键安装包脚本安装,以前老版本都存在 bug,会导致安装异常以及安装的环
境混乱。
3、执行一键安装包(./install.sh),会自动清理之前一键安装包安装过的环境。
如果您已经安装过一键安装包,再次执行安装,如若有重要数据,请自行备份/alidata 目录。
4、一键安装包会将软件安装在/alidata 目录下。
如果您的系统不存在数据盘,则一键安装包会将软件安装到系统/alidata 目录下。
如果您的系统存在数据盘,且还没有格式化挂载数据盘。则一键安装包会自动帮您格式化第
一块数据盘,并挂载在/alidata 目录下。
您身边的云专家
5
如果您的系统存在数据盘,且已格式化并挂载了第一块数据盘。一键安装包会将第一块数据
盘再次挂载到/alidata 目录下,并不影响您之前的挂载目录的使用。比如下图所示,安装前,已
经挂载了 mnt 目录。安装后,一键安装包再次挂载/alidata 目录。
如果您的系统存在数据盘,且已格式化数据盘,但没有挂载数据盘。一键安装包会将第一块数据
盘挂载到/alidata 目录下。
5、怎么样卸载一键安装包?
可以执行以下命令完成卸载:
chmod 777 -R sh-1.4.1/
cd sh-1.4.1/
./uninstall.sh
好了,下面来进行我们详细的安装步骤, come on ~~!
二、 安装准备 xshell 和 xftp
首先准备好连接 linux 服务器的工具,推荐用 xshell 和 xftp, 2 个软件您可以从网上下载安装。
xshell 是一个强大的安全终端模拟软件,它支持 SSH1, SSH2, 以及 Microsoft Windows 平台的
TELNET 协议。
Xftp 是一个基于 MS windows 平台的功能强大的 SFTP、 FTP 文件传输软件。
您身边的云专家
6
根据上面提供的下载地址,首先安装 xshell(基本上是点击 Next 直至安装 完成):
点击 Next--> 此时选择“free for Home/School” (免费版)。
您身边的云专家
7
再点击 Next-->Next-->Next-->install 即可安装(还可以选择 xshell 安装后的语言环境,熟
悉英文的朋友,可以选择 English 选项)。
您身边的云专家
8
点击 finish 完成 xshell 的安装。
您身边的云专家
9
然后我们可以看到以下界面。
接下来安装 xftp(用于上传文件到 linux 服务器的小工具),安装 xftp 也是非常的简单,基本
上也点击 Next 直至安装完成。
您身边的云专家
10
点击 Next --> 此时选择“free for Home/School”, (免费版)。
录点击 Next -->Next -->Next-->install (还可以选择 xshell 安装后的语言环境,熟悉英文的
朋友,可以选择 English 选项)。
您身边的云专家
11
点击 finish 完成安装。
您身边的云专家
12
然后我们可以看到以下界。
然后我们打开 xshell, 设置云服务器登录信息。
您身边的云专家
13
设置服务器帐号密码。
设置字符集编码(如果不设置字符集编码,则中文字符将会在 xshell 中显示为乱码)。
您身边的云专家
14
设置好了就点击 ok 保存。
您身边的云专家
15
三、 安装步骤
一切准备就绪,让我们连接看看云 linux 服务器的庐山真面目吧!
您身边的云专家
16
黑不隆冬的,啥都没有,这就是 linux 的 shell 啦。 shell(壳)到底是什么东东呢?
* Shell 是系统的用户界面,提供了用户与内核进行交互操作的一种接口。它接收用户输入的命
令并把它送入内核去执行。
linux 作为服务器专用操作系统,主要就是默默的待在机房提供各项网络服务的,为了节省系统
资源,像 windows 那样华丽丽的用户桌面就默认不加载了。当然现在越来越多的用户使用 linux
作为日常家庭办公用操作系统,所以就有了像 gnome、 kde 这样超华丽的桌面。不过作为服务器
使用还是推荐用命令行界面吧,毕竟省一点资源,网站打开可能会更快一点嘛!
打下面的命令去主目录( /home)看下
输入命令: cd
您身边的云专家
17
用 xftp 上传环境安装文件。
您身边的云专家
18
回到 shell 界面,用 ll 命令看下情况
输入命令: ll
是不是多了一个 sh-1.4.1 目录, 1.4.1 是我们的一键安装包的版本号。 请下载最新的版本安装,
版本更新介绍,我们可以在 change.log 中查看。也希望大家多多反馈对于一键安装包的意见。
(另外,熟悉 linux 的朋友,直接可以用 wget 命令下载我们的安装包,也不用安装 Xftp,这样
更加便捷。 )
接下来按照说明,分步骤敲入安装命令(以下为 redhat 系统下安装示例)。
您身边的云专家
19
输入命令: chmod –R 777 sh-1.4.1
cd sh-1.4.1
./install.sh
出现了一个选择提示,进入 web 服务器的选择界面。
这里您可以根据需要选择 apache 或者 nginx 服务器,这里是 2 个服务器的介绍:
apache: http://baike.baidu.com/view/28283.htm
nginx: http://baike.baidu.com/view/926025.htm
引用:
在高并发连接的情况下, Nginx 是 Apache 服务器不错的替代品。 Nginx 同时也可以作为 7 层
负载均衡服务器来使用。根据我的测试结果, Nginx 0.8.46 + PHP 5.2.14 (FastCGI) 可以承受
3 万以上的并发连接数,相当于同等环境下 Apache 的 10 倍。
这里我们选择 nginx,输入 1,回车(如果什么都不输入,直接回车,或者输入错误的字符,则
默认选择 nginx)
您身边的云专家
20
然后我们再选择要安装的 nginx 的版本(如果 web 服务器选择的是 apache,这里提示信息则
是要安装 apache 的版本),有 nginx1.4.4 版本可以提供我们选择,这里我们选择 1.4.4 版本,
则输入 1,回车(如果什么都不输入,直接回车,或者输入错误的字符,则默认选择 1.4.4 版本)
然后我们再选择要安装的 php 的版本,总共有 5.3.29/5.4.23/5.5.7 三个版本可以提供我们选择,
这里我们选择 5.5.7 版本,则输入 3,回车(如果什么都不输入,直接回车,或者输入错误的字
符,则默认选择 5.3.18 版本)
然后我们再选择要安装的 mysql 的版本,总共有 5.1.73/5.5.35/5.6.15 三个版本可以提供我们选择,
这里我们选择 5.1.73 版本,则输入 1,回车(如果什么都不输入,直接回车,或者输入错误的字
符,则默认选择 5.1.73 版本)
然后可以看到我们刚才选择的版本如下,我们输入 y 或者 Y 进行安装。
到这里,我们就正式进入环境安装环节了。你可以泡杯茶休息下。一般这个过程会持续半个小时
的样子。
注意:
您身边的云专家
21
1、请在网络通畅的情况下进行安装,不要强行终止安装过程(强行关闭安装窗口或者 ctrl+c 强
行终止安装进程),则会导致安装失败,以及出现不可预知的安装异常!
2、安装前,最好能跟系统盘打上快照,如果异常,方便回滚系统。
为了防止断掉和服务器的连接,可以新开一个 shell 窗口,将鼠标挪到窗口标签栏,右击,如下
图所示:
您身边的云专家
22
可以看到,新开了一个窗口。
您身边的云专家
23
输入 top 命令
您身边的云专家
24
可以看到一直在跳动的系统资源统计。
您身边的云专家
25
好了。做完了这一些就让我们静静的等待吧!程序正在自动编译安装服务!
您身边的云专家
26
四、 安装完成进行 check
到这个界面说明安装已经结束了,我们可以输入以下命令再次验证是不是已经安装成功:
输入命令 : netstat -tunpl
我们可以看到正在运行状态的服务及端口: 9000 端口是 php 进程服务, 3306 端口是 mysql
服务, 80 端口是 nginx 服务, 21 端口是 ftp 服务。
您身边的云专家
27
如果看到以上信息,则说明安装没有异常。这里有一点需要注意的是,如果您选择安装的是
apache,则没有上面的 9000 端口。为什么选择安装的是 apache,就没有 9000 端口的 php
进程服务呢?这是因为 nginx+php 集成方式与 apache+php 集成方式不同,感兴趣的朋友可
以自己入研究一下,这里就不再介绍。
大家有疑问了。那我怎么登录 ftp 和 mysql 呢?
在命令行里输入: cat account.log
看到了没
ftp 的用户名是: www
mysql 的用户名是: root
您身边的云专家