Android Studio基础之主界面及使用(三)-学习篇
Android Studio的使用
主界面的图
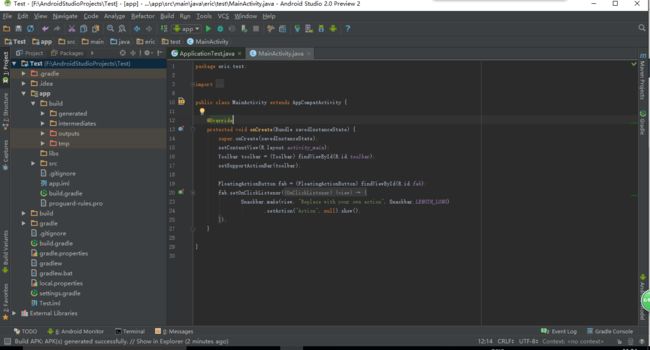
主界面主要划出了五个不同的区域,也可以拖动部分的功能块到你想要的位置。功能块可以自由的展示或者隐藏,点击后可以恢复显示。
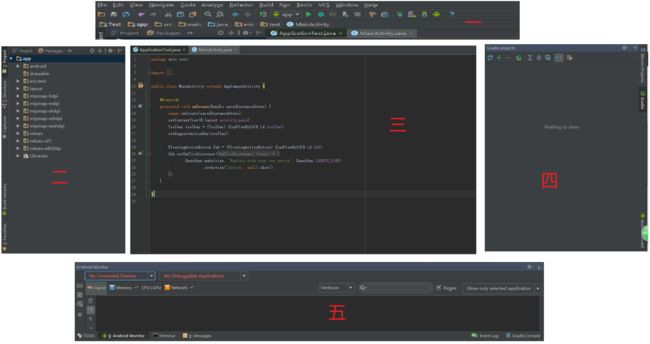
菜单&工具栏(图一):常用的功能都可以在这里找到,也可以自定义。
工程界面(图二):用于浏览项目文件。可以切换不同的显示内容。提供了多种分类显示。
编译界面(图三): 用于编辑文件。
Gradle 面板(图四): Gradle 任务列表,双击可执行 Gradle 任务。常用任务: build 、 clean。。。
Android 面板(图五): 功能类似于 Eclipse 中的 Logcat ,但是比其多了一些常用功能,例如:截图,查看系统信息。还有命令窗口,Event log窗口等等。
常用功能说明
![]()
- 操作后退。
- 操作前进。
- 编译右侧 module 列表中显示的 module 。
- 当前 project 的 module 列表。
- 运行左侧 module 列表中显示的 module 。
- debug 左侧 module 列表中显示的 module 。
- attach debugger to Android process 。
- 停止。
- 设置。
- 项目属性。
- sync Project with Gradle Files。
- 虚拟机。
- SDK Manager 。
- DDMS 。
Deubg功能说明

1. 选择要调试设备。
2. 选择要调试的程序。
3. 选择LOG显示的等级。
4. 查找LOG信息。
5. 设置LOG Filter.
6. 显示LOG窗口。
7. 显示内存使用窗口。
8. 显示 CPU|GPU使用窗口。
9. 显示网络使用窗口。
10. 屏幕捕获。
11. 屏幕录制。
12. 系统信息。
13. 命令终端窗口。可以在这里执行一些命令
布局编辑界面
当你查看布局文件或者 drawable 的 Xml 文件时,右侧会有 Preview 选项,可以即时预览效果。要比Eclipse中好用,强大很多。
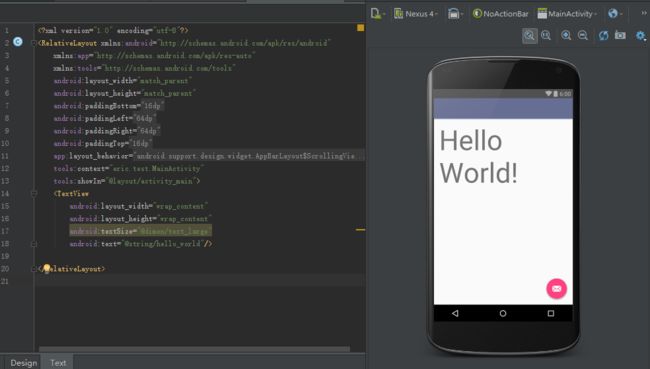
项目配置界面
项目配置(File->Project Structure…)
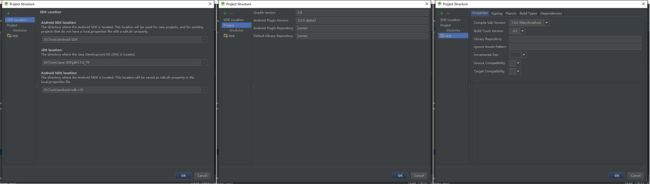
图左:设置使用的SDK,JDK,NDK的路径。
图中:设置使用的Gradle版本, Android插件版本, android plugin repository, default library repository。 默认是jcenter,jcenter是一个由 bintray.com维护的Maven仓库 。你可以在 这里 看到整个仓库的内容。
图右:设置Module属性。可以设置编译的sdk版本,apk的签名key,编译(Debug, Relase)属性,Module的依赖,等等。
生成签名APK
使用key签名并生成APK(Build->Generate signed APK…)
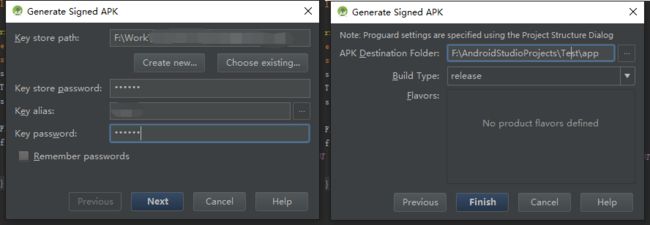
版本控制
Studio中支持多种版本控制的工具,GitHub,CVS, Git, Mercurial, Subversion等。由于项目中会使用到git,所以这里我就简单介绍下git的使用。
File->Settings…->Version Control->Git, 可以点击右边Test按钮测试git是否已经正确配置。如果你还没有安装,可以下面地址下载:http://git-scm.com/download/。
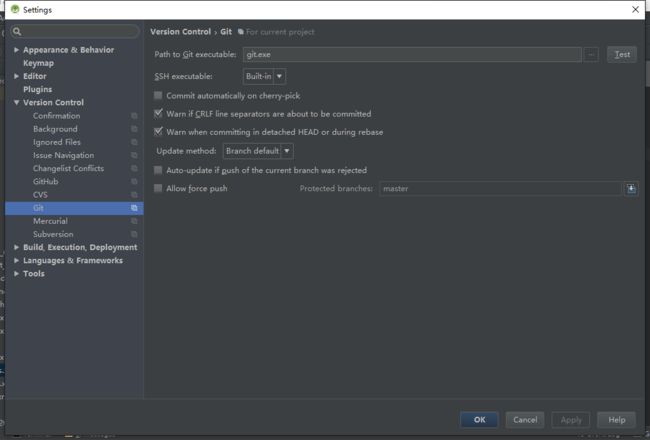
新创建的项目默认是没有版本控制的,所以第一步我们先添加。
VCS->Enable Control Integration->选择Git
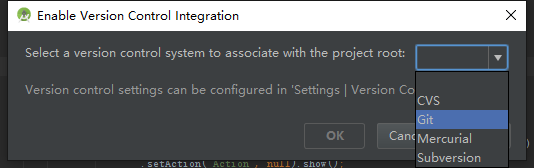
VCS中,或者项目右键中就会出现Git的控制选项,可以对工程进行相应的操作了。
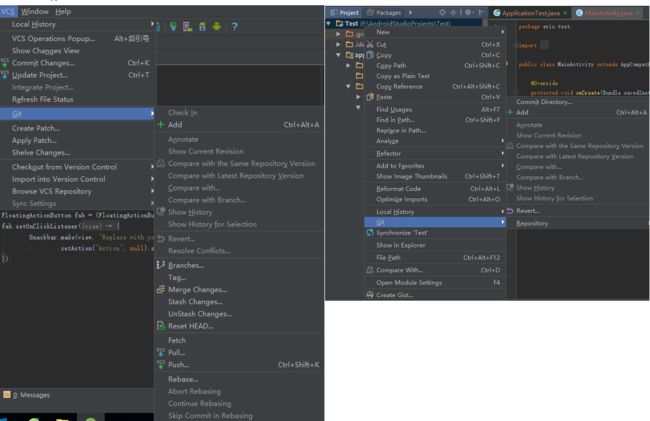
你也可以从远程Git中checkout一份代码下来。
VCS->Checkout from Version Control->Git,可以测试路径是否可用。
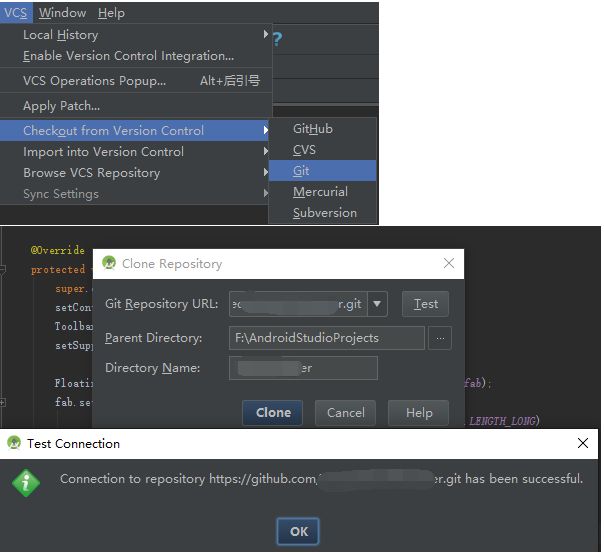
最后是网上找的一些快捷键
常用快捷键
Ctrl+G / Ctrl+Alt+Shift+G:查询变量或者函数或者类在哪里被使用或被调用,后者是前者的复杂表现,可以选择查询范围等。
Alt+H:查找功能,全局查找
F4:查看类继承关系
F2:查看文档说明(函数使用说明)
Ctrl+E:查看最近打开过的文件
Ctrl+Shift+E:查看最近编辑过的文件
double Shift:全局查找,这个查看和Alt+H稍稍有些不同,这个是全局文件查找,到文件名称层面。
Ctrl+Shift+R:快速定位到你所想打开的文件。
Alt+↑:光标所在位置那行代码往上移动
Alt+↓:光标所在位置那行代码往下移动
Ctrl+D:删除光标所在位置那行代码
Ctrl+X:剪切光标所在位置那行代码
Alt+Shift+↓/Ctrl+C:复制光标所在行代码到下一行
Ctrl+O:快捷查找当前类中的函数,变量
Ctrl+Shift+R:修改名称
Alt+Enter:导入包
Alt+←:后退,定位到上个查看或者编辑的地方
Alt+→:往前定位,比如你定位到上个点后,想回去,就可以用这个快捷键
Ctrl+/:当行注释,反注释再按一次即可
Ctrl+Shift+/:模块注释,反注释再按一次即可,注意这边的”/“不能用小键盘的
Ctrl+Shift+小键盘/:折叠代码(Ctrl+Shift+小键盘*这个不灵了,今天没空了,后面会针对这个问题做解决,并更新上来),当然笔记本没小键盘,你可以自己改快捷键
Ctrl+Alt+S:打开settings界面
Ctrl+Alt+Shift+S:打开Project Structure界面
Alt+Shift+X:运行(Run)
Alt+Shift+D:调试运行(Debug)
Ctrl+F9:编译工程
Ctrl+Shift+K:push文件到Server(git)
Debug类快捷键
F5:但不调试进入函数内部。
F6:但不调试不进入函数内部。
F7:由函数内部返回调用处。
F8:执行到下一个断点,没断点则执行完成。
| Action | Mac OSX | Win/Linux |
|---|---|---|
| 注释代码(//) | Cmd + / | Ctrl + / |
| 注释代码(/**/) | Cmd + Option + / | Ctrl + Shift + / |
| 格式化代码 | Cmd + Option + L | Ctrl + Alt + L |
| 清除无效包引用 | Option + Control + O | Alt + Ctrl + O |
| 查找 | Cmd + F | Ctrl + F |
| 查找+替换 | Cmd + R | Ctrl + R |
| 上下移动代码 | Option + Shift + Up/Down | Alt + Shift + Up/Down |
| 删除行 | Cmd + Delete | Ctrl + Y |
| 扩大缩小选中范围 | Option + Up/Down | Ctrl + W/Ctrl + Shift + W |
| 快捷生成结构体 | Cmd + Option + T | Ctrl + Alt + T |
| 快捷覆写方法 | Ctrl + O | Ctrl + O |
| 快捷定位到行首/尾 | Cmd + Left/Right | Ctrl + Left/Right |
| 折叠展开代码块 | Cmd + Plus,Minus | Ctrl + Plus/Minus |
| 折叠展开全部代码块 | Cmd + Shift + Plus,Minus | Ctrl + Shift + Plus,Minus |
| 文件方法结构 | Cmd + F12 | Ctrl + F12 |
| 查找调用的位置 | Ctrl + Option + H | Ctrl + Alt + H |
| 大小写转换 | Cmd + Shift + U | Ctrl + Shift + U |