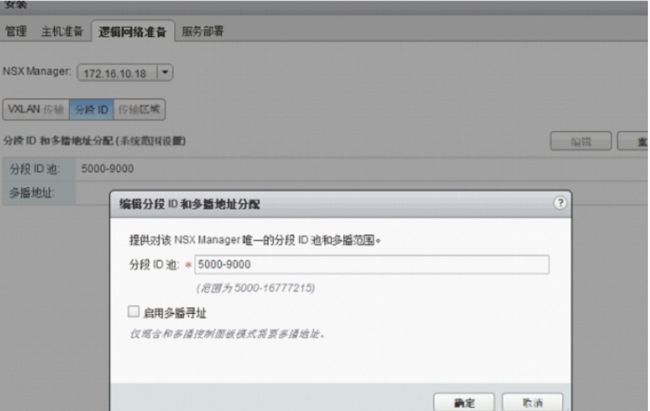VMware NSX系列教程-部署NSX Manager(转)
一、环境说明
虚拟化软件:vsphere 6.0 u2 NSX 软件:NSX 6.2.2
名词解释:
VXLAN:可以跨多个集群间主机通信问题,类似大二层交换机。
分段 ID:类似 VLAN 信息,跟交换机上的 VLAN 区分开了因此从 VLAN5000 开始 传输区域:数据流量所走的通道,无法跨传输区域通信。
二、架构规划
1、 建立一个名为 xucg.local 的集群
2、 创建一个名为 Xucg_vds 分布式交换机
3、 分别创建端口组:Access、Management、Storage、vMotion
4、 Access 分配 vlan10,Management 分配 vlan10,storage 分配 vlan100,vmotion 分 配 vlan200。 5、Controller_ip_pool=172.16.10.251-172.16.10.254
6、Vxlan_ip_pool=172.16.10.240-172.16.10.250
三、部署NSX Manager
1、导入NSX Manager OVA文件
2、选择 NSX Manager 存放位置
3、选择 NSX Manager 连接的网络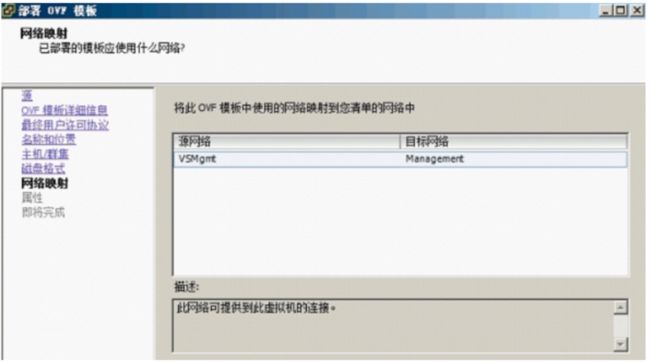
4、填写各种信息
5、开启虚拟机,通过网页方式访问 NSX Manager,地址为部署向导中设置的 ip 地址。用户 名为 admin,密码为设置向导里的密码
6、点击【view summary】
7、点击【start】,等待图中的【stopped】,变成【running】
8、点击【Manage】,【NSX Management Service】
9、点击【Lookup Service】的右侧【edit】,填写 SSO 信息
10、点击【vCenter Server】右侧的【edit】,填写 vcenter 信息


至此 NSX Manager 配置完成。
一、配置 NSX Controller
1、 用浏览器打开 vsphere web client, 连接 vCenter Server, 点击【Networking & Security】 , 进入管理界面。
2、 点击【安装】 , 进入安装界面, 点击【NSX 控制器节点】 , 创建 NSX 控制器, NSX 控制器数量为奇数。 一般创建 3 台即可, 切记不可同时创建 3台, 一定要一台台创建, 并且状态变成正常才可创建第 2 台。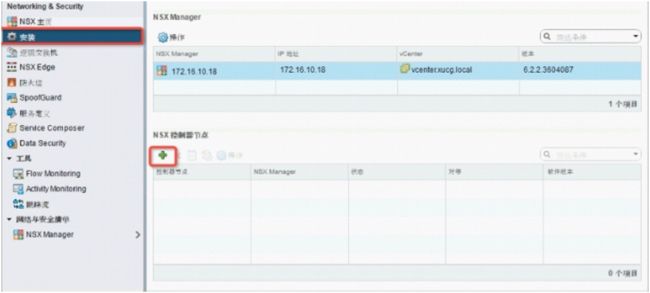
填写如下信息, 【已连接】 把 NSX 控制器连接到管理网络
在【IP 池】 右侧点击【选择】 , 为 NSX 控制器创建 IP 地址池, 此地址池是正常访问 地址段即可。
设置 NSX 控制器密码, 12 位密码, 必须包含大写、 小写、 数字、 特殊字符点击【确定】
正在部署中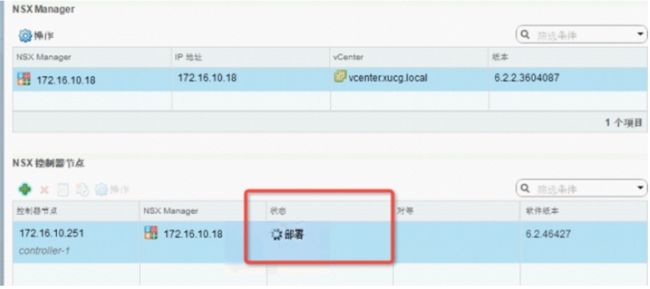
同样的步骤, 再部署两台辅助 NSX 控制器。

至此 NSX 控制器安装完成
二、安装NSX主机驱动
1、 点击【主机准备】 , 为集群里的物理服务器安装组件
点击【操作】 下的【安装】
安装完毕, 如下图
三、配置VXLAN
1、 在右侧【VXLAN】 , 点击【未配置】 , 开始配置 VXLAN
2、 选择【xucg_vds】 分布式交换机, 设置 vlan 信息, 在【VMKNIcIP 寻址】 的地方选 择【使用 IP 池】 , 点击下拉菜单, 选择新建 IP 地址池。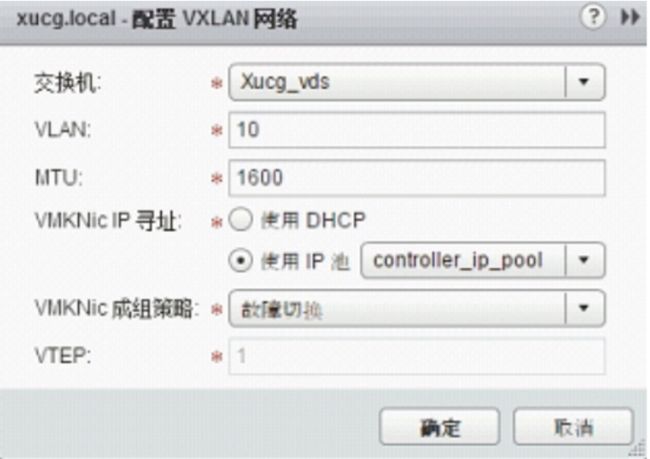

配置后, 如下图为正常状态。
四、配置分段ID
五、配置传输区域
创建逻辑交换机(LSW)
创建一个名为【view_sw】 的逻辑交换机, 同样的方法分别创建【coreserver_sw】 【test】 【trance-link】


为每个逻辑交换机分配相应的虚拟机, 并配置相应的 IP 地址。
点击【coreserver_sw】 逻辑交换机, 点击红框中的图标, 分别把虚拟机连接到相应逻辑交换机中。

选择虚拟机的网卡
创建逻辑路由器(DLR)
配置密码, 密码规则, 只少 12 位, 大写、 小写、 数字、 特殊字符。 点击【启用ssh访问】 对话框
点击【NSX Edge Appliance】 下方的【加号】 , 添加 NSX Edge Appliance
HA 接口需要与 NSX MANAGER 和 NSX controller 进行通信, 所以选择【Management】
分布式端口组。 此处必须保证能够正常通信, 否则逻辑路由器功能无法正常工作。
创建内部端口用于连接 coreserver_sw、 test、 view_sw 逻辑交换机, 配置网关

根据下面信息, 分别创建网关。

取消【配置默认网关】 , 把对号勾掉。

创建EDGE网关

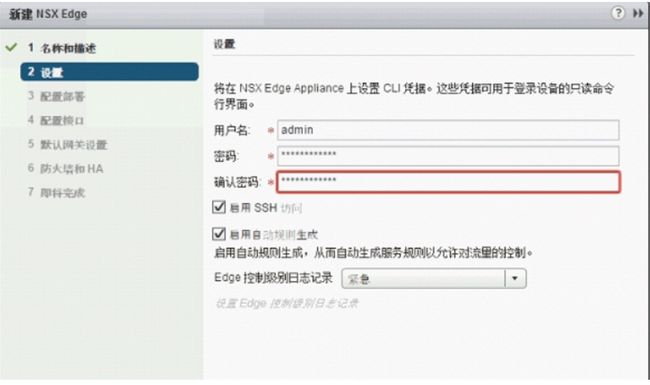
![]() 转存失败重新上传取消
转存失败重新上传取消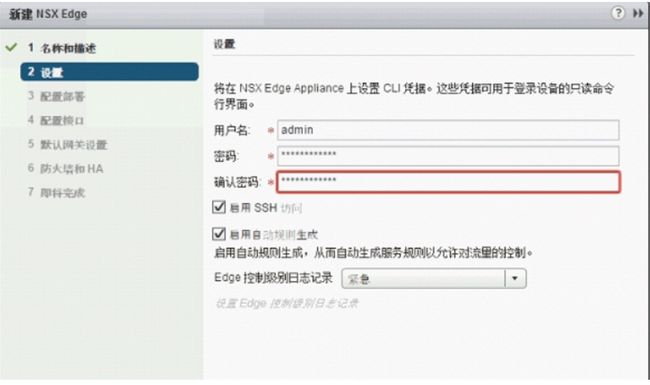

![]() 转存失败重新上传取消
转存失败重新上传取消

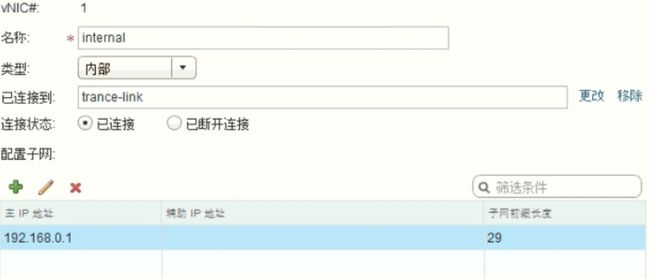
设置物理网络的网关地址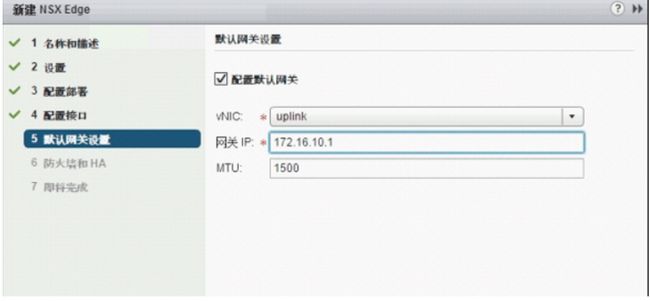
开启防火墙策略, 【默认流量策略】 选择【接受】![]()
![]() 正在上传…重新上传取消
正在上传…重新上传取消![]()
配置逻辑路由器DLR
需要通过配置 OSPF 协议的方式进行互联。 点击 DLR【管理】 , 点击【路由】 【全局配 置】 , 右侧点击【编辑】![]()
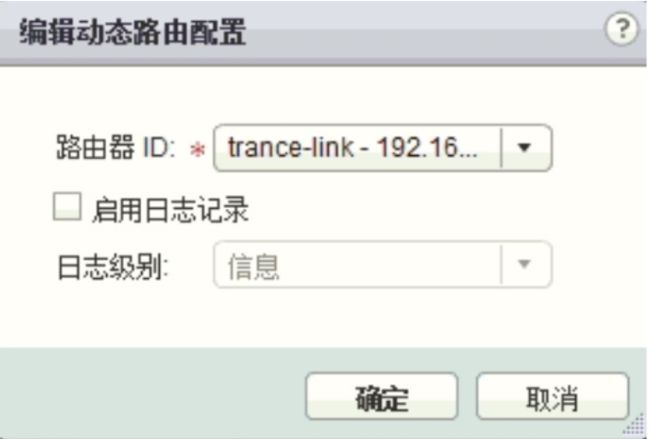
点击【OSPF】 , 【编辑】 , 协议地址和转发地址设置为下图。
在【区域定义】 下放, 点击【加号】 , 添加【区域 10】


点击【路由从新分布】 , 在【路由重新分布状态】 右侧点击编辑按钮, 启用【OSPF】
点击下方的【路由重新分布表】 的【加号】

配置EDGE



至此 OSPF 配置完毕, 我们来验证一下网络是否能够正常通信。
测试网络
首先我们打开 DLR 虚拟机, 登陆完成。 输入【show ip ospf nei】
再次输入【show ip route】
我们 ping 一下【172.16.10.1】 外网网关看看是否能够连通
用连接到 NSX下的虚拟机, 测试网络是否正常。
就用此虚拟机测试下
OK 一切正常。