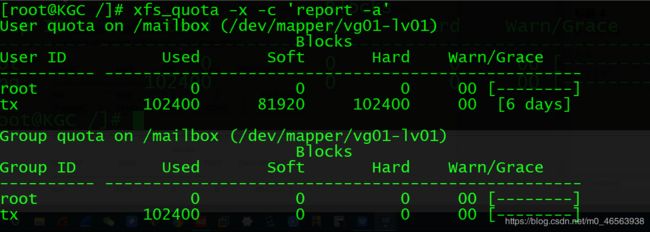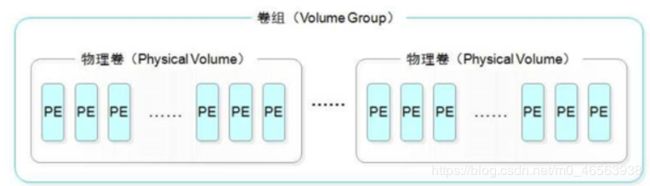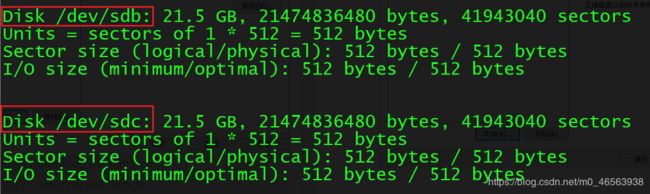Linux-CentOS 7.4——LVM磁盘管理与磁盘配额——超详细的实验步骤 + 超详细的理论!一看就懂!!!
LVM磁盘管理与配额
- 一、lvm概述
- 1.1、LVM的基本概念
- 二、LVM管理命令
- 2.1、LVM管理命令主要包括三大类
- 2.2、其中一些主要的命令有
- 三、LVM应用+小实验
- 3.1、实验环境和描述
- 3.2、实验环境及思路配置
- 3.2.1、配置实验环境
- 3.2.2、实验思路及配置
- 四、磁盘配额实验
- 4.1、实验需求
- 4.2、实验思路及配置
- 4.3、实验验证
一、lvm概述
Logical Volume Manager,逻辑卷管理
动态调整磁盘容量,从而提高磁盘管理的灵活性
/boot分区用于存放引导文件,不能基于LVM创建
图形界面管理工具:system-config-lvm
1.1、LVM的基本概念
物理卷是LVM机制的基本存储设备,通常对应为一个普通分区或整个硬盘。
创建物理卷时,会在分区或硬盘的头部创建一个保留区块,用于记录LVM的属性,并把存储空间分割成默认大小为4MB的基本单元(Physical Extent,PE),从而构成物理卷
物理卷一般直接使用设备文件名称,如/dev/sdb1 , /dev/sdb1, /dev/sdd等
对于转换成物理卷的普通分区,建议先使用fdisk工具将分区类型的ID标记号改为“8e”(8e表示LVM逻辑卷),若是整块硬盘,可以将所有磁盘空间划分为一个主分区后再做相对应调整
- VG(卷组)
卷组:由一个或多个物理卷组成一个整体
在卷组中可以动态的添加或移除物理卷
许多个物理卷可以分别组成不同的卷组,卷组的名称由用户自定义
- lv(逻辑卷)
对于逻辑卷来说,每一个卷组就是一个整体,从这个整体中“切出”一小块空间,作为用户创建文件系统的基础,这一小块空间就称为逻辑卷
使用mkfs等工具在逻辑卷上创建文件系统以后,就可以挂载到Linux系统中的目录下使用
二、LVM管理命令
2.1、LVM管理命令主要包括三大类
- PV物理卷管理
- VG卷组管理
- LV逻辑卷管理
2.2、其中一些主要的命令有
(1)pvcreate 设备名1 [设备名2 … …]
将分区或整个硬盘转换成物理卷
(2)Vgcreate 卷组名 物理卷名1 物理卷名2
将一个或多个物理卷创建为一个卷组
(3)Lvcreate -L 容量大小 -n 逻辑卷名 卷组名
从指定的卷组中分割空间,以创建指定逻辑卷
(4)Lvextend -L +大小 /dev/卷组名/逻辑卷名
当目前使用的逻辑卷不足时,动态扩展逻辑卷的空间
三、LVM应用+小实验
3.1、实验环境和描述
学了以上的内容,让我们做一下如下的小实验。
- 案例环境
公司准备在Internet中搭建邮件服务器(CentOS7.3系统
平台),面向全国各地的员I及部分VIP客户提供电子邮箱
空间 - 需求描述
①需求1:由于用户数量众多,邮件存储需要大量的空间,考虑到动
态扩容的需要,计划增加两块SCSI硬盘并构建LVM逻辑
卷(挂载到“/mailbox" 目录下)专门用于存放邮件数据。
②需求2:由于用户数量太大了,需要对逻辑卷进行扩容 2G。
3.2、实验环境及思路配置
3.2.1、配置实验环境
1、我们首先现在虚拟机里面建立两块新的硬盘。打开虚拟机,然后点击编辑虚拟设置

2、 然后点击添加。注意必须是在虚拟机没有开机的情况下才能加,不然加不起来!!!
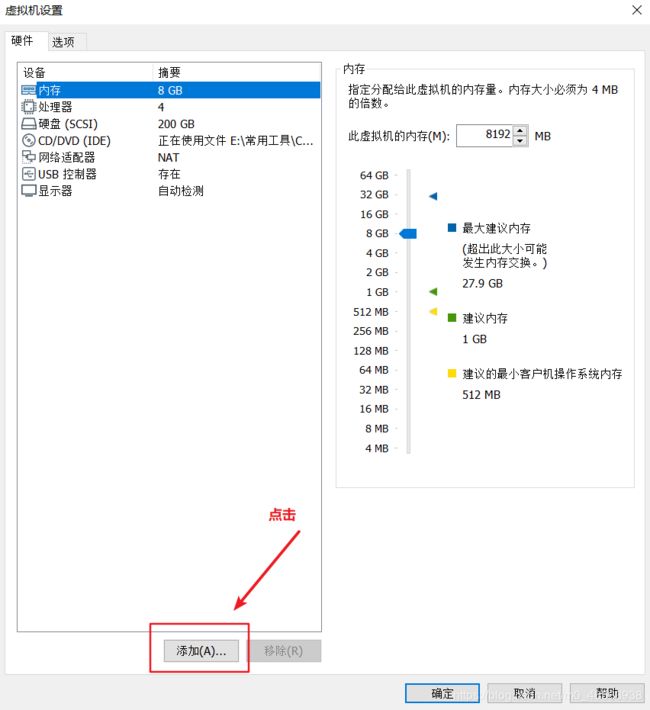
3、点击硬盘,然后下一步。然后默认选择下一步就行了。
按照如上步骤,依次建立两个新硬盘。
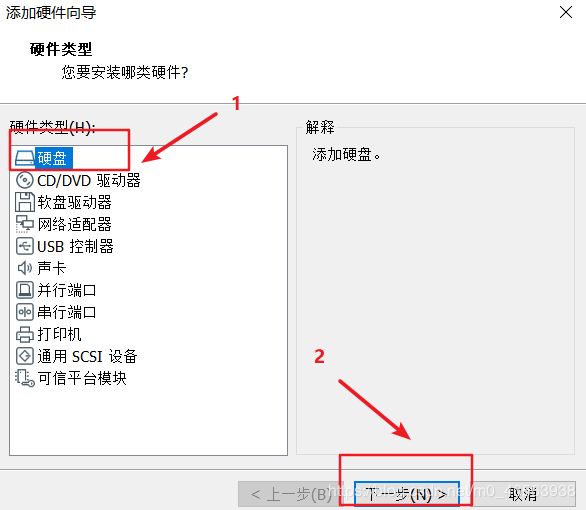
4、创建好之后是这样的。

3.2.2、实验思路及配置
需求1:
如上步骤创建好硬盘之后,我们打开虚拟机,然后首先先 fdisk -l 查看一下刚才添加的硬盘是否已经配置在虚拟机中。
pvcreate /dev/sdb /dev/sdc ###建立物理卷sdb和sdc
vgcreate vg01 /dev/sdb /dev/sdc ###把物理卷sdb和sdc组成一个卷组,并且命名为vg01
lvcreate -L 15G -n lv01 vg01 ###建立一个逻辑卷命名为lv01,并且从vg01卷组里面拿出15G给这个逻辑卷
mkfs.xfs /dev/vg01/lv01 ###然后把lv01的格式改成xfs
mkdir /mailbox ###先创建一个mailbox挂载目录
vi /etc/fstab ###进入 /etc/fstab 的 vi 编辑器,对其进行永久挂载
/dev/vg01/lv01 /mailbox xfs defaults,usrquota,grpquota 0 0 ###这句话在vi编辑器最后一行输入,对其进行挂载
# /etc/fstab
# Created by anaconda on Tue Jul 7 09:57:00 2020
#
# Accessible filesystems, by reference, are maintained under '/dev/disk'
# See man pages fstab(5), findfs(8), mount(8) and/or blkid(8) for more info
#
/dev/mapper/centos-root / xfs defaults 0 0
UUID=8b4d9858-8b5a-47f0-b47d-2c87e913375f /boot xfs defaults 0 0
/dev/mapper/centos-swap swap swap defaults 0 0
/dev/vg01/lv01 /mailbox xfs defaults,usrquota,grpquota 0 0 ###进行挂载
init 6 ###进行重启
df -Th ### 重启后进行查看
/dev/mapper/vg01-lv01 xfs 15G 133M 15G 1% /mailbox ###挂载成功
需求2:
因为客户访问量大我们在这里对逻辑卷扩容2G
1、进入mailbox目录,然后创建7个文件,用echo分别向7个文件增加数据

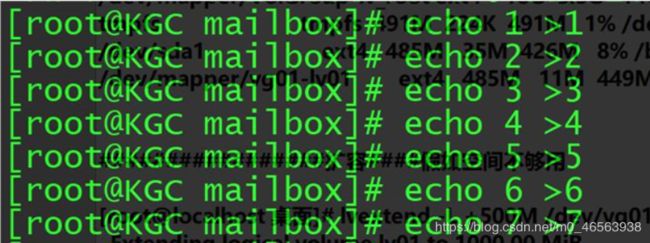 2、进入根目录,用df -Th查看一下
2、进入根目录,用df -Th查看一下
3、给逻辑卷增加2个G
 4、同步文件系统(就相当于刷新)
4、同步文件系统(就相当于刷新)
![]() 5、输入 init 6 重启一下,再用 df -Th 查看内存空间
5、输入 init 6 重启一下,再用 df -Th 查看内存空间
然后我们会看见由原来的15G 加到了 17G。这样就代表了我们扩容成功了
四、磁盘配额实验
4.1、实验需求
我们对用户进行磁盘配额,然后登录该用户,在其用户里面添加数据直到超过给出限定的配额,会发生怎样的变化。
4.2、实验思路及配置
1、进入 /etc/fstab 的 vi编辑器 进行挂载
![]() 若需要在每次开机后自动以支持配额功能的方式挂载该分区,可以将usrquota,grpquota挂载写入/etc/fstab中.
若需要在每次开机后自动以支持配额功能的方式挂载该分区,可以将usrquota,grpquota挂载写入/etc/fstab中.
![]() 2、修改mailbox的权限为777(是因为在下面的实验中用户需要在这个目录里面写入和查看,需要权限)
2、修改mailbox的权限为777(是因为在下面的实验中用户需要在这个目录里面写入和查看,需要权限)
![]() 3、限制用户内存。设置用户软限制为80M,硬限制为100M
3、限制用户内存。设置用户软限制为80M,硬限制为100M
软限制的最大文件数为40, 硬限制的最大文件数为50。
 4、查看磁盘容量限制和文件数量限制
4、查看磁盘容量限制和文件数量限制

 5、然后在root管理员模式下改mailbox的属主和属组
5、然后在root管理员模式下改mailbox的属主和属组
![]() ll 查看一下权限是否修改成功
ll 查看一下权限是否修改成功
![]() 6、用户模式登录并且测试刚才给tx账户设置的权限
6、用户模式登录并且测试刚才给tx账户设置的权限
 7、进入 /mailbox
7、进入 /mailbox
![]() 然后写数据进去
然后写数据进去
 查看一下刚才写进去的数据
查看一下刚才写进去的数据
 8、分别测试60M,90M,120M是否可以写进去
8、分别测试60M,90M,120M是否可以写进去
①写入60M,没超过软限制
 ②写入90M,超过软限制;没有超过硬限制的配额限制,仍可以继续写
②写入90M,超过软限制;没有超过硬限制的配额限制,仍可以继续写
 ③写入120M,超过硬限制;我们可以看出超出的并没有写入到内存中,只达到了硬限制的最高的配额限制。超出的部分写不进去
③写入120M,超过硬限制;我们可以看出超出的并没有写入到内存中,只达到了硬限制的最高的配额限制。超出的部分写不进去
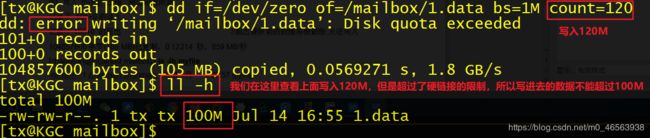
4.3、实验验证
写入数据之后,查看剩下的内存。
我们可以看见之前分的内存已经使用完了。
同时也达到了软限制和硬限制的配额限制
![]()

注意:这里我们补充一下,这条命令是有权限的,在root管理员模式下输入这条命令也可以查看root的使用情况,如下图