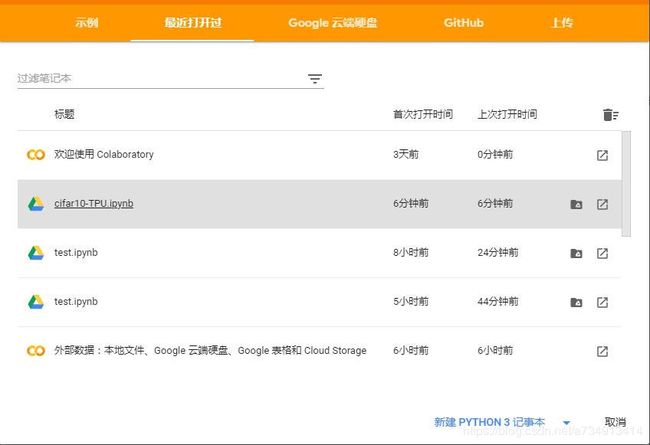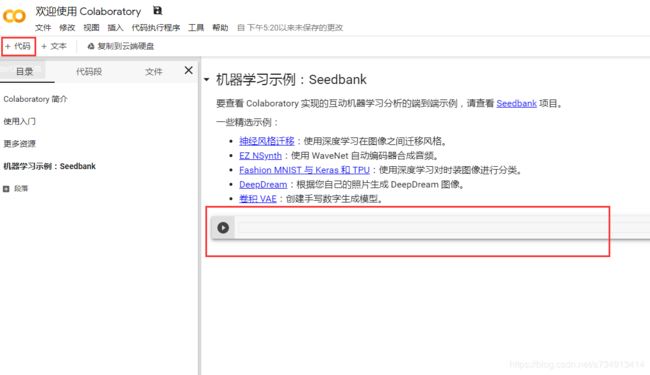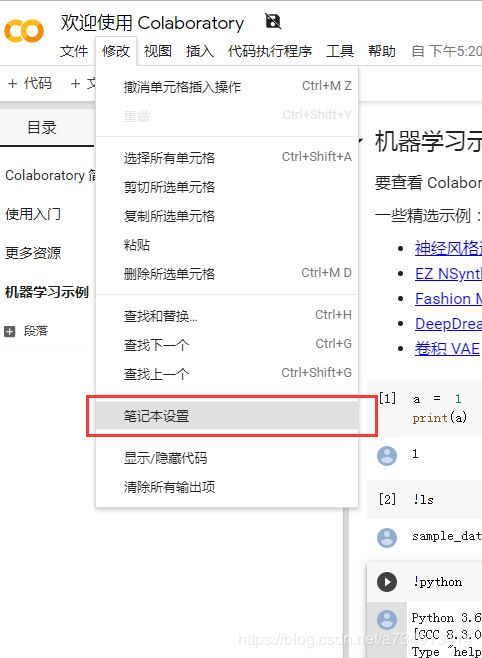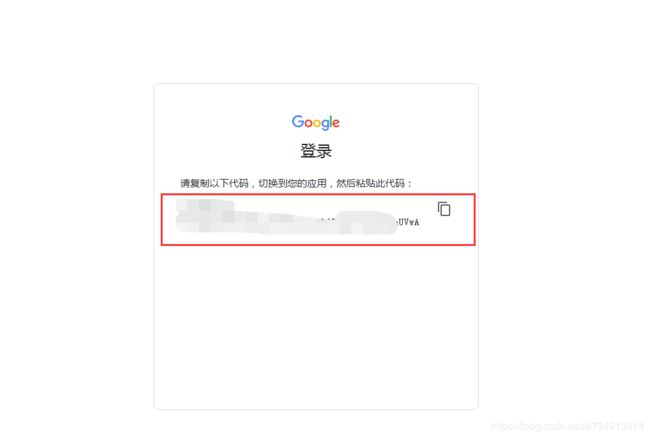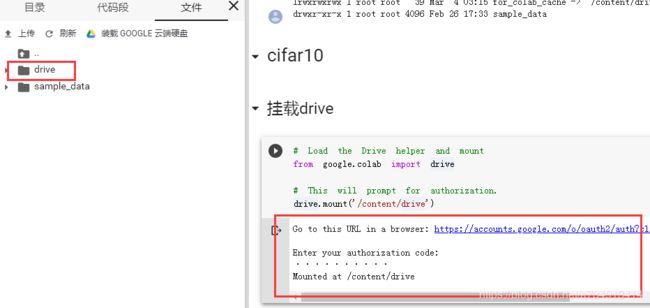Google Colab——零成本玩转深度学习
目录
前言
Google Colab基本操作
前期配置
1. 修改笔记本环境
2. 安装必要的包和软件
3. 挂载Google Drive
更改工作目录
运行自己的代码
1. 将.py文件和其它必要的文件上传到Google Drive
2. 将工作目录切换到.py文件所在目录
3. 运行代码
4. 注意事项
总结
前言
最近在学深度学习HyperLPR项目时,由于一直没有比较合适的设备训练深度学习的模型,所以在网上想找到提供模型训练,经过一段时间的搜索,最终发现了一个谷歌的产品--Google Colaboratory。它几乎可以实现零成本玩转深度学习,达到快速训练模型的目的。
Google Colaboratory是谷歌开放的一款深度学习的研究工具,主要用于深度学习的开发和研究。这款工具现在是可以免费使用,但是暂时还是无法确定是不是永久免费。Google Colab最大的好处是给广大的AI开发者提供了免费的GPU和TPU使用!GPU型号是Tesla K80!你可以在上面轻松地跑例如:Keras、Tensorflow、Pytorch等框架。
Google Colab基本操作
网站:Google Colab
进入Google Colab网站-》新建项目
创建完项目之后我们就可以进入Colab的主界面了。
现在,我们就可以在代码框中输入一些代码。这里注意,如果我们直接输入代码,系统会当作是Python代码执行。例如我们输入:
a = 1
print(a)运行之后输出框中会打印出"1"。
如果想去执行系统命令,只需要在命令前加感叹号!。例如我们输入:
!ls运行结果如下:
执行之后输出框中会显示当前目录下的所有文件夹。这是不是很像Linux下的命令行操作?
其实在Google Colab中连接的云端的那台虚拟机正是使用的Ubuntu操作系统,我们可以将自己在Google Colab中的一切操作看作是在用命令行控制云端的那台Ubuntu虚拟机。你可以用它来直接跑代码,也可以使用一些系统命令(我们后面要安装第三方软件都需要借助一系列的系统命令)。
前期配置
1. 修改笔记本环境
每新建一个Colab项目,都需要先对笔记本环境进行配置,运行类型选择是Python2还是Python3,硬件类型选择CPU、GPU或者TPU。(其中Python2是2.7版本,Python3是3.6版本)
修改完后点击保存即可。
2. 安装必要的包和软件
在代码段中输入以下代码:
!apt-get install -y -qq software-properties-common python-software-properties module-init-tools
!add-apt-repository -y ppa:alessandro-strada/ppa 2>&1 > /dev/null
!apt-get update -qq 2>&1 > /dev/null
!apt-get -y install -qq google-drive-ocamlfuse fuse
from google.colab import auth
auth.authenticate_user()
from oauth2client.client import GoogleCredentials
creds = GoogleCredentials.get_application_default()
import getpass
!google-drive-ocamlfuse -headless -id={creds.client_id} -secret={creds.client_secret} < /dev/null 2>&1 | grep URL
vcode = getpass.getpass()
!echo {vcode} | google-drive-ocamlfuse -headless -id={creds.client_id} -secret={creds.client_secret}运行代码,运行中会提示输入验证码,点击程序给出的网址进行验证即可。
3. 挂载Google Drive
其实完成前面的操作我们就可以在Google Colab中敲写代码或者输入一些系统命令了,但是我们现在连接的虚拟机是和Google Drive脱离的,也就是说我们跑的程序无法使用谷歌云盘里的文件,这就非常受限制了。所以我们一般需要将谷歌云盘看作是虚拟机中的一个硬盘挂载,这样我们就可以使用虚拟机轻松访问谷歌云盘。
挂载Google Drive代码:
!mkdir -p drive
!google-drive-ocamlfuse drive运行挂载Google Drive代码会出现应认证的链接
点击链接获得应用认证码
将应用认证码复制输入到下面的文本框中,点击回车键即可
加载成功之后在左边的文件中多了一个dirve文件夹
挂载完后在虚拟机中会多出一个文件夹"drive",我们可以用
!ls命令查看。
更改工作目录
在Colab中cd命令是无效的,切换工作目录使用chdir函数。
import os
os.chdir("drive")执行以上代码,当前工作目录会进入到drive文件夹下。我们再使用!ls命令会发现系统输出的是drive文件夹下的目录。
回到上级目录:
os.chdir('../')运行自己的代码
好了,各种准备工作都做好了,我们如何在Colab上直接运行自己写好的代码呢?其实很简单,就跟在自己电脑上一样,使用命令
!python XXX.py就可以了!详细步骤如下:
1. 将.py文件和其它必要的文件上传到Google Drive
上传速度很快,不用担心网速问题~
2. 将工作目录切换到.py文件所在目录
import os
os.chdir('drive/Colab/Your project folder')如果不放心的话切换完之后用!ls命令看一下是不是到了指定目录下。
3. 运行代码
!python XXX.py
4. 注意事项
Linux系统下文件路径使用'/'而不是'\'
总结
-
可以把Google Colab看成是一台带有GPU或者TPU的Ubuntu虚拟机,只不过我们只能用命令行的方式操作它。你可以选择执行系统命令,也可以直接编写运行python代码。
-
挂载完Google Drive,会在虚拟机里生成一个drive文件夹,直接将Google Drive当成是一块硬盘即可。访问drive文件夹里的文件,就是在访问你的Google Drive里的文件。
-
Colab最多连续使用12小时,超过时间系统会强制掐断正在运行的程序并收回占用的虚拟机。(好像再次连接到虚拟机后,虚拟机是被清空的状态,需要重新配置和安装库等等)
-
请使用科学上网方式。
好了,Google Colab的使用方法就先介绍到这里了,笔者也是刚接触不久,写下了这篇使用总结的文章与大家分享。文中若有问题之处,还请大家多多包涵,可以在评论区指出我的错误,互相学习。
![]()
zeusee.com 智云视图