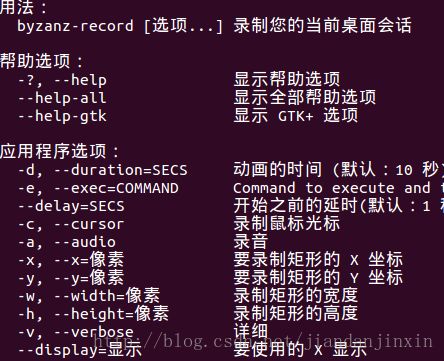ubuntu16.04 制作gif
byzanz安装
sudo apt-get install byzanz byzanz-record #录像
byzanz-playback #回放下载完成后打开命令行输入byzanz-record –help
其中我们重点关注几个参数
* -d 动画录制的时间,默认录制10秒
* -e 动画开始延迟
* -x 录制区域的起始X坐标
* -y 录制区域的起始Y坐标
* -w 录制区域的宽度
* -y 录制区域的高度那么怎么知道我要录制区域的坐标和高度呢,其实系统自带这个命令工具.
输入xwininfo会提示你选择一个窗口,点击之后会返回这个窗口的详细信息
有了这四个值我们就可以开始录制了.
byzanz-record -x 1125 -y 212 -w 735 -h 410 ~/x.gifkazam和ffmpeg
kazam是linux下的一款简单但是功能强大的屏幕录制工具. 它可录制声音并选择全屏录制或局部区域录制.
安装方式:
$ sudo add-apt-repository ppa:kazam-team/unstable-series
$ sudo apt-get update && sudo apt-get install kazam若安装成功, 在终端输入以下指令可打开该软件界面
$ kazam FFmpeg是用于录制、转换和流化音频和视频的完整解决方案, 包括 libavcodec ,一套领先的音/视频编解码类库。FFmpeg 在Linux上开发,当可以在大多数操作系统下编译,包括Windows。
安装方式:
在ubuntu上, 在终端输入以下命令:
sudo add-apt-repository ppa:kirillshkrogalev/ffmpeg-next
sudo apt-get update
sudo apt-get install ffmpeg安装完成后, 在终端输入
ffmpeg -version若出现以下信息, 说明安装成功.
ffmpeg version 2.8.11-0ubuntu0.16.04.1 Copyright (c) 2000-2017 the FFmpeg developers
built with gcc 5.4.0 (Ubuntu 5.4.0-6ubuntu1~16.04.4) 20160609ffmpeg功能强大, 这里只是介绍将视频转为Gif时常用的指令.
要将之前保存的test.mp4文件转化为Gif, 可简单的使用下面命令:
ffmpeg -i test.mp4 out.gif这是按照默认的参数将, 其中test.mp4是输入的视频文件, out.gif 为输出文件. 但是问题来了, 此时的源视频可能为1080P的高清视频, 转化后的Gif文件很可能比源视频都大的多. 所以为了达到自己的要求, 需要添加相应的参数. 通常来讲, 下面的对下面指令的参数进行适当修改一般都可满足我们的要求.
ffmpeg -ss 2 -t 12 -i test.mp4 -s 649x320 -r 15 output1.gif其中, -ss 2 to 12 表示从从视频的第2秒开始转换, 转换时间长度为12秒后停止. -s用于设定分辨率, -r 用于设定帧数. 通常Gif有15帧左右就比较流程了.
参考文献
How to create animated GIF images of a screencast?
Ubuntu录制gif动态图
windows和ubuntu下gif动态图片的制作
如何在ubuntu下制作GIF图片