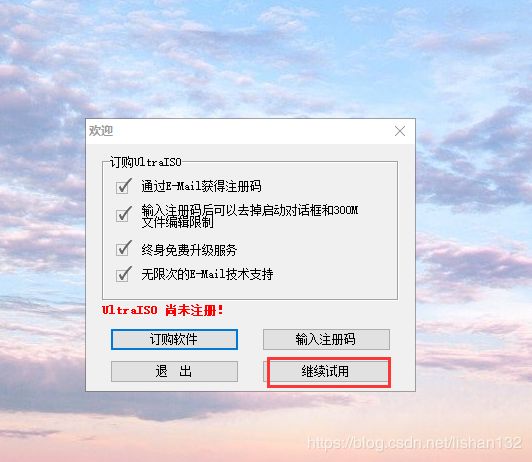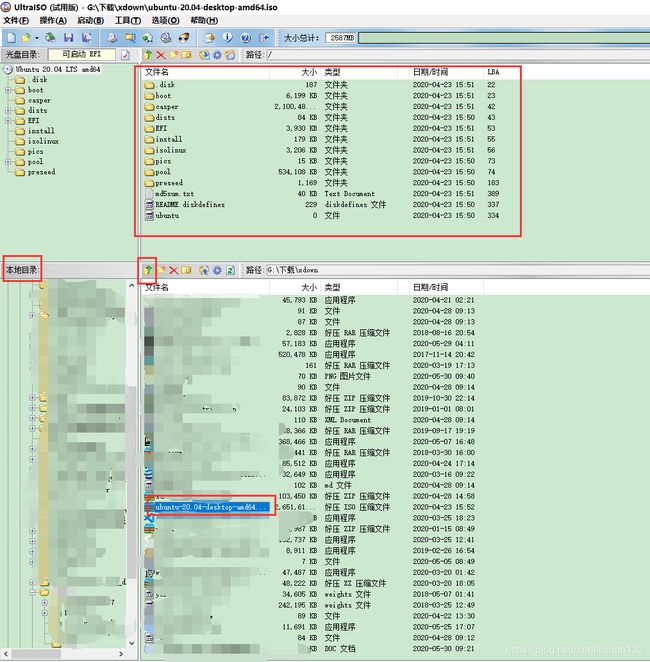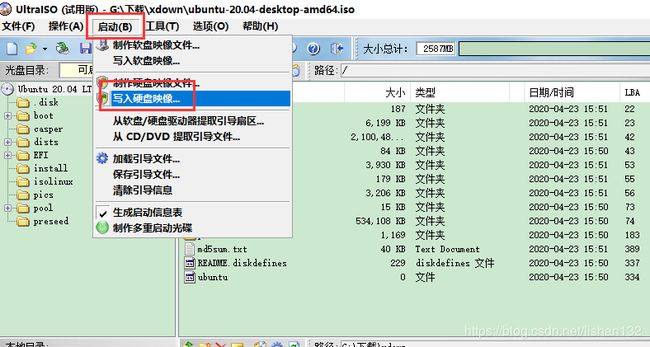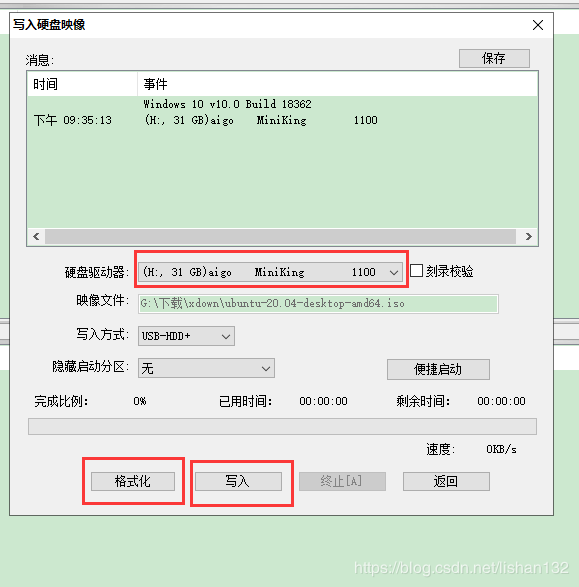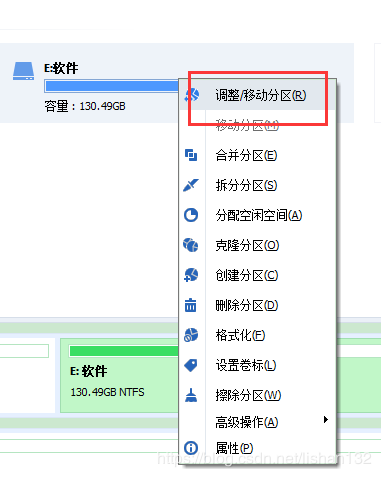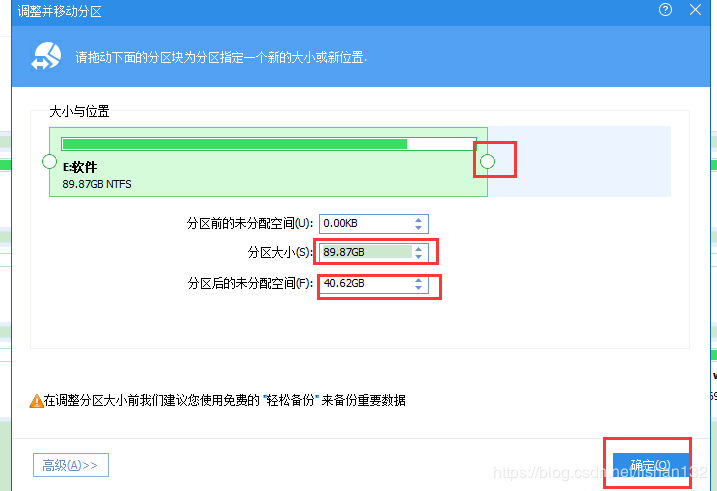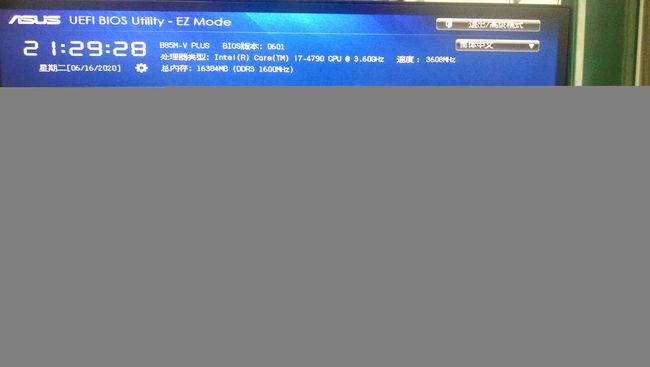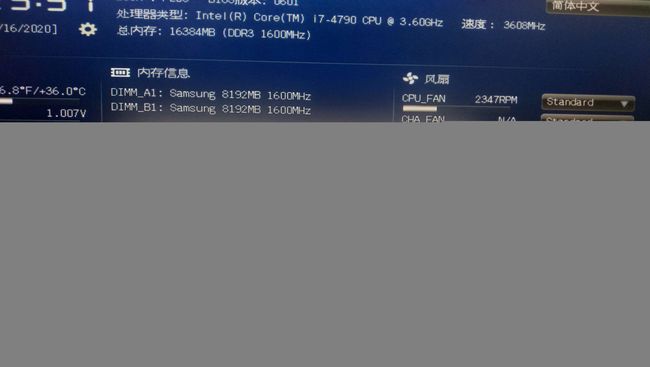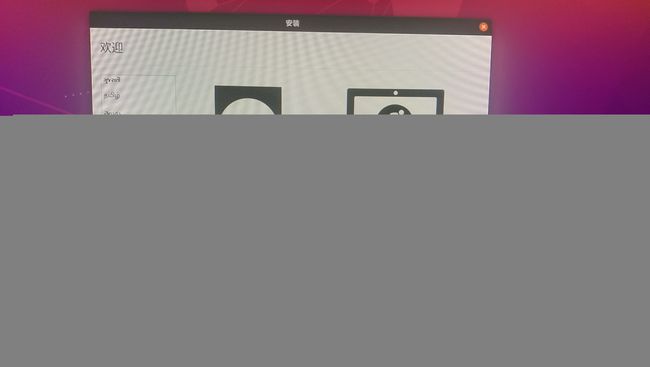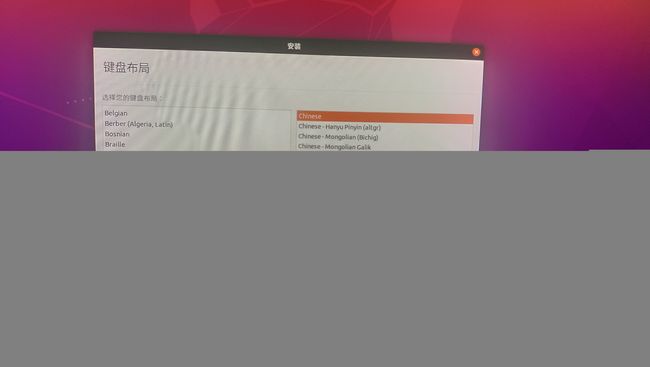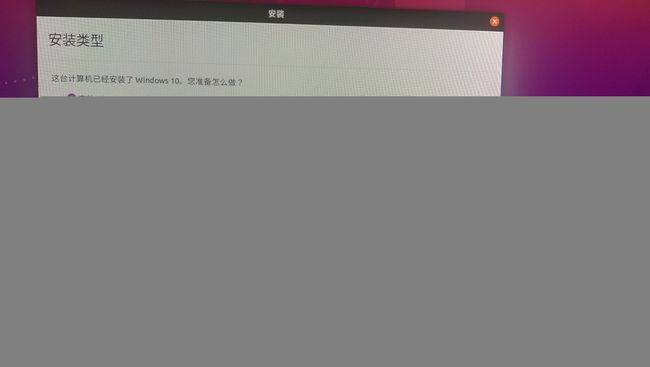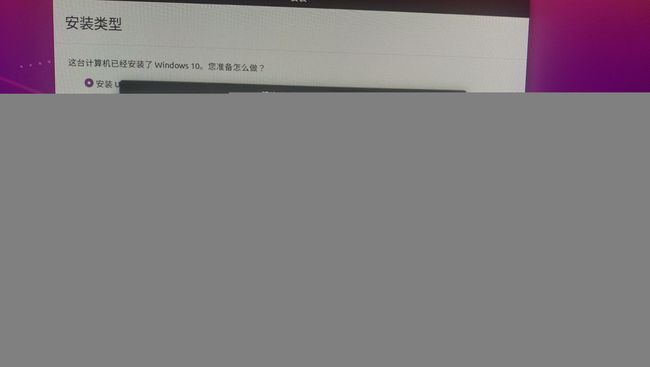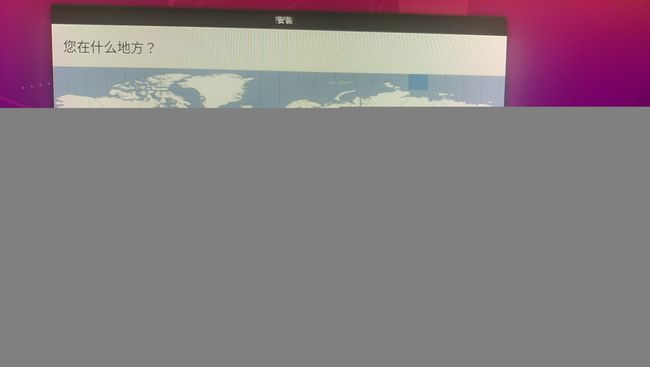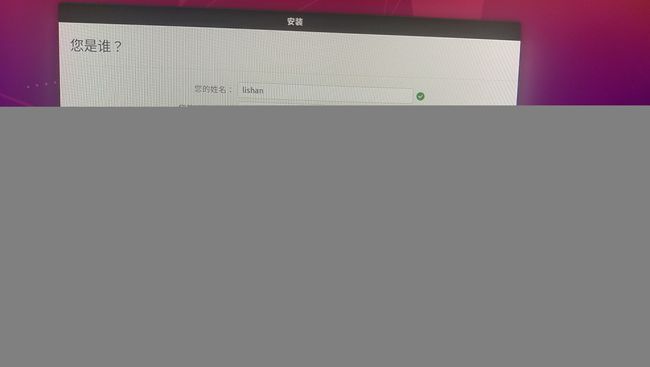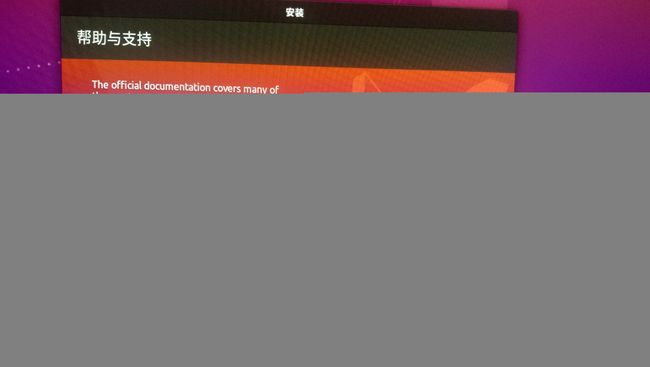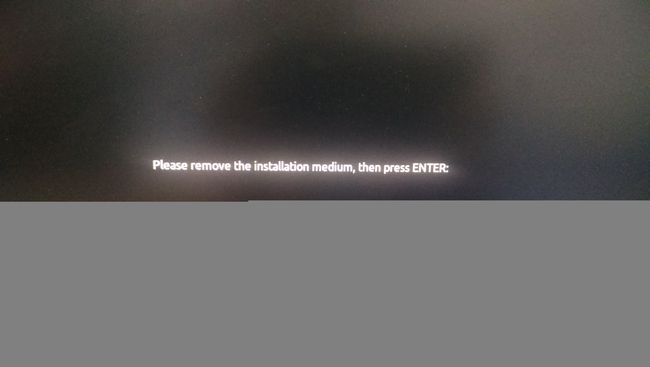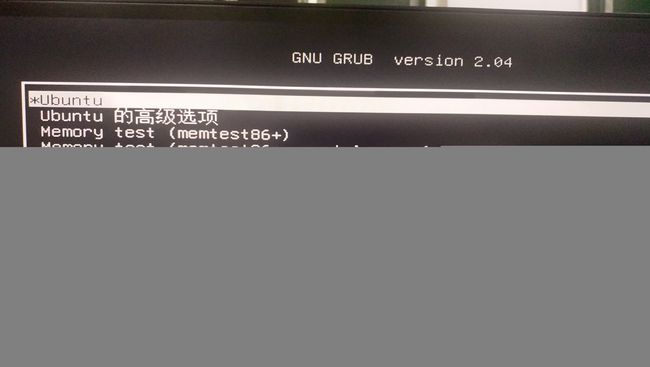在Windows10操作系统下安装Ubuntu20.04 LTS,实现双系统
为了使用英伟达的显卡对深度学习模型进行加速,必须使用真实的Linux系统,所以特地安装了win+linux的双系统
本教程力求简单
第一步:制作U盘启动
制作U盘启动的目的是通过U盘进入到安装界面,并通过U盘文件进行安装Ubuntu操作系统
下载安装并打开UltraISO软件,选择继续试用
1、UltraISO软件下载地址:https://cn.ultraiso.net/xiazai.html
加载Ubuntu20.04的镜像文件iso
1、Ubuntu20.04 LTS镜像下载地址:https://ubuntu.com/download/desktop/thank-you?version=20.04&architecture=amd64
2、迅雷下载 Ubuntu20.04 LTS镜像 BT种子链接:magnet:?xt=urn:btih:9FC20B9E98EA98B4A35E6223041A5EF94EA27809&dn=ubuntu-20.04-desktop-amd64.iso&xl=2715254784
3、xdown下载加速工具:https://xdown.org/
插入一个U盘(后面会格式化,所以请提前备份数据)
选择选择写入硬盘映像
选择刚刚插入的U盘,依次选择格式化和写入
第二步:给硬盘划分一个空闲分区
划出的分区将会用来安装Ubuntu操作系统,根据自己的情况选择容量大小,建议50G以上
下载傲梅分区助手软件并打开(使用windows自带的磁盘管理工具也可以的)
选择一个空闲分区,选择调整/移动分区,分出一部分空间出来
左右拖动红色框标记的圆形,或者直接在下面的分区大小中输入数字调整,点击确定,分配出足够的空闲空间
如果不够,可以从其他分区中继续相同的操作,直到分出的空闲空间大小满意为止
本文分出了80G,分出的空闲空间有一个*号,最后点击左上角的提交,确认分区操作
第三步:重启电脑,启动设备选择U盘
重启,按快捷键进入BIOS界面
本文为华硕主板,快捷键为del
选择启动设备
因为我的windows10操作系统是传统模式启动(不是UEFI),所以我这里选择U盘的普通模式
如果你的windows系统是uefi启动的话,此处你最好选择UEFI的U盘启动(图中的最后一项)
选择与操作系统一样的启动方式是为了在后面Ubuntu的安装过程中识别出windosw操作系统
第四步:安装Ubuntu20.04
默认是英文安装
这里选择中文简体安装,点击右边的安装Ubuntu
选择键盘布局
自己选择
此处为重点 ,安装失败的原因多半在此
1、选择共存是最简单的操作
此时系统会自动将Ubuntu安装到硬盘的空闲空间,也就是第二步分出的空间。
简单也是有代价的,此时启动引导与windows的引导在一起,任何一个操作系统(win或者ubuntu)出现故障,可能会导致另一个系统引导失败,而无法正常进入。
如果此时没有识别出windows操作系统,说明前面U盘启动方式选择错,选择退出,换成U盘的另一种方式(带uefi,或不带uefi)
3、千万不要选择第二项清除安装
2、当然也可以选择其他选项,有很多教程会教你怎么分区和设置系统启动设备
在其他选项中设置比较灵活,可以自己选择Ubuntu的分区多少,以及分区大小和系统引导的安装位置
但是操作较为繁琐,而且引导位置设置不对,可能会导致系统重启失败
如果是新手,我个人建议就选第一项的共存安装
将会格式化第二步分出的空闲空间
图中的7分区(ext4为Linux的分区格式)为Ubuntu的文件系统空间(相当于挂载点/)
图中的3分区为系统的启动引导区(相当于boot分区或者efi分区)
选择位置
输入账户和密码
开始安装
安装完成后需要重启
移除U盘,按下Enter键
此时开机可以选择Ubuntu还是windows10
开机后系统会自动通过上文中提到的的3分区进入引导界面,默认的启动操作系统为ubuntu(带*号)
当选择windows10之后,会跳转到C盘对应路径启动
Linux下是可以识别到windoiws分区格式的,也可以看到原来的文件
但Windows下不能识别Linux分区格式(ext4等等),无法看到Linux下的文件