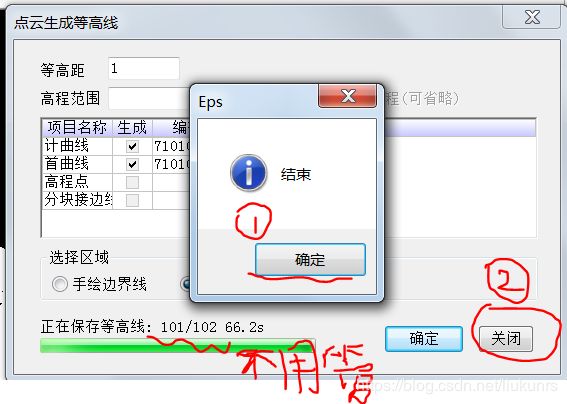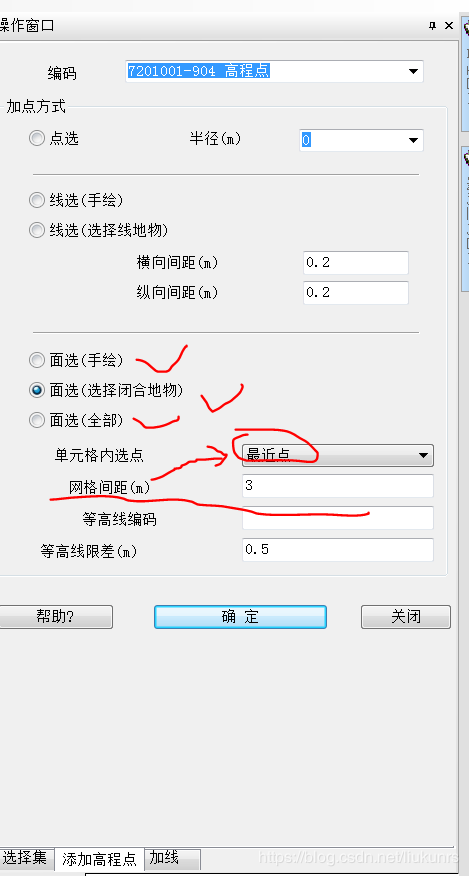- AI学习手册合集|零基础入门宝典
2501_91234994
pdf
DeepSsek资料包:https://pan.quark.cn/s/2672e0be6178现在AI持续火热,越来越多的人开始使用AI辅助工作,大大提高了生产效率。甚至很多自由职业者,通过学习DeepSeek,在互联网淘金日入过万,登上热搜。普通人如何高效入门AI?清华团队亲自下场教学!自从第一弹AI学习手册《DeepSeek入门到精通》火了后,清华大学接连发布多版AI进阶资料,即便零基础也能轻
- 01年实习生被曝负责字节RL核心算法!系字节LLM攻坚小组成员
量子位
一个超越DeepSeekGRPO的关键RL算法出现了!用上该算法后,Qwen2.5-32B模型只经过RL训练,不引入蒸馏等其他技术,在AIME2024基准上拿下50分,优于相同setting下使用GRPO算法的DeepSeek-R1-Zero-Qwen,且DAPO使用的训练步数还减少了50%。这个算法名为DAPO,字节、清华AIR联合实验室SIALab出品,现已开源。论文通讯作者和开源项目负责人都
- 量子位招聘 | DeepSeek帮我们改的招聘启事
量子位
关注前沿科技量子位未来同事,你好~这是一则招聘帖。如果你与我们志同道合,对AI大模型、具身智能、终端硬件、AI新媒体编辑感兴趣,我们正在招聘这些领域的原创作者。以下岗位均为全职,工作地点:北京中关村。岗位面向:社招、应届毕业生,所有岗位均可实习——表现出色均可转正加分项:乐于探索AI新工具,善用AI新工具;拥有解读论文的能力,能深入浅出讲解原理;有写代码能力;量子位长期读者。加入我们,你可以获得:
- AI巨浪中的安全之舵:天空卫士助力人工智能落地远航
天空卫士
人工智能安全数据安全网络安全大数据
"AI时代的安全战场,不在云端在本地;数据治理的胜负手,不在防御在认知。"近期,众多企业纷纷接入DeepSeek大模型,迅速推动了大型模型应用的广泛铺开。无论是在制造业、金融业,还是在医疗、教育等领域,DeepSeek大模型的应用都如火如荼,遍地开花,展现出了其广泛的应用前景和巨大的商业价值。顺势而来的是DeepSeek一体机以"低成本、高算力、私有化部署"的优势席卷企业市场。因为DeepSeek
- DeepSeek重塑软件行业:研发工程师的机遇与挑战
LiuSid7
人工智能llama语言模型ai
人工智能技术的浪潮正以前所未有的速度重塑软件行业,而DeepSeek作为其中的代表性技术,已成为研发工程师日常工作中不可忽视的变革力量。从代码生成到架构优化,从效率提升到职业生态重构,DeepSeek正在重新定义工程师的工作范式。以下从技术革新、职业发展、行业趋势三个维度,分析其对研发工程师的核心影响。一、技术革新:从“重复劳动”到“创造力释放”代码生产的效率革命DeepSeek通过自然语言指令生
- 清华出品DeepSeek教程1-7版:前沿技术学习的黄金资源库
你好ITgg
pdf
《清华出品DeepSeek教程1-7版:前沿技术学习的黄金资源库》「DeepSeek清华资料」共7册链接:https://pan.quark.cn/s/b8d8760976ca「DeepSeek使用手册大全」链接:https://pan.quark.cn/s/52c234062a2e「DeepSeek资料合集」链接:https://pan.quark.cn/s/71c8604f0e8a「DeepS
- 不用再当“技术宅“!这个AI神器让我5分钟变身人工智能达人
阳光永恒736
AI工具人工智能deepseek一键包本地部署AI资源
最近我在朋友圈刷到好多朋友都在玩AI画图、AI写诗,看得我心痒痒。可每次想自己试试,打开教程就被满屏的代码吓退——"Python环境配置"、"CUDA驱动安装"这些词比数学作业还让人头疼。直到我发现了一个叫DeepSeek本地部署一键包的神器,我的AI探索之旅终于变得像搭乐高一样简单!夸克网盘分享一、原来AI离我们这么近上周三放学路上,我看见隔壁班的小美用AI给自己照片生成古风造型,这让我突然意识
- 基于ChatGPT、GIS与Python机器学习的地质灾害风险评估、易发性分析、信息化建库及灾后重建高级实践
weixin_贾
防洪评价风险评估滑坡泥石流地质灾害
第一章、ChatGPT、DeepSeek大语言模型提示词与地质灾害基础及平台介绍【基础实践篇】1、什么是大模型?大模型(LargeLanguageModel,LLM)是一种基于深度学习技术的大规模自然语言处理模型。代表性大模型:GPT-4、BERT、T5、ChatGPT等。特点:多任务能力:可以完成文本生成、分类、翻译、问答等任务。上下文理解:能理解复杂的上下文信息。广泛适配性:适合科研、教育、行
- DeepSeek API在AutoCAD中的创新应用与挑战
CodeJourney.
数据库算法人工智能
在数字化设计领域,随着人工智能技术的飞速发展,将AI能力融入传统设计软件成为提升设计效率和质量的重要趋势。AutoCAD作为广泛应用的计算机辅助设计软件,与DeepSeekAPI的结合展现出了巨大的潜力。这种融合不仅为设计工作带来了全新的思路和方法,还在多个方面对设计流程进行了优化和创新。一、DeepSeekAPI赋能AutoCAD的多元应用场景(一)智能设计辅助:让创意快速落地在传统设计过程中,
- AI 赋能应急管理:ChatGPT、DeepSeek、Grok 的应用探索
一ge科研小菜菜
人工智能人工智能
个人主页:一ge科研小菜鸡-CSDN博客期待您的关注1.引言随着人工智能(AI)技术的快速发展,大语言模型(LLM)在应急管理领域的应用逐步扩大。ChatGPT、DeepSeek、Grok等AI模型凭借强大的文本处理、数据分析和推理能力,可为灾害预警、应急响应、风险评估等提供高效支持。本文将对比三大AI模型在应急管理中的优势,并探讨其在未来智能化应急管理体系中的应用前景。2.应急管理中的核心挑战应
- DeepSeek-R1 API评测深度解析:揭秘7大常见误区
耶耶Norsea
网络杂烩服务器网络运维
摘要随着SiliconCloud等平台推出DeepSeek-R1服务,市场涌现出大量关于API评测的内容。然而,这些评测中存在7个常见误区,如测试方法缺陷和内容质量参差不齐等问题,影响了用户对DeepSeek-R1的准确理解。本文旨在揭示这些问题,帮助用户更全面地了解该服务。关键词DeepSeek-R1,API评测,常见误区,SiliconCloud,内容质量一、一级目录11.1DeepSeek-
- DeepSeek的崛起:2025新春国产AI模型的全球影响力
耶耶Norsea
网络杂烩人工智能百度
摘要在2025年新春之际,国产AI模型DeepSeek以现象级的姿态迅速崛起,凭借免费、易用及高性能的特点,吸引了全球科技界的广泛关注。这款大型人工智能模型不仅展现了国产技术的实力,还为用户提供了高效便捷的使用体验,成为行业内的焦点。关键词DeepSeek崛起,2025新春,国产AI模型,免费易用,高性能特点一、国产AI的崭新篇章1.1DeepSeek的诞生背景在2025年新春之际,DeepSee
- DeepSeek 部署指南 (使用 vLLM 本地部署)
AGI大模型资料分享员
人工智能语言模型学习chatgpt深度学习大模型deepseek
DeepSeek部署指南(使用vLLM本地部署)本文档将指导您如何使用vLLM在本地部署DeepSeek语言模型。我们以deepseek-ai/DeepSeek-R1-Distill-Qwen-7B模型为例进行演示。1、安装Python环境首先,您需要安装Python环境。访问Python官网:https://www.python.org/根据您的操作系统选择安装包:Python官网提供Windo
- FastAPI 最佳架构项目推荐
穆耀双
FastAPI最佳架构项目推荐fastapi_best_architectureFastAPIbasedontheconstructionofthefrontandbackoftheseparationofrightscontrolsystem,usingauniquepseudothree-tierarchitecturemodeldesign,andasatemplatelibraryfree
- 如何使用DeepSeek编写测试用例?
海姐软件测试
deepseek大数据测试工具
一、DeepSeek在测试用例设计中的定位DeepSeek作为AI工具,并非直接替代测试设计,而是通过以下方式提升效率:快速生成基础用例框架(等价类、边界值等)智能补充易遗漏场景(如特殊字符、异常流)自动化脚本片段生成(Python/pytest/JUnit等)测试数据构造建议(符合业务规则的Mock数据)二、四步法实战:AI协作编写测试用例Step1:明确需求输入输入质量决定输出质量,需向Dee
- 测试工程师Ai应用实战指南简例prompt
进击的雷神
prompt
阅读原文以下是一个真实具体的案例,展示测试工程师如何在不同阶段结合DeepSeek提升效率。案例基于电商平台"订单超时自动关闭"功能测试:案例背景项目名称:电商平台订单系统V2.3测试目标:验证"用户下单后30分钟未支付,订单自动关闭并释放库存"功能技术栈:SpringBoot+MySQL+Redis延迟队列1.需求分析阶段痛点:需求文档仅描述业务逻辑,未明确异常场景(如服务器时间不同步、Redi
- MiniMind:完全从 0 训练自己的大模型
三花AI
三花AI人工智能LLM大模型
是B站UP主近在远方的远开源的一个微型语言模型,改进自DeepSeek-V2、Llama3结构,项目包含整个数据处理、pretrain、sft、dpo的全部阶段,包含混合专家(MoE)模型。其目标是把上手LLM的门槛无限降低,直接从0开始训练一个极其轻量的语言模型,最低仅需2G显卡即可推理训练!
- DeepSpeed-Chat:Reward Model【奖励模型】
u013250861
#LLM/训练RL/强化学习排序强化学习
第二阶段:奖励模型微调奖励模型(RM)微调类似于第一阶段有监督微调(SFT)。但是,RM和SFT微调之间存在几个关键差异:训练数据差异:对于SFT微调,数据是查询(query)和答案(answer)拼接在一起。然而,对于RM微调,每批数据由两个查询-答案对组成,即具有高分答案和低分答案的相同查询。这也导致了如下所述的第二个差异。训练目标差异:对于RW,训练目标是pairwiserankingsco
- 【二、DeepSeek应用场景与案例】10.农业智能化:DeepSeek如何助力精准种植与养殖?
代码世界的浪客
人工智能DeepSeek
一、引言1.1农业智能化的时代背景在全球人口持续增长的大趋势下,粮食需求正以前所未有的速度攀升。据联合国相关预测,到2050年,全球人口有望突破90亿,这无疑给本就压力重重的农业生产带来了更为艰巨的挑战,保障充足的粮食供应成为了迫在眉睫的任务。与此同时,资源短缺问题日益尖锐,耕地面积因城市化进程、土地退化等因素不断缩减,水资源分布不均且浪费严重,进一步加剧了农业生产的困境。根据世界银行的数据,过去
- 【人工智能】大模型的幻觉问题:DeepSeek 的解决策略与实践
蒙娜丽宁
Python杂谈人工智能人工智能
《PythonOpenCV从菜鸟到高手》带你进入图像处理与计算机视觉的大门!解锁Python编程的无限可能:《奇妙的Python》带你漫游代码世界大语言模型(LLM)的“幻觉”问题,即模型生成与事实不符或脱离上下文的内容,是限制其广泛应用的关键挑战之一。本文深入探讨了幻觉问题的成因,包括训练数据的偏差、推理过程中的过度泛化以及缺乏外部验证机制。以DeepSeek系列模型为研究对象,我们分析了其在解
- 黑客攻击deepseek服务原理解析
大囚长
大模型机器学习黑客帝国人工智能
黑客可通过操纵大模型的连续对话上下文回顾机制,构造恶意请求以触发模型进入无限思考循环或超长上下文处理,从而形成对对话服务的DoS攻击(拒绝服务攻击)。这一攻击方式的核心在于利用大模型对上下文处理机制的脆弱性,通过极低的攻击成本实现资源耗尽。一、攻击原理与实现路径无限推理循环攻击通过输入特定构造的提示词(如“树中两条路径之间的距离”),诱导模型陷入无限思考链(Chain-of-Thought,CoT
- 企业微信机器人与DeepSeek结合实现交互的应用案例
老胖闲聊
办公自动化企业微信机器人交互
以下是一个结合企业微信机器人与深度求索(Deepseek)AIGC模型的交互式应用实现示例,包含完整代码及逐行注释:1.实现架构用户消息->企业微信服务器->自建服务端->DeepseekAPI->处理响应->返回企业微信群2.完整实现代码(deepseek_wechat_bot.py)#-*-coding:utf-8-*-importosimportjsonimportrequestsfromf
- 量子位招聘 | DeepSeek帮我们改的招聘启事
量子位
关注前沿科技量子位未来同事,你好~这是一则招聘帖。如果你与我们志同道合,对AI大模型、具身智能、终端硬件、AI新媒体编辑感兴趣,我们正在招聘这些领域的原创作者。以下岗位均为全职,工作地点:北京中关村。岗位面向:社招、应届毕业生,所有岗位均可实习——表现出色均可转正加分项:乐于探索AI新工具,善用AI新工具;拥有解读论文的能力,能深入浅出讲解原理;有写代码能力;量子位长期读者。加入我们,你可以获得:
- Deepseek-R1-Distill-Llama-8B + Unsloth 中文医疗数据微调实战
LuckyAnJo
LLM相关llamapython自然语言处理人工智能
内容参考至博客与Bin_Nong1.环境搭建主要依赖的库(我的版本):torch==2.5.1unsloth==2025.2.15trl==0.15.2transformers==4.49.0datasets=3.3.1wandb==0.19.62.数据准备-medical_o1_sft_Chinese经过gpt-o1的包含cot(思考过程)的中文医疗问答数据,格式与内容如下:"Question"
- 法律行业——合同审查与AI律师
zhouyaowei1983
人工智能人工智能
一、引言:AI技术重构法律行业新格局随着AI技术从实验室走向规模化应用,法律行业正经历从“经验驱动”向“数据驱动”的范式转变。这一变革的核心驱动力源于法律服务的两大根本矛盾:传统人工服务效率瓶颈与市场对高精度、低成本法律产品的迫切需求。1.法律行业数字化转型的底层逻辑技术革命推手:以DeepSeekR1大模型为代表的开源AI技术,让法律文本解析、案例推理等复杂任务实现平民化应用
- 本地部署deepseek-r1:14b 批量调用 Python调用本地deepseek-r1:14b实现对本地数据库的AI管理
朴拙Python交易猿
python数据库开发语言
这篇文章主要为大家详细介绍了Python如何基于DeepSeek模型,调用本地deepseek-r1:14b实现对本地数据库的AI管理场景描述基于DeepSeek模型,实现对本地数据库的AI管理。实现思路1、本地python+flask搭建个WEB,配置数据源。2、通过DeepSeek模型根据用户输入的文字需求,自动生成SQL语句。3、通过SQL执行按钮,实现对数据库的增删改查。模型服务方法1启动
- Deepseek-r1:14b+ScraperAPI实现联网本地大模型回答
FuWen_Hao
python人工智能
文章目录前言一、Deekseek本地部署二、SerpAPI1.什么是SerpAPI?2.如何使用SerpAPI进行Web搜索三、实现Deepseek-r1:14b+ScraperAPI实现联网本地大模型回答1.Code前言我需要对本地的Deepseek-r1:14b进行提问,我发现它对于实时的问题,或者不知道的问题,会不回答或者乱回答。基于这点我想通过WebAPI传输更多的信息给到Deekseek
- 大模型最新面试题系列:微调篇之微调基础知识
人肉推土机
大模型最新面试题集锦大全面试人工智能AI编程大模型微调LLM
一、全参数微调(Full-Finetune)vs参数高效微调(PEFT)对比1.显存使用差异全参数微调:需存储所有参数的梯度(如GPT-3175B模型全量微调需约2.3TB显存)PEFT:以LoRA为例,仅需存储低秩矩阵参数(7B模型使用r=16的LoRA时显存占用减少98%)实战经验:在A10080GB显存下,全量微调LLaMA-7B需DeepSpeedZero3优化,而LoRA可直接单卡运行2
- 一步到位!7大模型部署框架深度测评:从理论到DeepSeek R1:7B落地实战
人肉推土机
人工智能python
本文在掘金同步发布:文章地址更多优质文章,请关注本人掘金账号:人肉推土机的掘金账号随着大语言模型(LLM)的广泛应用,如何高效部署和推理模型成为开发者关注的核心问题。本文深入解析主流模型部署框架(Transformers、ModelScope、vLLM、LMDeploy、Ollama、SGLang、DeepSpeed),结合其技术原理、优缺点及适用场景,并提供DeepSeekR1:7B的详细部署实
- DeepSeek-R1核心技术深度解密:动态专家网络与多维注意力融合的智能架构实现全解析
Coderabo
DeepSeekR1模型企业级应用架构DeepSeek-R1
DeepSeek-R1智能架构核心技术揭秘:从动态路由到分布式训练的完整实现指南一、DeepSeek-R1架构设计原理1.1动态专家混合系统DeepSeek-R1采用改进型MoE(MixtureofExperts)架构,核心公式表达为:y=∑i=1nG(x
- ASM系列五 利用TreeApi 解析生成Class
lijingyao8206
ASM字节码动态生成ClassNodeTreeAPI
前面CoreApi的介绍部分基本涵盖了ASMCore包下面的主要API及功能,其中还有一部分关于MetaData的解析和生成就不再赘述。这篇开始介绍ASM另一部分主要的Api。TreeApi。这一部分源码是关联的asm-tree-5.0.4的版本。
在介绍前,先要知道一点, Tree工程的接口基本可以完
- 链表树——复合数据结构应用实例
bardo
数据结构树型结构表结构设计链表菜单排序
我们清楚:数据库设计中,表结构设计的好坏,直接影响程序的复杂度。所以,本文就无限级分类(目录)树与链表的复合在表设计中的应用进行探讨。当然,什么是树,什么是链表,这里不作介绍。有兴趣可以去看相关的教材。
需求简介:
经常遇到这样的需求,我们希望能将保存在数据库中的树结构能够按确定的顺序读出来。比如,多级菜单、组织结构、商品分类。更具体的,我们希望某个二级菜单在这一级别中就是第一个。虽然它是最后
- 为啥要用位运算代替取模呢
chenchao051
位运算哈希汇编
在hash中查找key的时候,经常会发现用&取代%,先看两段代码吧,
JDK6中的HashMap中的indexFor方法:
/**
* Returns index for hash code h.
*/
static int indexFor(int h, int length) {
- 最近的情况
麦田的设计者
生活感悟计划软考想
今天是2015年4月27号
整理一下最近的思绪以及要完成的任务
1、最近在驾校科目二练车,每周四天,练三周。其实做什么都要用心,追求合理的途径解决。为
- PHP去掉字符串中最后一个字符的方法
IT独行者
PHP字符串
今天在PHP项目开发中遇到一个需求,去掉字符串中的最后一个字符 原字符串1,2,3,4,5,6, 去掉最后一个字符",",最终结果为1,2,3,4,5,6 代码如下:
$str = "1,2,3,4,5,6,";
$newstr = substr($str,0,strlen($str)-1);
echo $newstr;
- hadoop在linux上单机安装过程
_wy_
linuxhadoop
1、安装JDK
jdk版本最好是1.6以上,可以使用执行命令java -version查看当前JAVA版本号,如果报命令不存在或版本比较低,则需要安装一个高版本的JDK,并在/etc/profile的文件末尾,根据本机JDK实际的安装位置加上以下几行:
export JAVA_HOME=/usr/java/jdk1.7.0_25
- JAVA进阶----分布式事务的一种简单处理方法
无量
多系统交互分布式事务
每个方法都是原子操作:
提供第三方服务的系统,要同时提供执行方法和对应的回滚方法
A系统调用B,C,D系统完成分布式事务
=========执行开始========
A.aa();
try {
B.bb();
} catch(Exception e) {
A.rollbackAa();
}
try {
C.cc();
} catch(Excep
- 安墨移动广 告:移动DSP厚积薄发 引领未来广 告业发展命脉
矮蛋蛋
hadoop互联网
“谁掌握了强大的DSP技术,谁将引领未来的广 告行业发展命脉。”2014年,移动广 告行业的热点非移动DSP莫属。各个圈子都在纷纷谈论,认为移动DSP是行业突破点,一时间许多移动广 告联盟风起云涌,竞相推出专属移动DSP产品。
到底什么是移动DSP呢?
DSP(Demand-SidePlatform),就是需求方平台,为解决广 告主投放的各种需求,真正实现人群定位的精准广
- myelipse设置
alafqq
IP
在一个项目的完整的生命周期中,其维护费用,往往是其开发费用的数倍。因此项目的可维护性、可复用性是衡量一个项目好坏的关键。而注释则是可维护性中必不可少的一环。
注释模板导入步骤
安装方法:
打开eclipse/myeclipse
选择 window-->Preferences-->JAVA-->Code-->Code
- java数组
百合不是茶
java数组
java数组的 声明 创建 初始化; java支持C语言
数组中的每个数都有唯一的一个下标
一维数组的定义 声明: int[] a = new int[3];声明数组中有三个数int[3]
int[] a 中有三个数,下标从0开始,可以同过for来遍历数组中的数
- javascript读取表单数据
bijian1013
JavaScript
利用javascript读取表单数据,可以利用以下三种方法获取:
1、通过表单ID属性:var a = document.getElementByIdx_x_x("id");
2、通过表单名称属性:var b = document.getElementsByName("name");
3、直接通过表单名字获取:var c = form.content.
- 探索JUnit4扩展:使用Theory
bijian1013
javaJUnitTheory
理论机制(Theory)
一.为什么要引用理论机制(Theory)
当今软件开发中,测试驱动开发(TDD — Test-driven development)越发流行。为什么 TDD 会如此流行呢?因为它确实拥有很多优点,它允许开发人员通过简单的例子来指定和表明他们代码的行为意图。
TDD 的优点:
&nb
- [Spring Data Mongo一]Spring Mongo Template操作MongoDB
bit1129
template
什么是Spring Data Mongo
Spring Data MongoDB项目对访问MongoDB的Java客户端API进行了封装,这种封装类似于Spring封装Hibernate和JDBC而提供的HibernateTemplate和JDBCTemplate,主要能力包括
1. 封装客户端跟MongoDB的链接管理
2. 文档-对象映射,通过注解:@Document(collectio
- 【Kafka八】Zookeeper上关于Kafka的配置信息
bit1129
zookeeper
问题:
1. Kafka的哪些信息记录在Zookeeper中 2. Consumer Group消费的每个Partition的Offset信息存放在什么位置
3. Topic的每个Partition存放在哪个Broker上的信息存放在哪里
4. Producer跟Zookeeper究竟有没有关系?没有关系!!!
//consumers、config、brokers、cont
- java OOM内存异常的四种类型及异常与解决方案
ronin47
java OOM 内存异常
OOM异常的四种类型:
一: StackOverflowError :通常因为递归函数引起(死递归,递归太深)。-Xss 128k 一般够用。
二: out Of memory: PermGen Space:通常是动态类大多,比如web 服务器自动更新部署时引起。-Xmx
- java-实现链表反转-递归和非递归实现
bylijinnan
java
20120422更新:
对链表中部分节点进行反转操作,这些节点相隔k个:
0->1->2->3->4->5->6->7->8->9
k=2
8->1->6->3->4->5->2->7->0->9
注意1 3 5 7 9 位置是不变的。
解法:
将链表拆成两部分:
a.0-&
- Netty源码学习-DelimiterBasedFrameDecoder
bylijinnan
javanetty
看DelimiterBasedFrameDecoder的API,有举例:
接收到的ChannelBuffer如下:
+--------------+
| ABC\nDEF\r\n |
+--------------+
经过DelimiterBasedFrameDecoder(Delimiters.lineDelimiter())之后,得到:
+-----+----
- linux的一些命令 -查看cc攻击-网口ip统计等
hotsunshine
linux
Linux判断CC攻击命令详解
2011年12月23日 ⁄ 安全 ⁄ 暂无评论
查看所有80端口的连接数
netstat -nat|grep -i '80'|wc -l
对连接的IP按连接数量进行排序
netstat -ntu | awk '{print $5}' | cut -d: -f1 | sort | uniq -c | sort -n
查看TCP连接状态
n
- Spring获取SessionFactory
ctrain
sessionFactory
String sql = "select sysdate from dual";
WebApplicationContext wac = ContextLoader.getCurrentWebApplicationContext();
String[] names = wac.getBeanDefinitionNames();
for(int i=0; i&
- Hive几种导出数据方式
daizj
hive数据导出
Hive几种导出数据方式
1.拷贝文件
如果数据文件恰好是用户需要的格式,那么只需要拷贝文件或文件夹就可以。
hadoop fs –cp source_path target_path
2.导出到本地文件系统
--不能使用insert into local directory来导出数据,会报错
--只能使用
- 编程之美
dcj3sjt126com
编程PHP重构
我个人的 PHP 编程经验中,递归调用常常与静态变量使用。静态变量的含义可以参考 PHP 手册。希望下面的代码,会更有利于对递归以及静态变量的理解
header("Content-type: text/plain");
function static_function () {
static $i = 0;
if ($i++ < 1
- Android保存用户名和密码
dcj3sjt126com
android
转自:http://www.2cto.com/kf/201401/272336.html
我们不管在开发一个项目或者使用别人的项目,都有用户登录功能,为了让用户的体验效果更好,我们通常会做一个功能,叫做保存用户,这样做的目地就是为了让用户下一次再使用该程序不会重新输入用户名和密码,这里我使用3种方式来存储用户名和密码
1、通过普通 的txt文本存储
2、通过properties属性文件进行存
- Oracle 复习笔记之同义词
eksliang
Oracle 同义词Oracle synonym
转载请出自出处:http://eksliang.iteye.com/blog/2098861
1.什么是同义词
同义词是现有模式对象的一个别名。
概念性的东西,什么是模式呢?创建一个用户,就相应的创建了 一个模式。模式是指数据库对象,是对用户所创建的数据对象的总称。模式对象包括表、视图、索引、同义词、序列、过
- Ajax案例
gongmeitao
Ajaxjsp
数据库采用Sql Server2005
项目名称为:Ajax_Demo
1.com.demo.conn包
package com.demo.conn;
import java.sql.Connection;import java.sql.DriverManager;import java.sql.SQLException;
//获取数据库连接的类public class DBConnec
- ASP.NET中Request.RawUrl、Request.Url的区别
hvt
.netWebC#asp.nethovertree
如果访问的地址是:http://h.keleyi.com/guestbook/addmessage.aspx?key=hovertree%3C&n=myslider#zonemenu那么Request.Url.ToString() 的值是:http://h.keleyi.com/guestbook/addmessage.aspx?key=hovertree<&
- SVG 教程 (七)SVG 实例,SVG 参考手册
天梯梦
svg
SVG 实例 在线实例
下面的例子是把SVG代码直接嵌入到HTML代码中。
谷歌Chrome,火狐,Internet Explorer9,和Safari都支持。
注意:下面的例子将不会在Opera运行,即使Opera支持SVG - 它也不支持SVG在HTML代码中直接使用。 SVG 实例
SVG基本形状
一个圆
矩形
不透明矩形
一个矩形不透明2
一个带圆角矩
- 事务管理
luyulong
javaspring编程事务
事物管理
spring事物的好处
为不同的事物API提供了一致的编程模型
支持声明式事务管理
提供比大多数事务API更简单更易于使用的编程式事务管理API
整合spring的各种数据访问抽象
TransactionDefinition
定义了事务策略
int getIsolationLevel()得到当前事务的隔离级别
READ_COMMITTED
- 基础数据结构和算法十一:Red-black binary search tree
sunwinner
AlgorithmRed-black
The insertion algorithm for 2-3 trees just described is not difficult to understand; now, we will see that it is also not difficult to implement. We will consider a simple representation known
- centos同步时间
stunizhengjia
linux集群同步时间
做了集群,时间的同步就显得非常必要了。 以下是查到的如何做时间同步。 在CentOS 5不再区分客户端和服务器,只要配置了NTP,它就会提供NTP服务。 1)确认已经ntp程序包: # yum install ntp 2)配置时间源(默认就行,不需要修改) # vi /etc/ntp.conf server pool.ntp.o
- ITeye 9月技术图书有奖试读获奖名单公布
ITeye管理员
ITeye
ITeye携手博文视点举办的9月技术图书有奖试读活动已圆满结束,非常感谢广大用户对本次活动的关注与参与。 9月试读活动回顾:http://webmaster.iteye.com/blog/2118112本次技术图书试读活动的优秀奖获奖名单及相应作品如下(优秀文章有很多,但名额有限,没获奖并不代表不优秀):
《NFC:Arduino、Andro