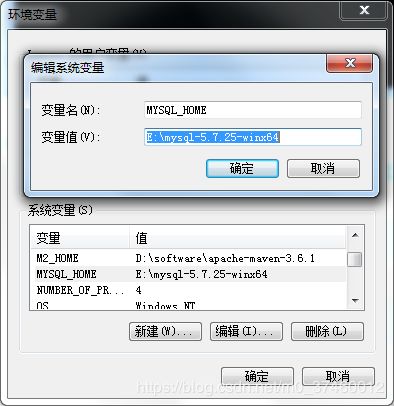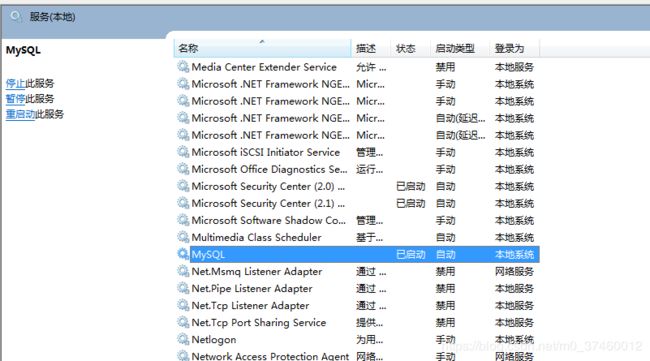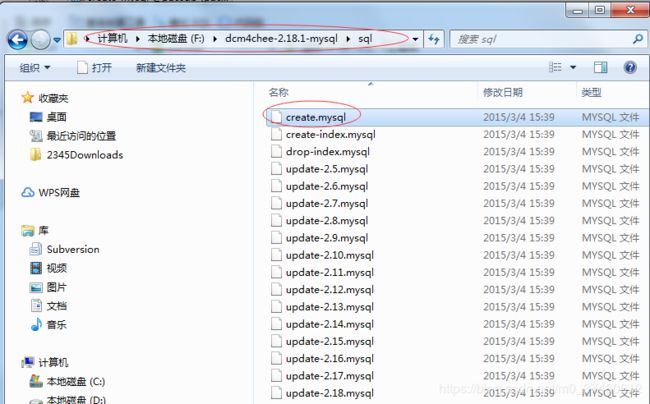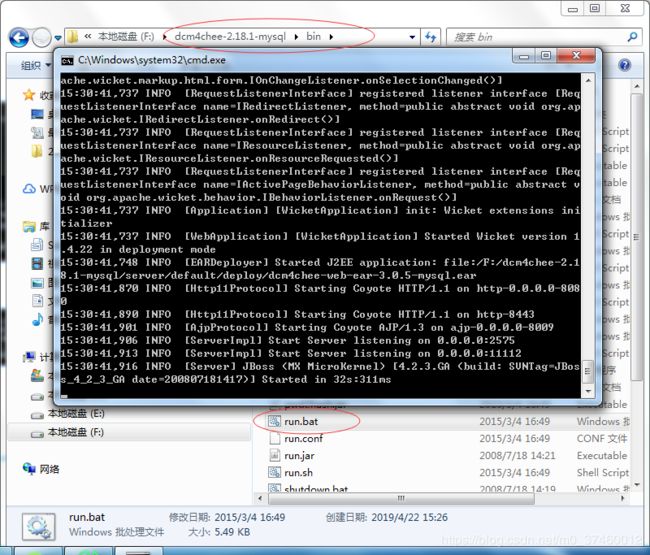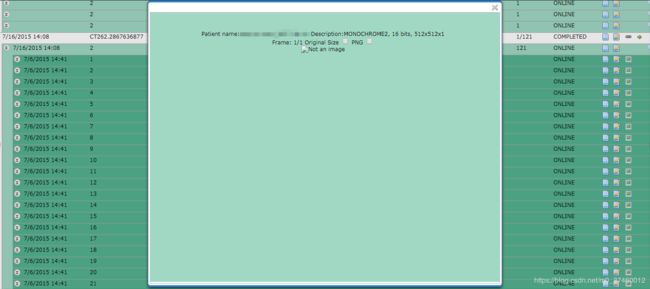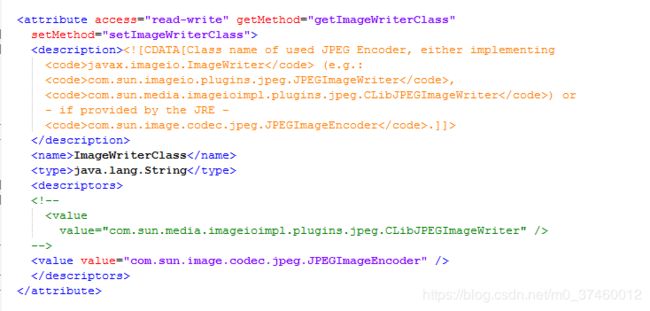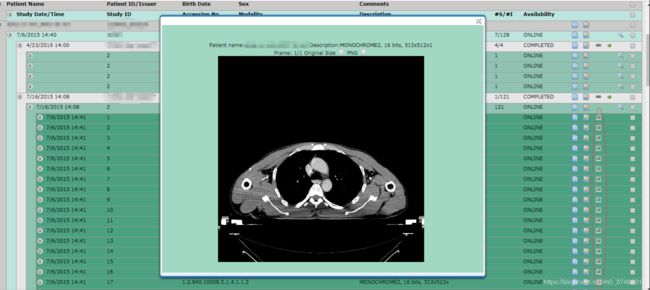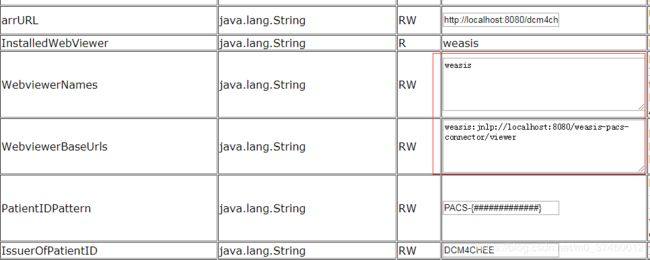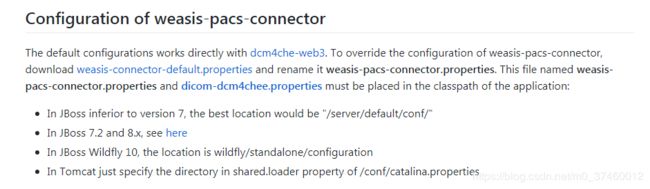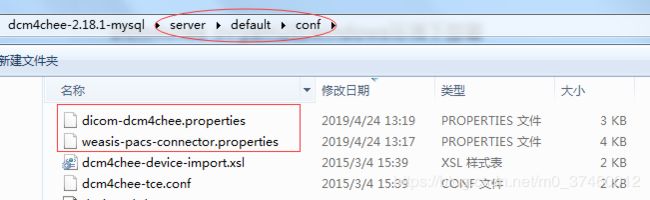Dcm4chee oviyam2和weasis在windows环境下部署
测试环境
dcm4chee-2.18.1-mysql
Window 7 64位
Java7
JBoss 4.2.3 GA
mysql-5.7.25-winx64
Tomcat8.0
Navicat 12 for MySQL(可选)
oviyam-2.7.2
weasis 3.0.4
环境安装
安装Java7
注意:JBoss不支持Java1.8,Java1.5—1.7都可以支持
下载地址:https://www.oracle.com/technetwork/java/javase/downloads/java-archive-downloads-javase7-521261.html
配置环境变量:
查看是否安装完成:
安装mysql
下载地址:https://dev.mysql.com/downloads/mysql/5.7.html#downloads
配置环境变量:
生成data文件:
以管理员身份运行cmd,进入E:\mysql-5.7.25-winx64\bin下
执行命令:mysqld --initialize-insecure --user=mysql ,在E:\mysql-5.7.25-winx64\bin目录下生成data目录。
启动服务:
执行命令:net start mysql,启动mysql服务
若提示:服务名无效
解决办法:
执行命令:mysqld -install
然后在重新启动。
当然去服务里面启动也可。
登录mysql:
若没有设置密码,直接回车即可。
然后进入mysql。
安装Tomcat
下载地址:https://tomcat.apache.org/download-80.cgi
配置环境变量:
查看是否安装成功:
启动Tomcat,运行bin下的startup.bat:
浏览器输入:http://localhost:8080/,出现以下界面,即成功。
安装Jboss
下载地址:https://downloads.sourceforge.net/project/jboss/JBoss/JBoss-4.2.3.GA/jboss-4.2.3.GA.zip?r=https%3A%2F%2Fsourceforge.net%2Fprojects%2Fjboss%2Ffiles%2FJBoss%2FJBoss-4.2.3.GA%2Fjboss-4.2.3.GA.zip%2Fdownload&ts=1486031699&use_mirror=nchc
安装解压后:
运行dcm4chee-2.18.1-mysql\bin目录下的Install_jboss.bat脚本,参数为JBOSS的安装目录,该脚本会把JBOSS复制到Dcm4chee的相应目录里,命令如下:
install_jboss.bat E:\jboss-4.2.3.GA
创建数据库
启动登录
启动运行
进入F:\dcm4chee-2.18.1-mysql\bin目录下,启动run.bat。
登录查看
打开浏览器登录http://localhost:8080/dcm4chee-web3/
账号:admin
密码:admin
登录成功后界面
影像操作
上传影像
利用dcm4che下的storescu进行影像上传
cmd进入该目录,输入以下命令:
查询影像
此时去浏览器选择Search进行结果查询:
浏览影像
点击图片按钮,进行影像浏览:
如若查看失败:
修改server/default/conf/xmdesc/dcm4chee-wado-xmbean.xml文件,找到ImageWriterClass属性,把value值改成com.sun.image.codec.jpeg.JPEGImageEncoder
下面是我已修改好的:
修改完成后即可查看:
Oviyam安装
环境配置
下载地址: https://sourceforge.net/projects/dcm4che/files/Oviyam/2.7.2/Oviyam-2.7.2-bin.zip/download
安装解压后将Oviyam-2.7.2-bin下的oviyam2.war文件拷贝到/dcm4chee-2.18.1-mysql/server/default/deploy/目录下即可。因为JBoss支持热部署,拷贝完成后,打开浏览器输入localhost:8080/oviyam2/即可打开Oviyam2登陆界面。
Oviyam界面展示:
AETitle配置
浏览图像
weasis安装
环境配置
weasis和oviyam2有一些不同,oviyam2直接导入war包后可以直接在浏览器上访问,weasis得修改一些配置,具体步骤如下:
1.将这些文件放在dcm4chee部署文件夹server/default/deploy中
weasis.war(weasis主程序)
https://sourceforge.net/projects/dcm4che/files/Weasis/
weasis-i18n.war(国际化可选)
https://sourceforge.net/projects/dcm4che/files/Weasis/2.6.1/
dcm4chee-web-weasis.jar
https://sourceforge.net/projects/dcm4che/files/Weasis/weasis-pacs-connector/6.1.3/
weasis-PACS-connector.war
https://sourceforge.net/projects/dcm4che/files/Weasis/weasis-pacs-connector/6.1.3/
dcm4chee-web.war
https://sourceforge.net/projects/dcm4che/files/Weasis/dcm4chee-web/
2.打开http://localhost:8080/jmx-console 搜索 [service=WebConfig] 设置如下的值
WebviewerNames = weasis
WebviewerBaseUrls=weasis:jnlp://${server.host}:8080/weasis-pacs-connector/viewer
注:${server.host}是真实IP,如:192.168.0.1。本机直接使用localhost即可。
点击 [Apply Changes] 按钮,对修改数据进行保存(这个按钮在表格末尾)
3.下载配置文件
下载weasis-connector-default.properties,重命名为weasis-pacs-connector.properties
下载 dicom-dcm4chee.properties
将两个文件复制到dcm4chee-2.18.1-mysql的server/default/conf下
具体详见:https://github.com/nroduit/weasis-pacs-connector#configuration-of-weasis-pacs-connector
如果不配置可能会出现以下错误:
浏览影像
打开浏览器登录http://localhost:8080/dcm4chee-web3/
查询结果列表后会显示一个眼睛按钮,点击即可查看
weasis-pacs-connector体系结构
参考:
https://blog.csdn.net/BUGBUG404/article/details/81069398
https://www.e-learn.cn/content/qita/805743
https://dcm4che.atlassian.net/wiki/spaces/WEA/pages/3670023/Installing+Weasis+in+DCM4CHEE
https://github.com/nroduit/weasis-pacs-connector#configuration-of-weasis-pacs-connector