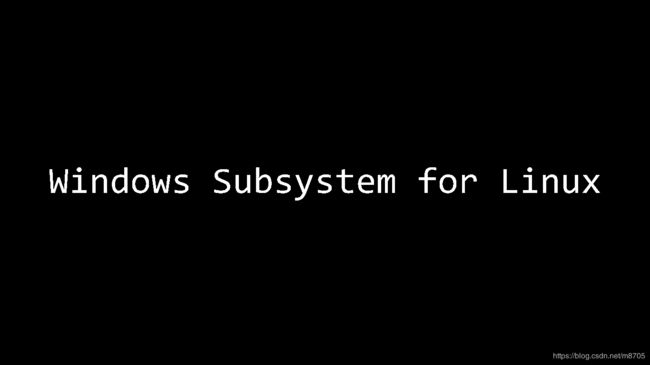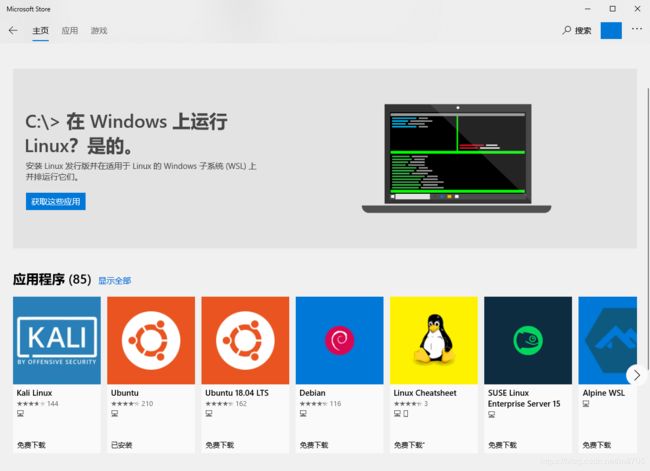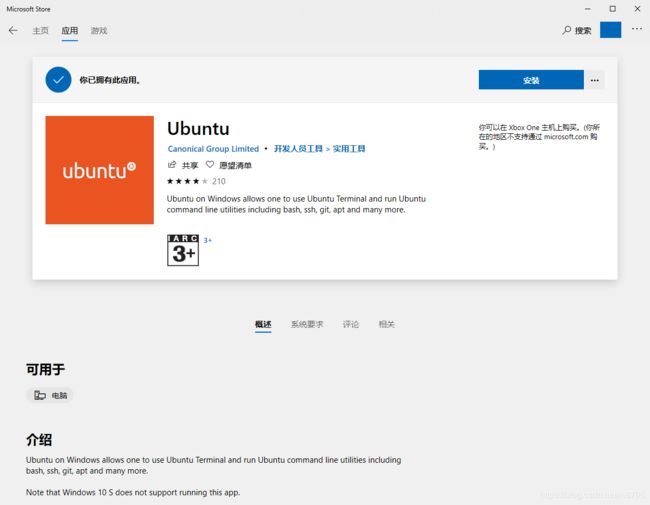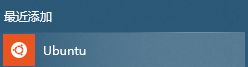WSL安装与入门
WSL ,是一个允许 Linux 二进制程序在 Windows 10 环境下运行的兼容层。
WSL 本身不是一个虚拟机,并没有模拟硬件环境,它是通过动态翻译系统调用来实现运行 Linux 应用程序的。
有了 WSL ,就可以在 Windows 10 里跑常用的 Linux 程序,无需安装庞大笨重的 VM ,有效提升开发体验。
1. 安装 WSL
第一步,启用 Windows 系统中的 WSL 功能
可以用命令行启用 WSL ,在 Windows 图标上右键,选择 Powershell / 命令提示符 (管理员) ,然后运行命令:
Enable-WindowsOptionalFeature -Online -FeatureName Microsoft-Windows-Subsystem-Linux或者打开 控制面板 → 程序和功能 → 启用或关闭Windows功能 ,然后勾选 使用 Linux 的 Windows 子系统 。
之后会出现提示,按要求重启电脑即可。
第二步,安装 Linux
打开 Windows 10 应用商店,然后搜索 Linux ,然后挑你喜欢的 Linux 进行安装:
我选择的是第二个 Ubuntu 。图中两个 Ubuntu 可能版本不同,没太大关系
自动安装完成后,就可以在开始菜单的最近添加中找到你的 Ubuntu 了:
随后鼠标右键固定 Ubuntu 到开始屏幕即可。直接在命令行中输入 wsl 命令也可以启动你的 Linux 系统
2. 配置 Linux 系统
点开你的 Ubuntu ,等待一会之后会有提示叫你输入 Linux 的用户名和密码,简单设置即可,然后你就可以开始。。。!!
进行繁琐的配置了。
第一步,更改控制台字体
默认的新宋体我真的看不下去。
看下图,你知道中间两个字符哪个是小写字母L,哪个是数字1吗?
![]()
很明显我们需要更换一个更适合控制台的字体。
点击 WSL 窗口左上角图标,打开 属性 → 字体 → 字体 ,然后更换字体为 Consolas,效果立竿见影 :
![]()
第二步,解决联网问题
我的 Ubuntu 系统刚开始使用时始终无法连接 Github 下载服务器,开代理也无法连上,但是 Ping 百度又可以,
后来上网找到了解决方案:在 WSL 中执行下面的命令:
sudo vim /etc.resolv,conf输入你的 Linux 密码然后回车,再按 Insert 键,在第一行加上:
nameserver 8.8.8.8随后按 Esc 键,输入:
:wq退出保存,此时就可以正常联网啦
第三步,解决文件互通问题
WSL 的系统文件储存在 Windows 10 的文件系统内,你可以在这个目录下找到你的 Ubuntu 文件:
C:\Users\你的用户名\AppData\Local\Packages\CanonicalGroupLimited.UbuntuonWindows_79rhkp1fndgsc\LocalState\rootfs但是注意:这个目录藏这么深就是为了避免你直接修改里面的文件,修改有风险,操作需谨慎!
3. 进阶阅读
WSL与WIN怎么互通有无?
Windows 10 上 WSL 的安装和使用笔记
了解适用于 Linux 的 Windows 子系统文档
Win10 bash on Ubuntu 下 vim 使用molokai配色
Learn About Windows Console & Windows Subsystem For Linux (WSL)