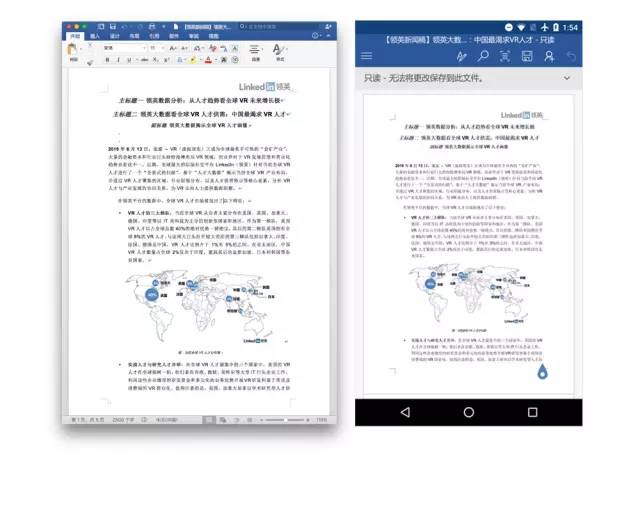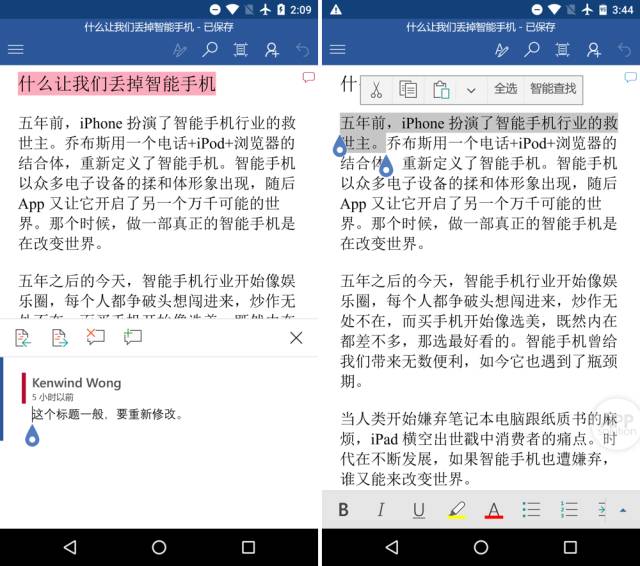本文部分内容授权转载自应用推荐第一媒体 AppSolution,微信号 appsolution。这是一个让你手机更好用的专业媒体,专注推荐新酷 App、游戏和实用技巧,致力于让更多人过上有品质的数字生活。
大多数人的工作/学习都离不开各种Word、Excel、PowerPoint文档。
微软出品的 Office 全套软件是不少人在 PC 时代的装机必备。而在这个移动时代,大家都在用手机聊工作,邮件、聊天工具上的文档也是一个接着一个。这不仅要求我们学会如何「移动办公」,也要求我们的手机——应该拥有处理文档的能力。
坚果云支持Office系列App的数据同步,让你在移动办公时代更加游刃有余。
【Word】文字工作者的掌上必备
Microsoft Word 是微软出品的全功能文字处理软件。它能让你创建和编辑排版丰富的文档,轻松添加图片、表格等图文信息,是码字爱好者的必备单品。
完美兼容性:跟「打不开」和「格式错乱」说再见
如果你在手机上,突然收到一份重要文件。这个时候你最怕的一件事是什么?打不开、格式错乱、显示乱码……
要是有重要数据搞错了地方,那真不是道个歉就能搞定的失误。
用 Microsoft Word 可以最大程度地避免这些问题,因为是微软官方出品,兼容性并非第三方 app 可以相比。你不仅可以用它来打开几乎所有 doc/docx 文件,还能得到和电脑完全一致的排版,不会再莫名错过一些重要信息。
阅读模式:像翻看电子书般阅读文档
如果你使用的是其他同类软件,可能会遇到各种奇怪的状况。
比如:电脑上做的文档发到手机上看,字怎么这么小,看起来好麻烦……其实只要你善用 Word 内置的「重排」功能(可以理解为「阅读模式」),这根本就不是问题。它能将文档以适合手机阅读的版式呈现,同时又不改变文档原有的版式。效果怎样?看下面这个对比图就知道:
批注功能:其他人对文档的意见,一目了然
有时候我们还需要在手机上做一些轻量的修改工作。特别是对编辑和作者等职人来说,最少不了的事情就是「改稿」。
有不少人喜欢在微信、QQ 里将文章的相应部分选中、截图,然后把修改意见通过聊天工具发送。信息极度碎片化容易干扰思路,最重要的是,时间再多也不能这么浪费啊。
而手机版 Word 提供了完整的批注支持:它可以完整展示不同人的批注,他们对哪一部分有什么修改意见,你在手机上就可以轻松看到。你可以直接回复批注,方便让对方知道你的想法。每个批注都有独立的窗口,因此绝对不会跟讨论的其他问题混淆。如果需要修改文稿也很简单,除了最基础的增删文字,Word 还将常用的文字格式选项(比如加粗、斜体、下划线、高亮、字号颜色等)放在了最容易操作的区域,你可以通过它们快速修改文字格式。
智能查找:不懂的马上查,马上懂
有不少资料(比如论文、文献等等)也是用 Word 写成,遇到陌生名词的几率非常高。如果是关键的名词没有搞懂,影响的是对整篇文章的理解。
这个时候就可以使用 Word 内置的「智能查找」功能,一键通过 Bing 搜索相应的关键词,简直是成人版的「哪里不会点哪里」。
保存共享:配合坚果云使用更高效
坚果云完美支持Office手机软件的文档数据同步,且完全免费。
当你在手机上新建一个Word文档并完成编辑后,可以选择直接保存至坚果云中,通过网页链接、邮件、QQ、微信等方式将文档共享给同事朋友,更方便地进行移动办公。
如果希望打开坚果云中的已有文档进行编辑,只要手机上同时安装了Office软件和坚果云App就可以实现。退出文档时,在手机上对其进行的任何修改都会立即被同步更新至坚果云,保证各设备文档版本一致。
【Excel】
让你的数据会说话
Microsoft Excel 是一款全能的电子表格工具。你可以用它的图表、公式、筛选和排序等功能,在手机上就能查看和编辑电子表格,轻松处理关于数据的一切。
此外,Excel 更强大的地方在于将数据转换为可视化图表,助你洞察到数据背后的趋势——用官方的话来说,就是「将数据转化为洞察力」。
冻结窗格:手机看表格的福音
在手机上看表格,最痛苦的事情之一就是……屏幕太小了,数据太多了。很多时候,你其实不需要表格里的所有数据,可能只是需要将某行或者某列表格固定住,方便数据的对照查看而已。
这个时候可以用很多 Excel 新手不知道的「冻结窗格」功能。手机版 Excel 提供了「冻结首行」、「冻结首列」和「冻结窗格」三个选项,前两个都比较好理解,第三个功能的意思是将所选窗格的上方和左侧表格都冻结。如果你需要使用到这个功能,可以点击 app 顶部的第二个按钮唤出功能选单,再切换到「视图」,在底部即可找到「冻结窗格」。
公式展示:再复杂的都不怕
得益于微软 Office 良好的兼容性,如果一份 Excel 文档插入了复杂公式,你也可以在手机版 Excel 上看到。而如果使用其他类 Excel 应用打开,却只能看到一片空白。
注:此特性同样适用于 Word、PowerPoint。
【PPT】时刻为下一次演讲做好准备
Microsoft PowerPoint 是协助你做好演讲、展示的得力工具。你可以通过它在手机上查看 PPT 文件,做轻量的编辑,甚至直接做出精美的演示幻灯片。无论你在哪里,只要你手上有手机,就能利用碎片时间为下一场演讲做好准备。
推荐使用微软官方的 PowerPoint,是因为它对最新特性的兼容性是最好的。最好的兼容性意味着完整的还原,假设你需要在会场的路上再回顾一下自己做的 PPT,你肯定不希望自己看到的跟正式演讲时有什么不一样。
举个例子:一些在其他 app 里展示不出来的效果(如「变形」切换),在 PowerPoint 里就可以完整展现。不要小看这些细节,它们对演讲的节奏把控至关重要。
(由于 GIF 限制,仅做简单效果展示)
【OneNote】得力的数字笔记助手
Microsoft OneNote 就是你的随身笔记本。不同的是,在纸质笔记本上你只能写写画画,OneNote 则几乎没有限制。除了基本的文字、涂鸦、图片,你还可以添加视频、音频、链接等各种形式的内容……你可以在这里搜集一切,记录一切。
OneNote 徽章:让你随时快速记录使用
OneNote 最重要的场景,就是快速记录。
Android 版的 OneNote 提供了一个非常不错的功能,那就是无论在手机哪个界面都悬浮着的「OneNote 徽章」。大家都知道灵感稍纵即逝,这个徽章可以让你无需打开 OneNote 就随时记录下想法。除了文字,它还可以让你拍照记录,在看书做摘抄的时候就非常实用。
将OneNote笔记保存至坚果云
鉴于Onedrive的访问速度在部分地区不是特别稳定,OneNote用户可以在电脑上选择将笔记同步保存至坚果云,坚果云免费账户限制上传流量为1GB/月,对于保存笔记的话是足够的。
具体同步设置教程可以参考豆瓣用户的教程文章。
写在最后
有不少人跟我说过,他们不觉得手机可以成为一个生产力工具:「工作就应该到电脑上,手机办公就是个笑话。」而我想说,手机并不是要取代电脑办公,而是扮演特定的的角色,应对特定的场景。
而这些手机Office技巧,将助你成为一个更敏捷的移动办公者。