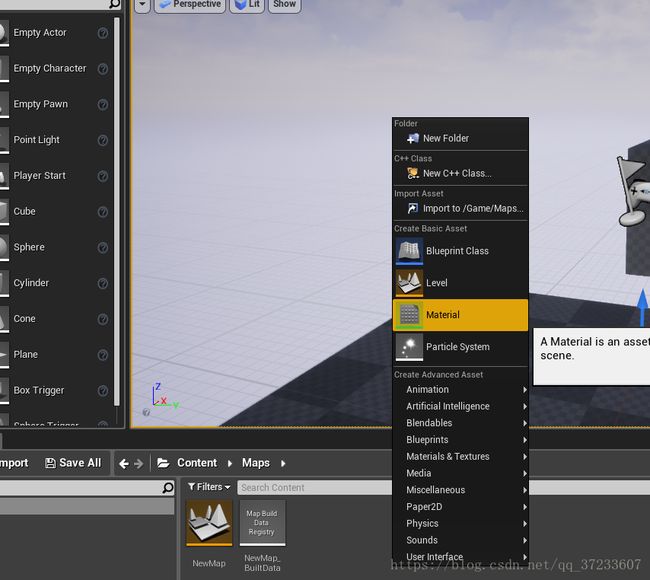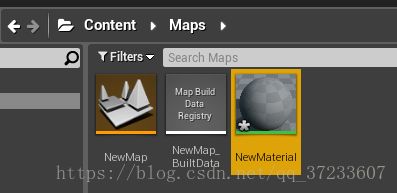UE4蓝图:材质编程(0)
之前在移动Actor的博客中,我们先给Box设置了红色的基础颜色.这属于最基础的材质编程.
然后我们双击它进入材质蓝图编辑器.
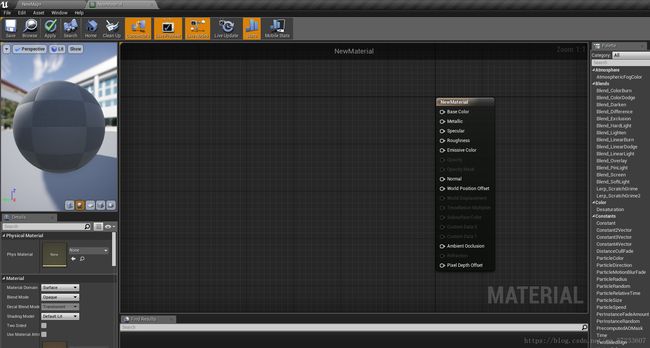
可以看到和之前的关卡蓝图编辑器差异挺大的.下面简要的说下各个按钮的作用.
Save按钮用来保存材质的编辑.Browse按钮用来在选中并显示当前正在编辑的材质.比如这时点击了下Browse,就会回到这个界面.
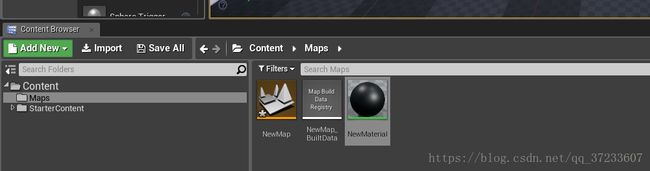
Apply按钮用来将修改的材质进行应用.就相当于更新之前使用这种材质的内容.
Search按钮用于搜索材质.Home按钮用于回到图标的中心位置.
CleanUp按钮用于清理那些没有被使用的节点,也就是没有被白线连起来的节点.
Connectors是连接器按钮,用来切换显示被使用到的节点.

Live Preview按钮用于实时更新材质的预览显示.Live Nodes用于实时更新图表的显示.Live Update用来实时更新节点的显示.Stats按钮用来显示所创建材质的相关信息.
可以看到在图表中默认存在着一个节点,名字和你创建的材质蓝图的名字一样.这个节点被称为最终材质输入节点,它汇总了应用于材质中的信息,程序用这个节点的信息来绘画材质.可以看到它有非常多的项目.有基础颜色,金属,高光,粗糙度,自发光颜色,透明度,法线,世界位置偏移等非常多的参数.下面会依次使用这些参数来绘制.
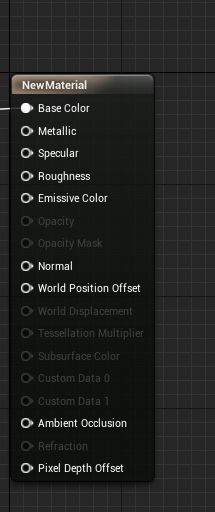
0.使用材质
最基本的问题就是如何使用已经编写好的材质,在初学者内容中,为我们提供了一些基础的材质供我们使用.只需要点击该材质,然后左键拖动到你想要设置材质的面上.
1.BaseColor
BaseColor翻译过来就是基础颜色,也就是材质的主颜色.颜色大多由3-4个值来组成,如果需要透明度,则使用RGBA四通道即可.
右键输入const,获取constant3Vector节点,这个节点是创建了一个带三个float参数的常量.用来控制基础RGB三色.
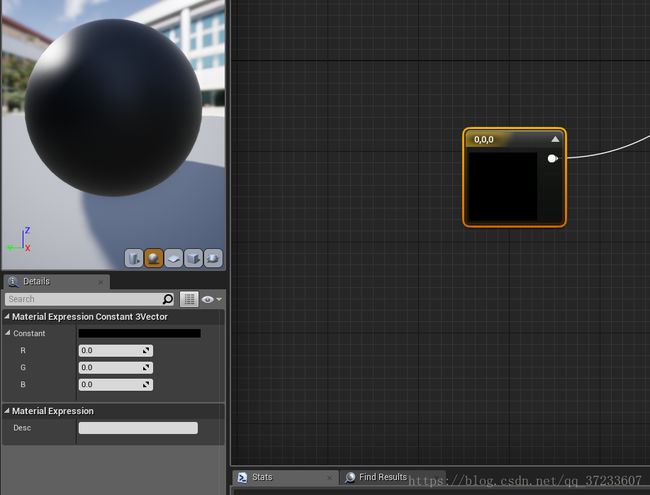
我们可以点击这个节点,然后在Detail面板中手动修改具体的数值来控制颜色.如果对颜色不敏感,则可以直接双击该节点的的中心部分,使用颜色选择器来选择示意的颜色.然后连接到最终材质节点的Base Color处,然后点击Save按钮.一般来说系统会自动帮我们Apply之前使用过该材质的物体.
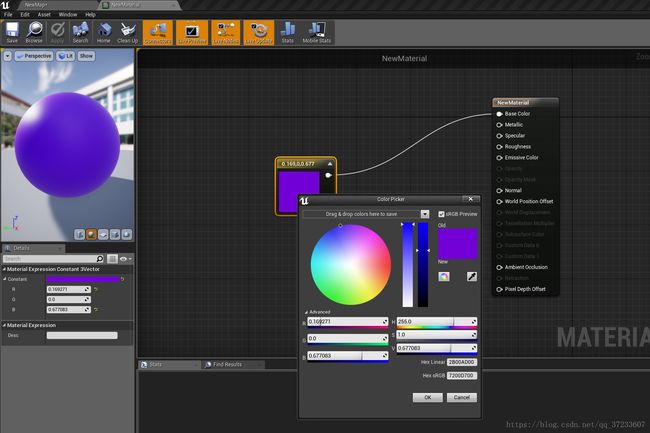
可以看到Box的表面只有一面变成了你指定的颜色.我们可以点击Box,然后Shift+B选中Box的所有表面,然后把材质拖动到上面放下,就会发现下图所示.
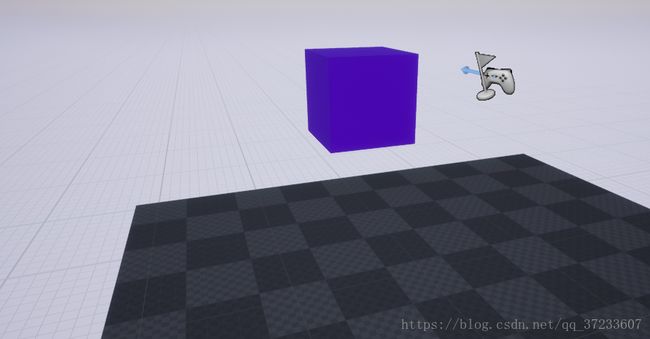
但光是这样的基础颜色,未免太单调,我们可以在虚幻商城中找一些免费的纹理图来使用.
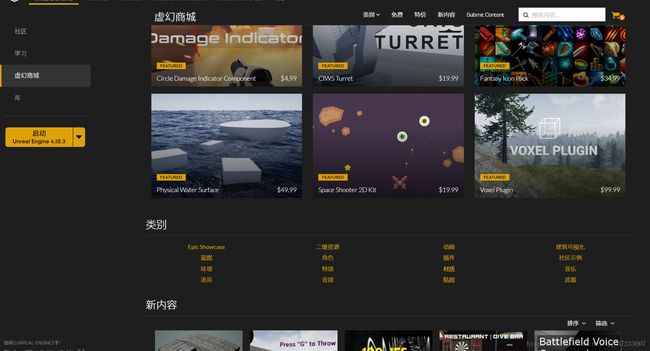
也可以在初学者内容的Texture纹理文件夹中,选择一个拖动到材质蓝图中放下.
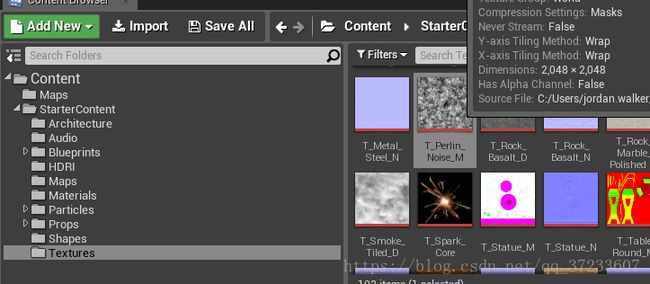
使用这张纹理贴满了Box的所有表面,预览图变成了这样的.
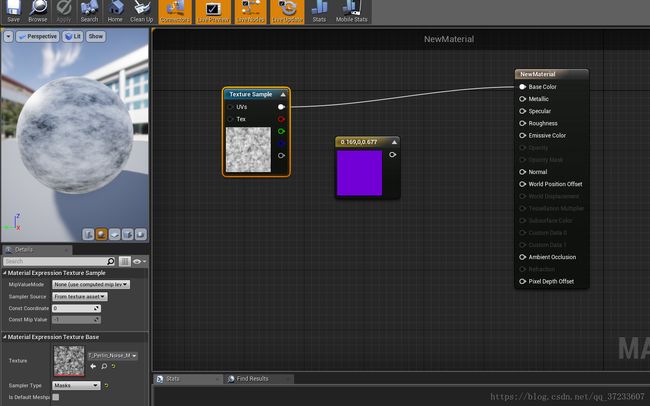
保存后应用.可以发现表面全是这样的纹理贴图,不过好丑,感觉自己审美观有问题…

2.Metallic
Metallic翻译过来就是金属的意思,是用来设置材质有关金属光泽的属性的.
右键创建一个Constant3Vector节点.设置值后与最终材质节点的金属属性连接.

保存后应用:金属属性设置后

金属属性设置前:

可以明显的看到,设置金属属性后看起来颜色要深沉了一些,看起来变得更加有金属的质感了.
未完~