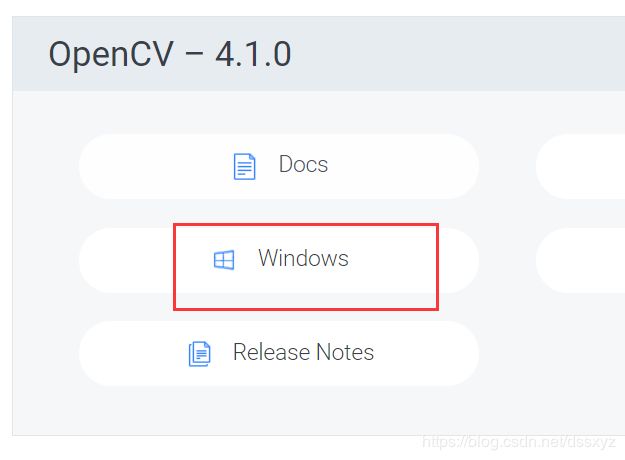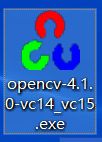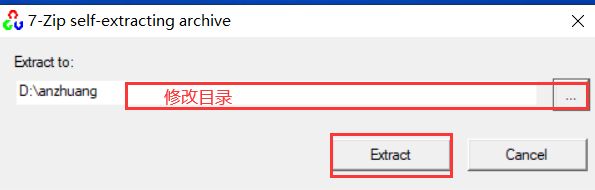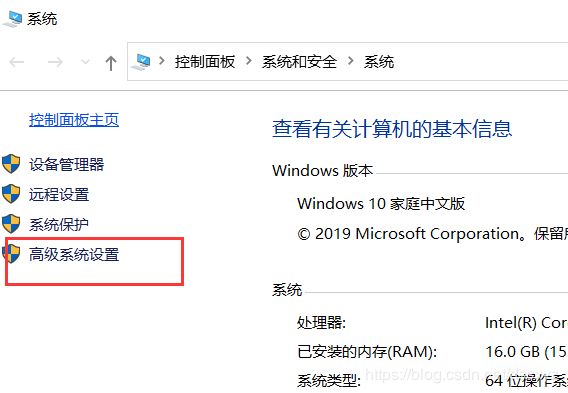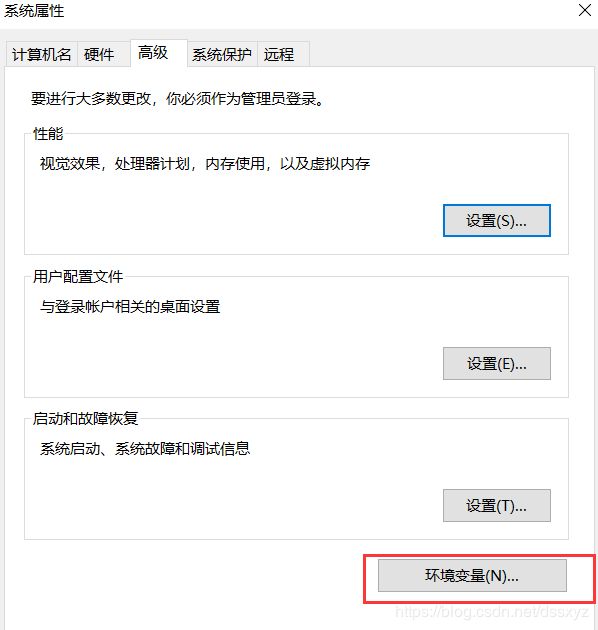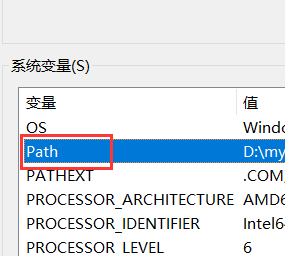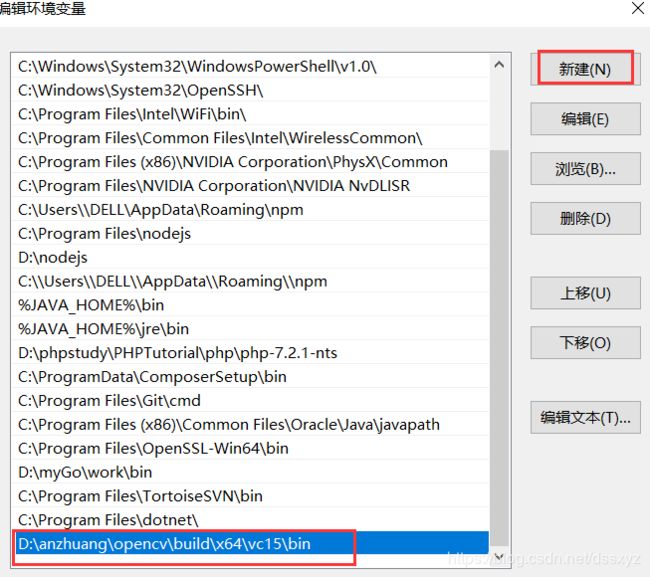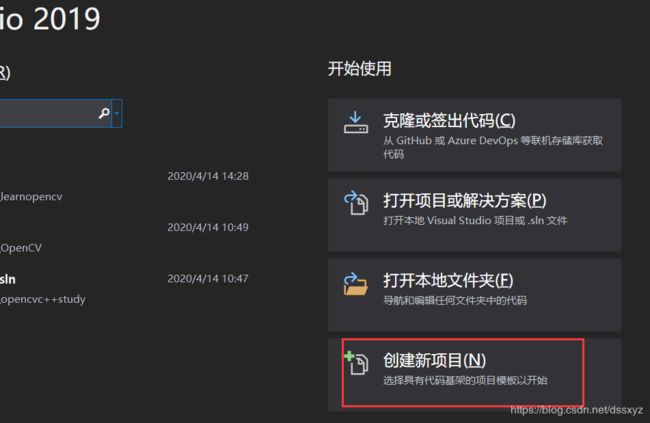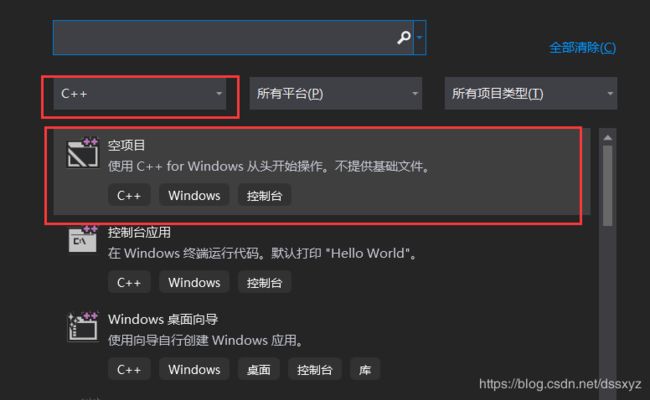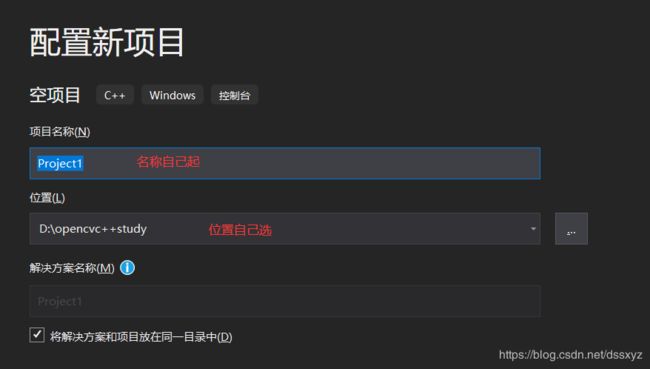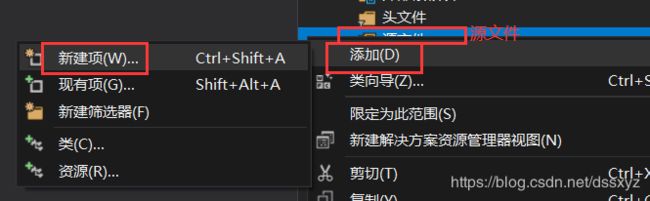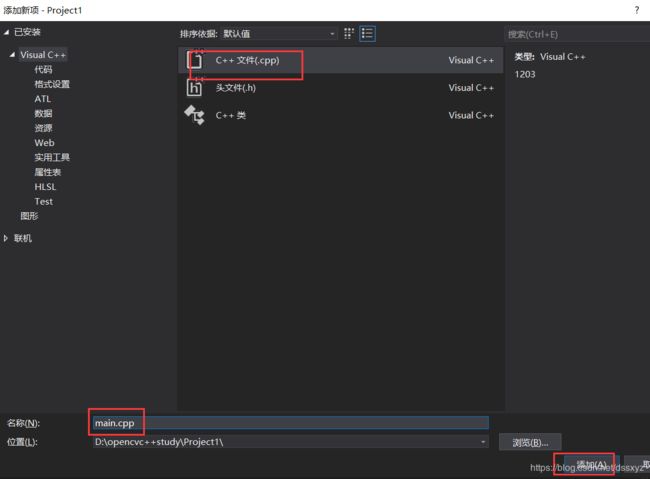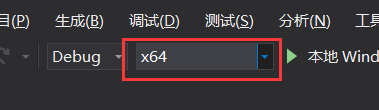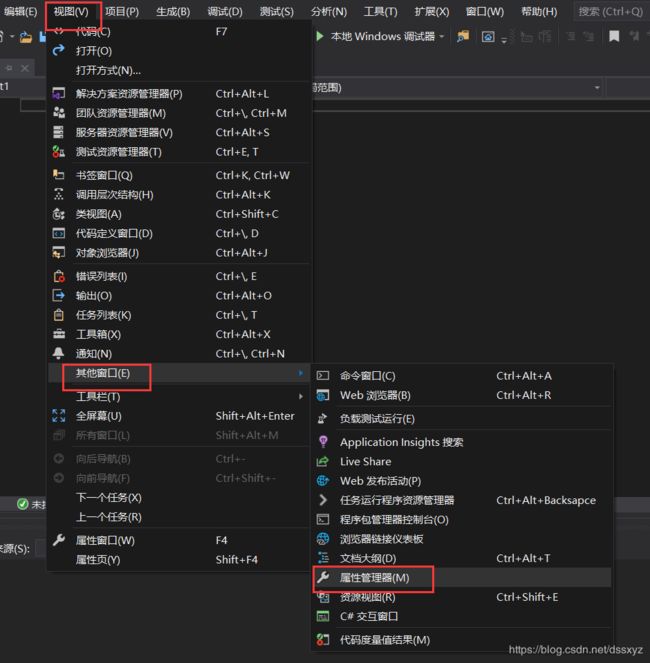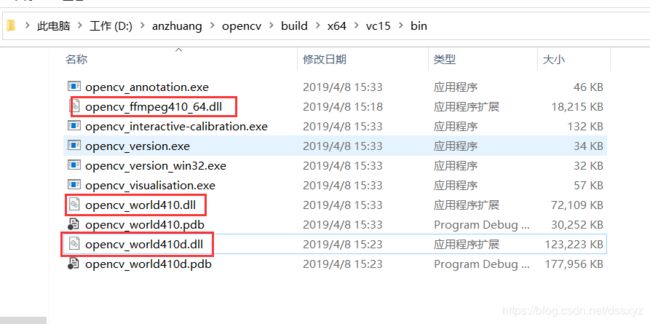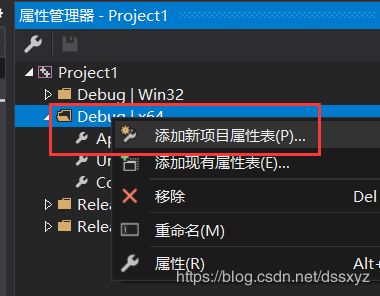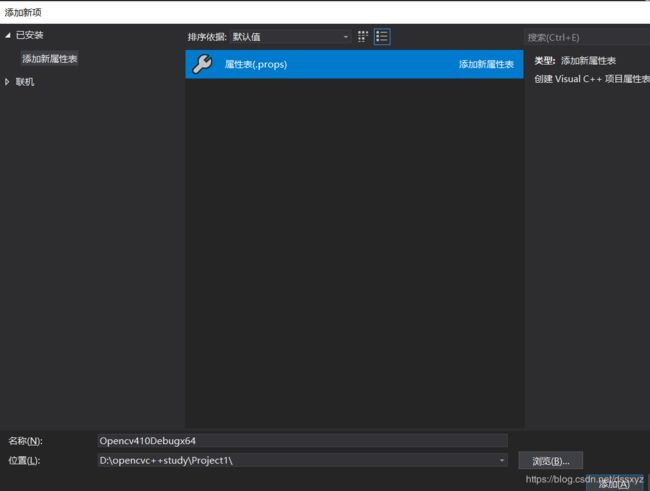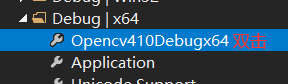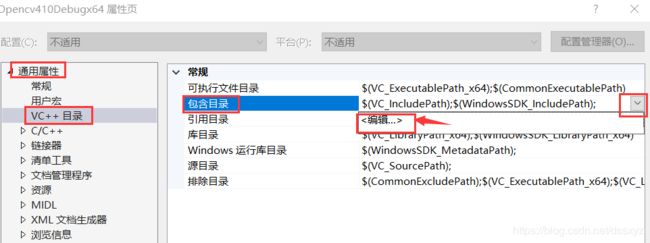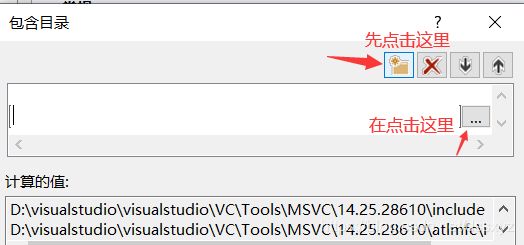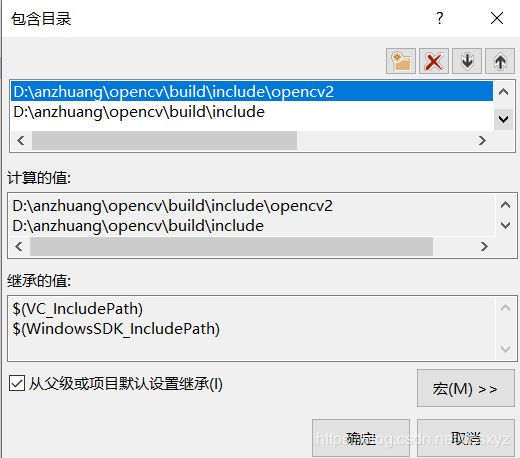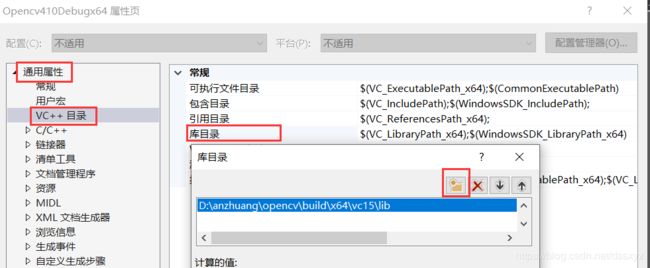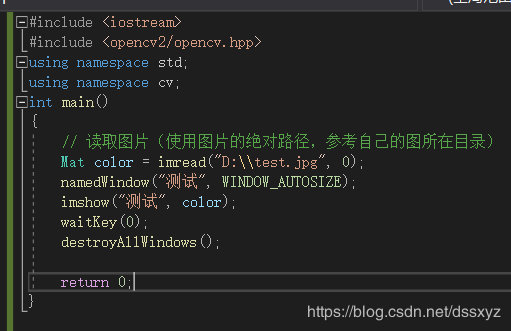- OpenCV中添加高斯噪声到彩色图像和点云
LpmShell
opencv人工智能计算机视觉点云
在计算机视觉和图像处理中,噪声是一种常见的现象,可以对图像和点云数据产生不良影响。高斯噪声是一种常见的噪声类型,它具有正态分布的特点。在本文中,我们将使用OpenCV库来添加高斯噪声到彩色图像和点云数据,并提供相应的源代码示例。添加高斯噪声到彩色图像首先,我们将介绍如何使用OpenCV库向彩色图像添加高斯噪声。以下是添加高斯噪声的步骤:步骤1:导入必要的库importnumpyasnpimport
- 基于Canny边缘检测和轮廓检测
如若123
opencv人工智能计算机视觉
这段代码实现了基于Canny边缘检测和轮廓检测,从图像中筛选出面积较大的矩形,并使用OpenCV和Matplotlib显示结果。主要流程如下:步骤详解:读取图像:img=cv2.imread('U:/1.png')使用cv2.imread()加载图像。转换为灰度图像:gray=cv2.cvtColor(img,cv2.COLOR_BGR2GRAY)使用cv2.cvtColor()将图像从BGR色彩
- 流媒体直播实时视频延迟时间排查和剖析:gop关键帧间隔导致延迟,流媒体和播放器缓存,B帧等导致的延迟
eguid_1
#1.4.3版本)直播延迟视频延迟直播平台播放延迟网络延迟
本章是流媒体直播实时视频延迟时间排查和剖析javaCV系列文章:javacv开发详解之1:调用本机摄像头视频javaCV开发详解之2:推流器实现,推本地摄像头视频到流媒体服务器以及摄像头录制视频功能实现(基于javaCV-FFMPEG、javaCV-openCV)javaCV开发详解之3:收流器实现,录制流媒体服务器的rtsp/rtmp视频文件(基于javaCV-FFMPEG)
- ubuntu电脑调用摄像头拍摄照片
山山而川_R
Drugsopencv计算机视觉人工智能
一、1、先装环境condacreate-ntextpython==3.8-ycondaactivatetext2、pipinstallopencv-python-ihttps://pypi.tuna.tsinghua.edu.cn/simple1、连接摄像头拍摄收集数据集capture_image5.pyimportcv2ascvimportosimportdatetimeimportnumpya
- 【树莓派入门系列】opencv安装
^Mark_Zhang^
pythonopencv人工智能
树莓派入门之Opencv库安装提示:本文树莓派4B所搭载的系统是Raspi11本教程不需要任何换源,直接用树莓派自带的源就行文章目录一、树莓派版本查看二、Opencv库安装1.扩大系统文件(常规操作)2.安装aptitude软件包3.CMake工具安装4.基础库安装5.opencv-python库5.注意点一、树莓派版本查看代码如下:uanme-a或lsb_release-a二、Opencv库安装
- OpenCV实战技术应用
yzx991013
OpenCV基础全集opencv人工智能计算机视觉
10.0角点检测应用技术实现,使用SIFT算法进行特征点检测并绘制。结果:实现过程:解析过程:1.导入模块:importcv2:导入opencv库,用于图像处理操作,包括图像读取、特征提取、图像绘制、匹配等。importnumpyasnp:导入numpy库,用于处理数组数据,在特征描述符的存储和处理中可能会用到。2.函数定义:sift_tz():功能:使用SIFT算法进行特征点检测并绘制。实现:i
- python学opencv|读取图像(四十四)原理探究:bitwise_and()函数实现图像按位与运算
西猫雷婶
人工智能opencv人工智能计算机视觉
【1】引言前序学习进程中,已经掌握了两张图片按位与操作的基本技巧:python学opencv|读取图像(四十三)使用cv2.bitwise_and()函数实现图像按位与运算-CSDN博客【2】cv2.bitwise_and()函数实现图像按位与运算原理【2.1】图像运算在前述学习过程中,我们只是使用了cv2.bitwise_and()函数,其实未曾深入探究其根本原理。为实现原理探索,直接使用彩色图
- C# OpenCV机器视觉:卡尔曼滤波
pchmi
C#OpenCV机器视觉c#opencv人工智能机器视觉卡尔曼滤波
在一个阳光有些慵懒的午后,阿强像往常一样窝在他那被各种电子元件和乱糟糟电线堆满的实验室里,百无聊赖地翻看着一本本厚重的技术书籍。突然,一阵急促的敲门声打破了平静,阿强趿拉着拖鞋,嘟囔着跑去开门,只见好友二胖火急火燎地冲了进来,手里还挥舞着一个小型无人机模型。“阿强啊,我这新买的无人机出大问题了!”二胖气喘吁吁地说道,额头上豆大的汗珠滚落,“我本来想在公园里拍点酷炫的飞行视频,结果它在空中晃得厉害,
- C# OpenCV机器视觉:红外体温检测
pchmi
C#OpenCV机器视觉c#opencv数码相机计算机视觉OpenCVSharp人工智能机器视觉
在一个骄阳似火的夏日,全球却被一场突如其来的疫情阴霾笼罩。阿强所在的小镇,平日里熙熙攘攘的街道变得冷冷清清,人们戴着口罩,行色匆匆,眼神中满是对病毒的恐惧。阿强作为镇上小有名气的科技达人,看着这一切,心急如焚,心中暗下决心:“我一定要利用我的技术,为抗击疫情做点什么!”思来想去,他把目光投向了OpenCvSharp和那台尘封已久的红外相机,一个大胆的计划在他心中悄然成型——用红外相机检测体温,为大
- 智能图像识别系统设计与实现
算法机器学习人工智能
摘要本文讨论了图像识别技术在安防领域的应用,详细介绍了如何利用AI设计实时图像识别系统解决传统监控系统的不足,包括快速识别潜在威胁和提高实时性。文章包含可运行的代码模块(基于Python和OpenCV),并通过实际案例展示如何应对技术挑战。引言传统监控系统主要依赖人工监控,面临效率低、实时性差等问题。而人工智能和图像识别技术的发展为安防领域带来了革命性的改变。通过基于AI的实时图像识别系统,可以快
- 【CV】25.1.7 arxiv更新速递
hinmer
arxivCV每日更新python人工智能计算机视觉chatgpt目标检测aiAIGC
—第1篇----关键词:手势识别,计算机视觉,低光照条件,机器学习,RaspberryPi,OpenCV论文链接-摘要:手势识别是一种基于计算机视觉技术的感知用户界面,允许计算机将人类动作解释为命令,使用户无需使用手与计算机交流,从而使鼠标和键盘变得多余。手势识别的主要弱点是光线条件,因为手势控制依赖于摄像头。摄像头用于在2D和3D中解释手势,因此提取的信息可能因光源而异。系统的限制是无法在黑暗环
- 【python进阶】txt excel pickle opencv操作demo
闪闪发亮的小星星
AI算法工程师打怪pythonexcelopencv
文章目录1.txt读写读综合案例日志文件读写2.excel读写读取csv读取xlsx3.matplotlib案例折线图多个折现图散点图柱状图饼状图4opencv案例加载与展示图片缩放图片旋转图片保存图片读取摄像头视频保存opencv综合案例5pickle案例1.txt读写读file.read()file.readlines()file.readline()##使用'read'方法读取文件的所有内容
- OpenCV 笔记(25):图像的仿射变换
Java与Android技术栈
opencv笔记人工智能计算机视觉
1.几何变换图像的几何变换是指将一幅图像中的坐标位置映射到另一幅图像中的新坐标位置,其实质是改变像素的空间位置,估算新空间位置上的像素值。几何变换不改变图像的像素值,只是在图像平面上进行像素的重新安排。以下是常用的几种几何变换:旋转:将图像旋转指定角度。缩放:按缩放因子调整图像大小,使其变大或变小。平移:将图像从当前位置移动到新位置。错切:沿特定轴倾斜图像。仿射变换:一个更广泛的类别,包括单个变换
- Kotlin Bytedeco OpenCV 图像图像49 仿射变换 图像裁剪
深色風信子
kotlinopencv仿射变换图像裁剪bytedecojavacpp
KotlinBytedecoOpenCV图像图像49仿射变换图像裁剪1添加依赖2测试代码3测试结果在OpenCV中,仿射变换(AffineTransformation)和透视变换(PerspectiveTransformation)是两种常用的图像几何变换方法。变换方法适用场景仿射变换简单的几何变换(平移、旋转、缩放、剪切)。透视变换改变图像视角和模拟3D投影效果。变换方法解释特点应用场景实现方法
- CameraX 下使用 OpenCV 微信二维码识别
AndroidKt
AndroidOpenCVandroidopencvkotlin计算机视觉图像处理
前言前面,我们已经介绍了两种集成wechat_qrcode微信二维码识别能力的做法:完整编译OpenCV和OpenCVContribNativeC++单独集成wechat_qrcode模块这两种方式的预览和识别均是基于OpenCV提供的JavaCamera2View。今天介绍一下如何通过CameraX框架调用wechat_qrcode模块能力。CameraX基本使用CameraX具有以下最低版本要
- OpenCV相机标定与3D重建(64)用于迭代地优化图像点的位置函数undistortImagePoints()的使用
jndingxin
OpenCVopencv人工智能
操作系统:ubuntu22.04OpenCV版本:OpenCV4.9IDE:VisualStudioCode编程语言:C++11算法描述计算无畸变图像点的位置。cv::undistortImagePoints这个函数用于迭代地优化图像点的位置,以补偿镜头畸变,并且允许指定终止条件来控制迭代过程。函数原型voidcv::undistortImagePoints(InputArraysrc,Outpu
- OpenCV相机标定与3D重建(65)对图像点进行去畸变处理函数undistortPoints()的使用
jndingxin
OpenCVopencv
操作系统:ubuntu22.04OpenCV版本:OpenCV4.9IDE:VisualStudioCode编程语言:C++11算法描述从观测到的点坐标计算理想点坐标。该函数类似于undistort和initUndistortRectifyMap,但它操作的是稀疏点集而不是光栅图像。此外,该函数执行与projectPoints相反的变换。对于3D对象,它不会重建其3D坐标;但对于平面对象,如果指定
- OpenCV相机标定与3D重建(66)对立体匹配生成的视差图(disparity map)进行验证的函数validateDisparity()的使用
jndingxin
OpenCVopencv3d
操作系统:ubuntu22.04OpenCV版本:OpenCV4.9IDE:VisualStudioCode编程语言:C++11算法描述使用左右检查来验证视差。矩阵“cost”应该由立体对应算法计算。cv::validateDisparity函数是OpenCV库中用于对立体匹配生成的视差图(disparitymap)进行后处理的一个工具。其主要功能是对计算出的视差值进行验证,确保相邻像素间的视差值
- 【机器学习实战入门】使用OpenCV进行性别和年龄检测
精通代码大仙
数据挖掘深度学习python机器学习pythonopencv数据挖掘人工智能
GenderandAgeDetectionPython项目首先,向您介绍用于此高级Python项目的性别和年龄检测中的术语:什么是计算机视觉?计算机视觉是一门让计算机能够像人类一样观察和识别数字图像和视频的学科。它面临的挑战大多源于对生物视觉有限的了解。计算机视觉涉及获取、处理、分析和理解数字图像,旨在从现实世界中提取高维数据,从而生成可用来做决策的符号或数值信息。该过程通常包括物体识别、视频跟踪
- OpenCV相机标定与3D重建(2)鱼眼相机模型
jndingxin
OpenCV数码相机opencv3d
操作系统:ubuntu22.04OpenCV版本:OpenCV4.9IDE:VisualStudioCode编程语言:C++11算法描述鱼眼相机是一种具有非常宽视野的相机,通常会产生强烈的径向畸变。鱼眼相机模型旨在捕捉这种畸变,以便能够准确地处理和校正图像。鱼眼相机模型通常使用多项式函数来描述径向畸变。定义:设P是世界参考系中的一个3D点,其坐标为X(存储在矩阵X中)。点P在相机参考系中的坐标向量
- OpenCV相机标定与3D重建(63)校正图像的畸变函数undistort()的使用
jndingxin
OpenCVopencv3d
操作系统:ubuntu22.04OpenCV版本:OpenCV4.9IDE:VisualStudioCode编程语言:C++11算法描述转换图像以补偿镜头畸变。该函数通过变换图像来补偿径向和切向镜头畸变。此函数仅仅是initUndistortRectifyMap(使用单位矩阵R)和remap(使用双线性插值)的组合。有关执行的具体变换详情,请参阅前者函数。对于在源图像中没有对应像素的目的图像中的像
- 基于OpenCV的道路损伤识别
Srlua小谢
传知代码论文复现python图形图像
✨✨欢迎大家来访Srlua的博文(づ ̄3 ̄)づ╭❤~✨✨欢迎各位亲爱的读者,感谢你们抽出宝贵的时间来阅读我的文章。我是Srlua小谢,在这里我会分享我的知识和经验。希望在这里,我们能一起探索IT世界的奥妙,提升我们的技能。记得先点赞后阅读哦~所属专栏:传知代码论文复现欢迎访问我的主页:Srlua小谢获取更多信息和资源。✨✨目录一、背景介绍二、算法原理(一)中值滤波(二)直方图均衡化(三)调节阈值(
- Python自动化运维:一键掌控服务器的高效之道
蒙娜丽宁
Python杂谈运维python自动化
《PythonOpenCV从菜鸟到高手》带你进入图像处理与计算机视觉的大门!解锁Python编程的无限可能:《奇妙的Python》带你漫游代码世界在互联网和云计算高速发展的今天,服务器数量的指数增长使得手动运维和管理变得异常繁琐。Python凭借其强大的可读性和丰富的生态系统,成为实现自动化运维的理想语言。本文以“Python自动化运维:编写自动化脚本进行服务器管理”为主题,深入探讨了如何利用Py
- 用opencv生成视频流,然后用rtsp进行拉流显示
hunter206206
pythonopencvpython人工智能
importcv2importnumpyasnpimporttimefromdatetimeimportdatetimeimportgiimportsocketimportsysgi.require_version('Gst','1.0')try:gi.require_version('GstRtspServer','1.0')fromgi.repositoryimportGst,GLib,Gst
- opencv c++ 调用 cornerHarris函数一直报错OpenCV(4.5.5) Error: Assertion failed (src.type() == CV_8UC1 || src.
Wsyoneself
cvopencv
报错:OpenCV(4.5.5)Error:Assertionfailed(src.type()==CV_8UC1||src.type()==CV_32FC1)in。。。原因:该函数的源矩阵(第一个参数)必须是单通道图像解决:三通道转为单通道之后再调用cvtColor(src,sc_img,COLOR_RGB2GRAY);//将三通道转为单通道cornerHarris(sc_img,dst,2,3
- 使用 Python结合ffmpeg 实现单线程和多线程推流
浪浪山小白兔
pythonffmpegopencv
一、引言在本文中,我们将详细介绍如何使用Python进行视频的推流操作。我们将通过两个不同的实现方式,即单线程推流和多线程推流,来展示如何利用cv2(OpenCV)和subprocess等库将视频帧推送到指定的RTMP地址。这两种方式都涉及到从摄像头读取视频帧,以及使用ffmpeg命令行工具将视频帧进行编码和推流的过程。二、单线程推流以下是单线程推流的代码:importcv2ascvimports
- JNI Android Bitmap 和 cv::Mat 互相转换安卓手机运行Opencv动态库或普通c++函数配置指南
chezabo6116
android
JNIAndroidBitmap和cv::Mat互相转换https://blog.csdn.net/tyfwin/article/details/140714946安卓手机运行Opencv动态库或普通c++函数配置指南https://blog.csdn.net/snjs000111/article/details/135067493
- 【粉丝福利社】Python OpenCV从入门到精通
愚公搬代码
愚公系列-送书福利社pythonopencv开发语言
标题详情作者简介愚公搬代码头衔华为云特约编辑,华为云云享专家,华为开发者专家,华为产品云测专家,CSDN博客专家,CSDN商业化专家,阿里云专家博主,阿里云签约作者,腾讯云优秀博主,腾讯云内容共创官,掘金优秀博主,亚马逊技领云博主,51CTO博客专家等。近期荣誉2022年度博客之星TOP2,2023年度博客之星TOP2,2022年华为云十佳博主,2023年华为云十佳博主,2024年华为云十佳博主等
- 《探秘鸿蒙Next:非结构化数据处理与模型轻量化的完美适配》
人工智能深度学习
在鸿蒙Next的人工智能应用场景中,处理非结构化数据并使其适配模型轻量化需求是一项关键且具有挑战性的任务。以下是一些有效的方法和策略。数据预处理数据清洗:非结构化数据中往往存在噪声、重复和错误数据。对于文本数据,要去除乱码、特殊字符等;对于图像数据,需处理模糊、损坏的图像。比如在处理鸿蒙Next设备采集的监控图像时,通过OpenCV的HarmonyOS适配库进行图像滤波等操作去除噪声。数据归一化与
- 【OpenCV 】第三章: 图像运算:加法运算、位运算、掩码、位平面分解、加密、数字水印、脸部打码
宝贝儿好
OpenCVopencv图像处理python算法
第三章:图像运算图像加法运算1、"+"2、cv2.add()函数3、图像加权和:cv2.addWeighted()函数图像位运算(位逻辑运算)1、按位与运算:cv2.bitwise_and()函数2、按位或运算:cv2.bitwise_or()函数3、按位非运算:cv2.bitwise_not()函数4、按位异或运算:cv2.bitwise_xor()函数掩模(掩码)参数图像与数值的运算图像位平面
- java的(PO,VO,TO,BO,DAO,POJO)
Cb123456
VOTOBOPOJODAO
转:
http://www.cnblogs.com/yxnchinahlj/archive/2012/02/24/2366110.html
-------------------------------------------------------------------
O/R Mapping 是 Object Relational Mapping(对象关系映
- spring ioc原理(看完后大家可以自己写一个spring)
aijuans
spring
最近,买了本Spring入门书:spring In Action 。大致浏览了下感觉还不错。就是入门了点。Manning的书还是不错的,我虽然不像哪些只看Manning书的人那样专注于Manning,但怀着崇敬 的心情和激情通览了一遍。又一次接受了IOC 、DI、AOP等Spring核心概念。 先就IOC和DI谈一点我的看法。IO
- MyEclipse 2014中Customize Persperctive设置无效的解决方法
Kai_Ge
MyEclipse2014
高高兴兴下载个MyEclipse2014,发现工具条上多了个手机开发的按钮,心生不爽就想弄掉他!
结果发现Customize Persperctive失效!!
有说更新下就好了,可是国内Myeclipse访问不了,何谈更新...
so~这里提供了更新后的一下jar包,给大家使用!
1、将9个jar复制到myeclipse安装目录\plugins中
2、删除和这9个jar同包名但是版本号较
- SpringMvc上传
120153216
springMVC
@RequestMapping(value = WebUrlConstant.UPLOADFILE)
@ResponseBody
public Map<String, Object> uploadFile(HttpServletRequest request,HttpServletResponse httpresponse) {
try {
//
- Javascript----HTML DOM 事件
何必如此
JavaScripthtmlWeb
HTML DOM 事件允许Javascript在HTML文档元素中注册不同事件处理程序。
事件通常与函数结合使用,函数不会在事件发生前被执行!
注:DOM: 指明使用的 DOM 属性级别。
1.鼠标事件
属性
- 动态绑定和删除onclick事件
357029540
JavaScriptjquery
因为对JQUERY和JS的动态绑定事件的不熟悉,今天花了好久的时间才把动态绑定和删除onclick事件搞定!现在分享下我的过程。
在我的查询页面,我将我的onclick事件绑定到了tr标签上同时传入当前行(this值)参数,这样可以在点击行上的任意地方时可以选中checkbox,但是在我的某一列上也有一个onclick事件是用于下载附件的,当
- HttpClient|HttpClient请求详解
7454103
apache应用服务器网络协议网络应用Security
HttpClient 是 Apache Jakarta Common 下的子项目,可以用来提供高效的、最新的、功能丰富的支持 HTTP 协议的客户端编程工具包,并且它支持 HTTP 协议最新的版本和建议。本文首先介绍 HTTPClient,然后根据作者实际工作经验给出了一些常见问题的解决方法。HTTP 协议可能是现在 Internet 上使用得最多、最重要的协议了,越来越多的 Java 应用程序需
- 递归 逐层统计树形结构数据
darkranger
数据结构
将集合递归获取树形结构:
/**
*
* 递归获取数据
* @param alist:所有分类
* @param subjname:对应统计的项目名称
* @param pk:对应项目主键
* @param reportList: 最后统计的结果集
* @param count:项目级别
*/
public void getReportVO(Arr
- 访问WEB-INF下使用frameset标签页面出错的原因
aijuans
struts2
<frameset rows="61,*,24" cols="*" framespacing="0" frameborder="no" border="0">
- MAVEN常用命令
avords
Maven库:
http://repo2.maven.org/maven2/
Maven依赖查询:
http://mvnrepository.com/
Maven常用命令: 1. 创建Maven的普通java项目: mvn archetype:create -DgroupId=packageName
- PHP如果自带一个小型的web服务器就好了
houxinyou
apache应用服务器WebPHP脚本
最近单位用PHP做网站,感觉PHP挺好的,不过有一些地方不太习惯,比如,环境搭建。PHP本身就是一个网站后台脚本,但用PHP做程序时还要下载apache,配置起来也不太很方便,虽然有好多配置好的apache+php+mysq的环境,但用起来总是心里不太舒服,因为我要的只是一个开发环境,如果是真实的运行环境,下个apahe也无所谓,但只是一个开发环境,总有一种杀鸡用牛刀的感觉。如果php自己的程序中
- NoSQL数据库之Redis数据库管理(list类型)
bijian1013
redis数据库NoSQL
3.list类型及操作
List是一个链表结构,主要功能是push、pop、获取一个范围的所有值等等,操作key理解为链表的名字。Redis的list类型其实就是一个每个子元素都是string类型的双向链表。我们可以通过push、pop操作从链表的头部或者尾部添加删除元素,这样list既可以作为栈,又可以作为队列。
&nbs
- 谁在用Hadoop?
bingyingao
hadoop数据挖掘公司应用场景
Hadoop技术的应用已经十分广泛了,而我是最近才开始对它有所了解,它在大数据领域的出色表现也让我产生了兴趣。浏览了他的官网,其中有一个页面专门介绍目前世界上有哪些公司在用Hadoop,这些公司涵盖各行各业,不乏一些大公司如alibaba,ebay,amazon,google,facebook,adobe等,主要用于日志分析、数据挖掘、机器学习、构建索引、业务报表等场景,这更加激发了学习它的热情。
- 【Spark七十六】Spark计算结果存到MySQL
bit1129
mysql
package spark.examples.db
import java.sql.{PreparedStatement, Connection, DriverManager}
import com.mysql.jdbc.Driver
import org.apache.spark.{SparkContext, SparkConf}
object SparkMySQLInteg
- Scala: JVM上的函数编程
bookjovi
scalaerlanghaskell
说Scala是JVM上的函数编程一点也不为过,Scala把面向对象和函数型编程这两种主流编程范式结合了起来,对于熟悉各种编程范式的人而言Scala并没有带来太多革新的编程思想,scala主要的有点在于Java庞大的package优势,这样也就弥补了JVM平台上函数型编程的缺失,MS家.net上已经有了F#,JVM怎么能不跟上呢?
对本人而言
- jar打成exe
bro_feng
java jar exe
今天要把jar包打成exe,jsmooth和exe4j都用了。
遇见几个问题。记录一下。
两个软件都很好使,网上都有图片教程,都挺不错。
首先肯定是要用自己的jre的,不然不能通用,其次别忘了把需要的lib放到classPath中。
困扰我很久的一个问题是,我自己打包成功后,在一个同事的没有装jdk的电脑上运行,就是不行,报错jvm.dll为无效的windows映像,如截图
最后发现
- 读《研磨设计模式》-代码笔记-策略模式-Strategy
bylijinnan
java设计模式
声明: 本文只为方便我个人查阅和理解,详细的分析以及源代码请移步 原作者的博客http://chjavach.iteye.com/
/*
策略模式定义了一系列的算法,并将每一个算法封装起来,而且使它们还可以相互替换。策略模式让算法独立于使用它的客户而独立变化
简单理解:
1、将不同的策略提炼出一个共同接口。这是容易的,因为不同的策略,只是算法不同,需要传递的参数
- cmd命令值cvfM命令
chenyu19891124
cmd
cmd命令还真是强大啊。今天发现jar -cvfM aa.rar @aaalist 就这行命令可以根据aaalist取出相应的文件
例如:
在d:\workspace\prpall\test.java 有这样一个文件,现在想要将这个文件打成一个包。运行如下命令即可比如在d:\wor
- OpenJWeb(1.8) Java Web应用快速开发平台
comsci
java框架Web项目管理企业应用
OpenJWeb(1.8) Java Web应用快速开发平台的作者是我们技术联盟的成员,他最近推出了新版本的快速应用开发平台 OpenJWeb(1.8),我帮他做做宣传
OpenJWeb快速开发平台以快速开发为核心,整合先进的java 开源框架,本着自主开发+应用集成相结合的原则,旨在为政府、企事业单位、软件公司等平台用户提供一个架构透
- Python 报错:IndentationError: unexpected indent
daizj
pythontab空格缩进
IndentationError: unexpected indent 是缩进的问题,也有可能是tab和空格混用啦
Python开发者有意让违反了缩进规则的程序不能通过编译,以此来强制程序员养成良好的编程习惯。并且在Python语言里,缩进而非花括号或者某种关键字,被用于表示语句块的开始和退出。增加缩进表示语句块的开
- HttpClient 超时设置
dongwei_6688
httpclient
HttpClient中的超时设置包含两个部分:
1. 建立连接超时,是指在httpclient客户端和服务器端建立连接过程中允许的最大等待时间
2. 读取数据超时,是指在建立连接后,等待读取服务器端的响应数据时允许的最大等待时间
在HttpClient 4.x中如下设置:
HttpClient httpclient = new DefaultHttpC
- 小鱼与波浪
dcj3sjt126com
一条小鱼游出水面看蓝天,偶然间遇到了波浪。 小鱼便与波浪在海面上游戏,随着波浪上下起伏、汹涌前进。 小鱼在波浪里兴奋得大叫:“你每天都过着这么刺激的生活吗?简直太棒了。” 波浪说:“岂只每天过这样的生活,几乎每一刻都这么刺激!还有更刺激的,要有潮汐变化,或者狂风暴雨,那才是兴奋得心脏都会跳出来。” 小鱼说:“真希望我也能变成一个波浪,每天随着风雨、潮汐流动,不知道有多么好!” 很快,小鱼
- Error Code: 1175 You are using safe update mode and you tried to update a table
dcj3sjt126com
mysql
快速高效用:SET SQL_SAFE_UPDATES = 0;下面的就不要看了!
今日用MySQL Workbench进行数据库的管理更新时,执行一个更新的语句碰到以下错误提示:
Error Code: 1175
You are using safe update mode and you tried to update a table without a WHERE that
- 枚举类型详细介绍及方法定义
gaomysion
enumjavaee
转发
http://developer.51cto.com/art/201107/275031.htm
枚举其实就是一种类型,跟int, char 这种差不多,就是定义变量时限制输入的,你只能够赋enum里面规定的值。建议大家可以看看,这两篇文章,《java枚举类型入门》和《C++的中的结构体和枚举》,供大家参考。
枚举类型是JDK5.0的新特征。Sun引进了一个全新的关键字enum
- Merge Sorted Array
hcx2013
array
Given two sorted integer arrays nums1 and nums2, merge nums2 into nums1 as one sorted array.
Note:You may assume that nums1 has enough space (size that is
- Expression Language 3.0新特性
jinnianshilongnian
el 3.0
Expression Language 3.0表达式语言规范最终版从2013-4-29发布到现在已经非常久的时间了;目前如Tomcat 8、Jetty 9、GlasshFish 4已经支持EL 3.0。新特性包括:如字符串拼接操作符、赋值、分号操作符、对象方法调用、Lambda表达式、静态字段/方法调用、构造器调用、Java8集合操作。目前Glassfish 4/Jetty实现最好,对大多数新特性
- 超越算法来看待个性化推荐
liyonghui160com
超越算法来看待个性化推荐
一提到个性化推荐,大家一般会想到协同过滤、文本相似等推荐算法,或是更高阶的模型推荐算法,百度的张栋说过,推荐40%取决于UI、30%取决于数据、20%取决于背景知识,虽然本人不是很认同这种比例,但推荐系统中,推荐算法起的作用起的作用是非常有限的。
就像任何
- 写给Javascript初学者的小小建议
pda158
JavaScript
一般初学JavaScript的时候最头痛的就是浏览器兼容问题。在Firefox下面好好的代码放到IE就不能显示了,又或者是在IE能正常显示的代码在firefox又报错了。 如果你正初学JavaScript并有着一样的处境的话建议你:初学JavaScript的时候无视DOM和BOM的兼容性,将更多的时间花在 了解语言本身(ECMAScript)。只在特定浏览器编写代码(Chrome/Fi
- Java 枚举
ShihLei
javaenum枚举
注:文章内容大量借鉴使用网上的资料,可惜没有记录参考地址,只能再传对作者说声抱歉并表示感谢!
一 基础 1)语法
枚举类型只能有私有构造器(这样做可以保证客户代码没有办法新建一个enum的实例)
枚举实例必须最先定义
2)特性
&nb
- Java SE 6 HotSpot虚拟机的垃圾回收机制
uuhorse
javaHotSpotGC垃圾回收VM
官方资料,关于Java SE 6 HotSpot虚拟机的garbage Collection,非常全,英文。
http://www.oracle.com/technetwork/java/javase/gc-tuning-6-140523.html
Java SE 6 HotSpot[tm] Virtual Machine Garbage Collection Tuning
&
![]()
![]()