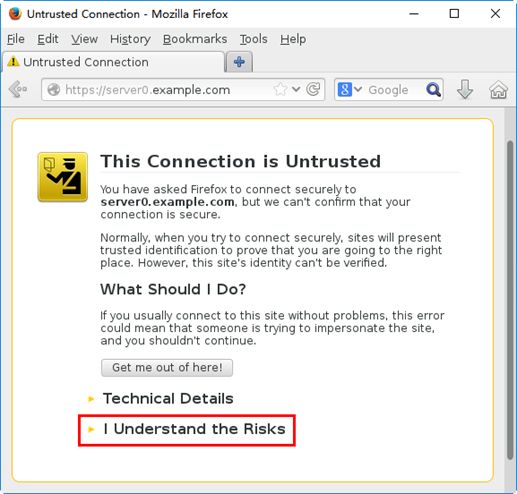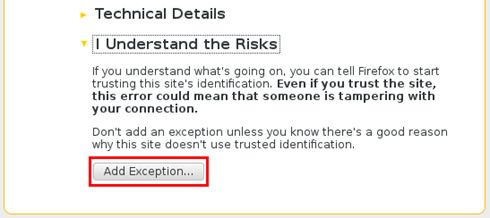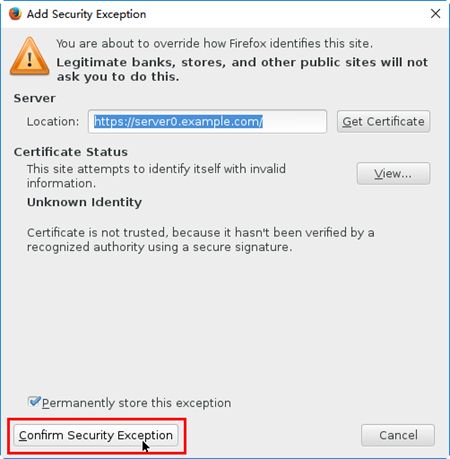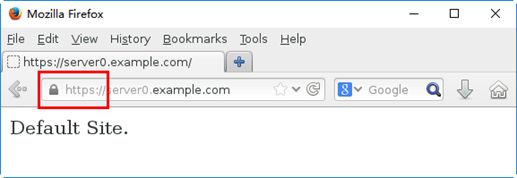网页内容访问 、 部署动态网站 、 安全Web服务案例
Top
NSD ENGINEER DAY05
- 案例1:配置网页内容访问
- 案例2:使用自定Web根目录
- 案例3:部署并测试WSGI站点
- 案例4:配置安全Web服务
1 案例1:配置网页内容访问
1.1 问题
本例要求在 Web 网站 http://server0.example.com 的 DocumentRoot 目录下创建一个名为 private 的子目录,要求如下:
- 从 http://classroom/pub/materials/private.html 下载一个文件副本到这个目录,重命名为 index.html
- 不要对文件 index.html 的内容作任何修改
- 从 server0 上,任何人都可以浏览 private 的内容,但是从其他系统不能访问这个目录的内容
1.2 方案
配置Web内容的访问控制需要添加Directory区段,主要形式可参考
- Require all denied //上层目录拒绝任何访问
- Require all granted //子目录1允许任何访问
- Require ip IP或网段地址 .. .. //子目录2允许少数客户机
1.3 步骤
实现此案例需要按照如下步骤进行。
步骤一:部署网页子目录及文档
1)建立子目录
- [root@server0 ~]# mkdir /var/www/html/private
2)部署网页
- [root@server0 ~]# cd /var/www/html/private
- [root@server0 private]# wget http://classroom/pub/materials/private.html -O index.html
- .. ..
- 2016-11-26 20:30:28 (1.90 MB/s) - ‘index.html’ saved [14/14]
- [root@server0 private]# cat index.html //检查网页文件
- Private Site.
步骤二:为指定的网页子目录限制访问
在httpd服务的标准配置中,根目录 / 默认拒绝任何访问,但网页目录/var/www/默认允许任何访问。因此,只需要为个别子目录增加访问控制即可。
1)调整虚拟站点server0.example.com的配置文件
- [root@server0 ~]# vim /etc/httpd/conf.d/00-default.conf
- .. ..
- Require ip 127.0.0.1 ::1 172.25.0.11
2)重启系统服务httpd
- [root@server0 ~]# systemctl restart httpd
步骤三:测试目录访问限制
1)从desktop0上访问http://server0.example.com/private/被拒绝
- [root@desktop0 ~]# elinks -dump http://server0.example.com/private/
- Forbidden
- You don't have permission to access /private/ on this server.
2)从desktop0上访问http://server0.example.com/仍然是正常的
- [root@desktop0 ~]# elinks -dump http://server0.example.com/
- Default Site.
3)从server0本机上访问http://server0.example.com/private/也不受限制
- [root@server0 ~]# elinks -dump http://server0.example.com/private/
- Private Site.
2 案例2:使用自定Web根目录
2.1 问题
本例要求调整 Web 站点 http://server0.example.com 的网页目录,要求如下:
- 新建目录 /webroot,作为此站点新的网页目录
- 从 http://classroom/pub/materials/station.html 下载一个文件副本到这个目录,重命名为 index.html
- 不要对文件 index.html 的内容作任何修改
- 确保站点 http://server0.example.com 仍然可访问
2.2 方案
在SELinux强制启用模式下,增加新的合规网页目录的方法:
1)参照标准目录,重设新目录的属性
- chcon [-R] --reference=模板目录 新目录
或者
2)将新目录增加到预设的标准Web目录范围
- semanage fcontext -a -t httpd_sys_content_t '新目录(/.*)?'
2.3 步骤
实现此案例需要按照如下步骤进行。
步骤一:部署网页目录及文档
1)建立网页目录
- [root@server0 ~]# mkdir /webroot
2)部署网页文件
- [root@server0 ~]# cd /webroot/
- [root@server0 webroot]# wget http://classroom/pub/materials/station.html -O index.html
- .. ..
- 2016-11-26 20:01:14 (826 KB/s) - ‘index.html’ saved [14/14]
- [root@server0 webroot]# cat index.html //检查网页文件
- Default Site.
步骤二:调整虚拟站点http://server0.example.com/的配置
1)修改配置文件
- [root@server0 ~]# vim /etc/httpd/conf.d/00-default.conf
- ServerName server0.example.com
- DocumentRoot /webroot
- .. ..
2)重启系统服务httpd
- [root@server0 ~]# systemctl restart httpd
步骤三:确保虚拟站点http://server0.example.com/仍然可以访问
1)未调整网页目录SELinux上下文件的情况
为虚拟站点http://server0.example.com/更换了新的网页目录以后,从浏览器访问将会失败,只能看到红帽测试页。
- [root@desktop0 ~]# elinks -dump http://server0.example.com/
- Red Hat Enterprise Linux Test Page
- This page is used to test the proper operation of the Apache HTTP server
- after it has been installed. If you can read this page, it means that the
- Apache HTTP server installed at this site is working properly.
- .. ..
针对此问题,可以参考目录/var/www的属性为网页目录/webroot设置SELinux安全上下文。
- [root@server0 ~]# chcon -R --reference=/var/www /webroot/
- [root@server0 ~]# ls -Z /webroot/index.html //确认结果
- -rw-r--r--. root root system_u:object_r:httpd_sys_content_t:s0 /webroot/index.html
2)未配置目录内容访问的情况
尽管已经调整过/webroot的SELinux安全上下文,但是从浏览器访问此虚拟站点时仍然会被拒绝,还是只能看到红帽测试页。
还需要修改对应的配置文件,添加内容访问控制:
- [root@server0 ~]# vim /etc/httpd/conf.d/00-default.conf
- ServerName server0.example.com
- DocumentRoot /webroot
- Require all granted
- Require ip 127.0.0.1 ::1 172.25.0.11
- [root@server0 ~]# systemctl restart httpd //重启httpd服务
若要保持原有private子目录,建议也拷贝过来:
- [root@server0 ~]# cp -rf /var/www/html/private/ /webroot/
3)最终访问测试
从浏览器能成功访问调整后的虚拟站点http://server0.example.com/。
- [root@desktop0 ~]# elinks -dump http://server0.example.com/
- Default Site.
3 案例3:部署并测试WSGI站点
3.1 问题
本例要求为站点 webapp0.example.com 配置提供动态Web内容,要求如下:
- 此虚拟主机侦听在端口8909
- 测试网页从以下地址下载,不要作任何更改http://classroom/pub/materials/webinfo.wsgi
- 从浏览器访问 http://webapp0.example.com:8909 可接收到动态生成的 Web 页面
- 此站点必须能被 example.com 域内的所有系统访问
3.2 方案
为httpd增加对Python网页程序的支持,可以安装mod_wsgi模块。关于此模块的配置说明,建议参考软件包提供的readme文档。
在SELinux处于Enforcing模式时,若要开放非80、81等常规Web端口,需要调整SELinux保护策略。
3.3 步骤
实现此案例需要按照如下步骤进行。
步骤一:部署动态网页文档
1)创建网页目录
- [root@server0 ~]# mkdir /var/www/webapp0
2)部署webinfo.wsgi网页程序
- [root@server0 ~]# cd /var/www/webapp0
- [root@server0 webapp0]# wget http://classroom/pub/materials/webinfo.wsgi
- .. ..
- 2016-11-27 01:52:26 (16.0 MB/s) - ‘webinfo.wsgi’ saved [397/397]
- [root@server0 webapp0]# cat webinfo.wsgi //检查下载文件
- #!/usr/bin/env python
- import time
- .. ..
步骤二:配置新的虚拟主机http://webapp0.example.com:8909/
1)安装mod_wsgi模块软件包
- [root@server0 ~]# yum -y install mod_wsgi
- .. ..
2)为新虚拟主机建立配置
- [root@server0 ~]# vim /etc/httpd/conf.d/02-webapp0.conf
- Listen 8909
- DocumentRoot /var/www/webapp0
- ServerName webapp0.example.com
- WSGIScriptAlias / /var/www/webapp0/webinfo.wsgi
3)调整SELinux策略,允许Web服务使用8909端口
列出当前许可的Web端口:
- [root@server0 ~]# semanage port -l | grep ^http_port
- http_port_t tcp 80, 81, 443, 488, 8008, 8009, 8443, 9000
添加新的Web端口:
- [root@server0 ~]# semanage port -a -t http_port_t -p tcp 8909
- [root@server0 ~]#
确认配置结果:
- [root@server0 ~]# semanage port -l | grep ^http_port
- http_port_t tcp 8909, 80, 81, 443, 488, 8008, 8009, 8443, 9000
4)重启系统服务httpd
- [root@server0 ~]# systemctl restart httpd
- [root@server0 ~]# netstat -antpu | grep httpd //确认已监听8909端口
- tcp6 0 0 :::443 :::* LISTEN 2477/httpd
- tcp6 0 0 :::8909 :::* LISTEN 2477/httpd
- tcp6 0 0 :::80 :::* LISTEN 2477/httpd
步骤三:测试动态网页效果
使用elinks或firefox访问此动态站点http://webapp0.example.com:8909/。
多刷新访问几次,每次看到的是动态网页内容,内容并不固定。
- [root@desktop0 ~]# elinks -dump http://webapp0.example.com:8909/
- UNIX EPOCH time is now: 1480184916.52 //第1次访问
- [root@desktop0 ~]# elinks -dump http://webapp0.example.com:8909/
- UNIX EPOCH time is now: 1480184919.21 //第2次访问
- [root@desktop0 ~]# elinks -dump http://webapp0.example.com:8909/
- UNIX EPOCH time is now: 1480184951.99 //第3次访问
4 案例4:配置安全Web服务
4.1 问题
本例要求为站点 http://server0.example.com 配置TLS加密
- 一个已签名证书从以下地址获取 http://classroom/pub/tls/certs/server0.crt
- 此证书的密钥从以下地址获取 http://classroom/pub/tls/private/server0.key
- 此证书的签名授权信息从以下地址获取http://classroom/pub/example-ca.crt
4.2 方案
安全Web传输协议及端口:TCP 443
访问HTTP站点(未加密):http://server0.example.com/
访问HTTPS站点(加密):https://server0.example.com/
为httpd服务端实现TLS加密的条件:1)启用一个 mod_ssl 模块;2)提供加密的素材:网站服务器的数字证书、网站服务器的私钥、根证书(证书颁发机构的数字证书)
TLS证书部署位置:/etc/pki/tls/certs/*.crt
TLS私钥部署位置:/etc/pki/tls/private/*.key
4.3 步骤
实现此案例需要按照如下步骤进行。
步骤一:配置HTTPS网站服务器
1)安装mod_ssl模块软件包
- [root@server0 ~]# yum -y install mod_ssl
- .. ..
2)部署密钥、证书等素材
- [root@server0 ~]# cd /etc/pki/tls/certs/
- [root@server0 certs]# wget http://classroom/pub/example-ca.crt
- .. ..
- 2016-11-27 01:04:51 (116 MB/s) - ‘example-ca.crt’ saved [1220/1220]
- [root@server0 certs]# wget http://classroom/pub/tls/certs/server0.crt
- .. ..
- 2016-11-27 01:04:06 (62.1 MB/s) - ‘server0.crt’ saved [3505/3505]
- [root@server0 certs]# ls *.crt //确认部署结果
- ca-bundle.crt example-ca.crt server0.crt
- ca-bundle.trust.crt localhost.crt
- [root@server0 certs]# cd /etc/pki/tls/private/
- [root@server0 private]# wget http://classroom/pub/tls/private/server0.key
- .. ..
- 2016-11-27 01:07:09 (39.0 MB/s) - ‘server0.key’ saved [916/916]
3)为SSL加密网站配置虚拟主机
- [root@server0 ~]# vim /etc/httpd/conf.d/ssl.conf
- Listen 443 https
- .. ..
- DocumentRoot "/var/www/html" //网页目录
- ServerName server0.example.com:443 //站点的域名
- .. ..
- SSLCertificateFile /etc/pki/tls/certs/server0.crt //网站证书
- .. ..
- SSLCertificateKeyFile /etc/pki/tls/private/server0.key //网站私钥
- .. ..
- SSLCACertificateFile /etc/pki/tls/certs/example-ca.crt //根证书
4)重启系统服务httpd
- [root@server0 ~]# systemctl restart httpd
- [root@server0 ~]# netstat -antpu | grep httpd //确认已监听80、443端口
- tcp6 0 0 :::443 :::* LISTEN 7954/httpd
- tcp6 0 0 :::80 :::* LISTEN 7954/httpd
步骤二:验证HTTPS加密访问
使用firefox浏览器访问加密站点https://server0.example.com/,可以看到页面提示未信任连接“Untrusted Connection”(如图-2所示)。
图-2
若要继续访问,需要在页面下方单击超链接“I Understand the Risks”,表示用户已理解相关风险。然后在展开的页面内点击“Add Exception”按钮(如图-3所示)。
图-3
弹出添加安全例外对话窗口(如图-4所示),单击界面左下角的“Confirm Security Exception”按钮确认安全例外。
图-4
确认成功后即可看到对应的网页内容(如图-5所示)。
图-5