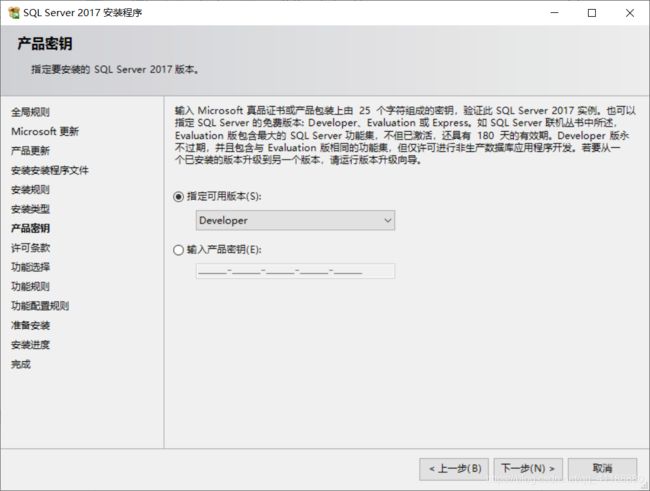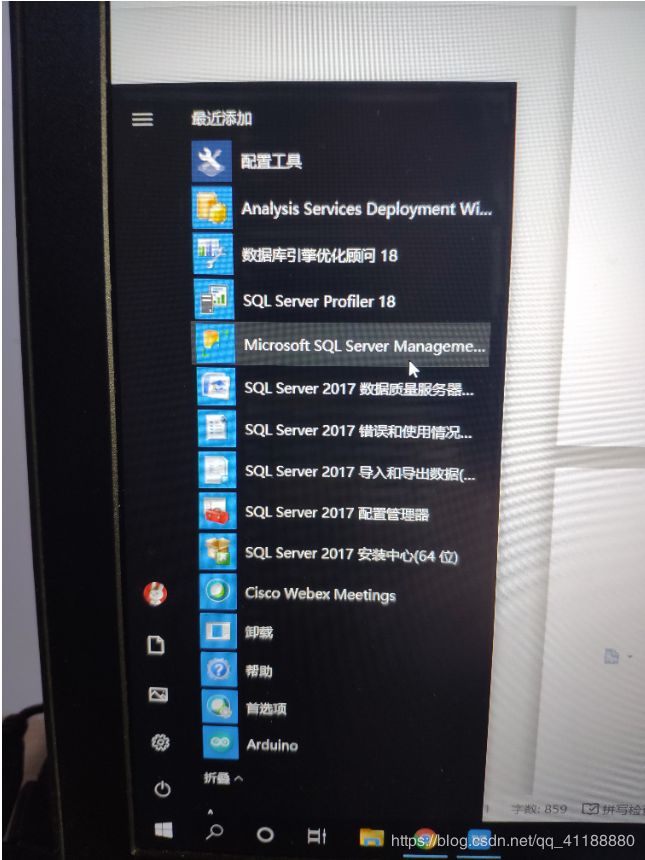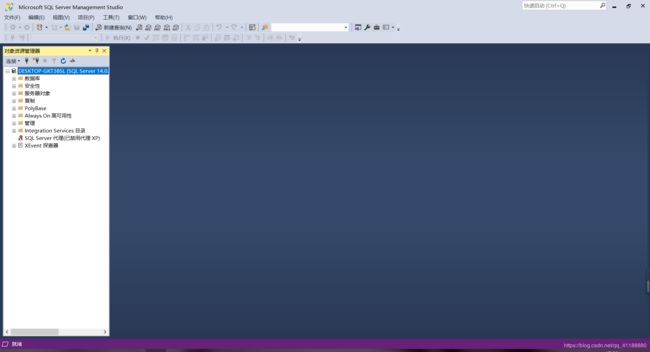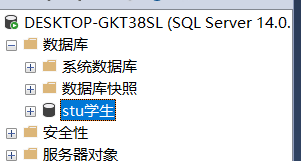SQL server和SSMS的安装及使用说明
SQL server和SSMS的安装及使用说明
阅读须知:
(1)本文档介绍了SQLserver和SSMS的安装以及最基本使用的使用方法,便于初学者的安装和使用。
(2)本文档介绍了部分SQL语句的知识。
(3)本文档使用/* */的方法进行注释。
1.首先准备好两个软件,一个是SQL server数据库安装程序,另一个是SSMS(用于管理和使用SQL server数据库,SSMS是SQL Server Management Studio的简称),SQL server的官网已经有官方中文版了,如果喜爱英语的也可以下原版,下面的百度网盘里我只提供中文版。我的SQL server用的是最新的开源版本(2017),没用学校电脑上的2008版本,但是2017版本兼容2008。
/*
网盘地址:
链接:https://pan.baidu.com/s/10IqTqZziyzPUXVR6lhP-cA
提取码:dq9a
二维码:
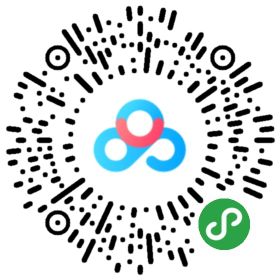
By the way:
SQL server和My SQL是两种数据库,SQL server是微软的,My SQL是瑞典My SQL AB 公司的,都是关系型数据库管理系统。
具体区别详见:https://www.cnblogs.com/weibanggang/p/9609629.html
*/
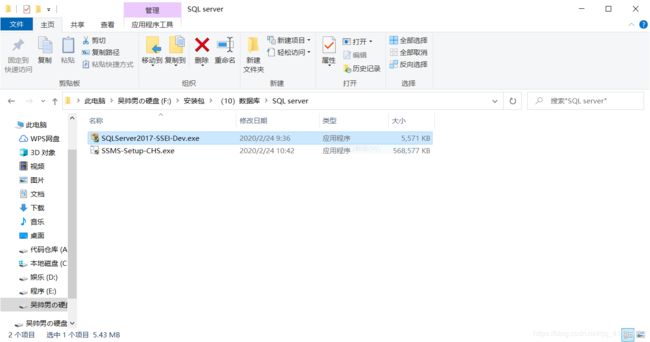
2.首先进行SQL server的安装
选择自定义安装(C盘是默认安装目录,不过不建议安在C盘,系统一旦崩溃,需要重装系统盘,数据库就要重新安装,太麻烦。数据库的安装不用考虑是安装在固态盘或者机械盘上,硬盘吞吐速度对目前学习而言没有影响)

3.等待安装包下载。1G左右,大概20秒就能下好,耐心等待。
4.选择安装
选择第一个全新SQL server
/*
从这个界面也可以安装SSMS(第三个选项),但是我没有验证过,我是用其他安装包安装的。
*/

5.不推荐使用UPdate的检查更新,众所周知win10的自带更新经常会推送bug版本,不如使用较新的稳定版本。

6.一直选择下一步
7.选择全新安装
/*
如果报错显示默认实例已经存在,那就是你之前安装过SQLserver并且没有删干净。你可以把当时安装目录下的默认实例删除,也可以选择不使用默认实例,然后新建一个实例。
*/

9.接受条款,下一步
10.下图是学习数据库所需的选项,你也可以选择其他的,就是要多下点东西,不过在学习中很少用到,即使用到也可以再下载。实例的安装目录可以自己选择,不过还是不建议默认安装到C盘,建议和安装目录放一起
/*
培养方案的专业课里如果有机器学习的,而且你如果有国外味屁恩的,可以勾选上机器学习(python)的选项,如果没有味屁恩不建议勾选这个选项,下载速度会很慢,三天三夜都下不完。
*/
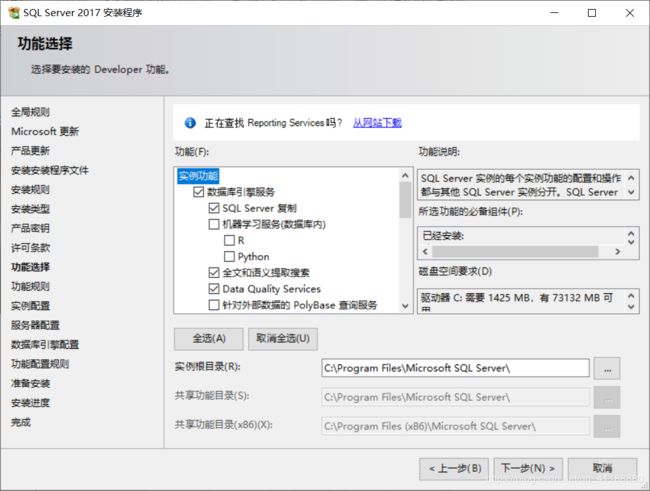
11.后两个界面一个选择默认实例,另一个默认下一步
12.选择混合模式,然后添加当前用户
/*
建议使用混合模式,方便以后连接JDBC等
*/
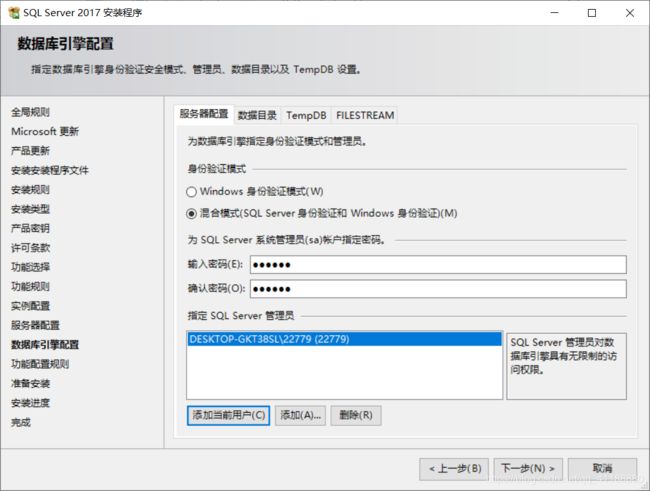
13.一直默认下一步到安装,等进度条走完就安装成功了。
14.安装完毕后进行SSMS的安装,版本为18.4(个人更推荐Navicat,不过收费,有兴趣的可以去找破解版的)。设置安装目录,同样不建议C盘!
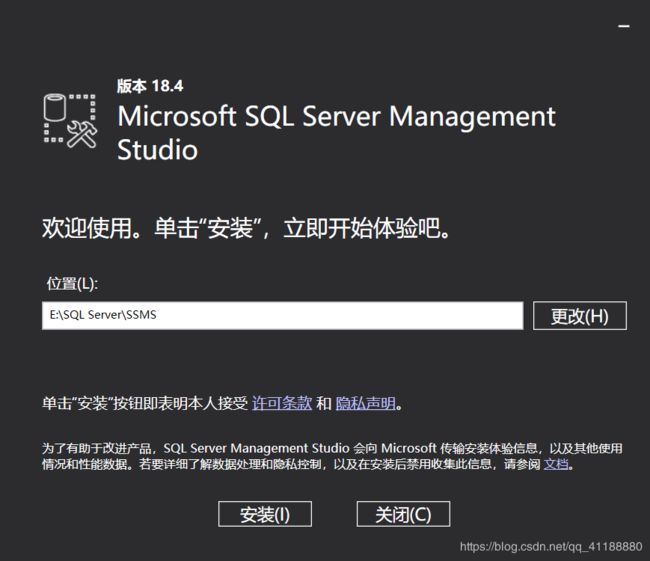
15.安装成功可以,可以开始使用SSMS了
/*
SSMS并不是操作SQL server的唯一方法,利用命令行、JDBC等也可以实现操作SQL server数据库
*/

17.如果设置了混合模式建议使用win账户登录,省去输密码的烦恼,服务器类型和名称不用修改,如果因为特殊情况没有名称的,输入你的主机名即可。

19.鼠标放到数据库文件夹上右击,在出来的菜单里可以选择新建数据库
/*
以下操作都可以通过命令行、JDBC等方式进行,这里我介绍SSMS的图形化操作方式。
*/
20.数据库名称支持中文,但是建议用全英文,为了试验是否支持中文,我创建一个包含中文的学生数据库(stu学生)
/*
每个数据库至少要有两个系统文件:一个是数据文件,一个是日志文件,注意观察下方数据库文件列表中"逻辑名称"会根据用户输入的数据库名称自动填充文件名,用户可以对其进行修改
*/

21.在新建数据库时,其中的数据文件和日志文件可以设置初始大小,我们在此设置数据文件为8M,日志文件为8M,不限制文件增长,启用文件自动增长,增量为64MB。不上图了,可参考步骤20的图。
22.新建数据库,数据文件和日志文件默认保存在SQL SERVER安装目录中,如果安装目录在C盘,建议更换目录

23.常规设置完,该设置选项了。选项里最主要的设置就是排序规则、恢复模式和兼容等级。其中,恢复模式用完整就好,因为我们平常学习用的数据库不会很大。兼容等级选择2008,这是为了你建的数据库可以拿到学校电脑上使用。(学校很壕请忽略兼容步骤)
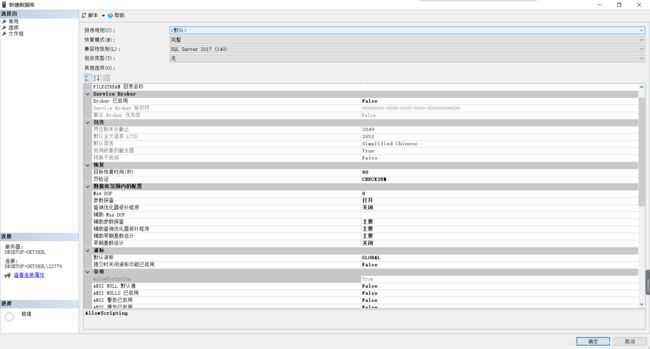
24.文件组设置说明
/*
援引百度经验的解释,平常用不太到,这个设置可以跳过
每个数据库有一个主要文件组,PRIMARY 文件组是默认SQL Server 2008文件组,此文件组包含主要数据SQL Server 2008文件和未放入其他文件组的所有次要文件。可以创建用户定义的文件组,用于将数据文件集合起来,以便于管理、数据分配和放置。例如,可以分别在三个磁盘驱动器上创建三个文件 Data1.ndf、Data2.ndf 和 Data3.ndf,然后将它们分配给文件组 fgroup1。然后,可以明确地在文件组 fgroup1 上创建一个表。对表中数据的查询将分散到三个磁盘上,从而提高了性能。通过使用在 RAID(独立磁盘冗余阵列)条带集上创建的单个文件也能获得同样的性能提高。但是,文件和文件组使您能够轻松地在新磁盘上添加新文件。如果您有兴趣可以创建用户定义的文件组,此处不再演示具体操作
*/
27.在新建的表里,我们可以设置列名和数据类型。在空白处右击可以设置主键、约束、索引等。
列名命名规则:
(1)使用Pascal Case
(2)避免和表名重复,避免数据类型前缀如: Int
(3)避免使用缩写或者特殊字符
/*
库名、表名等命名规则可参考:
https://www.cnblogs.com/cjm123/p/8032910.html
数据类型知识点可参考:
https://www.cnblogs.com/qianjinyan/p/6730454.html
补充知识:
主键,在表中是唯一的,换言之就像每一个学生在学校里都有唯一的一个学号,学号和学生是一一对应的关系。
约束,顾名思义,就是约束,也就是条件。约束主要分为主键约束、外键约束、唯一约束、检查约束和非空约束等。
索引,是对数据库表中一列或多列的值进行排序的一种结构,使用索引可快速访问数据库表中的特定信息。索引可以理解为书本的目录。
在学习数据库前一定要了解数据库的逻辑组件之间的关系,例如表、索引是可以隶属于数据库的等等
具体内容可以通过老师发群里的课件和视频学习
*/

28.可通过工具栏上的保存按钮保存表,也可以按快捷键CTRL+S保存。
29.设置表名,规则见上文列名规范的超链接
30.点击数据库按钮,按f5刷新数据库列表,我们创建的学生表就出来了。(表名为stu)
/*
dbo是Database Owner(数据库的所有者)的缩写。由固定服务器角色 sysadmin 的任何成员创建的任何对象都自动属于 dbo。创建的表前面有dbo。具体对表操作的时候可以忽略它,不用管它,直接对表操作即可。
*/
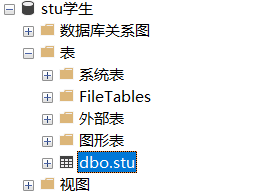
31.右击stu表,在出来的菜单里选择编辑前200行,即可对行添加内容,但添加内容的类型一定要符合列的类型。所有内容添加完以后,可以右键在菜单里执行,也可以按ctrl+r执行。执行后才能查询添加的内容。

32.我们已经给一个表创建好列和行了,也就建立了一个最基本的数据库,现在我们要做的就是按照一定的条件去查询我们需要的信息。
按快捷键ctrl+n,可以新建数据库的命令行窗口,我们可以通过SQL语句对数据库进行操作
/*
(1)SQL语法可以通过菜鸟教程学习:
https://www.runoob.com/sql/sql-and-or.html
(2)SQL语句分为这五种类型:
DDL(数据定义语言) - create、alter、drop 创建、更改、删除,自动提交,无需用commit提交。
DML(数据操纵语言) - insert、update、delete 这些语句需要commit才能提交。
DQL(数据查询语言) - select 查询语句不存在提交问题。
TCL(事务控制语言) - commit、rollback、savepoint 事务提交、回滚、设置保存点。
DCL(数据控制语言) - grant、revoke、lock 授予权限与回收权限语句。
(3)对下图SQL查询语句的解释
//查询stu表的全部内容
select * from stu;
//当id为1时并且班级为01时,从stu表里查找name列的内容
select name from stu where id=1 and class=’01’;
33.到这SQLserver数据库就刚刚入门了,这里附上一位大佬的Oracle数据库学习提纲,Oracle数据库和SQLserver都是关系型数据库,比较类似,这部分提纲的大部分内容SQL server也能用得到:
https://blog.csdn.net/Newbie___/article/details/103889449