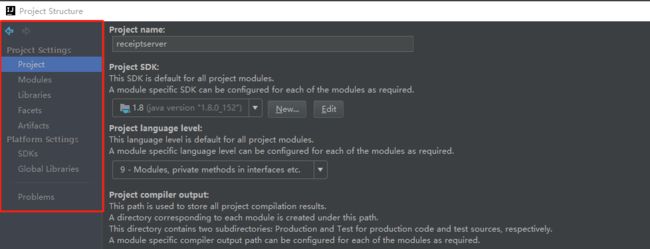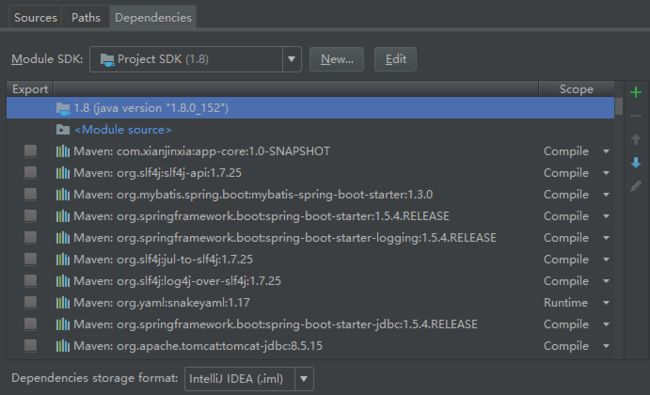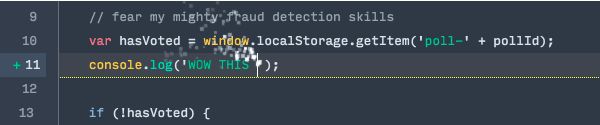IntelliJ IDEA教程
系列教程 | IntelliJ IDEA(一) :安装与破解
1|0前言
我是从eclipse转IDEA的,对于习惯了eclipse快捷键的我来说,转IDEA开始很不习惯,IDEA快捷键多,组合多,记不住,虽然可以设置使用eclipse的快捷键,但是总感觉怪怪的。开始使用的时候自己也在网络上收集各种IDEA使用的教程,但是很多都不全,东说一点西说一点,因此我想在这里整理一份全而整的使用教程系列,不定时更新。
2|0官网下载
一般都会去官网下载,官网地址IntelliJ IDEA,官网上对于不同的操作系统(windows,macOS,Linux)都有两个版本可供下载
![]()
Ultimate即为旗舰版,功能全面,插件丰富,但是收费,按年收费。如果非要比较的话类似于myEclipse。
Community即为社区版,免费试用,功能相对而言不是很丰富,但是不影响开发使用。如果非要比较的话类似于eclipse。
如果有经济实力的话还是建议购买Ultimate版使用,但是不是终身的而是一年一付;但是网络上也有破解版的,各位相较而选。
3|0安装
确认已经安装好了 JDK ,每个IDEA版本对应的有JDK版本,我这里使用的是IDEA2017.2所以安装的是JDK1.8。
![]()
选择安装路径
![]()
根据系统类型选择,32位和64位。然后选择是否根据文件后缀名关联相应的文件,例如勾选了Java以后打开java文件默认是以IDEA打开,可以全不勾选。
![]()
点击Install,就开始安装了
![]()
4|0目录说明
![]()
- Bin:容器,执行文件和启动参数等。
- Help:快捷键文档和其他帮助文档
- Jre64:64 位 java 运行环境
- Lib:idea 依赖的类库
- License:各插件许可
- Plugin:插件
5|0破解方式
1.IntelliJ IDEA 注册码激活
![]()
2.破解补丁
补丁下载:https://files.cnblogs.com/files/jajian/JetbrainsCrack-2.6.10-release-enc.jar.zip
下载好的补丁放在安装路径的bin目录里
![]()
![]()
bin目录里有还有两个vmoptions文件,这是idea vm配置文件,分别对应32位和64位系统
![]()
打开文件编辑,分别增加如下一行并保存
-javaagent:D:\mysoft\JetBrains\IntelliJ IDEA 2017.2.6\bin\JetbrainsCrack-2.6.9-release-enc.jar
注:D:\mysoft\JetBrains\IntelliJ IDEA 2017.2.6为IDEA的安装路径。
重启IDEA,此时选择‘’Activation code ‘’选项,然后在下方输入框中再次输入刚才添加的文本:-javaagent:D:\mysoft\JetBrains\IntelliJ IDEA 2017.2.6\bin\JetbrainsCrack-2.6.9-release-enc.jar
![]()
点击OK,破解完成,此时可看到有效期至2116年结束,够用了吧。
系列教程 | IntelliJ IDEA(一) :面板介绍
|0一、面板说明
IDEA面板的全貌如下图
![]()
2|0 二、菜单栏
下面会简单介绍下一些常用的部分菜单使用,如有疑问或补充欢迎留言。
![]()
(1)、File文件
![]()
1. New:新建一个工程
![]()
可以新建project,导入已存在的资源project,从版本控制库导入工程,新建Module,导入已存在的资源Module,新建文件(JS,DB,JSP,Java,CSS……),新建FMXL文件。
2. Open:打开本地的文件或工程
3. Open URL:
4. Open Recent:打开最近已导入过的工程
5. Close Project:关闭工程
7. Setting:IDEA配置文件
8. Project Structure:显示当前工程结构
9. Other Setting:全局默认配置
Default Settings…,Default Project Structure…
IDEA在Setting中某些配置是For当前project的,也就是意味着你新打开的一个project并不能够默认通用这些配置,你需要另外重新配置。你可以在DefaultSetting中进行一些全局通用配置。例如:maven的安装路径,maven仓库地址,git.exe地址等。
10. Import Settings:导入Settins文件
你可以将自己以前保存过的settings文件导入进来,也可以导入外来的settings文件,例如换主题皮肤。
11. Exoort Settings:导出Settings文件
将自己习惯的settings文件导出到本地或云盘,下次在新的地点使用时可以直接导入使用。
……
(2)、Edit编辑
![]()
1.Undo:撤销
2.Redo Duplicate Line or Selection:重新复制行或选择。(返回撤销之前)
3.Cut:剪切
4.Copy:复制
5.Copy:复制文件路径
6.Copy Reference
7.Paste:粘贴
8.Paste from History…:从剪切板中选择历史复制的内容粘贴
9.Paste:
10.Delete:删除
11.Find:
![]()
……
(3)、View视图
![]()
1. Tool Windows:一些工具窗口
![]()
2. Recent Files:最近打开过的文件(Crtl + E)
3. Recently Changed Files:最近做过修改过的文件
4. Recent Changes:最近修改记录
![]()
5. Quick Switch Scheme…:
6. Toolbar:工具栏(显示/关闭)
![]()
7. Tool Buttons:工具按钮(IDEA左右和底部的工具框)
![]()
8. Status Bar:IDEA右下角的状态栏
![]()
9. Navigation Bar:
![]()
……
(4)、Navigate导航
![]()
1. Class:查询类
2. File:查询文件
3. Jump to Navigation Bar:跳到导航栏
4.Declaration:进入光标所在的方法/变量的接口或是定义处
5.Implementations:方法的实现
6.Type Declaration:进入光标当前所在属性的类
……
7.Type Hierarchy:当前类的分层结构
……
(5)、Code编码
![]()
这都是些和编码相关的,重写方法,实现方法,环绕(try…catch,if…else,…),上面显示的快捷键基本都需要记住,因为是比较常用的。
(6)、Analyze分析
(7)、Refactor重构
这些在项目重构时会使用的加多,例如类名更改,可以通过Rename(Shift + F6)来快速替换所有使用该类的地方。
(8)、Build构建
构建项目相关的。
(9)、Run运行
启动项目相关的,Run,Debug,……
(10)、Tools工具
文件作为模板保存,项目作为模板保存,生成javaDoc,……
(11)、VCS版本控制
版本控制相关的。
(12)、Window窗体
将当前窗体格式作为默认窗体,激活工具窗体,编辑Tabs,……
(14)、Help帮助
IDEA的使用帮助,注册,检查更新,……
3|0三、工具栏
工具栏可通过 View -- Toolbar 来控制显示,如下:
![]()
从左至右依次为:
1、打开文件(File -- Open)
2、保存全部(Ctrl + S)
3、同步:(Ctrl+Alt+Y)检测所有外部改变的文件并从磁盘加载
4、Undo:(Ctrl + Z)撤销
5、Redo:(Ctrl + Shift + Z)返回撤销前,防止误撤销
6、剪切:(Ctrl + X)
7、复制:(Ctrl + C)
8、粘贴:(Ctrl + V)
9、查找:(Ctrl + F)
10、替换:(Ctrl + R)
11、回退:(Ctrl + Alt + 向左箭头)
12、前进:(Ctrl + Alt + 向右箭头)
13、构建项目:(Ctrl + F9)
14、当前项目(Run/Debug)运行配置
15、运行项目
16、Debug模式运行项目
17、代码覆盖率方式运行项目
何为“代码覆盖率”?这里应用一下百度百科的,读者可以另寻资料。
代码覆盖(Code coverage)是软件测试中的一种度量,描述程式中源代码被测试的比例和程度,所得比例称为代码覆盖率。
在做单元测试时,代码覆盖率常常被拿来作为衡量测试好坏的指标,甚至,用代码覆盖率来考核测试任务完成情况,比如,代码覆盖率必须达到80%或 90%。于是乎,测试人员费尽心思设计案例覆盖代码。用代码覆盖率来衡量,有利也有弊。
18、停止项目运行
19、AVD管理器(Android开发相关)
20、版本控制更新项目,需要项目加入了版本控制(Ctrl + T)
21、版本控制提交(Commit)项目(Ctrl + K)
22、当前文件与服务器上该文件最新版本的内容进行比较。如果当前编辑的文件没有修改,则是灰色不可点击。
23、版本控制,显示历史操作(commit,merge)
24、恢复代码,返回上一版本,可选择性恢复(Ctrl + Alt + Z)。
25、打开Settings配置界面(Ctrl + Alt + S)
26、项目结构设置(Ctrl + Alt + Shift + S)
27、SDK管理器
28、IDEA帮助文档
29、中英文翻译
![]()
30、捕获内存快照。会在用户主目录下生成内存快照(hprof文件)压缩包,用于分析内存。
![]()
系列教程 | IntelliJ IDEA(三) :常用快捷键
|0一、Ctrl 快捷键
Ctrl + F 在当前文件进行文本查找 (必备) Ctrl + R 在当前文件进行文本替换 (必备) Ctrl + Z 撤销 (必备) Ctrl + Y 删除光标所在行 或 删除选中的行 (必备) Ctrl + X 剪切光标所在行 或 剪切选择内容 Ctrl + C 复制光标所在行 或 复制选择内容 Ctrl + D 复制光标所在行 或 复制选择内容,并把复制内容插入光标位置下面 (必备) Ctrl + W 递进式选择代码块。可选中光标所在的单词或段落,连续按会在原有选中的基础上再扩展选中范围(必备) Ctrl + E 显示最近打开的文件记录列表 (必备) Ctrl + N 根据输入的 名/类名 查找类文件 (必备) Ctrl + G 在当前文件跳转到指定行处 Ctrl + J 插入自定义动态代码模板 (必备) Ctrl + P 方法参数提示显示 (必备)
Ctrl + Q 光标所在的变量 / 类名 / 方法名等上面(也可以在提示补充的时候按),显示文档内容 Ctrl + U 前往当前光标所在的方法的父类的方法 / 接口定义 (必备) Ctrl + B 进入光标所在的方法/变量的接口或是定义处,等效于 Ctrl + 左键单击 (必备) Ctrl + K 版本控制提交项目,需要此项目有加入到版本控制才可用 Ctrl + T 版本控制更新项目,需要此项目有加入到版本控制才可用 Ctrl + H 显示当前类的层次结构 Ctrl + O 选择可重写的方法 Ctrl + I 选择可继承的方法 Ctrl + + 展开代码 Ctrl + - 折叠代码 Ctrl + / 释光标所在行代码,会根据当前不同文件类型使用不同的注释符号 (必备)
Ctrl + [ 移动光标到当前所在代码的花括号开始位置 Ctrl + ] 移动光标到当前所在代码的花括号结束位置 Ctrl + F1 在光标所在的错误代码处显示错误信息 (必备) Ctrl + F3 调转到所选中的词的下一个引用位置 (必备) Ctrl + F4 关闭当前编辑文件 Ctrl + F8 在 Debug 模式下,设置光标当前行为断点,如果当前已经是断点则去掉断点 Ctrl + F9 执行 Make Project 操作 Ctrl + F11 选中文件 / 文件夹,使用助记符设定 / 取消书签 (必备) Ctrl + F12 弹出当前文件结构层,可以在弹出的层上直接输入,进行筛选 Ctrl + Tab 编辑窗口切换,如果在切换的过程又加按上 delete,则是关闭对应选中的窗口
Ctrl + End 跳到文件尾 Ctrl + Home 跳到文件头 Ctrl + Space 基础代码补全,默认在 Windows 系统上被输入法占用,需要进行修改,建议修改为 Ctrl +逗号 (必备) Ctrl + Delete 删除光标后面的单词或是中文句 (必备) Ctrl +BackSpace 删除光标前面的单词或是中文句 (必备) Ctrl +1,2,3...9 定位到对应数值的书签位置 (必备) Ctrl + 左键单击 在打开的文件标题上,弹出该文件路径 (必备) Ctrl + 光标定位按 Ctrl 不要松开,会显示光标所在的类信息摘要 Ctrl + 左方向键 光标跳转到当前单词 / 中文句的左侧开头位置 (必备) Ctrl + 右方向键 光标跳转到当前单词 / 中文句的右侧开头位置 (必备) Ctrl + 前方向键 等效于鼠标滚轮向前效果 (必备) Ctrl + 后方向键 等效于鼠标滚轮向后效果 (必备)
2|0二、Alt 快捷键
Alt + ` 显示版本控制常用操作菜单弹出层 (必备) Alt + Q 弹出一个提示,显示当前类的声明 / 上下文信息 Alt + F1 显示当前文件选择目标弹出层,弹出层中有很多目标可以进行选择 (必备) Alt + F2 对于前面页面,显示各类浏览器打开目标选择弹出层 Alt + F3 选中文本,逐个往下查找相同文本,并高亮显示 Alt + F7 查找光标所在的方法 / 变量 / 类被调用的地方 Alt + F8 在 Debug 的状态下,选中对象,弹出可输入计算表达式调试框,查看该输入内容的调试结果 Alt + Home 定位 / 显示到当前文件的 Navigation Bar Alt + Enter IntelliJ IDEA 根据光标所在问题,提供快速修复选择,光标放在的位置不同提示的结果也不同 (必备) Alt + Insert 代码自动生成,如生成对象的 set / get 方法,构造函数,toString() 等 (必备)
Alt + 左方向键 切换当前已打开的窗口中的子视图,比如 Debug 窗口中有 Output、Debugger 等子视图,用此快捷键就可以在子视图中切换 (必备) Alt + 右方向键 按切换当前已打开的窗口中的子视图,比如 Debug 窗口中有 Output、Debugger 等子视图,用此快捷键就可以在子视图中切换 (必备) Alt + 前方向键 当前光标跳转到当前文件的前一个方法名位置 (必备) Alt + 后方向键 当前光标跳转到当前文件的后一个方法名位置 (必备) Alt +1,2,3...9 显示对应数值的选项卡,其中 1 是 Project 用得最多 (必备)
3|0三、Shift 快捷键
Shift + F1 如果有外部文档可以连接外部文档 Shift + F2 跳转到上一个高亮错误 或 警告位置 Shift + F3 在查找模式下,查找匹配上一个 Shift + F4 对当前打开的文件,使用新 Windows 窗口打开,旧窗口保留 Shift + F6 对文件 / 文件夹 重命名 Shift + F7 在 Debug 模式下,智能步入。断点所在行上有多个方法调用,会弹出进入哪个方法 Shift + F8 在 Debug 模式下,跳出,表现出来的效果跟 F9 一样 Shift + F9 等效于点击工具栏的 Debug 按钮 Shift + F10 等效于点击工具栏的 Run 按钮 Shift + F11 弹出书签显示层 (必备) Shift + Tab 取消缩进 (必备) Shift + ESC 隐藏当前 或 最后一个激活的工具窗口 Shift + End 选中光标到当前行尾位置 Shift + Home 选中光标到当前行头位置 Shift + Enter 开始新一行。光标所在行下空出一行,光标定位到新行位置 (必备) Shift + 左键单击 在打开的文件名上按此快捷键,可以关闭当前打开文件 (必备) Shift + 滚轮前后滚动 当前文件的横向滚动轴滚动 (必备)
4|0四、Ctrl + Alt 快捷键
Ctrl + Alt + L 格式化代码,可以对当前文件和整个包目录使用 (必备) Ctrl + Alt + O 优化导入的类,可以对当前文件和整个包目录使用 (必备) Ctrl + Alt + I 光标所在行 或 选中部分进行自动代码缩进,有点类似格式化 Ctrl + Alt + T 对选中的代码弹出环绕选项弹出层 (必备) Ctrl + Alt + J 弹出模板选择窗口,将选定的代码加入动态模板中 Ctrl + Alt + H 调用层次 Ctrl + Alt + B 在某个调用的方法名上使用会跳到具体的实现处,可以跳过接口 Ctrl + Alt + V 快速引进变量 Ctrl + Alt + Y 同步、刷新 Ctrl + Alt + S 打开 IntelliJ IDEA 系统设置 (必备) Ctrl + Alt + F7 显示使用的地方。寻找被该类或是变量被调用的地方,用弹出框的方式找出来
Ctrl + Alt + F11 切换全屏模式 Ctrl + Alt + Enter 光标所在行上空出一行,光标定位到新行 (必备) Ctrl + Alt + Home 弹出跟当前文件有关联的文件弹出层 Ctrl + Alt + Space 类名自动完成 Ctrl + Alt + 左方向键 退回到上一个操作的地方 (必备) Ctrl + Alt + 右方向键 前进到上一个操作的地方 (必备) Ctrl + Alt + 前方向键 在查找模式下,跳到上个查找的文件 Ctrl + Alt + 后方向键 在查找模式下,跳到下个查找的文件
5|0五、Ctrl + Shift 快捷键
Ctrl + Shift + F 根据输入内容查找整个项目 或 指定目录内文件 (必备) Ctrl + Shift + R 根据输入内容替换对应内容,范围为整个项目 或 指定目录内文件 (必备) Ctrl + Shift + J 自动将下一行合并到当前行末尾 (必备) Ctrl + Shift + Z 取消撤销 (必备) Ctrl + Shift + W 递进式取消选择代码块。可选中光标所在的单词或段落,连续按会在原有选中的基础上再扩展取消选中范围 (必备) Ctrl + Shift + N 通过文件名定位 / 打开文件 / 目录,打开目录需要在输入的内容后面多加一个正斜杠 (必备) Ctrl + Shift + U 对选中的代码进行大 / 小写轮流转换 (必备) Ctrl + Shift + T 对当前类生成单元测试类,如果已经存在的单元测试类则可以进行选择 (必备)
Ctrl + Shift + C 复制当前文件磁盘路径到剪贴板 (必备) Ctrl + Shift + V 弹出缓存的最近拷贝的内容管理器弹出层 Ctrl + Shift + E 显示最近修改的文件列表的弹出层 Ctrl + Shift + H 显示方法层次结构 Ctrl + Shift + B 跳转到类型声明处 (必备) Ctrl + Shift + I 快速查看光标所在的方法 或 类的定义 Ctrl + Shift + A 查找动作 / 设置 Ctrl + Shift + / 代码块注释 (必备) Ctrl + Shift + [ 选中从光标所在位置到它的顶部中括号位置 (必备) Ctrl + Shift + ] 选中从光标所在位置到它的底部中括号位置 (必备) Ctrl + Shift + + 展开所有代码 (必备) Ctrl + Shift + - 折叠所有代码 (必备)
Ctrl + Shift + F7 高亮显示所有该选中文本,按 Esc 高亮消失 (必备) Ctrl + Shift + F8 在 Debug 模式下,指定断点进入条件 Ctrl + Shift + F9 编译选中的文件 / 包 / Module Ctrl + Shift + F12 编辑器最大化 (必备) Ctrl + Shift + Space 智能代码提示 Ctrl + Shift + Enter 自动结束代码,行末自动添加分号 (必备) Ctrl + Shift +Backspace 退回到上次修改的地方 (必备) Ctrl + Shift +1,2,3...9 快速添加指定数值的书签 (必备) Ctrl + Shift + 左键单击 把光标放在某个类变量上,按此快捷键可以直接定位到该类中 (必备)
Ctrl + Shift + 左方向键 在代码文件上,光标跳转到当前单词 / 中文句的左侧开头位置,同时选中该单词 / 中文句(必备) Ctrl + Shift + 右方向键 在代码文件上,光标跳转到当前单词 / 中文句的右侧开头位置,同时选中该单词 / 中文句(必备) Ctrl + Shift + 前方向键 光标放在方法名上,将方法移动到上一个方法前面,调整方法排序 (必备) Ctrl + Shift + 后方向键 光标放在方法名上,将方法移动到下一个方法前面,调整方法排序 (必备)
6|0六、Alt + Shift 快捷键
Alt + Shift + N 选择 / 添加 task (必备) Alt + Shift + F 显示添加到收藏夹弹出层 / 添加到收藏夹 Alt + Shift + C 查看最近操作项目的变化情况列表 Alt + Shift + I 查看项目当前文件 Alt + Shift + F7在 Debug 模式下,下一步,进入当前方法体内,如果方法体还有方法,则会进入该内嵌的方法中,依此循环进入 Alt + Shift + F9 弹出 Debug 的可选择菜单 Alt + Shift + F10 弹出 Run 的可选择菜单 Alt + Shift + 左键双击 选择被双击的单词 / 中文句,按住不放,可以同时选择其他单词 / 中文句 (必备) Alt + Shift + 前方向键 移动光标所在行向上移动 (必备) Alt + Shift + 后方向键 移动光标所在行向下移动 (必备)
7|0七、Ctrl + Shift + Alt 快捷键
Ctrl + Shift + Alt + V 无格式黏贴 (必备) Ctrl + Shift + Alt + N 前往指定的变量 / 方法 Ctrl + Shift + Alt + S 打开当前项目设置 (必备) Ctrl + Shift + Alt + C 复制参考信息
8|0八、其他快捷键
F2 跳转到下一个高亮错误 或 警告位置 (必备) F3 在查找模式下,定位到下一个匹配处 F4 编辑源 (必备) F7 在 Debug 模式下,进入下一步,如果当前行断点是一个方法,则进入当前方法体内,如果该方法体还有方法,则不会进入该内嵌的方法中 F8 在 Debug 模式下,进入下一步,如果当前行断点是一个方法,则不进入当前方法体内 F9 在 Debug 模式下,恢复程序运行,但是如果该断点下面代码还有断点则停在下一个断点上 F11 添加书签 (必备) F12 回到前一个工具窗口 (必备) Tab缩进 (必备) ESC 从工具窗口进入代码文件窗口 (必备) 连按两次Shift 弹出 Search Everywhere 弹出层
系列教程 | IntelliJ IDEA(四) :Settings介绍(上)
|0打开方式
Settings的界面图
![]()
打开他的方式有三种:
- 菜单栏 - File - Settings
- Ctrl + Alt + s
- 工具栏 - Sttings按钮
3|0界面列表
1、Appearance & Behavior 外观和行为
2、Keymap 快捷键
3、Editor 编辑器
4、Plugins 插件
5、Version Control 版本控制
6、Build,Execution,Deployment 构建,执行,部署
7、Languages & Frameworks 语言和框架
8、Tools 工具集
说明:书页形式的标记是指该配置针对当前项目有效(For current project)
![]()
4|0Appearance & Behavior 外观和行为
4|1Appearance (外观)
配置主题、字体、字号、工具类以及其他视图工具。
![]()
UI选项
| 选项 | 描述 |
|---|---|
| 1.主题 | 使用此下拉列表从列表中选择所需的主题。 特别是Darcula主题是可用的。更改/从这个主题需要重新启动IntelliJ IDEA。 在IntelliJ IDEA的社区版中,使用名称的新默认方案 使用IntelliJ。 |
| 2.调整红绿视力不足的颜色 | 选择此选项可调整红绿色缺陷人员的IDE颜色(编辑器中的代码高亮显示,文本通知等)。 有关更多信息,请参阅 色彩不足调整。 |
| 3.覆盖默认字体(不推荐) | 选中此复选框可以指定使用的字体系列和大小,而不是默认的字体系列和大小。 首次安装时,IntelliJ IDEA将采用Windows默认字体大小和样式。 |
| 4.在列表中循环滚动 | 选中此复选框可以从最后一项跳转到第一项,反之亦然。 |
| 5.在快速导航中显示图标 | 选中此复选框以在图标中显示图标 快速导航 弹出菜单(Ctrl/Ctrl+Shift/Ctrl+Shift+Alt+N)。 |
| 6.自动将鼠标光标放置在默认按钮上 | 选中此复选框可在打开对话框时将鼠标指针置于默认按钮上。如果未选中复选框,则指针位置不会更改。 |
| 7.隐藏焦点丢失的导航弹出窗口 | 如果选中此复选框,则导航弹出框(去类/文件/符号)关闭,当任何其他的IntelliJ IDEA组件获得焦点。 如果未选中此复选框,则导航弹出框会在更改焦点时保持不变,关闭此类弹出窗口的唯一方法是按下Escape。 |
| 8.拖动拖放与ALT按下只 | 如果未选中此复选框(默认情况下),则IntelliJ IDEA允许移动编辑器选项卡,工具窗口按钮,文件和文件夹 项目工具窗口,使用拖放。 选中此复选框可避免意外移动文件或文件夹或UI组件。因此,只有在按下ALT键的情况下才能进行拖放操作。 |
| 9.工具提示初始延迟(毫秒) | 使用此滑块可以指定将鼠标悬停在编辑器中的某个项目之间的时间,以及出现工具提示的值。在调试过程中,此设置尤为重要。如果延迟太短,使用鼠标变得不方便,因为每个鼠标在屏幕上移动都会带来许多带有所有变量值的工具提示。 |
反混淆
![]()
| 选项 | 描述 |
|---|---|
| IDE | 从此下拉列表中,选择要应用于IDE的Antialising模式(包括菜单,工具窗口等):
|
| 编辑 | 从此下拉列表中,选择要应用于哪个抗锯齿模式 编辑:
|
窗口选项
![]()
| 选项 | 描述 |
|---|---|
| 动画窗口 | 选中此复选框可使解除锁定的工具窗口与动画效果一起滑动。 该选项仅适用于工具窗口未连接的情况。 |
| 显示记忆指示 | 选中此复选框以显示内存指示器 状态栏。 |
| 在菜单中禁用助记符 | 选中此复选框可隐藏IntelliJ IDEA菜单中热键的下划线。 |
| 在控件中禁用助记符 | 选中此复选框可隐藏IntelliJ IDEA控件中热键的下划线。 |
| 在菜单项中显示图标 | 如果选中此复选框(默认情况下),图标将显示在菜单命令的左侧。 如果未选中此复选框,则菜单命令将显示为不带图标。 |
| 左侧/右侧并排布局 | 选中这些复选框后,工具窗口的位置将针对宽屏幕显示进行优化。 并排布局为OFF:
并排布局为ON:
通过Ctrl+MouseClick 工具窗口之间的分离器切换布局。 这只适用于位于左侧和右侧的工具窗口,但不适用于IntelliJ IDEA窗口的顶部和底部。 |
| 显示工具窗口栏 | 选中此复选框以显示工具窗口栏。 |
| 显示工具窗口号码 | 选中此复选框可在工具窗口按钮上显示工具窗口快速访问号码。 Alt+number 无论此设置如何, 都可以使用快捷方式,并更改快捷方式键盘映射页面。 请注意,工具窗口助记符仅在相应的 键盘绑定具有格式时才显示 |
| 允许在对话框上合并按钮 | 如果选中此复选框,则对话框中的多个命令将使用向下箭头分组在单个按钮下。您可以通过单击下拉列表或按下来查看所有合并的命令Shift+Alt+Enter。 如果未选中此复选框,则按钮将显示在一行中。比较: |
| 编辑器选项卡中的小标签 | 如果选中此复选框,则编辑器选项卡上的字体大小将设置为较小的值。 如果未选中此复选框,则编辑器选项卡上的字体大小将设置为默认值,如在项目树视图中。 |
| 宽屏工具窗口布局 | 如果选中此复选框,则工具窗口的位置将针对宽屏幕显示进行优化。 宽屏工具窗口布局为OFF:
宽屏工具窗口布局为ON: |
4|2Menus and Toolbars (菜单和工具栏)
![]()
1.菜单和项目列表
该列表显示了菜单和工具栏的项目。这些项目根据其使用领域进行分组。
要配置项目,请展开相应的节点并选择所需的项目。之后,页面右侧的按钮将变为可用。
2.控制
| 项目 | 描述 |
|---|---|
| 添加后 | 点击这个按钮在选择的菜单之后添加一个新的动作。在里面选择操作添加对话框,打开选择所需的操作,并可选择分配一个图标。 |
| 添加分隔符 | 单击此按钮可在选定项目之后将菜单添加到菜单中。 |
| 编辑操作图标 | 点击此按钮将图标与选定的菜单项相关联。在里面选择“打开操作图标路径”对话框,打开指定所需图像的路径。
|
| 去掉 | 点击此按钮从列表中删除选定的项目。 |
| 提升 | 点击此按钮将选定的项目向上移动一个位置。 |
| 下移 | 点击此按钮将选定的项目向下移动一个位置。 |
| 恢复所有默认值 | 单击此按钮可放弃对所有项目所做的所有更改并返回到默认设置。 |
| 恢复默认 | 单击此按钮可放弃对所选项目所做的所有更改并返回到默认设置。 |
System Setting (系统设置)
配置启动时是否打开项目,项目打开方式,保持文件方式,退出时的方式等。
Startup/Shutdown
| 项目 | 描述 |
|---|---|
| 重新启动上一个项目 | 选中此复选框以使IntelliJ IDEA在启动时重新打开上次打开的项目。 |
| 确认申请退出 | 选中此复选框将尝试关闭IntelliJ IDEA时显示警告消息。 |
Project opening
| 项目 | 描述 |
|---|---|
| 在新窗口中打开项目 | 单击此单选按钮可以在新窗口中始终打开一个新项目。 |
| 在同一窗口中打开项目 | 单击此单选按钮可以始终关闭当前项目,并重新使用相同的窗口。 |
| 确认窗口打开项目 | 单击此单选按钮让IntelliJ IDEA询问您是要在同一个框架中打开一个新的项目还是新的项目。 |
Synchronization
| 项目 | 描述 |
|---|---|
| 在框架或编辑器选项卡激活上同步文件 | 如果选中此复选框,则在从其他应用程序切换到IntelliJ IDEA时,或切换到其编辑器选项卡时,所有从外部更改的文件都将从磁盘重新加载。 |
| 保存文件在框架停用 | 如果选中此复选框,则从IntelliJ IDEA切换到其他应用程序时,将自动保存所有已修改的文件。 请注意,通过关闭此选项和以下选项,您无法完全禁用自动保存。看到保存和还原更改。 |
| 如果应用程序闲置N秒,则自动保存文件 | 如果选中此复选框,则所有修改的文件都会在内部定期自动保存。也可以看看,保存和还原更改。 |
| 使用“安全写入”(首先保存对临时文件的更改) | 如果这个复选框是 选择,一个改变的文件首先被保存在一个临时文件中。如果保存操作成功,则将保存的文件替换为保存的文件。(从技术上讲,原始文件被删除,临时文件被重命名。) 此外,这种文件的所有权发生了变化。 如果这个复选框是 没有选择,文件的所有权不会改变,但是安全写入的所有优点将会丢失。 |
Passwords
指定IntelliJ IDEA是否应记住或保存您的密码 - 用于访问受密码保护的资源(如版本控制存储库)的密码。
如有必要,请设置主密码。如果你这样做,而不是个人密码 - 如果它们存储在IntelliJ IDEA密码数据库中 - 你可以使用你的主密码。
请注意,此页面上定义的密码存储策略不会影响您的数据库密码。在相应数据源的设置中,是否为每个密码单独指定是否应保存这些密码。例如,请参阅 DB数据源设置。
- 密码存储策略
- 磁盘存储保护
HTTP Proxy
如果要访问Internet IntelliJ IDEA应使用HTTP代理,请在此页面上指定代理设置。
| 项目 | 描述 | ||||||||||||||||||||
|---|---|---|---|---|---|---|---|---|---|---|---|---|---|---|---|---|---|---|---|---|---|
| 没有代理 | 单击此单选按钮可以在没有代理的情况下连接到Internet。 | ||||||||||||||||||||
| 自动检测代理设置 | 单击此单选按钮以启用使用自动配置URL来配置Web代理设置。当选择此选项时,将启用以下控件:
|
||||||||||||||||||||
| 手动代理配置 | 单击此单选按钮以启用手动代理配置。当选择此选项时,将启用以下控件:
|
Updates
使用此页面:
- 启用IntelliJ IDEA的自动更新,并指定更新哪种类型的发行版。
- 获取有关当前IntelliJ IDEA版本的信息以及新版本的可用性。
| 项目 | 描述 |
|---|---|
| 检查更新 | 选中此复选框以启用自动更新功能,并选择所需的更新通道(例如,稳定版本)。
请注意,列表只适用于 稳定的版本。对于各种EAP,它被强制执行早期访问计划。 |
| 使用安全连接 |
|
| 现在检查 | 点击此按钮立即检查更新。 你也可以选择 帮助| 检查更新(对于Windows或* NIX)或IntelliJ IDEA | 检查主菜单上的更新(适用于OS X)。 |
| 查看/编辑被忽略的更新 | 按照此链接显示/更改在IntelliJ IDEA更新中被忽略的构建。这些内部版本号包含在忽略的更新列表中,不再提示。 |
Usage Statistics
使用此页面与JetBrains共享IntelliJ IDEA使用情况的统计信息。
| 项目 | 描述 |
|---|---|
| 允许将使用统计信息发送到JetBrains | 选中此复选框以允许JetBrains收集您的匿名统计信息。 |
| 每日,每周或每月 | 选择其中一个选项来定义您的使用情况统计信息发送到JetBrains的频率。 |
File Colors(文件颜色)
使用此页面设置不同的背景颜色,以区分项目文件,文件夹和特定的包 范围。这些设置适用于以下UI元素:
- 编辑器选项卡的标题。
- 导航列表 按照名称搜索文件或类时
- 项目视图
Common Options
| 项目 | 描述 |
|---|---|
| 启用文件颜色 | 选中此复选框以将背景颜色设置应用于 导航列表。 |
| 在编辑选项卡中启用颜色 | 选中此复选框可将背景色设置应用于编辑器选项卡的标题。 |
| 在项目视图中使用 | 选中此复选框可将背景颜色设置应用于“项目”视图。 |
| 管理范围 | 点击此按钮打开 “范围”对话框,您可以在其中为各种操作定义自定义范围。 |
Local Colors
在此区域中,配置要在本地应用的颜色范围关联。
一旦定义,颜色范围关联不能被改变。要将颜色重新分配给范围,请删除现有的关联并定义一个新的关联。
| 项目 | 提示 | 描述 |
|---|---|---|
| 范围 | 此只读字段显示应用颜色设置的范围。 | |
| 颜色 | 此只读字段显示要应用于相应范围的颜色。 | |
| 加 | 点击此按钮打开 添加颜色标签对话框,您可以在其中配置新的颜色范围关联。 | |
| 去掉 | 单击此按钮可删除所选的颜色范围关联。 | |
| 上移或下移 | 使用这些按钮来调整颜色范围关联,从而确定它们的应用顺序。 | |
| 分享 | 单击此按钮可以在团队成员之间共享选定的范围颜色关联。 所选的关联将被相应地移动到列表中 共享颜色区域。 |
|
Shared Colors
使用此区域中的控件来配置要在团队的所有成员之间共享的颜色范围关联。
一旦定义,颜色范围关联不能被改变。要将颜色重新分配给范围,请删除现有的关联并定义一个新的关联。
| 项目 | 提示 | 描述 |
|---|---|---|
| 范围 | 此只读字段显示应用颜色设置的范围。 | |
| 颜色 | 此只读字段显示要应用于相应范围的颜色。 | |
| 加 | 点击此按钮打开 添加颜色标签对话框,您可以在其中配置新的颜色范围关联。 | |
| 去掉 | 单击此按钮可删除所选的颜色范围关联。 | |
| 上移或下移 | 使用这些按钮来调整颜色范围关联,从而确定它们的应用顺序。 | |
| 取消共享 | 单击此按钮可仅在本地应用所选范围颜色关联。 所选的关联将被相应地移动到列表中 本地颜色区域。 |
|
Scopes(领域)
一个scope是各种操作适用的一组文件。使用这个对话框,您可以为各种IntelliJ IDEA操作定义范围,例如, 查找用法,或 代码检查。保持默认即可。
Notifications(通知)
使用此页面启用和禁用有关某些事件的通知,更改其演示文稿,并选择启用其日志记录。保持默认即可。
| 项目 | 描述 |
|---|---|
| 显示气球通知 | 选中此复选框可为IntelliJ IDEA启用事件通知。(一般情况下,通知会在相应事件发生时显示在屏幕上的气球中显示。) |
| 启用系统通知 | 选中此复选框以允许显示系统通知。 此选项在系统通知不受支持的平台(Windows和某些Unix)上不可用。 |
| 组 | 此列列出可能会通知您和/或可能会记录的事件组。 |
| 弹出 | 如果 显示气球通知复选框被选中,此列中的设置指定如何显示相应事件组的通知。 可用的显示选项是:
|
| 日志 | 如果选中了一组事件的复选框,则会记录相应的事件,并可以在中查看 事件日志工具窗口。 |
Quick Lists(快速列表)
使用此页面配置快速列表。一个快速列表是IntelliJ IDEA命令的弹出式菜单,由用户配置并与键盘或鼠标快捷键相关联。您可以根据需要创建尽可能多的快速列表。包含在快速列表中的每个命令都由一个序号标识。编号从数字(0到9)开始,然后按字母顺序继续。
| 项目 | 捷径 | 描述 |
|---|---|---|
| Alt+Insert | 创建一个新的快速列表。 | |
| Alt+Delete | 删除所选的快速列表。 | |
| 显示名称 | 编辑所选快速列表的名称。 | |
| 描述 | 编辑所选快速列表的说明。(说明是可选的。) | |
| Alt+Insert | 使用此按钮可将操作添加到快速列表。选择中的操作将操作添加到打开的快速列表对话框。 | |
| 使用此按钮可在快速列表末尾添加分隔符。(分隔符可以帮助您按逻辑组织组织菜单命令。) | ||
| Alt+Delete | 从快速列表中删除选定的操作。 | |
| Alt+U | 使用此按钮将所选项目在列表中向上移动一行。 | |
| Alt+D | 使用此按钮将所选项目在列表中向下移动一行。 |
Path Variables(路径变量)
在本页:
- 路径变量页面。使用此页进行配置路径变量和列表忽略变量。
- 添加/编辑变量对话框。使用此对话框为新的或现有的路径变量指定名称和值。
- 例子。
保持默认即可。
5|0Keymap(按键映射)
使用此页面可创建,编辑和删除特定环境的自定义键盘映射,并更改与操作相关联的快捷键。
请注意,默认键盘映射不可编辑。要重新配置快捷方式关联,请根据所需的默认设置创建子键盘映射,并根据需要进行编辑。
另一方面,只要尝试更改与某个默认键盘映射中的操作相关的键盘快捷键,就会自动创建相应键盘映射的副本。
例如从eclipse转来IDEA的刚开始不习惯IDEA快捷键的使用,可以暂时使用Eclipse的,如下图:
![]()
操作列表
![]()
1、常用编辑快捷键配置
2、主菜单快捷键配置
3、工具窗体快捷键配置
4、...
5、版本控制系统快捷键配置
6、扩展构建系统的快捷键配置
系列教程 | IntelliJ IDEA(五) :Settings介绍(中)
|0一、Editor(编辑)
便捷界面的功能列表如下,这里介绍下一些常用,更多的如果感兴趣,可以查阅相关资料。
![]()
1|11.General(一般)
![]()
| 使用双击选择时,请确保“CamelHumps”字样设置 | 选中此复选框可使IntelliJ IDEA在通过双击选择单词时调用CamelHumps选项。 此功能只适用于 启用 “CamelHumps”字样选项。 |
| 使用Ctrl / Command +鼠标滚轮更改字体大小(缩放) | 如果选中此复选框,则可以通过更改特定的编辑器字体大小 按住Ctrl/⌘键滚动鼠标滚轮。 该复选框也会影响字体大小 快速文档查找。 如果未选中该选项,按住Ctrl/⌘ 键滚动鼠标滚轮会滚动编辑器。 |
| 在编辑器中启用Drag'n'Drop功能 | 如果选中此复选框,则可以在编辑器中拖放代码片段。参考在编辑器中使用拖放。 |
![]()
| 在编辑器中使用软包装 | 如果选中此复选框, 软包装(或文字换行)在编辑器中使用。 启用此选项时,通常不会显示水平滚动条。但是,在某些情况下,当一条线不能“软包装”时,水平滚动条仍然出现(例如,如果一条线由比可见区域宽的单个字符串组成)。 |
| 使用原始行的缩进来包装零件 | 选中此复选框可在调整编辑器或控制台的大小时使用自定义缩进。在中指定缩进值右侧额外的移位文本字段。 |
| 仅显示当前行的软包装指示符 | 如果选中此复选框,软打包字符 否则,软包装字符将显示在每行的末尾,并在每一行的开始。 |
![]()
| 允许在行尾之后放置脱字符号 | 如果清除此复选框,则光标不会在一行中的最后一个符号之后停留。 |
| 允许插入符号内的插入符号 | 选中此复选框可以将插入符号放入制表符中。原因是每个制表符在编辑器中显示为一组“虚拟”空格字符。 |
| 在文件底部显示虚拟空间 | 如果选中此复选框,则可以将当前编辑的行(即使是最后一行)滚动到屏幕的顶部。IntelliJ IDEA添加了必要数量的虚拟线路。 |
![]()
| 删除保存的尾部空格 | 从这个下拉列表中,选择IntelliJ IDEA将在文件保存时处理尾部空格的模式:
|
| 确保文件末尾的换行符保存 | 选中此复选框可让IntelliJ IDEA在保存过程中自动在文件末尾添加空行。 |
| 显示鼠标移动的快速文档 | 选中此复选框 在插入符号处显示符号的快速文档。在指定的延迟后出现快速文档弹出窗口。 |
| 突出显示修改后的线条 | 如果要在左侧编辑器装订线中使用彩色条纹突出显示添加/修改的线条,请选中此复选框。 |
| 只有空格的修改行的颜色不同 | 这个选项只有在 Highlight modified lines in gutter选项已启用的情况下可用。 高亮显示那些只有空格被添加或删除的行,用来与其他有重大内容被修改的行做区分。 |
![]()
| 高亮显示相匹配的大括号 | 选中此复选框可使IntelliJ IDEA高亮显示打开/关闭大括号对的位置。它也适用于HTML和XML标签。 |
| 高亮显示当前作用域 | 选中此复选框以使IntelliJ IDEA高亮显示当前插入符号位置中的代码的可用范围。 |
| 高亮插入符号元素的用法 | 选中此复选框以使IntelliJ IDEA高亮显示插入符当前所在的元素的所有用法。 |
![]()
| 重新格式化代码后显示通知 | 选中此复选框以显示通知,其中包含代码中的更改以及其中的快捷方式 每次尝试重新格式化代码时,请重新格式化代码对话框。否则,IntelliJ IDEA会默默地重新编写代码。 |
| 优化导入操作后显示通知 | 选中此复选框可显示通知,并在代码中进行更改。否则,IntelliJ IDEA将默默优化导入。 |
![]()
| 平滑滚动 | 选中此复选框可在编辑器中启用平滑滚动。 |
| 喜欢滚动编辑器画布以保持插入线居中 | 点击这个选项来选择滚动编辑器画布,并保留插入的地方。 保持插入的位置和滚动编辑器画布可能会有所帮助 调试会话。当你逐行浏览代码时,编辑器画布会滚动,而插入符处的行总是在屏幕的中心。 |
| 喜欢移动插入符号行以最小化编辑器滚动 | 单击此选项可选择移动插入符号。 当你通过代码行时 调试会话中,插入符将向下移动,编辑器画布不会滚动,直到插入符号行到达屏幕底部。 |
![]()
| 启用就地模式 | 选中或清除此复选框以启用或禁用Java的就地重构。 该与重构相关的就地意味着通过在编辑器中键入来指定重构所需的全部或大部分信息。所有受影响的代码片段都会突出显示,并在键入时更改。如果合适,在相应的选项框中选择额外的重构选项。 该就地重构模式可用于以下重构:
如果未选中此复选框,则在相应的对话框中指定所有重构的重构设置。 |
| 预选旧名称 | 如果选中此复选框,则在选中时会选择符号的旧名称为该符号调用重命名重构。
如果未选中复选框,则未选中正在重命名的符号。 |
| 显示局部变量的内联对话框 | 如果要显示“内联本地变量”重构的确认对话框,请选中此复选框。 |
![]()
| 保留在剪贴板中的最大内容数量 | 在此文本框中,指定剪贴板中可以保存多少个代码块。 |
| 最近的文件限制 | 在此文本框中,指定最近文件列表中可以包含多少个文件名。 |
![]()
| 复制为默认的富文本 | 选中此复选框可将编辑器中的丰富文本复制到识别RTF的任何其他编辑器。 请注意,如果您选择,您可以覆盖此选项从编辑器的上下文菜单中复制为纯文本,反之亦然,使用从上下文菜单复制为富文本格式选项会覆盖编辑器设置中的未选中复选框。 |
| 配色方案 | 使用此下拉列表选择文本副本的颜色方案。您可以从以下选项中进行选择:
|
![]()
| 错误条纹标记最小高度(像素) | 在此文本框中,指定错误和警告条纹的最小大小。 |
| 自动重叠延迟(ms) | 在这个文本框中,指定IntelliJ IDEA开始重新输入文本的时间段。 |
| “Next Error”行为只导致高优先级问题 | 选中此复选框可使IntelliJ IDEA在执行时仅通过最高优先级的问题(例如错误) 导航| 下一个/上一个突出显示的错误 命令(F2/ Shift+F2)。 清除此复选框以使IntelliJ IDEA依次通过所有现有问题(例如,错误和警告)。 |
| 用@SuppressWarnings(仅适用于5.0) | 选中此复选框以@SuppressWarnings实现注释。 清除此复选框以 |
1)、Auto Import
![]()
| 显示导入弹出窗口 | 输入未绑定名称空间的名称时,自动显示导入弹出对话框。 |
![]()
| 在粘贴上插入导入 | 如果IntelliJ IDEA包含对未导入到目标类中的类的引用,请使用此下拉列表定义IntelliJ IDEA如何为粘贴的代码块插入导入。 可用的选项是:
如果你跳过一个导入建议在 询问 模式或选择无模式下,非导入的类将被红色突出显示,并且将显示一个导入弹出窗口,以帮助您使用Alt+Enter键盘快捷键创建导入语句。 |
| 显示导入弹出窗口 | 输入缺少导入语句的符号的名称时自动显示导入弹出对话框。 |
| 实时优化导入 | 选择这个复选框有 为您的文件自动执行优化导入操作。 |
| 即时添加明确的进口 | 选中此复选框可使IntelliJ IDEA自动添加可在无用户干预的情况下添加的导入。 |
| 排除进口和完成 | 在这个区域中,创建一个不应该被自动包含在import语句中的包和类的列表。 请注意,您可以在项目级别和IDE级别上排除软件包和类。这可以在单元格中完成范围栏:
使用:
|
2)、Appearance
配置编辑器显示视图,比如行号,分割线等。根据英文
3)、Code Complete
代码提示配置,配合快捷键自动提示代码
| Case sensitive completion | 从这个下拉列表中,选择IntelliJ IDEA在为代码完成建议匹配时要考虑区分大小写的程度。可用的选项是:
|
| Auto-insert when only one choice on: | 当选中本节中的复选框时,在仅有一个代码完成变体可用的情况下,IntelliJ IDEA不会显示相应完成类型的查找列表,并自动完成代码。 |
| Sort lookup items lexicographically | 如果选中此复选框,则建议列表中的条目将根据其词汇顺序排序。 |
| Autopopup code completion | 如果您希望在输入任何内容后出现建议列表,请选中此复选框。如果未选中该复选框,IntelliJ IDEA将不会自动提示代码完成。 |
| Insert selected variant by typing dot, space, etc. | 如果选中此复选框,则通过按某个字符(逗号,冒号,分号,各种开括号,等号,星号)完成代码。该选项默认是关闭的。 |
| Autopopup documentation in(ms) For explicitly invoked completion |
选中此复选框以使IntelliJ IDEA自动显示弹出窗口,其中包含查找列表中当前突出显示的类,方法或字段的文档。 如果未选中此复选框,请使用 Ctrl+Q 此符号显示插入符号元素的快速文档。 只有在代码完成被明确调用的情况下,快速文档窗口才会在这些情况下自动弹出指定的延迟。对于自动代码完成列表,文档窗口只会在按下时显示 Ctrl+Q 。 |
| Parameter Info | |
| Autopopup in (ms) | 选中此复选框可使IntelliJ IDEA自动显示包含所有可用方法签名的弹出窗口,在编辑器中键入左括号或从查找列表中选择一个方法。 如果未选中此复选框,请使用 Ctrl+P 显示参数信息。 |
4)、Code Folding (代码折叠)
保持默认即可。
5)、Console (控制台)
控制台配置
6)、Editor tab(编辑器标签)
配置编辑器标签显示位置,显示方式等。
7)、Gutter icons (图标库)
配置图标,也可以在此处查看图标的含义。
8)、Postfix completion (后缀完善)
保持默认即可。
9)、Smart keys (敏捷开发)
比如 html 标签自动补全,{}补全等,保持默认即可。
1|22.Font(字体)
使用此部分来选择颜色和字体方案。IntelliJ IDEA提出了几个预定义的方案,其中一个是默认的。
![]()
| 字体 | 可选择字体,Show only monospaced fonts表示只显示系统上的等宽字体,取消勾选后,复选款将显示系统上所有已安装的字体。 |
| 大小 | 字体大小 |
| 行间隔 | 设置行间距 |
| 备用字体 | 当有些字符在主字体不能支持的时候,将会自动使用备用字体进行支持,例如:有些字体不支持中文,如果代码中有中文,如何显示,展示正方形的框款?当然不行,这时候备用字体就派上用场了。 |
【Enable font ligatures】是否启用字体连写
1|33.Color Scheme
颜色方案,使用此页面可以自定义列表中指定的编辑器文本组件的字体类型和颜色。IDEA是一个多色彩的工具,很多地方通过色彩控制异同,在这里我们可以设置自己喜欢的。
General:使用此页面可以自定义列表中指定的编辑器文本组件的字体类型和颜色。
Language Defaults:默认语言设置
Console Colors:控制台色彩配置
ConsoleFont:控制台字体
Custom (用户):定制的习惯配置。
Debugger:断点
Diff&merge:比较合并
Vcs:版本控制
……
1|44.CodeStyle (代码样式)
idea 支持语言(不一一赘述)的代码样式配置,包括缩进,尺寸配置。
1|55.Inspections (检查)
代码审查级别,一般有 error、warn 等,会爆红和警告波浪线等。如果想取消检查,可以在此处配置。
1|66.File &Code Template (文件和代码模板)
文件和代码模板,可以在此处配置修改。
![]()
如图可配置类文件的描述文字(描述,作者,日期)
1|77.File Encoding (文件编码)
这里配置文件和项目的编码,也可以在 native 和 ASCII 进行转换(\XXF0 这种转中文,properties文件)
……
2|0二、Plugins(插件)
用于取消插件启动,安装在线和本地插件等。
![]()
3|0三、Version Control(版本控制)
这里就不多介绍了,Git,SVN,GitHub等都可以在这里配置。
GitHub
![]()
配置好之后可以直接从GitHub上拉代码,也可以上传代码到GitHub。
Git
![]()
SVN
![]()
| 1、使用命令行客户端 | 如果你想使用命令行svn client,选择这个选项。输入可执行文件的名称,或单击 浏览按钮, |
| 2、启用交互模式 | 如果您希望IntelliJ IDEA模拟在交互模式下直接从终端执行Subversion命令时的行为(将弹出可输入凭据的对话框),请选择此选项。这需要处理svn + ssh存储库的密码/密码提示,并且信任https存储库的无效服务器证书。 |
| 3、使用系统默认的Subversion配置目录 | 选中此复选框可将Subversion配置文件存储在系统默认位置。 |
| 4、Subversion配置目录 | 在这个文本框中,如果您不想使用默认的配置目录,请指定Subversion配置目录。手动输入路径,或单击 浏览按钮, 这个选项只适用于 使用系统默认的Subversion配置目录选项被取消选中。 |
| 5、仅在已更改的子树中更新管理信息 | 此选项仅适用于SVNKit管理的比SVN 1.7更早的工作副本。 在与服务器同步(更新)期间,SVN通过 当选择这个选项时,SVN首先检查来自子树的任何文件是否已经在服务器上被修改,并且 |
| 6、清除认证缓存 | 单击此按钮可以删除所有存储的凭据http,svn并svn+ssh从验证缓存协议。 |
系列教程 | IntelliJ IDEA(六) :Settings介绍(下)
|1一、Build,Execution,Deployment
![]()
项目的构建,执行,部署相关的配置。
1. Build Tools
构建工具,包含Maven,Gradle,Gant。
Maven
![]()
- Work offline 离线办公,如果选中此复选框,Maven将以离线模式运行,并仅使用本地可用的资源。该选项对应于--offline命令行选项。
- Use plugin registry 使用插件注册表,选中此复选框可启用引用Maven的插件注册表。该选项对应于--no-plugin-registry命令行选项。
- Execute goals recursively 递归执行目标,如果选中此复选框,则构建将递归到嵌套的项目中。
- Print exception stack traces 打印异常堆栈跟踪,如果选中此选项,将生成异常堆栈跟踪。该选项对应于--errors命令行选项。
- Always update snapshots 始终更新快照,如果您希望IntelliJ IDEA更新同步快照,请选中此复选框。
- Output level 输出等级,选择输出日志的所需级别,允许插件创建如下级别:调试,信息,警告和错误,致命(debug, info, warn, and error, fatal)或禁用输出日志级别的消息 。
- Checksum policy 校验和策略,下载artifacts时选择所需的校验匹配级别。校验和不匹配(--strict-checksums)时,可以选择下载失败,或发出警告(--lax-checksums)。
-
Multiproject build fail policy 多项目构建失败策略,指定如何处理多项目构建中的故障。你可以选择失败的构建:
>>在第一次失败时,对应于命令行选项--fail-fast。
>>最后失败,这对应于命令行选项--fail-at-end。
>>忽略与命令行选项相对应的故障--fail-never。 -
Plugin update policy 插件更策略,从下拉列表中选择插件更新策略。您可以选择:
检查与命令行选项相对应的更新 --check-plugin-updates。
禁止检查与命令行选项相对应的更新 --no-plugin-updates。 - Threads (-T option) 使用此字段为并行构建设置-T的选项。这个选项可用于Maven 3和更高版本。有关更多信息,请参阅Maven 3 特性中的并行构建。
- Maven home directory 设置Maven的本地安装路径。
- User settings file 设置settings.xml文件的本地路径
- Local repository 本地存储库,默认情况下,该字段显示用户主目录下本地目录的路径,该路径存储下载内容,并包含尚未发布的临时构建工件。如果您需要指定其他目录,请选中覆盖选项,单击省略号按钮,然后在“选择Maven本地存储库”对话框中选择所需的路径。
Gradle
![]()
- Linked Gradle projects 链接的Gradle项目,该区域包含已链接到IntelliJ IDEA的已注册的Gradle项目列表。
- Use auto-import 使用自动导入 - 选中此复选框可以在每次刷新项目时自动解决对Gradle项目所做的所有更改。
- Create directories for empty content roots automatically 自动为空内容根目录创建目录 - 选择此选项可以在src从Gradle模型导入项目时自动添加目录到项目。
- Create separate module per source set 为每个源集创建单独的模块 - 选中此复选框以使用源集功能来解决您的Gradle项目。
- Store generated project files externally 外部存储生成的项目文件
- Use default gradle wrapper (recommended) 使用默认的gradle wrapper(推荐) - 选择这个复选框来使用 Gradle Wrapper。当您在默认位置生成或签出包装文件时,可以使用此选项。
- Use gradle wrapper task configuration gradle包装默认使用gradle包装任务配置 - 选择此复选框来自定义您的Gradle包装。如果您的磁盘上还没有包装文件,或者您使用了不同的位置,则可以使用此选项。在这种情况下,IntelliJ IDEA引用了Gradle包装器任务定义,并根据任务配置生成或更新文件。如果您不想检入二进制包装文件或为多个项目重复使用相同的包装文件,则此选项非常有用。
- Use local gradle distribution 使用本地gradle分发 - 选择此选项来运行本地生成脚本。
- Gradle home gradle 本地安装路径
- Gradle JVM - 使用此下拉列表选择运行Gradle项目的JVM。默认设置为您的项目JDK。
-
Global Gradle settings 该区域包含Gradle全局设置的选项。您可以从以下选项中进行选择:
Offline work(离线工作) - 使用此复选框在离线模式下使用Gradle。在这种情况下,Gradle将使用缓存中的依赖关系。Gradle不会尝试访问网络来执行依赖关系解析。如果所需的依赖关系不存在于依赖关系的缓存中,则构建执行将失败。
Service directory path(服务目录路径) - 使用此字段覆盖默认的Gradle主目录位置目录。
Gradle VM选项 - 使用此字段为您的Gradle项目指定VM选项。指定选项时,请遵循以下规则:
例如,使用空格分隔各个选项 -client -ea -Xmx1024m。
如果选项包含空格,请使用双引号将空格或包含空格的参数括起来,例如 some" "arg或"some arg"。
如果一个选项包含双引号(例如,作为参数的一部分),请使用反斜杠来转义双引号,例如 -Dmy.prop=\"quoted_value\"。
Gant
暂不介绍
2. Compiler 编译器
使用此节点配置下表中指定的常用选项,以及IntelliJ IDEA中使用的编译器的特定选项。
![]()
- Resource Patterns 在此字段中,指定描述应被识别为资源的文件的正则表达式,然后将其复制到输出目录。使用分号(;)分隔各个模式。如果您想跳过Groovy支持模块中某些Groovy文件的编译,请将它们包含在资源模式列表中。
- Clear output directory on rebuild 选中此选项可删除输出目录中的所有文件。如果输出目录包含IntelliJ IDEA不知道的文件(如资源等),请不要选中此选项。如果有任何源和输出路径的交集,将会提示您通过分隔源和输出目录来解决问题,或者忽略这个问题。
- Add runtime assertions for not-null annotated methods and parameters 如果选中此选项,则断言将在运行时添加到所有方法和参数,并使用注释进行@NotNull注释。注释列表是可配置的(点击右侧【Configure annotations... 】按钮 )。
- Automatically show first error in editor 如果选中此复选框,则将在编辑器中打开包含第一个编译错误的文件,其中包含错误的突出显示的行将被打开。
- Display notification on build completion 如果选中此复选框,则显示通知气球,如果构建过程持续时间超过1分钟。如果构建过程持续不到一分钟,或者未选中复选框,则会在事件日志和 状态栏中显示消息。
- Build project automatically 每当项目文件在磁盘上发生更改时,例如在保存或自动保存时,或从版本控制系统获取最新的项目修订时,选中此复选框可自动进行(编译)项目。
- Compile independent modules in parallel 如果选中此复选框,则不会相互依赖的模块被同时编译。这可能需要增加堆大小。
- Rebuild modules on dependency change 选中此复选框可以完全重建具有更改的相关性的模块。
-
Build process heap size (Mbytes) 在文本字段中,指定构建过程所需的堆大小。
如果您正在使用64位JDK进行编译,则构建过程可能需要更多的内存。
该值与项目设置一起存储。如果您需要重写此值,则在用户本地构建过程VM选项字段中写入 Xmxm,其中 是以兆字节为单位的堆大小值。
只要此值在“ 用户本地构建过程VM选项 ”字段中被识别,“ 构建进程堆大小 ”字段 将变为只读,并被忽略。 - Shared build process VM options 共享构建过程VM选项 这些VM选项将被添加到启动构建过程的命令行中。共享虚拟机选项存储在项目设置中,并可能被置于版本控制之下。
- User-local build process VM options (overrides Shared options) 这些VM选项将被添加到启动构建过程的命令行中。用户本地虚拟机选项存储在workspace.xml文件中,因此仅对这些更改的作者可见。用户本地VM选项优先于共享VM选项。这意味着如果在“ User-local build process VM options ”字段中写入任何内容,则将忽略“ Shared build process VM options ”选项字段,并使用“ User-local build process VM options”字段中的值代替。
Excludes
使用此页面指定项目中不应传递给编译器的文件和目录。
Java Compiler
在Compiler > Java compiler页面上,可以选择要使用的Java编译器并指定关联的选项。
其他保持默认即可。
3. Debugger 调试器
使用此页面配置调试器的行为并自定义其视图,热部署也是基于此。
![]()
- Focus application on breakpoint 重点应用在断点上,如果选中了这个复选框,在打断点的时候,IntelliJ IDEA会在编辑器中显示这个断点的位置,并且试图把它的框架放在前面。
- Show debug window on breakpoint 在断点上显示调试窗口,这个复选框被选中,IntelliJ IDEA激活调试工具窗口中的一个断点。
- Hide debug window on process termination 被调试的程序终止时自动隐藏调试窗口。
- Scroll execution point to center 如果选中此复选框,则具有当前执行点的行将保留在屏幕中间。
- Remove breakpoint 移除断电,一是通过点击,而是拖动到编辑区。
- Transport 选择传输连接到进程。可用的选项是Socket(套接字)和 Shared memory(共享内存),仅适用于Windows系统。
- Force classic VM for JDK 1.3.x and earlier 为JDK 1.3.x及更早版本强制使用经典VM,选中此选项可启动要使用经典虚拟机调试的进程。对于某些Java SDK,此复选框被禁用,因为该-classic 选项应该被自动强制,或者根本没有传统VM。
- Disable JIT 禁用JIT,使用此选项,可以控制-Djava.compiler=NONE 在启动应用程序时是否 指定参数。此参数影响JIT编译器,如果选项打开,JIT编译器将被禁用。
- Show alternative source switcher 显示替代源切换器,如果项目中有多个具有相同完全限定名称的类,则替代源切换器将出现在编辑器的顶部。
- Kill the debug process immediately 如果您要软杀死 Java进程,请选中此复选框。
- Port 使用此旋转框来指定运行内置Web服务器的端口。默认情况下,这个端口被设置为63343通过IntelliJ IDEA接受来自服务的连接的端口。您可以将端口号设置为以1024或更高开头的任何其他值。
- Can accept external connections 可以接受外部连接,如果选中此复选框,则可以从另一台计算机访问在指定端口上运行的内置服务器上的文件。如果此复选框被清除(默认),那么调试器只侦听本地连接。
-
Allow unsigned requests 出于安全原因,从IntelliJ IDEA外部对内置服务器上页面的任何请求都被默认拒绝,并显示以下授权弹出窗口:

要访问请求的页面,请单击将授权URL复制到剪贴板,然后将 生成的令牌粘贴到浏览器的地址栏中。
但是,这种行为可能很烦人,例如,如果手动干预是不可能的话,它可能会阻止您的调试会话。要禁止显示授权弹出窗口,请选中允许未签名的请求复选框。
Data Views
使用此页面来管理数据在调试器中的显示方式。
Stepping
使用此页面可提高调试步进速度,并指定步进时要跳过的元素。
HotSwap
使用此选项卡来管理HotSwap(热插拔)机制的行为。
Async Stacktraces
使用此页面配置捕获点以便于异步代码的调试。
捕获点是代码中的一个地方,调试器捕获稍后到达代码中特定点(插入点)时使用的staktraces,并希望看到如何到达那里。IntelliJ IDEA通过用捕获的堆栈替换部分调用堆栈来实现这一点。有关异步调试的更多信息,请参阅调试异步流程。
异步堆栈跟踪是默认启用的。要禁用它们,请取消选择Instrumenting代理(需要调试器重新启动)选项。最常见的捕获点是内置的,所以不需要配置。
其他保持默认即可。
4. Deployment 部署
配合 ssh 等方便部署使用。
5. Application Servers 应用服务器
这里可以配置 tomcat、jetty、jboss 等服务器。
![]() (图片来自于网络)
(图片来自于网络)
其他默认即可。
0|1二、Languages&Frameworks
语言和框架,功能是配置语言编译版本。此处都是些简单易理解的,可以根据需要进行配置,一般都是默认配置即可。
![]()
0|1三、Tools
常用工具,当您在左侧窗格中选择“ 工具”类别时,其主要子类别将列在对话框的右侧部分,保持默认即可。
![]()
系列教程 | IntelliJ IDEA(七) :Project Structure)
|1Project Structure
“ 项目结构”对话框允许您管理项目和IDE级别的元素,例如Modules,Facets,Libraries, Artifacts和SDK。
在大多数情况下,左边部分有两个窗格实现了两级选择器。唯一的例外是当你选择项目,在这种情况下只有一个选择器窗格。
打开方式有两种:
1. 通过工具栏
2.通过快捷键
Ctrl+Shift+Alt+S
0|1Project
指定项目名称,SDK,语言级别和编译器输出路径。
- Project name:项目名,使用此字段编辑项目名称。
- Project SDK:项目SDK,选择项目SDK。如果所需SDK不在列表中,请单击“ New”,然后选择所需的SDK类型。然后,在打开的对话框中,选择SDK主目录,然后单击确定。要查看或编辑所选SDK的名称和内容,请单击"Edit"。(SDK页面将打开。)
- Project language level:选择要支持的Java语言级别。选定的级别将被用作项目默认值。
可用选项对应于JDK版本:
1.3 - 普通的旧Java
1.4 - “断言”关键字
5.0 - 'enum'关键字,自动装箱等
6.0 - @Override在接口
7.0 - 钻石,ARM,多捕获等
8.0 - Lambda支持,类型注释等
可以为您的任何模块设置单独的语言级别 。
请注意,如果目标级别没有明确定义(编译器选项-target),则认为它与源语言级别相同。
因此,如果-target没有明确定义,它将与语言水平同步。 - Project compiler output:项目编译器输出,指定IntelliJ IDEA将存储编译结果的路径。单击选择路径对话框中browseButton 的目录。
指定目录中的两个子目录将被创建:
production 为生产代码。
test 为测试来源。
在这些子目录中,将为每个模块创建单独的输出目录。输出路径可以在模块级重新定义。
0|1Modules
指定项目名称,SDK,语言级别和编译器输出路径。在“ Project Structure”对话框中的类别中,现有groups, modules, facets以及Flash模块的build configurations显示在元素选择器窗格中。(Facets and build configurations显示为模块元素。)
- Name:项目名称
- Souces:这里对Module的开发目录进行文件夹分类,就是说这个module里有什么内容,说明了不同性质的内容放在哪里。
注意,这些不同内容的标记代表了一个标准Java工程的各项内容,IntelliJ就是根据这些标记来识别一个Java工程的各项内容的,比如,它会用javac去编译标记为Sources的源码,打包的时候会把标记为Resources的资源拷贝到jar包中,并且忽略标记为Exluded的内容。左边显示的是在选中内容的预览。 - Paths:为模块配置编译器输出路径,还可以指定与模块关联的外部JavaDocs和外部注释的位置。
- Dependencies:在此选项卡上,您可以定义模块SDK并形成模块依赖关系列表。
Sources
对module的开发目录进行文件夹分类,以让idea明白怎么去对待他们,明确哪些是存放源代码的文件夹,哪些是存放静态文件的文件夹,哪些是存放测试代码的文件夹,哪些是被排除编译的文件夹。
Language level:语言级别列表,使用此列表为模块选择Java语言级别。可用选项对应于JDK版本。
Sources:源代码存放的文件,蓝色。
Tests:设置测试代码存放的文件件,绿色。
Resources:一般对应着Sources文件,一般放配置文件,如:log4j.properties,application.yml。
Test Resources:这个对应着Tests文件夹,存放着Tests代码的配置文件。
Excluded:设置配出编译检查的文件,例如我们在project模块设置的out文件夹。
Paths
- Compiler output:编译输出路径。
1. Inherit project compile output path:继承项目编译输出路径 选择此选项以使用为项目指定的路径。即上面在Project选项中设置的out文件路径。
2. Use module compile output path:使用模块编译输出路径。
Output path:编译输出路径。
Test output path:测试代码编译输出路径。
Exclude output paths: 排除输出路径,选中此复选框可以排除输出目录。
- JavaDoc:使用可用控件组合与模块关联的外部JavaDocs存储位置的列表。
- External Annotations:外部注释。使用
 和
和 管理与模块关联的外部注释的位置(目录)列表。
管理与模块关联的外部注释的位置(目录)列表。
Dependencies
在此选项卡上,您可以定义模块SDK并形成模块依赖关系列表。
- Module SDK:模块SDK,选择模块SDK。
(要将项目SDK与模块相关联,请选择Project SDK。请注意,如果稍后更改了项目SDK,模块SDK将相应更改。
如果所需SDK不在列表中,请单击“ 新建”,然后选择所需的SDK类型。然后,在打开的对话框中,选择SDK主目录,然后单击确定。
要查看或编辑所选SDK的名称和内容,请单击编辑。(SDK页面将打开。) - 依赖列表
- 相关性存储格式,选择用于存储依赖关系的格式(作为IntelliJ IDEA模块或Eclipse项目)。该选项对使用不同开发工具的团队有帮助。
0|1Libraries
在此选项卡上,您可以定义模块SDK并形成模块依赖关系列表。
首先,可以创建一个新的项目库,可以设置分类。
可以添加本地jar包,网络来源的jar包,排除jar包,删除jar包。
![]()
0|1Facets
表示这个 module 有什么特征,比如 Web,Spring 和 Hibernate 等;
0|1Artifacts
Artifact 是 maven 中的一个概念,表示某个 module 要如何打包,例如 war exploded、war、jar、ear 等等这种打包形式;
一个 module 有了 Artifacts 就可以部署到应用服务器中了!
在给项目配置 Artifacts 的时候有好多个 type 的选项,exploed 是什么意思?
explode 在这里你可以理解为展开,不压缩的意思。也就是 war、jar 等产出物没压缩前的目录结构。建议在开发的时候使用这种模式,便于修改了文件的效果立刻显现出来。默认情况下,IDEA 的 Modules 和 Artifacts 的 output 目录 已经设置好了,不需要更改,
打成 war 包 的时候会自动在 WEB-INF 目录 下生产 classes 目录 ,然后把编译后的文件放进去。
0|1SDKS
系统开发工具 ,全局 SDK 配置 。
0|1Global libraries
全局类库,可以配置一些常用的类库。
0|1Problems
问题,在项目异常的时候很有用,可以根据提示进行项目修复(FIXED)。
系列教程 | IntelliJ IDEA(八) :git的使用
|1一、安装Git
使用Git当然需要先安装Git,安装过程就不详细说明了,按装好之后,打开IDEA进入设置界面(可以直接点击工具栏上的![]() ,也可以通过快捷键 Ctrl + Alt + S ),搜索git,界面如下:
,也可以通过快捷键 Ctrl + Alt + S ),搜索git,界面如下:
![]()
我们可以看到Git是在Version Control选项卡里,里面还有个GitHub,你可以在里面配置自己GitHub的账号和密码,然后可以直接将GitHub上的代码拉下来。更多内容可以参考前几期关于Settings的文章。
继续说Git,Path to Git executable就是我们的本地Git安装路径中bin目录下的git.exe,路由完路径后点击Test按钮,如果正确安装且路径正确,那么会弹出如下对话框,表示配置成功:
![]()
0|1二、远程拉取Git库代码
我们经常会将公司Git库或GitHub上的代码拉取到本地来开发,我们在IDEA中如何拉取呢?其实有两种方式可以达到我们的目标,我们以GitHub为例:
1.先通过git工具将代码拉取到本地,然后再通过IDEA打开。
复制路径
![]()
克隆到本地
lq@DESKTOP-BHJ6UD2 MINGW64 /e/mygit/20180226 (master) $ git init Reinitialized existing Git repository in E:/mygit/20180226/.git/ lq@DESKTOP-BHJ6UD2 MINGW64 /e/mygit/20180226 (master) $ git clone https://github.com/noobgod/designPattern.git Cloning into 'designPattern'... remote: Counting objects: 73, done. remote: Total 73 (delta 0), reused 0 (delta 0), pack-reused 73 Unpacking objects: 100% (73/73), done.
拉取成功,路径在本地E:/mygit/20180226,在IDEA中open该路径下的项目,按步骤操作即可。
![]()
2.直接通过IDEA将代码拉取下来,推荐这种,因为方便快捷。
![]()
按照上图方式选择之后,里面有多个可选项,我们选择Git,会弹出一个对话框,点击Clone按钮即可。
![]()
0|1三、更新(update)
我们在提交代码前最好先更新下远程仓库的代码到本地仓库,这样可以减少不必要的冲突,更新update可以直接通过快捷键 Ctrl + T ,也可以通过工具栏上按键来实现![]() ,分别是update,commit,compare with the same respository version。这里我们选择update。
,分别是update,commit,compare with the same respository version。这里我们选择update。
![]()
当然也可以右键项目-->选择Git-->Respository-->pull来实现。
0|1四、提交代码(commit and push)
我们在IDEA中开发好自己的代码之后如何提交到远程仓库呢?右键项目-->选择Git
![]()
1.Commit Directory:commit代码(将stage区的暂存文件提交到当前分支的本地仓库,并清空stage区),也可以push代码(把本地仓库的文件同步到远程仓库)。
![]()
在IDEA中,我们会看到文件被标识着不同颜色:红色,绿色,蓝色。它们分别代表什么意思呢?
红色:未被版本控制的文件,即未添加到版本控制的文件,例如我们添加到ignore中的文件。
绿色:新加入版本的文件,即我们新创建的文件,还未提交到远程仓库。
蓝色:修改过的文件,即远程仓库中已有该文件,我们这次对它进行了修改,但是还未提交。
Commit对应Git的Commit命令,有时候我们只希望commit到本地仓库暂时还不想push则可以通过此方法。如果commit完之后我们还需要push到远程仓库,这时候需要我们再右键项目-->选择Git-->Respository-->push。
想实现单纯的commit功能,我们还可以通过快捷键 Ctrl + K ,亦或通过工具栏按钮![]() 。
。
Commit and Push也就是Commit和push,我们可以直接在这里commit到本地仓库之后,再push到远程仓库。
2.Add:把本地文件从工作目录添加到本地仓库的stage区,对应Git的Add命令。
3.Compare with Branch…:与远程分支比较。我们提交前可以通过此功能比较下我们工作目录中代码和远程分支代码的异同。
4.Show History:查看历史修改版本记录。
5.Revert:回滚,会将你的本地修改回滚。
6.Repository:各种仓库命令。
![]()
0|1五、合并(Merge)
在开发中难免会遇到多人修改同一个文件,造成版本冲突,这时候如果需要程序正常运行并且确保功能完整就需要开发人员手动解决这些冲突,并将代码合并,得到最终一致性的代码最后再push到远程。
而这一块往往对很多人来说是最头疼的,操作不当可能会造成代码紊乱造成事故,其实理解了原理,熟练之后其实也没那么复杂。
![]()
这里需要介绍的内容蛮多而且需要细说, 如果关心这块的话可以关注下,后续不定期的更新添加和补充完善。
0|1六、分支管理
分支管理我们就需要用到IDEA底部的状态栏了。
![]()
在这里我们可以切换分支,新建分支,checkout分支代码,compare分支代码等等。
![]()
系列教程 | IntelliJ IDEA(九) :插件的使用
|11.插件的安装
打开setting文件选择Plugins选项
- Ctrl + Alt + S
- File -> Setting
![]()
分别是安装JetBrains插件,第三方插件,本地已下载的插件包。详情见往期关于settings的文章。
0|12.各种插件
#1. activate-power-mode 和 Power mode II
根据Atom的插件activate-power-mode的效果移植到IDEA上
写代码是整个屏幕都在抖动,activate-power-mode是白的的,Power mode II色彩更酷炫点。
#2.Background Image Plus
idea背景修改插件,让你的idea与众不同,可以设置自己喜欢的图片作为code背景。
![]()
安装成功之后重启,菜单栏的VIew标签>点击Set Background Image(没安装插件是没有这个标签的),在弹框中路由选择到本地图片,点击OK即可。
#3.Grep console
自定义日志颜色,idea控制台可以彩色显示各种级别的log,安装完成后,在console中右键就能打开。
![]()
并且可以设置不同的日志级别的显示样式。
![]()
可以直接根据关键字搜索你想要的,搜索条件是支持正则表达式的。官网地址。
#4.Free Mybatis plugin
mybatis 插件,让你的mybatis.xml像java代码一样编辑。我们开发中使用mybatis时时长需要通过mapper接口查找对应的xml中的sql语句,该插件方便了我们的操作。
安装完成重启IDEA之后,我们会看到code左侧或多出一列绿色的箭头,点击箭头我们就可以直接定位到xml相应文件的位置。
mapper
![]()
xml
![]()
#5.MyBatis Log Plugin
Mybatis现在是java中操作数据库的首选,在开发的时候,我们都会把Mybatis的脚本直接输出在console中,但是默认的情况下,输出的脚本不是一个可以直接执行的。
![]()
如果我们想直接执行,还需要在手动转化一下。
MyBatis Log Plugin 这款插件是直接将Mybatis执行的sql脚本显示出来,无需处理,可以直接复制出来执行的,如图:
![]()
执行程序后,我们可以很清晰的看到我们执行了哪些sql脚本,而且脚本可以执行拿出来运行。
#6.String Manipulation
强大的字符串转换工具。使用快捷键,Alt+m。
![]()
- 切换样式(camelCase, hyphen-lowercase, HYPHEN-UPPERCASE, snake_case, SCREAMING_SNAKE_CASE, dot.case, words lowercase, Words Capitalized, PascalCase)
- 转换为SCREAMING_SNAKE_CASE (或转换为camelCase)
- 转换为 snake_case (或转换为camelCase)
- 转换为dot.case (或转换为camelCase)
- 转换为hyphen-case (或转换为camelCase)
- 转换为hyphen-case (或转换为snake_case)
- 转换为camelCase (或转换为Words)
- 转换为camelCase (或转换为lowercase words)
- 转换为PascalCase (或转换为camelCase)
- 选定文本大写
- 样式反转
#7.Alibaba Java Coding Guidelines
阿里巴巴代码规范检查插件,当然规范可以参考《阿里巴巴Java开发手册》。
![]()
#8.Lombok
Java语言,每次写实体类的时候都需要写一大堆的setter,getter,如果bean中的属性一旦有修改、删除或增加时,需要重新生成或删除get/set等方法,给代码维护增加负担,这也是Java被诟病的一种原因。Lombok则为我们解决了这些问题,使用了lombok的注解(@Setter,@Getter,@ToString,@@RequiredArgsConstructor,@EqualsAndHashCode或@Data)之后,就不需要编写或生成get/set等方法,很大程度上减少了代码量,而且减少了代码维护的负担。
安装完成之后,在应用Lombok的时候注意别忘了需要添加依,maven为例:
org.projectlombok lombok
@Setter
@Getter
@ToString
@EqualsAndHashCode
public class People {
private String name;
private int age;
private String male;
}
#9.Key promoter
Key promoter 是IntelliJ IDEA的快捷键提示插件,会统计你鼠标点击某个功能的次数,提示你应该用什么快捷键,帮助记忆快捷键,等熟悉了之后可以关闭掉这个插件。
#10.Gsonformat
可根据json数据快速生成java实体类。
自定义个javaBean(无任何内容,就一个空的类),复制你要解析的Json,然后alt+insert弹出如下界面或者使用快捷键 Alt+S,在里面粘贴刚刚复制的Json,点击OK即可。
![]()
#11.Restfultookit
Spring MVC网页开发的时候,我们都是通过requestmapping的方式来定义页面的URL地址的,为了找到这个地址我们一般都是cmd+shift+F的方式进行查找,大家都知道,我们URL的命名一个是类requestmapping+方法requestmapping,查找的时候还是有那么一点不方便的,restfultookit就能很方便的帮忙进行查找。
例如:我要找到/user/add 对应的controller,那么只要Ctrl+斜杠 ,(图片来自于网络)
![]()
就能直接定位到我们想要的controller。这个也是真心方便,当然restfultookit还为我们提供的其他的功能。根据我们的controller帮我们生成默认的测试数据,还能直接调用测试,这个可以是解决了我们每次postman调试数据时,自己傻傻的组装数据的的操作,这个更加清晰,比在console找数据包要方便多了。(图片来自于网络)
![]()
#12.JRebel
JRebel是一种热部署生产力工具,修改代码后不用重新启动程序,所有的更改便可以生效。它跳过了Java开发中常见的重建、重新启动和重新部署周期。
使用方式:参考此处
0|13.常用插件推荐
| 插件名称 | 插件介绍 | 官网地址 |
|---|---|---|
| Gitee | 开源中国的码云插件 | https://plugins.jetbrains.com/plugin/8383-gitee |
| Alibaba Java Coding Guidelines | 阿里巴巴出的代码规范检查插件 | https://plugins.jetbrains.com/plugin/10046-alibaba-java-coding-guidelines |
| IDE Features Trainer | IntelliJ IDEA 官方出的学习辅助插件 | https://plugins.jetbrains.com/plugin/8554?pr=idea |
| Key promoter | 快捷键提示 | https://plugins.jetbrains.com/plugin/4455?pr=idea |
| Grep Console | 自定义设置控制台输出颜色 | https://plugins.jetbrains.com/idea/plugin/7125-grep-console |
| String Manipulation | 驼峰式命名和下划线命名交替变化 | https://plugins.jetbrains.com/plugin/2162?pr=idea |
| CheckStyle-IDEA | 代码规范检查 | https://plugins.jetbrains.com/plugin/1065?pr=idea |
| FindBugs-IDEA | 潜在 Bug 检查 | https://plugins.jetbrains.com/plugin/3847?pr=idea |
| MetricsReloaded | 代码复杂度检查 | https://plugins.jetbrains.com/plugin/93?pr=idea |
| Statistic | 代码统计 | https://plugins.jetbrains.com/plugin/4509?pr=idea |
| JRebel Plugin | 热部署 | https://plugins.jetbrains.com/plugin/?id=4441 |
| CodeGlance | 在编辑代码最右侧,显示一块代码小地图 | https://plugins.jetbrains.com/plugin/7275?pr=idea |
| GsonFormat | 把 JSON 字符串直接实例化成类 | https://plugins.jetbrains.com/plugin/7654?pr=idea |
| Markdown Navigator | 书写 Markdown 文章 | https://plugins.jetbrains.com/plugin/7896?pr=idea |
| Eclipse Code Formatter | 使用 Eclipse 的代码格式化风格,在一个团队中如果公司有规定格式化风格,这个可以使用。 | https://plugins.jetbrains.com/plugin/6546?pr=idea |
| Jindent-Source Code Formatter | 自定义类、方法、doc、变量注释模板 | http://plugins.jetbrains.com/plugin/2170?pr=idea |
| Translation | 翻译插件 | https://github.com/YiiGuxing/TranslationPlugin |
| Maven Helper | Maven 辅助插件 | https://plugins.jetbrains.com/plugin/7179-maven-helper |
| Properties to YAML Converter | 把 Properties 的配置格式改为 YAML 格式 | https://plugins.jetbrains.com/plugin/8000-properties-to-yaml-converter |
| Git Flow Integration | Git Flow 的图形界面操作 | https://plugins.jetbrains.com/plugin/7315-git-flow-integration |
| Rainbow Brackets | 对各个对称括号进行着色,方便查看 | https://github.com/izhangzhihao/intellij-rainbow-brackets |
| MybatisX | mybatis 框架辅助(免费) | https://plugins.jetbrains.com/plugin/10119-mybatisx |
| Lombok Plugin | Lombok 功能辅助插件 | https://plugins.jetbrains.com/plugin/6317-lombok-plugin |
| .ignore | 各类版本控制忽略文件生成工具 | https://plugins.jetbrains.com/plugin/7495--ignore |
| mongo4idea | mongo客户端 | https://github.com/dboissier/mongo4idea |
| iedis | redis客户端 | https://plugins.jetbrains.com/plugin/9228-iedis |
| GenerateAllSetter | new POJO类的快速生成 set 方法 | https://plugins.jetbrains.com/plugin/9360-generateallsetter |
系列教程 | IntelliJ IDEA(十) :常用操作
|11.自定义主题
IDEA默认的主题有三款,分别是IntelliJ,Darcula,Windows。但是如果这几款不能满足你炫的个性可以考虑更换,更换方式如下:
开放的IDEA主题地址,在这里你可以挑选你中意的一款主题,然后下载保存到本地。
![]()
提醒:设置之前最好保存下现在默认的主题,File-->Export Settings,保存下来,下次想还原的时候使用。
![]()
更换主题其实就是导入刚刚下载的主题jar(1433946702.jar),File-->Import Settings。
0|12.常用快捷键
1. 快捷打开Settings界面
Ctrl + Alt + S
2.快捷打开Project Structure(项目结构配置)界面
Ctrl + Alt + Shift + S
3.查找替换
Ctrl + F 在当前文件进行文本查找 Ctrl + Shift + F 根据输入内容查找整个项目 或 指定目录内文件 Ctrl + N 根据输入的 名/类名 查找类文件 Ctrl + R 在当前文件进行文本替换 Alt + F7 查找光标所在的方法 / 变量 / 类被调用的地方(例如查询某个枚举在哪些地方被使用) Ctrl + G 在当前文件跳转到指定行处
4.复制粘贴删除
Ctrl + C 复制光标所在行 或 复制选择内容 Ctrl + X 剪切光标所在行 或 剪切选择内容 Ctrl + V 黏贴复制或剪切的内容 Ctrl + Y 删除光标所在行 或 删除选中的行 Ctrl + D 复制光标所在行 或 复制选择内容,并把复制内容插入光标位置下面
5.撤销
Ctrl + Z 撤销 Ctrl + Shift + Z 取消撤销
6.类的层次和方法调用
Ctrl + H 显示当前类的层次结构 Ctrl + Alt + H 显示调用层次,当前方法的被调用地方 Ctrl + P 方法参数提示显示
7.显示历史文件
Ctrl + E 显示最近打开的文件记录列表
8.代码自动生成
Alt + Insert 代码自动生成,如生成对象的 set / get 方法,构造函数,toString() 等 Ctrl + Alt + T 对选中的代码弹出环绕选项弹出层(如添加if,try...catch..,for)
9.查看接口方法和方法的实现
Ctrl + B 进入光标所在的方法/变量的接口或是定义处,等效于 Ctrl + 左键单击 Ctrl + Alt + B 在某个调用的方法名上使用会跳到具体的实现处,可以跳过接口直接进到实现
10.Debug调试
F7 在 Debug 模式下,进入下一步,如果当前行断点是一个方法,则进入当前方法体内,如果该方法体还有方法,则不会进入该内嵌的方法中 F8 在 Debug 模式下,进入下一步,如果当前行断点是一个方法,则不进入当前方法体内 F9 在 Debug 模式下,恢复程序运行,但是如果该断点下面代码还有断点则停在下一个断点上 Ctrl + F2 停止程序运行 Ctrl + Shift + F8 暂时所有的断点
11.版本控制
Ctrl + T 版本控制更新项目,需要此项目有加入到版本控制才可用 Ctrl + K 版本控制提交项目,需要此项目有加入到版本控制才可用 Ctrl + Alt + Z git回滚,revert
12.格式化
Ctrl + Alt + L 格式化代码,可以对当前文件和整个包目录使用
0|13.IntelliJ IDEA的视图模式
IntelliJ IDEA 提供特殊的视图模式:
- 全屏模式:允许您使用整个屏幕进行编码。 这将从视图中删除所有菜单以及操作系统控件。但是,您可以使用上下文菜单和键盘快捷键。当您将鼠标指针悬停在屏幕顶部时,主菜单也可用。
- 演示模式:类似于全屏模式,但它旨在进行与 IntelliJ IDEA 编码相关的演示。在这种模式下,IntelliJ IDEA 增加字体大小,并隐藏除编辑器以外的所有内容。如果需要,还可以使用视图中的相应项目在该视图中显示 View | Tool Windows 菜单。
- 无干扰模式:显示没有工具栏,没有工具窗口,没有编辑器选项卡,代码是中心对齐的,等等。
这些操作只能通过 "视图" 菜单使用。默认情况下, 它们没有映射到任何快捷方式, 但您可以按照配置键盘快捷方式中的说明创建自己的快捷方式。温馨提示:视图View的快捷键为:Alt + V;
如何切换全屏模式
除了操作工具窗口 (显示/隐藏或调整它们的大小) 之外,IntelliJ IDEA 还可以使整个产品窗口最大化, 隐藏主菜单。
- 要切换到全屏模式,请在主菜单上选择 View | Enter Full Screen。
- 要退出全屏模式,请主菜单上选择 View | Exit Full Screen。
如何切换演示模式
在演示模式下,编辑器占据整个屏幕,而所有其他的 IntelliJ IDEA 组件都被隐藏。
此外,此模式中的字体大小比通常大。您可以在 "设置" 对话框的 "外观" 页中定义 "演示" 模式的字体大小。
- 要切换到演示模式,请选择主菜单上的 View | Enter Presentation Mode。
- 要退出演示模式,请选择主菜单上的 View | Exit Presentation Mode。
如何切换无干扰模式
在无干扰模式下,编辑器占据了整个 IntelliJ IDEA 框架,没有任何编辑器选项卡和工具窗口按钮,代码是居中对齐的。
- 要切换到无分心模式,请选择主菜单上的 View | Enter Distraction-Free Mode。
- 要退出无分心模式,请选择主菜单上的 View | Exit Distraction-Free Mode。
在“切换”弹出列表中切换视图模式
- 按 Ctrl+Back Quote 或选择主菜单上的 View | Quick Switch Scheme。
- 在打开的 "Switch" 弹出列表中,选择 "View"模式。
- 在上下文菜单中,选择所需的模式。菜单的内容取决于您当前的模式:
- 进入演示模式 /退出演示模式
- 进入无干扰自由模式 /退出自由模式
- 进入全屏 /退出全屏
0|14.常用简写
我们在code的过程中时常会写测试代码,main函数,System.out这些语句使用率高但是书写又长,有没有什么简写呢?
1.main函数
psvm = public static void main(String[] args) {}
2.System.out.
![]()
sout = System.out.println();
soutm = System.out.println("当前类名.当前方法");
soutp = System.out.println("");
soutv = System.out.println("变量名 = " + 变量);
0|15.自定义类代码模板
![]()
系列教程 | IntelliJ IDEA(十一) :debug的使用
|1一、基本介绍
本篇文章是基于IntelliJ IDEA2018.1.6版本,最新的版本2018.2已经出来了,支持Java11,Debug模式的图标设计虽有微调改动,但是功能大体相通。
![]()
上图爬虫的图标就是Debug模式运行键,绿色三角形图标是正常的Run模式,长框中可以设置Debug运行配置。
![]()
打断点方法和Eclipse类似,只需要在自己想要调试的代码左边行号栏单击左键就可以,或者快捷键Ctrl+F8 打上/取消断点
![]()
Debug启动后,程序会停顿在第一个断点上,debug视图主要界面如下,各个按键分别是什么意思呢?
![]()
>>> 先来看下最左侧的各个按键,自上而下:
1. 重启项目,快捷键Ctrl + F5,一般在你的代码有改动后可执行这个功能,意味重新启动项目。
2. 恢复程序,快捷键F9,在有多个断点的情况下,会直接跳到下一个断点,如果当前断点为最后一个则直接运行结束。
3. 暂停项目
4. 停止当前启动的项目。快捷键Ctrl + F2
5. View Breakpoints 查看所有断点。快捷键Ctrl + Shift + F8
![]()
我们打过的断点都可以在此窗口显示,如果想删除某个断点,则可以选中列表中的该断点,点击红色的减号来进行删除。或者也可以通过不选中该断点来使断点失效。另外,
![]()
这个是针对单个断点定制的,亦可以在项目中断点处右击调出该界面。
* Java Line Breakpoints 显示了所有的断点,在右边勾选Condition,设置断点的条件。
* 勾选Log message to console,则会将当前断点行输出到控制台。
* 勾选Evaluate and log,可以在执行这行代码是计算表达式的值,并将结果输出到控制台。
6. 静哑断点,使所有断点无效,类似于无断点运行。选择这个后,所有断点变为灰色,断点失效,按F9则可以直接运行完程序。再次点击,断点变为红色,有效。
例如:加入断点过多,我们在其中某一个断点已经找到问题想要的答案,后面的断点不想继续了,可以点击一下该功能,就可以直接运行到程序结束。
>>> 接下来是实际调试过程中常用用到的几个功能自左右向分别为:
![]()
1. Show Execution Point (Alt + F10):如果你的光标在其它行或其它页面,点击这个按钮可跳转到当前代码执行的行。
2. Step Over (F8):越过,一行一行地往下走,如果这一行上有方法不会进入方法。
3. Step Into (F7):步入,如果当前行有方法,可以进入方法内部,一般用于进入自定义方法内,不会进入官方类库的方法。
4. Force Step Into (Alt + Shift + F7):强制步入,能进入任何方法,查看底层源码的时候可以用这个进入官方类库的方法。
5. Step Out (Shift + F8):步出,从步入的方法内退出到方法调用处,此时方法已执行完毕,只是还没有完成赋值。
6. Drop Frame (默认无):回退断点,后面章节详细说明。
7. Run to Cursor (Alt + F9):运行到光标处,你可以将光标定位到你需要查看的那一行,然后使用这个功能,代码会运行至光标行,而不需要打断点。
8. Evaluate Expression (Alt + F8):计算表达式。
0|1二、快捷键说明
Run Shift + F10 运行最近一次运行的函数 Debug Shift + F9 运行debug最近一次运行的函数 Run Alt + Shift + F10 初次运行指定的函数 Debug Alt + Shift + F9 初次debug运行指定的函数 Stop Ctrl + F2 停止项目 Step Over F8 越过当前函数 Forcce Step Over Alt + Shift + F8 强制越过 Step Into F7 步入当前函数 Force Step Into Alt + Shift + F7 强行进入当前函数 Smart Step Into Shift + F7 只能进入当前函数 Step out Shift + F8 步出 Resume Program F9 恢复程序 Evaluate Expression Alt + F8 计算表达式
0|1三、变量查看
在Debug过程中,跟踪查看变量的变化是非常必要的,这里就简单说下IDEA中可以查看变量的几个地方
1、在IDEA中,参数所在行后面会显示当前变量的值。
![]()
2、光标悬停到参数上,显示当前变量信息,快捷方便。
![]()
3、在Variables里查看,这里显示当前方法里的所有变量。
![]()
4、在Watches里,点击New Watch,输入需要查看的变量。或者可以从Variables里拖到Watche里查看。
![]()
0|1四、计算表达式
计算表达式,Evaluate Expression (Alt + F8) 。可以使用这个操作在调试过程中计算某个表达式的值,而不用再去打印信息。
![]()
1、点击计算表达式按钮或快捷键Alt + F8,你也可以选中某个表达式再Alt + F8,弹出计算表达式的窗口,如下,回车或点击Evaluate计算表达式的值。
这个表达式不仅可以是一般变量或参数,也可以是方法,当你的一行代码中调用了几个方法时,就可以通过这种方式查看查看某个方法的返回值。
![]()
2、设置变量,在计算表达式的框里,可以改变变量的值,这样有时候就能很方便我们去调试各种值的情况了。 ![]()
0|1五、调试技巧
鼠标右键点击断点,调出如下窗口,当然也可以通过快捷键Ctrl + Shift + F8
![]()
1、断点条件设置
如上图通过设置Conditionn内容设置断点条件,通过设置断点条件,在满足条件时,才停在断点处,否则直接运行。
如遍历集合或者数组的时候,我们只想当下标等于某个值的时候才进入断点调试。如下数组,我希望当 i=5时才进入断点,
![]()
则可以这样设置:
![]()
2、多线程调试
一般debug都是单线程调试,但是开发过多线程应用,有些时候,为了观察多个线程间变量的不同状态,以及锁的获取等,就会想到在代码里加个断点debug一下。在IDE里断点停下来的时候,可以切换到另外的线程中,跑其他的代码,不会互相影响。但是在IntelliJ IDEA里默认是没有开启的。也就是说如果你在IDEA里代码里加断点,虽然一个线程的断了下来,但其他线程的已经执行过了。此处勾选上Suspend,并选择Thread,设置make default之后,也可以开始多线程应用的调试。
![]()
一个线程断下来之后,可以通过在线程窗口切换,到其它线程中继续运行。IntelliJ IDEA里在这儿切换
![]()
3、回退断点
在调试的时候如果点击过快,错过了自己想要关注的那一行,如何能跳回到上一步呢?依靠后退执行的功能,可以后退,就像下棋时悔棋那种功能一样。
所谓的断点回退,其实就是回退到上一个方法调用的开始处,在IDEA里测试无法一行一行地回退或回到到上一个断点处,而是回到上一个方法。回退的方式有两种:
第一种是Drop Frame按钮,按调用的方法逐步回退,包括三方类库的其它方法(取消Show All Frames按钮会显示三方类库的方法)。
![]()
第二种方式,在调用栈方法上选择要回退的方法,右键选择Drop Frame,回退到该方法的上一个方法调用处,此时再按F9(Resume Program),可以看到程序进入到该方法的断点处了。
但有一点需要注意,断点回退只能重新走一下流程,之前的某些参数/数据的状态已经改变了的是无法回退到之前的状态的,如对象、集合、更新了数据库数据等等。
![]()
![]()