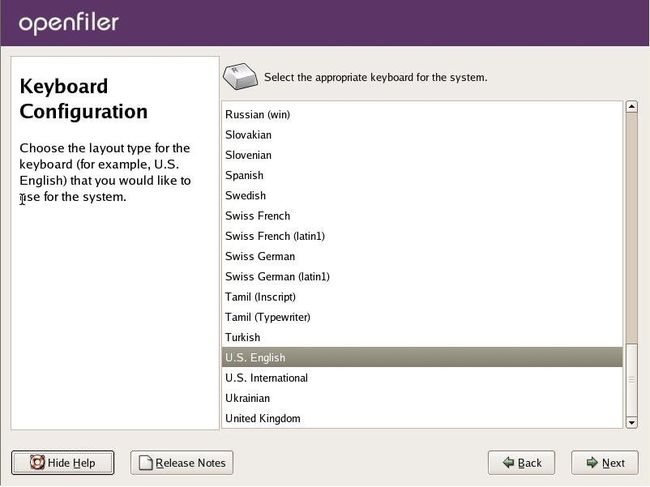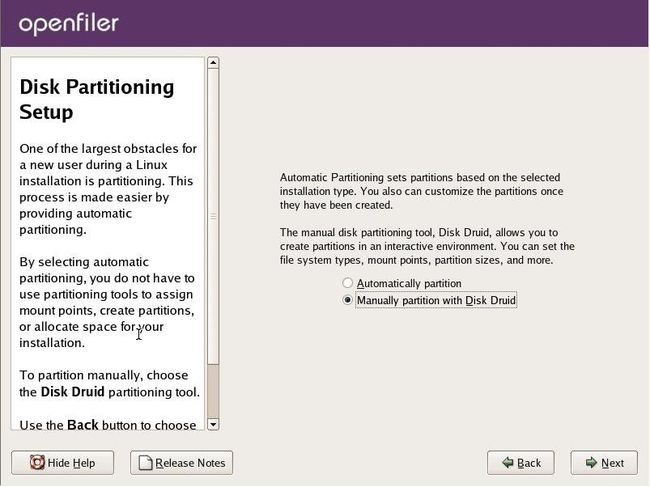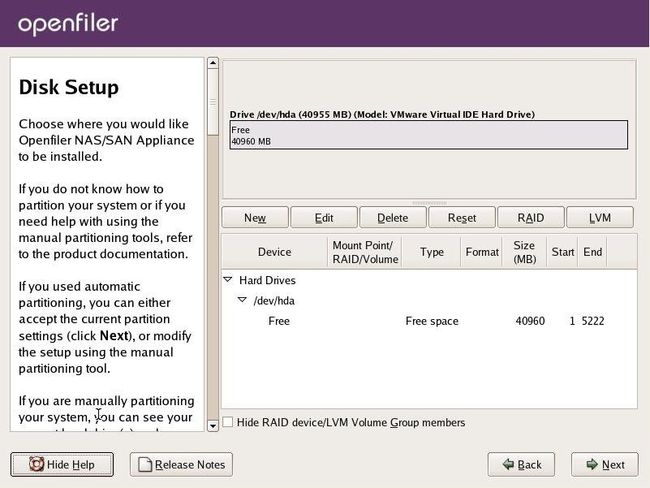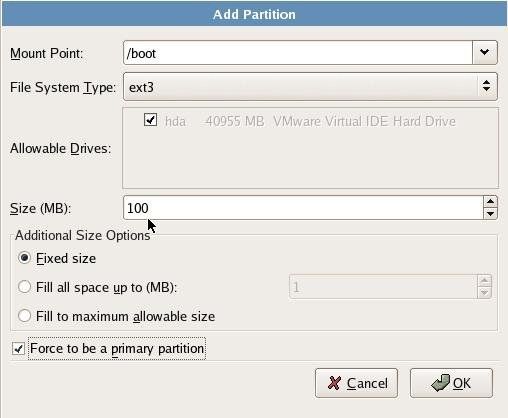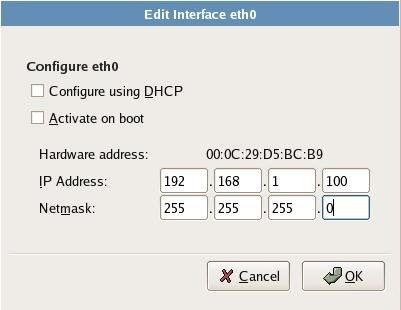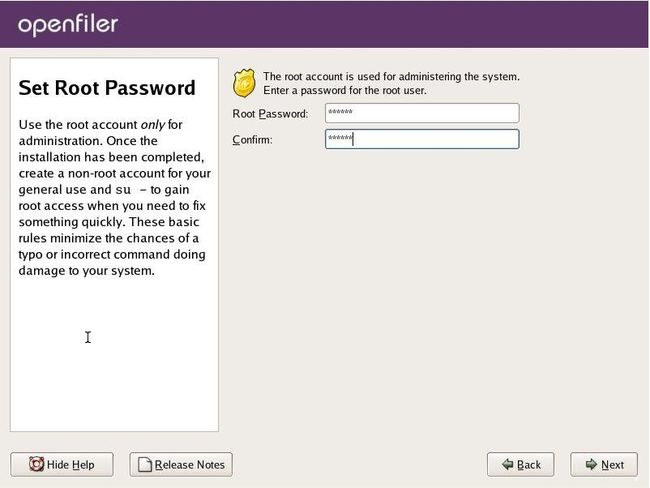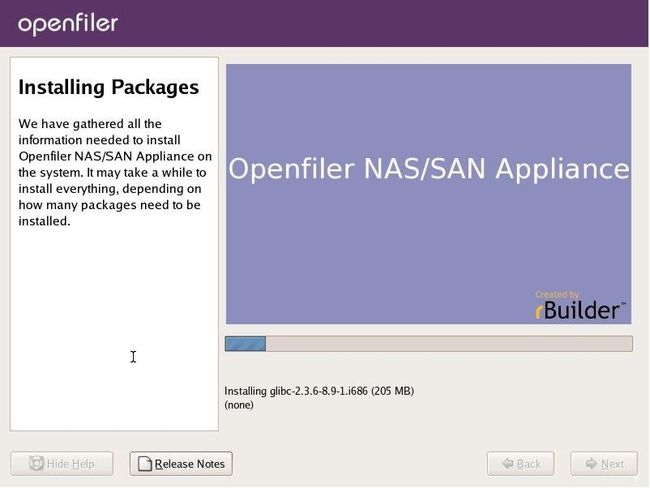Openfiler 简易安装教程
1、开始安装
将Openfiler的安装光盘放入光驱,启动计算机,出现如下画面。
Openfiler安装模式有图形界面安装模式和文本界面安装模式,按回车进入图形界面安装模式。
按回车键后,出现光驱测试界面,选择跳过,稍等片刻后出现Openfile欢迎界面,点击Next,进入下一步。
2、Keyboard Configuration选择键盘布局
在列表中选择默认的U.S.English,点击Next,进入下一步。
3、Disk Partitioning Setup设置磁盘分区
磁盘分区默认设置为自动分区,千万别急着点击下一步,自动分区意味着整个磁盘都被系统占用,所以我们选择手动分区,然后点击Next,进入下一步。
4、Disk Setup 磁盘设置
在磁盘设置页面中,首先确认有无其他不需要的分区,如有,请选中,再按下Delete按钮,删除多余的分区,下图显示笔者使用一个40GB的硬盘,没有任何分区,清理完磁盘后我们将建立三个分区安装openfiler,分别是:①“/boot”引导分区②“/”根分区③“swap”交换分区。
①创建“/boot”引导分区
点击New按钮,在Add Partition对话框中,Mount Point选择/boot,File System Type选择ext3,Size为100MB,Additional Size Options选择Fixed size,勾选Force to be primary partition,使其成为主分区,点击OK,完成引导分区设置。
②创建“/”根分区
点击New按钮,在Add Partition对话框中,Mount Point选择“/”,File System Type选择ext3,Size为2048MB,Additional Size Options选择Fixed size,点击OK,完成根分区设置。
③创建“swap”交换分区
点击New按钮,在Add Partition对话框中,File System Type选择swap,Size为内存的2倍1024MB(笔者的机器内存为512MB),Additional Size Options选择Fixed size,点击OK,完成根分区设置。
至此,我们已经完成了openfiler三个分区设置,同时我们可以看到磁盘空余空间为37778MB,这个空间就将是我们可使用的空间,点击Next,进入下一步。
5、Network Configuration 网络设置
网络设置中主要设置是否使用DHCP、IP、主机名、网关、DNS等。
点击Edit按钮,在Edit Interface eth0对话框中,勾除DHCP,填入IP地址和掩码,本例中IP为192.168.1.100和255.255.255.0,点击OK。
上图中设置主机名、网关、DNS,设置完成后,点击Next,进入下一步。
6、Time Zone Selection 选择时区
时区选择中国上海/北京,点击Next,进入下一步。
7、Set Root Password 设置系统管理员密码
设置完成后,点击Next,进入下一步。
8、Installing Packages 安装相关组件
点击Next,系统开始安装Openfiler,时间大约5-10分钟。
9、安装完成
从光驱中取出光盘,点击Reboot,重新启动计算机。
10、管理控制台
https://xxx.xxx.xxx.xxx:446,本例为https://192.168.1.100:446
用户名:openfiler
密码:password