Markdown指南
转自:
【简明版】有道云笔记Markdown指南
【进阶版】有道云笔记Markdown指南
什么是Markdown?Markdown是一种轻量级的「标记语言」,通常为程序员群体所用,目前它已是全球最大的技术分享网站 GitHub 和技术问答网站 StackOverFlow 的御用书写格式。
Markdown编辑器和使用指南,非技术类笔记用户,千万不要被「标记」、「语言」吓到,Markdown的语法十分简单,常用的标记符号不超过十个,用于日常写作记录绰绰有余,不到半小时就能完全掌握。
就是这十个不到的标记符号,却能让人优雅地沉浸式记录,专注内容而不是纠结排版,达到「心中无尘,码字入神」的境界。
一、利用Markdown可以做什么?
① 代码高亮
代码开头部分 ```java,即以```+语言类型
代码结束部分```
![]()
② 制作待办事项To-do List
待办事项和清单在日常工作、生活中经常被使用。
在Markdown中,你只需要在待办的事项文本或者清单文本前加上- [ ]、- [x]即可。
- [ ] 表示未完成,- [x] 表示已完成。
注:键入字符与字符之间都要保留一个字符的空格。
具体呈现如下:
![]()
③ 高效绘制 流程图、序列图、甘特图、表格
流程图:
在Markdown中,一段流程图语法以 ` 开头,以 `结尾。
在 “` 后另起一行,书写graph XX,用以确定将要绘制的流程图及其类型(XX表示流程图类型)。
流程图分为竖向和横向两大类,竖向包括自上而下和自下而上两种顺序,横向包括从右到左和从左到右两种顺序。
其对应语法分别为:graph TB/graph BT/graph RL/graph LR。
TB - top bottom(自上而下)
BT - bottom top(自下而上)
RL - right left(从右到左)
LR - left right(从左到右)
简单示例如图:
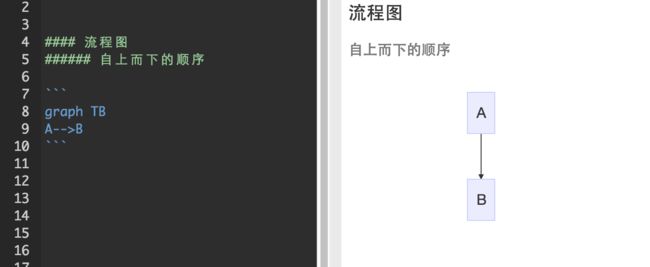
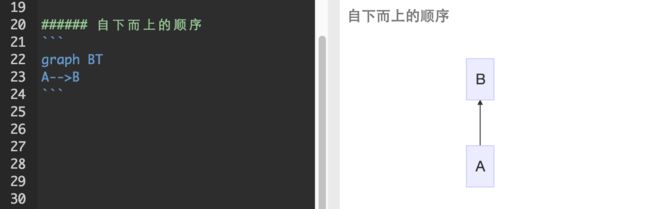
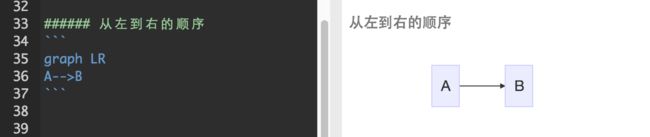

来学习一个具体案例:
![]()
仔细研究上述案例,会发现,我们可以通过调整语法来调整流程图的框线、连接线,不同条件能导向不同结果。
①对框线形状的调整,如,
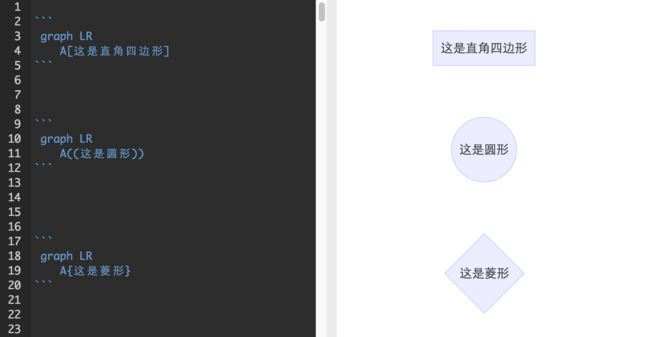
②对箭头的调整,如,

只要充分掌握该语法,再复杂的流程图也完全能用Markdown书写!
更详细的流程图语法,可参见:http://knsv.github.io/mermaid/#flowcharts-basic-syntax
序列图:
![]()
甘特图:
我们在工作中用甘特图作计划进度表、项目进度表再合适不过了。
以如下甘特图为例说明,
![]()
与流程图一样,Markdown中,甘特图的语法也是以 “开头,以 “ 结尾。
在 “` 后另起一行,书写 gantt ,用以确定将要绘制的是甘特图。
标题的书写语法如下:

dateFormat YYYY-MM-DD规定了时间轴,title (标题文本)表示甘特图标题。
如需按项目进行划分,需键入section,空一个字符,再输入项目名称的文本(一个section和另一个section之间要空行)。
每个大项目将拆解为若干个小任务,只需在section之后另起一行,直接输入小项目名称即可。
更详细的甘特图语法,参见:http://knsv.github.io/mermaid/#styling39
表格:
![]()
④ 书写数学公式
![]()
二、有道云笔记Markdown简明版使用指南
1. 标题
标题是每篇文章必备而且最常用的格式。
在Markdown中,如果想将一段文字定义为标题,只需要在这段文字前面加上 #,再在 # 后加一个空格即可。还可增加二、三、四、五、六级标题,总共六级,只需要增加 # ,增加一个 # ,标题字号相应降低一级。如图:
![]()
2. 列表
列表格式也很常用,它可以让你的文稿变得井井有条。在 Markdown 中,你只需要在文字前面加上 - 就可以了;如果你希望是有序列表,在文字前面加上 1. 2. 3. 即可。
注:-、1.和文字之间要保留一个字符的空格。
![]()
3. 引用
如果你需要在文稿中引用一段别处的句子,那么就要用到「引用」格式。
在引用文字前加上>并与文字保留一个字符的空格,即可。
![]()
4. 粗体和斜体
Markdown 的粗体和斜体也非常简单:
用两个* 包含一段文本就是粗体的语法;
用一个 * 包含一段文本就是斜体的语法。
![]()
5. 链接与图片
链接:在 Markdown 中,插入链接只需要使用[显示文本](链接地址)即可。
图片:在 Markdown 中,插入图片只需要使用 即可。
注:插入图片的语法和链接的语法很像,只是前面多了一个 !
6. 分割线
分割线的语法只需要另起一行,连续输入三个星号 ***即可分割两段文字内容。
如图:
![]()
7. 表格
当你需要在Markdown文稿中键入表格,代码如下:
![]()
示例参考:
![]()
如上7大格式是写作文稿时最常使用的。
怎么样,看了相关Markdown语法是不是觉得挺简单?
当然,Markdown新手在使用不熟练的情况下,可能会忘记相关语法,也没关系,工具栏内置了Markdown语法,方便学习与熟悉。
如,「表格」语法相对复杂,你可能忘记了,这时候,你只需要点击编辑框上方工具栏,点选「表格」的图标,左边编辑区便会出现「表格」相应代码:
![]()
然后,你只需要将代码替换成相应文本即可,如图:
![]()
熟悉语法之后,还是建议大家少使用辅助工具栏,尽量自己键入代码,感受纯文本之美。
当然,有道云笔记的Markdown还能支持制作待办事项,书写流程图、序列图、甘特图,书写数学公式等,是不是够极客,够有逼格?
看看笔记菌用Markdown甘特图写的项目计划时间表:
![]()
Tips for Markdown
① 实时同步预览,所看即所得
我们将笔记编辑界面一分为二,左边为编辑区,右边为预览区,两区滚动条同步。在编辑区的操作能够实时反映在预览区,方便及时调整和查看最终版面效果。
② 工具栏内置Markdown语法,方便新手学习
编辑页面顶端的工具栏有对应代码,如果你是一个不熟悉Markdown语法的新手,可以先尝试用工具栏辅助操作。也可以在网上搜索「Markdown语法指南」进行学习。
当然,如果你觉得工具栏太打扰,点击下方分界条即可隐藏工具栏,切换到极简编辑环境。
③ 实时云端保存
Markdown模式继承了有道云笔记的优良传统,你每一次击键的内容都会实时保存在云端,无需担心浏览器崩溃、设备没电、突然断网等情况。对于写作者来说,更是再也不用担心因为各种原因痛失文稿的情况了。
④ 界面大小可点击分界条调整。
点击“1”处,工具栏收起;
点击“2”处,右侧预览区收起。
![]()
点击后效果如图
![]()