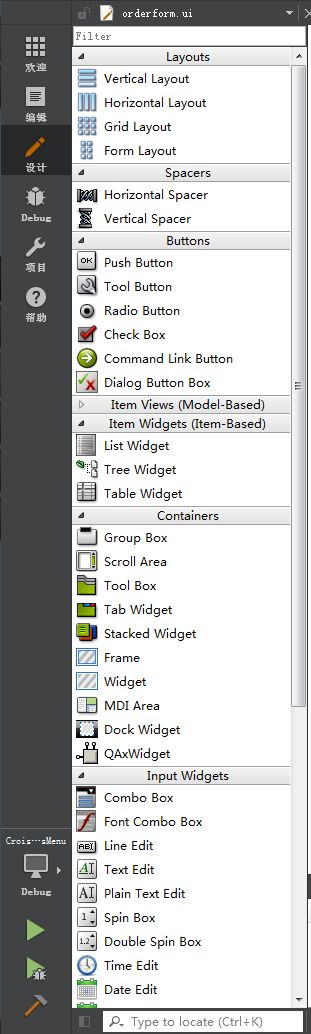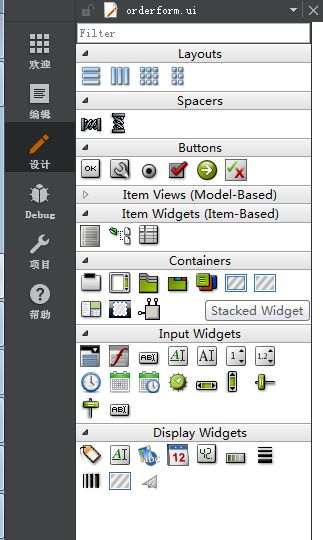- OC语言多界面传值五大方式
Magnetic_h
iosui学习objective-c开发语言
前言在完成暑假仿写项目时,遇到了许多需要用到多界面传值的地方,这篇博客来总结一下比较常用的五种多界面传值的方式。属性传值属性传值一般用前一个界面向后一个界面传值,简单地说就是通过访问后一个视图控制器的属性来为它赋值,通过这个属性来做到从前一个界面向后一个界面传值。首先在后一个界面中定义属性@interfaceBViewController:UIViewController@propertyNSSt
- UI学习——cell的复用和自定义cell
Magnetic_h
ui学习
目录cell的复用手动(非注册)自动(注册)自定义cellcell的复用在iOS开发中,单元格复用是一种提高表格(UITableView)和集合视图(UICollectionView)滚动性能的技术。当一个UITableViewCell或UICollectionViewCell首次需要显示时,如果没有可复用的单元格,则视图会创建一个新的单元格。一旦这个单元格滚动出屏幕,它就不会被销毁。相反,它被添
- C语言如何定义宏函数?
小九格物
c语言
在C语言中,宏函数是通过预处理器定义的,它在编译之前替换代码中的宏调用。宏函数可以模拟函数的行为,但它们不是真正的函数,因为它们在编译时不会进行类型检查,也不会分配存储空间。宏函数的定义通常使用#define指令,后面跟着宏的名称和参数列表,以及宏展开后的代码。宏函数的定义方式:1.基本宏函数:这是最简单的宏函数形式,它直接定义一个表达式。#defineSQUARE(x)((x)*(x))2.带参
- Linux下QT开发的动态库界面弹出操作(SDL2)
13jjyao
QT类qt开发语言sdl2linux
需求:操作系统为linux,开发框架为qt,做成需带界面的qt动态库,调用方为java等非qt程序难点:调用方为java等非qt程序,也就是说调用方肯定不带QApplication::exec(),缺少了这个,QTimer等事件和QT创建的窗口将不能弹出(包括opencv也是不能弹出);这与qt调用本身qt库是有本质的区别的思路:1.调用方缺QApplication::exec(),那么我们在接口
- 回溯 Leetcode 332 重新安排行程
mmaerd
Leetcode刷题学习记录leetcode算法职场和发展
重新安排行程Leetcode332学习记录自代码随想录给你一份航线列表tickets,其中tickets[i]=[fromi,toi]表示飞机出发和降落的机场地点。请你对该行程进行重新规划排序。所有这些机票都属于一个从JFK(肯尼迪国际机场)出发的先生,所以该行程必须从JFK开始。如果存在多种有效的行程,请你按字典排序返回最小的行程组合。例如,行程[“JFK”,“LGA”]与[“JFK”,“LGB
- python os.environ_python os.environ 读取和设置环境变量
weixin_39605414
pythonos.environ
>>>importos>>>os.environ.keys()['LC_NUMERIC','GOPATH','GOROOT','GOBIN','LESSOPEN','SSH_CLIENT','LOGNAME','USER','HOME','LC_PAPER','PATH','DISPLAY','LANG','TERM','SHELL','J2REDIR','LC_MONETARY','QT_QPA
- 下载github patch到本地
小米人er
我的博客gitpatch
以下是几种从GitHub上下载以.patch结尾的补丁文件的方法:通过浏览器直接下载打开包含该.patch文件的GitHub仓库。在仓库的文件列表中找到对应的.patch文件。点击该文件,浏览器会显示文件的内容,在页面的右上角通常会有一个“Raw”按钮,点击它可以获取原始文件内容。然后在浏览器中使用快捷键(如Ctrl+S或者Command+S)将原始文件保存到本地,选择保存的文件名并确保后缀为.p
- Redis系列:Geo 类型赋能亿级地图位置计算
Ly768768
redisbootstrap数据库
1前言我们在篇深刻理解高性能Redis的本质的时候就介绍过Redis的几种基本数据结构,它是基于不同业务场景而设计的:动态字符串(REDIS_STRING):整数(REDIS_ENCODING_INT)、字符串(REDIS_ENCODING_RAW)双端列表(REDIS_ENCODING_LINKEDLIST)压缩列表(REDIS_ENCODING_ZIPLIST)跳跃表(REDIS_ENCODI
- 【Git】常见命令(仅笔记)
好想有猫猫
GitLinux学习笔记git笔记elasticsearchlinuxc++
文章目录创建/初始化本地仓库添加本地仓库配置项提交文件查看仓库状态回退仓库查看日志分支删除文件暂存工作区代码远程仓库使用`.gitigore`文件让git不追踪一些文件标签创建/初始化本地仓库gitinit添加本地仓库配置项gitconfig-l#以列表形式显示配置项gitconfiguser.name"ljh"#配置user.namegitconfiguser.email"
[email protected]
- 数据结构之哈希表
X同学的开始
数据结构数据结构散列表
哈希表(散列表)出现的原因在顺序表中查找时,需要从表头开始,依次遍历比较a[i]与key的值是否相等,直到相等才返回索引i;在有序表中查找时,我们经常使用的是二分查找,通过比较key与a[i]的大小来折半查找,直到相等时才返回索引i。最终通过索引找到我们要找的元素。但是,这两种方法的效率都依赖于查找中比较的次数。我们有一种想法,能不能不经过比较,而是直接通过关键字key一次得到所要的结果呢?这时,
- 一文掌握python常用的list(列表)操作
程序员neil
pythonpython开发语言
目录一、创建列表1.直接创建列表:2.使用list()构造器3.使用列表推导式4.创建空列表二、访问列表元素1.列表支持通过索引访问元素,索引从0开始:2.还可以使用切片操作访问列表的一部分:三、修改列表元素四、添加元素1.append():在末尾添加元素2.insert():在指定位置插入元素五、删除元素1.del:删除指定位置的元素2.remove():删除指定值的第一个匹配项3.pop():
- 系统架构设计师 需求分析篇二
AmHardy
软件架构设计师系统架构需求分析面向对象分析分析模型UML和SysML
面向对象分析方法1.用例模型构建用例模型一般需要经历4个阶段:识别参与者:识别与系统交互的所有事物。合并需求获得用例:将需求分配给予其相关的参与者。细化用例描述:详细描述每个用例的功能。调整用例模型:优化用例之间的关系和结构,前三个阶段是必需的。2.用例图的三元素参与者:使用系统的用户或其他外部系统和设备。用例:系统所提供的服务。通信关联:参与者和用例之间的关系,或用例与用例之间的关系。3.识别参
- [Python] 数据结构 详解及代码
AIAdvocate
算法python数据结构链表
今日内容大纲介绍数据结构介绍列表链表1.数据结构和算法简介程序大白话翻译,程序=数据结构+算法数据结构指的是存储,组织数据的方式.算法指的是为了解决实际业务问题而思考思路和方法,就叫:算法.2.算法的5大特性介绍算法具有独立性算法是解决问题的思路和方式,最重要的是思维,而不是语言,其(算法)可以通过多种语言进行演绎.5大特性有输入,需要传入1或者多个参数有输出,需要返回1个或者多个结果有穷性,执行
- Java爬虫框架(一)--架构设计
狼图腾-狼之传说
java框架java任务html解析器存储电子商务
一、架构图那里搜网络爬虫框架主要针对电子商务网站进行数据爬取,分析,存储,索引。爬虫:爬虫负责爬取,解析,处理电子商务网站的网页的内容数据库:存储商品信息索引:商品的全文搜索索引Task队列:需要爬取的网页列表Visited表:已经爬取过的网页列表爬虫监控平台:web平台可以启动,停止爬虫,管理爬虫,task队列,visited表。二、爬虫1.流程1)Scheduler启动爬虫器,TaskMast
- esp32开发快速入门 8 : MQTT 的快速入门,基于esp32实现MQTT通信
z755924843
ESP32开发快速入门服务器网络运维
MQTT介绍简介MQTT(MessageQueuingTelemetryTransport,消息队列遥测传输协议),是一种基于发布/订阅(publish/subscribe)模式的"轻量级"通讯协议,该协议构建于TCP/IP协议上,由IBM在1999年发布。MQTT最大优点在于,可以以极少的代码和有限的带宽,为连接远程设备提供实时可靠的消息服务。作为一种低开销、低带宽占用的即时通讯协议,使其在物联
- mac 备份android 手机通讯录导入iphone,iphone如何导出通讯录(轻松教你iPhone备份通讯录的方法)...
weixin_39762838
mac备份android手机通讯录导入iphone
在日新月异的手机更替中,换手机已经成为一个非常稀松平常的事情,但将旧手机上面的通讯录导入到新手机还是让不少小伙伴为难,本篇将给大家详细讲解这方面的知识:“苹果手机通讯录怎么导入到新手机”及“安卓手机通讯录导入到新手机”的方法。一、苹果手机通讯录导入到新手机常用方法(SIM卡导入)在苹果手机主频幕上找到“设置”,单击进入设置菜单,下拉菜单列表,点击“邮件、通讯录、日历”,然后找到“导入SIM卡通讯录
- 利用python实现图片格式之间的相互转换
难得北窗高卧
python开发语言
一、概要图片一般有多种格式,常见的图片格式包括:JPEG(.jpg或.jpeg):一种广泛使用的有损压缩格式,适用于摄影图像和网页上的图片。PNG(.png):一种无损压缩格式,支持透明度和更好的图像质量,常用于图标、图形和需要透明背景的图片。该图片是4通道的,外加一个透明通道。如截屏GIF(.gif):一种支持动画和透明度的格式,常用于简单的动画和图标。BMP(.bmp):一种无损格式,存储图像
- uniapp map组件自定义markers标记点
以对_
uni-app学习记录uni-appjavascript前端
需求是根据后端返回数据在地图上显示标记点,并且根据数据状态控制标记点颜色,标记点背景通过两张图片实现控制{{item.options.labelName}}exportdefault{data(){return{storeIndex:0,locaInfo:{longitude:120.445172,latitude:36.111387},markers:[//标点列表{id:1,//标记点idin
- 基于STM32与Qt的自动平衡机器人:从控制到人机交互的的详细设计流程
极客小张
stm32qt机器人物联网人机交互毕业设计c语言
一、项目概述目标和用途本项目旨在开发一款基于STM32控制的自动平衡机器人,结合步进电机和陀螺仪传感器,实现对平衡机器人的精确控制。该机器人可以用于教育、科研、娱乐等多个领域,帮助用户了解自动控制、机器人运动学等相关知识。技术栈关键词STM32单片机步进电机陀螺仪传感器AD采集电路Qt人机界面实时数据监控二、系统架构系统架构设计本项目的系统架构设计包括以下主要组件:控制单元:STM32单片机传感器
- JAVA·一个简单的登录窗口
MortalTom
java开发语言学习
文章目录概要整体架构流程技术名词解释技术细节资源概要JavaSwing是Java基础类库的一部分,主要用于开发图形用户界面(GUI)程序整体架构流程新建项目,导入sql.jar包(链接放在了文末),编译项目并运行技术名词解释一、特点丰富的组件提供了多种可视化组件,如按钮(JButton)、文本框(JTextField)、标签(JLabel)、下拉列表(JComboBox)等,可以满足不同的界面设计
- ESP32-C3入门教程 网络篇⑩——基于esp_https_ota和MQTT实现开机主动升级和被动触发升级的OTA功能
小康师兄
ESP32-C3入门教程https服务器esp32OTAMQTT
文章目录一、前言二、软件流程三、部分源码四、运行演示一、前言本文基于VSCodeIDE进行编程、编译、下载、运行等操作基础入门章节请查阅:ESP32-C3入门教程基础篇①——基于VSCode构建HelloWorld教程目录大纲请查阅:ESP32-C3入门教程——导读ESP32-C3入门教程网络篇⑨——基于esp_https_ota实现史上最简单的ESP32OTA远程固件升级功能二、软件流程
- Table列表复现框实现【勾选-搜索-再勾选】
~四时春~
java开发语言elementuivue
Table列表复现框实现【勾选-搜索-再勾选】概要整体架构流程代码实现技术细节注意参考文献概要最近在开发时遇到一个问题,在进行表单渲染时,正常选中没有问题,单如果需要搜索选中时,一个是已选中的不会回填,二是在搜索的结果中进行选中,没有实现,经过排查,查找资料后实现。例如:整体架构流程具体的实现效果如下:代码实现{{scope.row.userName}}已选区{{userItem.userName
- 自定义队列
junjun2018
队列:像排队吃饭一样,先到的先点菜,后来的后点菜。以下代码展示使用单向列表实现的队列。//链表是以节点为单位的,对于单向链表,每个节点中包含一个值和指向下一个对象的引用publicclassNode{Objectvalue;Nodenext;publicNode(Objectvalue){this.value=value;}publicObjectgetValue(){returnvalue;}p
- rose中原焦点团队网络初级27期、中级27期分享第201天20211019
rosewshx
今天出差回来上班,很多事情又都拥挤到了一起,列表排序逐一落实吧。排出来心里就不慌乱了,稳得住事情去逐一解决。调整烦躁慌乱的心态,平稳住按部就班就好,让觉察时时在。
- Python 推导式(Comprehensions)
戒灵
1,列表推导式num=[1,2,-5,10,-7,5,7,-1]filtered_and_squared=[x**2forxinnumifx>0]print(filtered_and_squared)迭代器(iterator)遍历输入序列num的每个成员x断言式判断每个成员是否大于零如果成员大于零,则被交给输出表达式,平方之后成为输出列表的成员。列表推导式被封装在一个列表中,所以很明显它能够立即生
- 2020年最新程序员职业发展路线指南,超详细!
编程流川枫
11编程语言程序员互联网IT职业
【文章来源微信公众号:每天学编程】01、程序员的特性技术出身的职场人特性很明显,与做市场、业务出身的职场人区别尤其明显。IT行业中常见的一些职场角色:老板、项目经理、产品经理、需求分析师、设计师、开发工程师、运维工程师等。开发工程师具有如下特征:1、逻辑思维清晰、严谨和细腻;但是有时不容易转弯,有些程序员容易较劲、钻牛角尖。2、性格偏内向、不善于沟通、表达和交际;但是在网络聊天工具上,有些显为幽默
- 【显示 后台运行 & 的命令】
晨春计
debuglinux服务器运维
目录背景步骤详解示例背景当你在Linuxshell中使用&符号将一个命令放到后台运行时,你可以使用jobs命令来查看这些后台进程的状态。但是,jobs命令并不会直接显示进程的PID(进程ID)。它会显示一个作业列表,其中包括每个作业的状态和一个作业标识符(通常是百分号%后面跟着一个数字),但不会直接显示PID。获取后台进程的PID步骤:1、使用jobs命令查看后台作业。2、使用ps命令配合grep
- 漫谈QWidget及其派生类(二)
Caiaolun
原文地址:https://blog.csdn.net/dbzhang800/article/details/6741344上一部分漫谈QWidget及其派生类(一)介绍了QWidget及其派生类,分:窗口、普通控件两种类型(其实有个Qt::SubWindow没有提,不过本系列中也没有介绍它的打算,因为我不熟)。本文接下来试图看看QLayout与窗口的几何尺寸控制。注意:本文只是试图解释,QLayo
- 2020-03-24
艺鹰空间设计
从欧美的复古奢华,到现代极简的北欧风,一个太沉闷,一个略单调,设计师梁博,在自己的作品中融入一点点的复古元素,即能保留现代风格的清爽和功能上的便利,又可以收获复古的奢华和优雅,简直是太完美的搭配!古典风格住宅,设计师重新设计,厨房和起居室结合在一起,走廊和厨房起居室之间的墙从地板到天花板变成了一个透明隔断,给空间带来了更多的空气和光线。主卧室的设计颇有高级酒店的味道,左侧设置了休闲椅,右侧则有办公
- 【解决内存泄漏的问题】 Qt 框架中的父子对象关系会自动管理内存,父对象会在其销毁时自动销毁所有子对象。
课堂随想
QTqt
修改前的代码这段代码可能会出现内存泄漏问题,主要原因是构造函数中创建的LoginDialog和RegisterDialog对象未在合适的地方被正确释放。具体分析如下:1.构造函数中的问题_login_dlg=newLoginDialog();setCentralWidget(_login_dlg);_login_dlg->show();connect(_login_dlg,&LoginDialog
- 设计模式介绍
tntxia
设计模式
设计模式来源于土木工程师 克里斯托弗 亚历山大(http://en.wikipedia.org/wiki/Christopher_Alexander)的早期作品。他经常发表一些作品,内容是总结他在解决设计问题方面的经验,以及这些知识与城市和建筑模式之间有何关联。有一天,亚历山大突然发现,重复使用这些模式可以让某些设计构造取得我们期望的最佳效果。
亚历山大与萨拉-石川佳纯和穆雷 西乐弗斯坦合作
- android高级组件使用(一)
百合不是茶
androidRatingBarSpinner
1、自动完成文本框(AutoCompleteTextView)
AutoCompleteTextView从EditText派生出来,实际上也是一个文本编辑框,但它比普通编辑框多一个功能:当用户输入一个字符后,自动完成文本框会显示一个下拉菜单,供用户从中选择,当用户选择某个菜单项之后,AutoCompleteTextView按用户选择自动填写该文本框。
使用AutoCompleteTex
- [网络与通讯]路由器市场大有潜力可挖掘
comsci
网络
如果国内的电子厂商和计算机设备厂商觉得手机市场已经有点饱和了,那么可以考虑一下交换机和路由器市场的进入问题.....
这方面的技术和知识,目前处在一个开放型的状态,有利于各类小型电子企业进入
&nbs
- 自写简单Redis内存统计shell
商人shang
Linux shell统计Redis内存
#!/bin/bash
address="192.168.150.128:6666,192.168.150.128:6666"
hosts=(${address//,/ })
sfile="staticts.log"
for hostitem in ${hosts[@]}
do
ipport=(${hostitem
- 单例模式(饿汉 vs懒汉)
oloz
单例模式
package 单例模式;
/*
* 应用场景:保证在整个应用之中某个对象的实例只有一个
* 单例模式种的《 懒汉模式》
* */
public class Singleton {
//01 将构造方法私有化,外界就无法用new Singleton()的方式获得实例
private Singleton(){};
//02 申明类得唯一实例
priva
- springMvc json支持
杨白白
json springmvc
1.Spring mvc处理json需要使用jackson的类库,因此需要先引入jackson包
2在spring mvc中解析输入为json格式的数据:使用@RequestBody来设置输入
@RequestMapping("helloJson")
public @ResponseBody
JsonTest helloJson() {
- android播放,掃描添加本地音頻文件
小桔子
最近幾乎沒有什麽事情,繼續鼓搗我的小東西。想在項目中加入一個簡易的音樂播放器功能,就像華為p6桌面上那麼大小的音樂播放器。用過天天動聽或者QQ音樂播放器的人都知道,可已通過本地掃描添加歌曲。不知道他們是怎麼實現的,我覺得應該掃描設備上的所有文件,過濾出音頻文件,每個文件實例化為一個實體,記錄文件名、路徑、歌手、類型、大小等信息。具體算法思想,
- oracle常用命令
aichenglong
oracledba常用命令
1 创建临时表空间
create temporary tablespace user_temp
tempfile 'D:\oracle\oradata\Oracle9i\user_temp.dbf'
size 50m
autoextend on
next 50m maxsize 20480m
extent management local
- 25个Eclipse插件
AILIKES
eclipse插件
提高代码质量的插件1. FindBugsFindBugs可以帮你找到Java代码中的bug,它使用Lesser GNU Public License的自由软件许可。2. CheckstyleCheckstyle插件可以集成到Eclipse IDE中去,能确保Java代码遵循标准代码样式。3. ECLemmaECLemma是一款拥有Eclipse Public License许可的免费工具,它提供了
- Spring MVC拦截器+注解方式实现防止表单重复提交
baalwolf
spring mvc
原理:在新建页面中Session保存token随机码,当保存时验证,通过后删除,当再次点击保存时由于服务器端的Session中已经不存在了,所有无法验证通过。
1.新建注解:
? 1 2 3 4 5 6 7 8 9 10 11 12 13 14 15 16 17 18
- 《Javascript高级程序设计(第3版)》闭包理解
bijian1013
JavaScript
“闭包是指有权访问另一个函数作用域中的变量的函数。”--《Javascript高级程序设计(第3版)》
看以下代码:
<script type="text/javascript">
function outer() {
var i = 10;
return f
- AngularJS Module类的方法
bijian1013
JavaScriptAngularJSModule
AngularJS中的Module类负责定义应用如何启动,它还可以通过声明的方式定义应用中的各个片段。我们来看看它是如何实现这些功能的。
一.Main方法在哪里
如果你是从Java或者Python编程语言转过来的,那么你可能很想知道AngularJS里面的main方法在哪里?这个把所
- [Maven学习笔记七]Maven插件和目标
bit1129
maven插件
插件(plugin)和目标(goal)
Maven,就其本质而言,是一个插件执行框架,Maven的每个目标的执行逻辑都是由插件来完成的,一个插件可以有1个或者几个目标,比如maven-compiler-plugin插件包含compile和testCompile,即maven-compiler-plugin提供了源代码编译和测试源代码编译的两个目标
使用插件和目标使得我们可以干预
- 【Hadoop八】Yarn的资源调度策略
bit1129
hadoop
1. Hadoop的三种调度策略
Hadoop提供了3中作业调用的策略,
FIFO Scheduler
Fair Scheduler
Capacity Scheduler
以上三种调度算法,在Hadoop MR1中就引入了,在Yarn中对它们进行了改进和完善.Fair和Capacity Scheduler用于多用户共享的资源调度
2. 多用户资源共享的调度
- Nginx使用Linux内存加速静态文件访问
ronin47
Nginx是一个非常出色的静态资源web服务器。如果你嫌它还不够快,可以把放在磁盘中的文件,映射到内存中,减少高并发下的磁盘IO。
先做几个假设。nginx.conf中所配置站点的路径是/home/wwwroot/res,站点所对应文件原始存储路径:/opt/web/res
shell脚本非常简单,思路就是拷贝资源文件到内存中,然后在把网站的静态文件链接指向到内存中即可。具体如下:
- 关于Unity3D中的Shader的知识
brotherlamp
unityunity资料unity教程unity视频unity自学
首先先解释下Unity3D的Shader,Unity里面的Shaders是使用一种叫ShaderLab的语言编写的,它同微软的FX文件或者NVIDIA的CgFX有些类似。传统意义上的vertex shader和pixel shader还是使用标准的Cg/HLSL 编程语言编写的。因此Unity文档里面的Shader,都是指用ShaderLab编写的代码,然后我们来看下Unity3D自带的60多个S
- CopyOnWriteArrayList vs ArrayList
bylijinnan
java
package com.ljn.base;
import java.util.ArrayList;
import java.util.Iterator;
import java.util.List;
import java.util.concurrent.CopyOnWriteArrayList;
/**
* 总述:
* 1.ArrayListi不是线程安全的,CopyO
- 内存中栈和堆的区别
chicony
内存
1、内存分配方面:
堆:一般由程序员分配释放, 若程序员不释放,程序结束时可能由OS回收 。注意它与数据结构中的堆是两回事,分配方式是类似于链表。可能用到的关键字如下:new、malloc、delete、free等等。
栈:由编译器(Compiler)自动分配释放,存放函数的参数值,局部变量的值等。其操作方式类似于数据结构中
- 回答一位网友对Scala的提问
chenchao051
scalamap
本来准备在私信里直接回复了,但是发现不太方便,就简要回答在这里。 问题 写道 对于scala的简洁十分佩服,但又觉得比较晦涩,例如一例,Map("a" -> List(11,111)).flatMap(_._2),可否说下最后那个函数做了什么,真正在开发的时候也会如此简洁?谢谢
先回答一点,在实际使用中,Scala毫无疑问就是这么简单。
- mysql 取每组前几条记录
daizj
mysql分组最大值最小值每组三条记录
一、对分组的记录取前N条记录:例如:取每组的前3条最大的记录 1.用子查询: SELECT * FROM tableName a WHERE 3> (SELECT COUNT(*) FROM tableName b WHERE b.id=a.id AND b.cnt>a. cnt) ORDER BY a.id,a.account DE
- HTTP深入浅出 http请求
dcj3sjt126com
http
HTTP(HyperText Transfer Protocol)是一套计算机通过网络进行通信的规则。计算机专家设计出HTTP,使HTTP客户(如Web浏览器)能够从HTTP服务器(Web服务器)请求信息和服务,HTTP目前协议的版本是1.1.HTTP是一种无状态的协议,无状态是指Web浏览器和Web服务器之间不需要建立持久的连接,这意味着当一个客户端向服务器端发出请求,然后We
- 判断MySQL记录是否存在方法比较
dcj3sjt126com
mysql
把数据写入到数据库的时,常常会碰到先要检测要插入的记录是否存在,然后决定是否要写入。
我这里总结了判断记录是否存在的常用方法:
sql语句: select count ( * ) from tablename;
然后读取count(*)的值判断记录是否存在。对于这种方法性能上有些浪费,我们只是想判断记录记录是否存在,没有必要全部都查出来。
- 对HTML XML的一点认识
e200702084
htmlxml
感谢http://www.w3school.com.cn提供的资料
HTML 文档中的每个成分都是一个节点。
节点
根据 DOM,HTML 文档中的每个成分都是一个节点。
DOM 是这样规定的:
整个文档是一个文档节点
每个 HTML 标签是一个元素节点
包含在 HTML 元素中的文本是文本节点
每一个 HTML 属性是一个属性节点
注释属于注释节点
Node 层次
- jquery分页插件
genaiwei
jqueryWeb前端分页插件
//jquery页码控件// 创建一个闭包 (function($) { // 插件的定义 $.fn.pageTool = function(options) { var totalPa
- Mybatis与Ibatis对照入门于学习
Josh_Persistence
mybatisibatis区别联系
一、为什么使用IBatis/Mybatis
对于从事 Java EE 的开发人员来说,iBatis 是一个再熟悉不过的持久层框架了,在 Hibernate、JPA 这样的一站式对象 / 关系映射(O/R Mapping)解决方案盛行之前,iBaits 基本是持久层框架的不二选择。即使在持久层框架层出不穷的今天,iBatis 凭借着易学易用、
- C中怎样合理决定使用那种整数类型?
秋风扫落叶
c数据类型
如果需要大数值(大于32767或小于32767), 使用long 型。 否则, 如果空间很重要 (如有大数组或很多结构), 使用 short 型。 除此之外, 就使用 int 型。 如果严格定义的溢出特征很重要而负值无关紧要, 或者你希望在操作二进制位和字节时避免符号扩展的问题, 请使用对应的无符号类型。 但是, 要注意在表达式中混用有符号和无符号值的情况。
&nbs
- maven问题
zhb8015
maven问题
问题1:
Eclipse 中 新建maven项目 无法添加src/main/java 问题
eclipse创建maevn web项目,在选择maven_archetype_web原型后,默认只有src/main/resources这个Source Floder。
按照maven目录结构,添加src/main/ja
- (二)androidpn-server tomcat版源码解析之--push消息处理
spjich
javaandrodipn推送
在 (一)androidpn-server tomcat版源码解析之--项目启动这篇中,已经描述了整个推送服务器的启动过程,并且把握到了消息的入口即XmppIoHandler这个类,今天我将继续往下分析下面的核心代码,主要分为3大块,链接创建,消息的发送,链接关闭。
先贴一段XmppIoHandler的部分代码
/**
* Invoked from an I/O proc
- 用js中的formData类型解决ajax提交表单时文件不能被serialize方法序列化的问题
中华好儿孙
JavaScriptAjaxWeb上传文件FormData
var formData = new FormData($("#inputFileForm")[0]);
$.ajax({
type:'post',
url:webRoot+"/electronicContractUrl/webapp/uploadfile",
data:formData,
async: false,
ca
- mybatis常用jdbcType数据类型
ysj5125094
mybatismapperjdbcType
MyBatis 通过包含的jdbcType
类型
BIT FLOAT CHAR