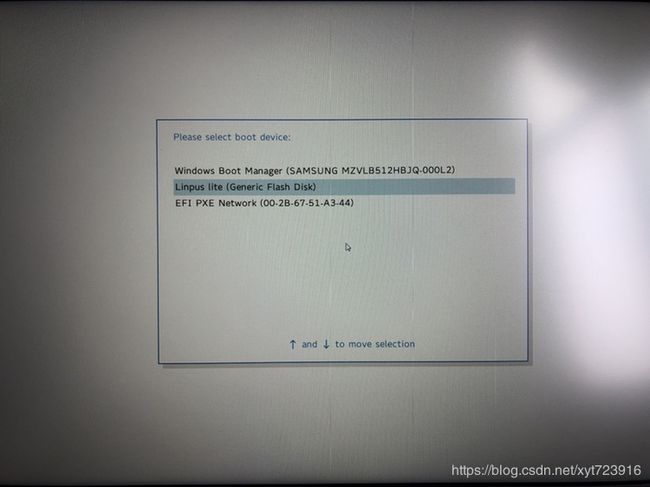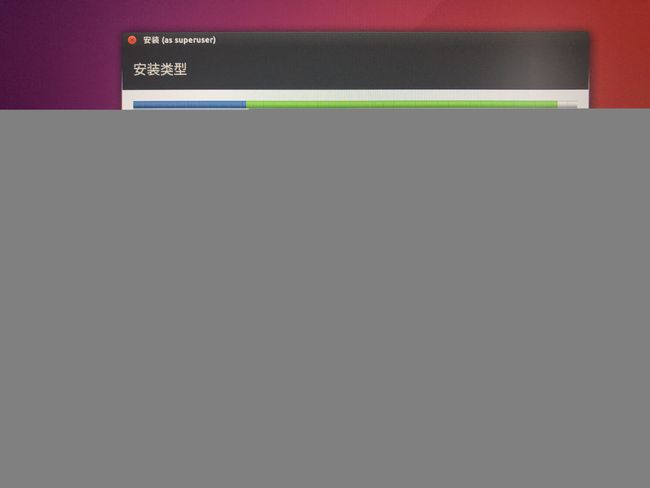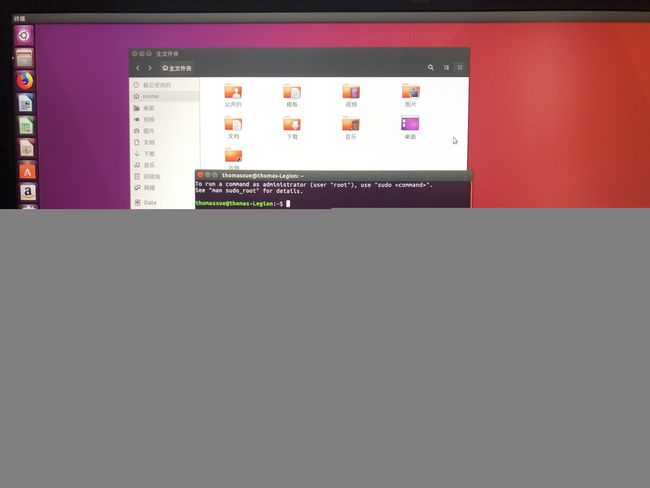联想拯救者 R7000 Ubuntu 16.04 系统和显卡驱动安装踩坑教程
文章目录
- 1.制作ubuntu启动盘(win同理)——流水帐
- 1.1 下载镜像
- 1.2 制作启动盘
- 2.安装ubuntu——主要讲分区
- 3.在 Windows 下删除 Ubuntu 的所有分区
- 3.1 在 Windows 下删除 Ubuntu 的所有分区
- 3.2 删除启动项
- 3.3 借助 Total Commander
- 4.wifi不能用怎么办?——最大烦恼
- 4.1 无线硬件开关关闭的问题
- 4.2 解决网卡驱动问题
- 4.3 升级Ubuntu内核(容易卡死在开机)
- a.查看内核版本
- b.下载内核
- c.安装内核
- d.重启
- 4.4 下载并安装网络适配器固件
- 5.GTX1650显卡驱动安装
- 5.1 安装前的准备工作
- 5.2 安装方法
- 5.3 开始安装
- 5.4 检测成功与否
- 5.5 双显卡切换
- 6 亮度调节
先上配置图和“机霸”跑分图


1.制作ubuntu启动盘(win同理)——流水帐
1.1 下载镜像
win10:windows10
ubuntu:ubuntu16.04
1.2 制作启动盘
UltraISO:www.ezbsystems.com/ultraiso 提供了免费试用的版本
2.安装ubuntu——主要讲分区
3.在 Windows 下删除 Ubuntu 的所有分区
失败死机等问题解决不了只能重装,重装就得删旧的ubuntu,不然会有很多麻烦,这里介绍的卸载 Linux 保留 Windows 的情况( 适用于适用于UEFI+GPT )
3.1 在 Windows 下删除 Ubuntu 的所有分区
Windows + X 打开磁盘管理

这是我在安装 Ubuntu 时创建的分区,依次右击删除卷。

将这个空闲分区还原,我当初是从 D 盘压缩出的这 600GB 空间,选中 D 盘右击 扩展卷,恢复如初。

3.2 删除启动项
删除 Ubuntu 的所有分区之后选择重启,发现 grub 界面还在,只是选择 Ubuntu 后启动不了了,接下来就是删除 Ubuntu 的引导文件。
如果使用 easyUEFI 软件查看 EFI 启动项,发现 Ubuntu 把自己的 efi 引导文件写到 Windows 的 efi 引导分区。


如果你只是单纯地要删除引导文件,完全可以不下载 easyUEFI 。它只是用来查看引导项的。
接下来开始准备删除引导项:
- 右键点击Windows图标,选择命令提示符(管理员)
- 输入
diskpart回车 - 输入
list disk//列出系统中拥有的磁盘 select disk 0//选择EFI引导分区所在的磁盘,请根据实际情况选择list partition//列出所选磁盘拥有的分区select partition 1//选择EFI引导分区,类型为系统的分区,就是EFI引导分区assign letter=p//为所选分区分配盘符,请分配空闲盘符

3.3 借助 Total Commander
挂载完成后,打开我的电脑能看到一个P盘,但你并没有权限访问,以管理员身份点击继续也不行,那怎么办呢?
接下来我们需要使用一个软件,Total Commander,自己百度搜索下载安装,安装完成后打开,这软件个人使用是免费的,按提示打开即可,接下来看图
打开之后选择 P 盘

以管理员身份运行
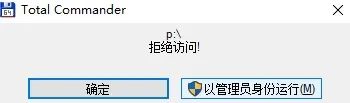
进入 EFI

选择 Ubuntu ,文件夹变红,shift + delete 删除
4.wifi不能用怎么办?——最大烦恼
4.1 无线硬件开关关闭的问题
联想笔记本ubuntu初装后wifi不能用是很正常的事情,但是此时R7000的有线网络居然也不能用,简直糟糕。
很多帖子都有介绍该如何去解决,此处大概描述一下。
命令行输入:
rfkill list all
本应该出现如下提示:

但是很不幸,R7000只有前两行,此处导致我重装系统三次,前两行是联想的网络控制,后两行是ubuntu自己的控制。联想ipedpad的优先级要大,本来将其删掉,问题就解决了。但是由于没有后边两行,删掉ideapad只能是一场空。
4.2 解决网卡驱动问题
既然下边两行是ubuntu自身驱动问题,那么现在想办法下载网卡的驱动。
查询R7000硬件网卡信息,无线网卡是Intel WiFi 6 AX200 160MHz(感谢苍天是英特尔),有线网卡是Realtek RTL8168/8111 PCI-E(台湾公司的网页都找不到,况乎驱动下载)。
英特尔大公司,有专门的linux驱动下载https://www.intel.com/content/www/us/en/support/articles/000005511/network-and-i-o/wireless-networking.html
表格最上边就是AX200的驱动

但是这个固件需要Linux内核版本为5.1以上。
4.3 升级Ubuntu内核(容易卡死在开机)
a.查看内核版本
查看当前操作系统内核版本,如果当前系统使用内核版本大于等于5.1,则不需要执行内核升级操作。
uname -sr //一般ubuntu16的内核是4.15
b.下载内核
需要下载内核安装包,在这个网页下载,我选择的是5.1.21版本,选择对应版本amd64
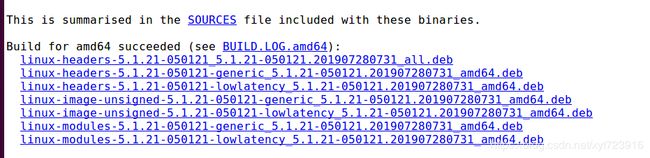
使用命令下载(但是ubuntu连不上网这命令行根本没法用,还是换个电脑网页下载再拷贝过来吧),建立一个neihe文件夹,放进去,运行下边命令
https://kernel.ubuntu.com/~kernel-ppa/mainline/v5.1.21/linux-headers-5.1.21-050121_5.1.21-050121.201907280731_all.deb
https://kernel.ubuntu.com/~kernel-ppa/mainline/v5.1.21/ linux-headers-5.1.21-050121-generic_5.1.21-050121.201907280731_amd64.deb
https://kernel.ubuntu.com/~kernel-ppa/mainline/v5.1.21/linux-image-unsigned-5.1.21-050121-generic_5.1.21-050121.201907280731_amd64.deb
https://kernel.ubuntu.com/~kernel-ppa/mainline/v5.1.21/linux-modules-5.1.21-050121-generic_5.1.21-050121.201907280731_amd64.deb
c.安装内核
使用命令sudo dpkg -i *.deb
安装时发现错误(右上角提示),发现
 问题原因是缺少libssl1.1,根据博客,进入网站下载相应安装包:https://packages.ubuntu.com/bionic/libssl1.1
问题原因是缺少libssl1.1,根据博客,进入网站下载相应安装包:https://packages.ubuntu.com/bionic/libssl1.1
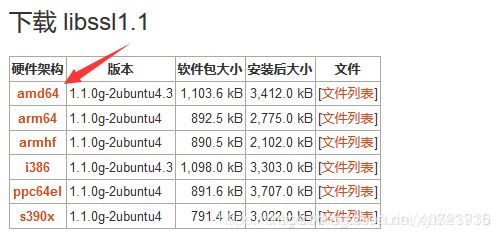 放入/home/neihe目录下,
放入/home/neihe目录下,
sudo dkpg -i libssl1.1_1.1.0g-2ubuntu4.1_amd64.deb
sudo rm -i libssl1.1_1.1.0g-2ubuntu4.1_amd64.deb //删不删都行
sudo dkpg -i *.deb
安装成功。
d.重启
安装完成后,重启ubuntu系统 使用命令uname -r查看当前版本号![]()
内核升级成功。
4.4 下载并安装网络适配器固件
该正事了,安装网卡驱动,可以去https://www.intel.com/content/www/us/en/support/articles/000005511/network-and-i-o/wireless-networking.html下载放到U盘里。
wget https://wireless.wiki.kernel.org/_media/en/users/drivers/iwlwifi/iwlwifi-cc-46.3cfab8da.0.tgz
tar -xf iwlwifi-cc-46.3cfab8da.0.tgz
cd iwlwifi-cc-46.3cfab8da.0/
sudo cp * /lib/firmware
sudo reboot 重启系统
1.然后继续
rfkill list all
终于出现了如下提示:
0:ideapad_wlan: Wireless LAN
Soft blocked: no
Hard blocked:yes
1:ideapad_bluetooth: Bluetooth
Soft blocked: no
Hard blocked: yes
2:phy0: Wireless LAN
Soft blocked: no
Hard blocked:no
3:hci0: Bluetooth
Soft blocked: yes
Hard blocked: no
2.接着执行:
sudo modprobe -r ideapad_laptop //移除了ideapad的无线模块
wifi模块工作正常
3.为了一劳永逸:
sudo gedit /etc/rc.local
在/etc/rc.local文件中添加命令echo "123" | sudo modprobe -r ideapad_laptop
#!/bin/sh -e
#
# rc.local
#
# This script is executed at the end of each multiuser runlevel.
# Make sure that the script will "exit 0" on success or any other
# value on error.
#
# In order to enable or disable this script just change the execution
# bits.
#
# By default this script does nothing.
#因为使用的是非管理员登录,故在执行sudo命令时要输入密码,方可自动化执行,
#此处假设用户密码为123,命令一定要在exit 0之前运行,该文件如果没有修改权限
#修改前使用 chmod 命令修改权限即可!
echo "123" |sudo modprobe -r ideapad_laptop
exit 0
WIFI好了!!!
5.GTX1650显卡驱动安装
显卡驱动不安装的话会有很多头疼的问题,电脑就处于只是能用的状态,但是使用体验让人分分钟想关机,赶紧回到windows去。出现的问题有:
- 当进行完上面那些步骤以后, 如果通过HDMI去连接显示器以后会发现显示器没有任何输出, 这主要是因为此电脑的HDMI接口是连在独显上的, 但是独显的闭源驱动并没有安装上, 所以显示器没有任何输出
- 电脑合盖以后,再开盖无法唤醒
- 屏幕亮度不可调节
- 图形选项不是GTX1650, 而是llvmpipe之类的; (此种情况下, compiz进程会占用相当大的CPU, 会吃掉你几个核, 从20%~300%, 虽然察觉不出来, 其实是有问题的,开的窗口越多越明显)
- 浏览器中屏幕滚动的时候出现画面撕裂的情况
5.1 安装前的准备工作
我曾多次尝试安装但是一直失败,直到向评论区一位老哥请教之后才成功(所以大家有问题多交流),这里有几点需要注意的:
- 安装前先按F2进Bios,在显卡模式Graphic Device的Switchable Graphice和Discrete Graphic 两个里边选择后者,即改为选择显卡直连模式。
- 是wifi的问题,在后边安装时需要进入tyy1命令行下,此时我的电脑连不上wifi,于是我拿iPhone数据线接到电脑上来做热点。就可以顺利安装驱动了。
5.2 安装方法
安装NVIDIA驱动一共有三种方法:
- ppa方式, 也就是添加软件源, 然后sudo apt-get install xxxx, 通过deb文件进行安装;
- 附加驱动方式,也就是系统设置->软件和更新->附加驱动中可以找到NVIDIA的驱动, 点击合适的版本,最后应用更改; (我这里是添加了ppa以后附加驱动还是空白的,所以此方法对我无效);
- .run方式, 也就是去NVIDIA驱动的官网下载对应显卡的run文件;
查看电脑显卡的指令如下:`
lspci -k | grep -A 2 -i "VGA"
5.3 开始安装
很多教程都推荐用ppa方式安装,所以我也采取这种办法,步骤如下:
- 由于电脑安装了NVIDIA的开源驱动nouveau, 所以我们先要将其屏蔽掉, 屏蔽方法是将其放入blacklists中; 首先我们通过
lsmod | grep nouveau可以发现系统已载入的nouveau模块:

- 禁用nouveau模块:
sudo gedit /etc/modprobe.d/blacklist.conf
在blacklist.conf文件中, 最后一行输入:
blacklist vga16fb
blacklist nouveau
blacklist rivafb
blacklist rivatv
blacklist nvidiafb
- 升级一下内核
sudo update-initramfs -u
- 重启
sudo reboot
- 通过Ctrl + Alt + F1进入tty1界面(这个界面是纯黑底白字的, 如果想再次回到桌面, 可以通过Ctrl + Alt + F7进入), 然后将桌面管理器lightdm关闭, 添加ppa, 更新源, 查找推荐驱动, 安装驱动, 开启lightdm服务, 回到桌面, 重启.
sudo service lightdm stop
sudo add-apt-repository ppa:graphics-drivers/ppa
sudo apt-get update
sudo ubuntu-drivers devices # 这一步会看到推荐的驱动版本号,比如430,我的什么显示都没有
sudo apt-get install nvidia-430 nvidia-settings nvidia-prime
sudo service lightdm start
sudo reboot
需要注意的是: 我这里推荐安装的驱动根本没有显示,没得办法,只能蒙头尝试,就按照同样硬件的教程尝试了430版本,结果成功了(虽然有一点点瑕疵), 如果你看到我这片教程,可以尝试一些其他版本,比如我看官网有440版本,如果安装以后完美的话可以在评论区分享一下。
5.4 检测成功与否
- 重启以后可以发现系统设置->详细信息中的图形变成了: GeForce GTX 1650/PCIe/SSE2, 如下图所示:

很遗憾,这里就是我说的小瑕疵,我的不是这样显示的,而是unknown board/PCIe/SSE2

- 通过下面命令可以打开NVIDIA的配置面板, 可以发现渲染器Renderer为独立显卡GTX1650, 很可惜,我的还是unknown,如下图:
nvidia-settings
- 通过下面命令可以发现, 系统是否使用了NVIDIA显卡驱动, 如下图所示, 如果使用率为0(使用率就是Volatile GPU-Util那里), 多半是安装错误;
nvidia-smi --loop=1
这里有nvidia-smi --loop=1命令的解读:https://blog.csdn.net/u011394059/article/details/74530243?utm_source=blogxgwz3

5.5 双显卡切换
- 安装好独立显卡以后,如果需要切换回集成显卡,可以在nvidia-settings界面的PRIME Profiles选项中切换为集成显卡,重启或注销;
- 如果切换到集成显卡,会发现nvidia-settings打不开了,这个时候我们可以通过在终端输入命令来切换为独立显卡:
sudo prime-select nvidia
如果安装驱动出现了上面的问题, 导致黑屏或者无限登录, 我们可以通过Ctrl + Alt + F1进入tty1界面卸载掉NVIDIA驱动就可以进入有桌面的系统了, 紧接着又可以尝试安装NVIDIA驱动了.
以上安装显卡部分参考了这个教程:https://blog.csdn.net/L_Y_Fei/article/details/101113785
6 亮度调节
以最简单的方式解决ubuntu 16.04 屏幕亮度问题
本教程不需要修改grub
下面的方式支持双屏,最多支持四个屏幕调节亮度。
sudo add-apt-repository ppa:apandada1/brightness-controller
sudo apt-get update
sudo apt-get install brightness-controller-simple