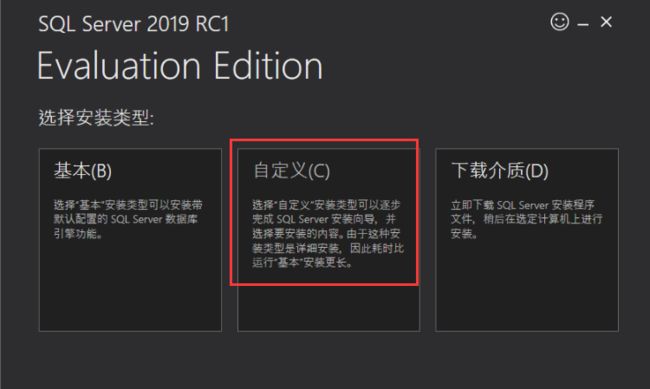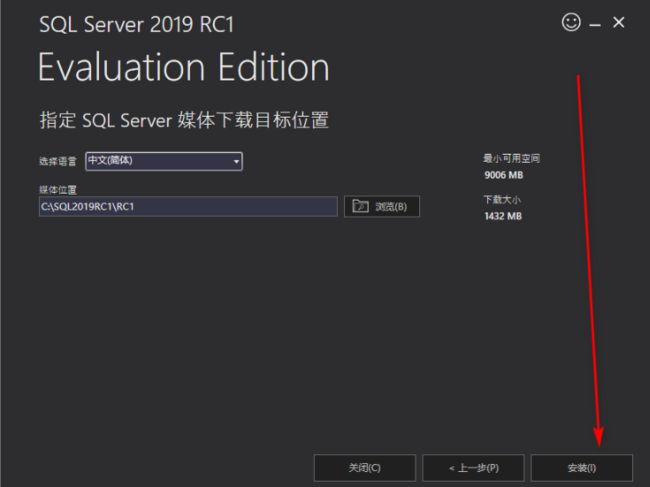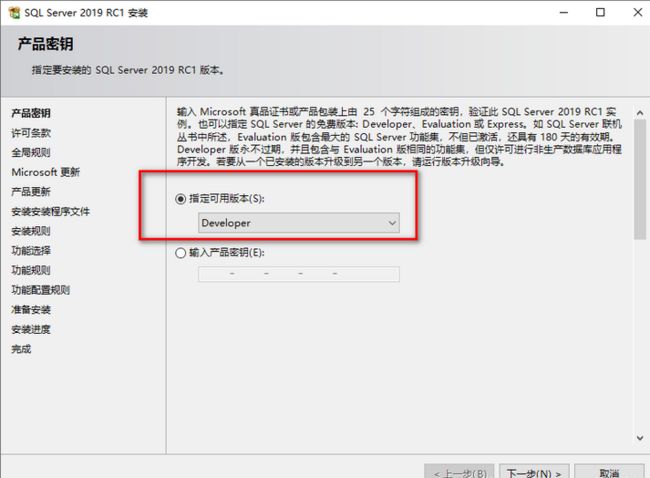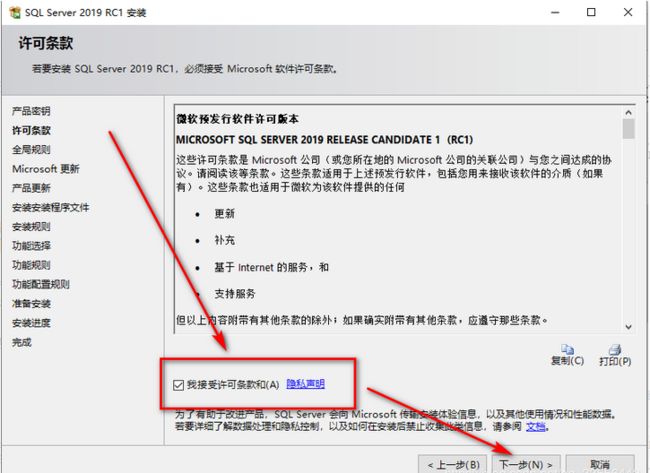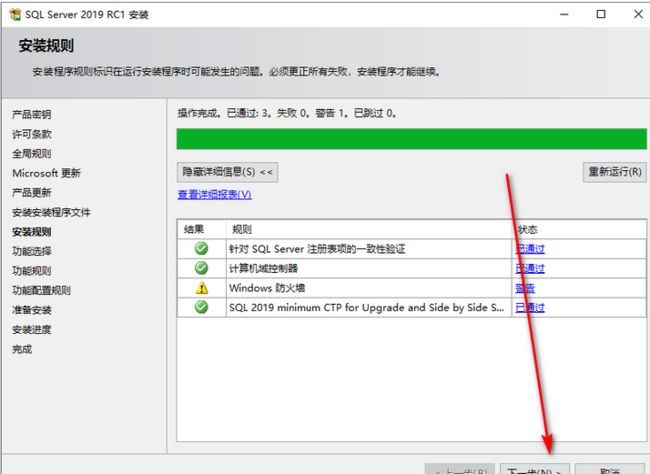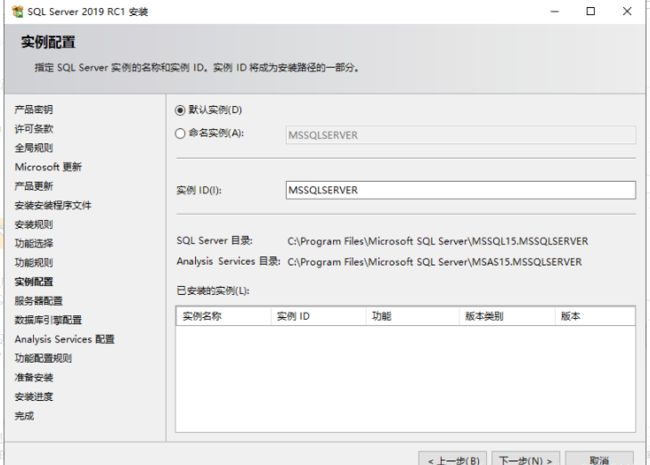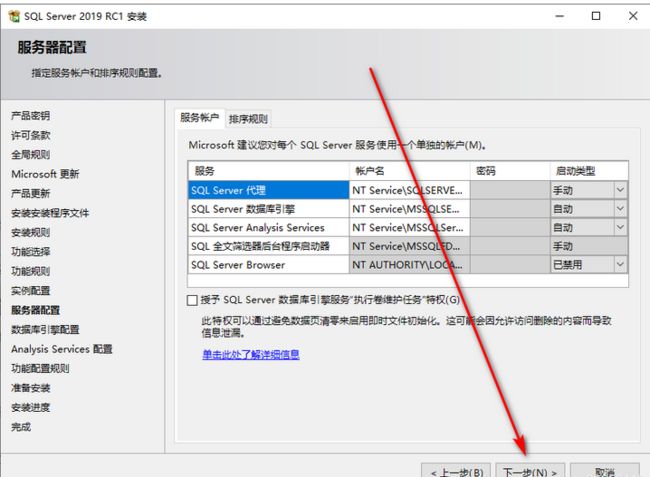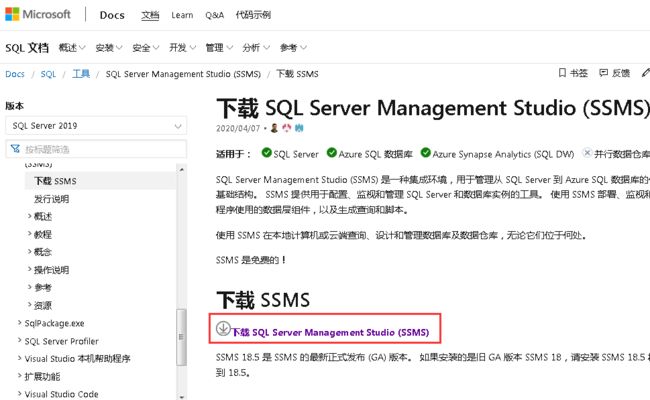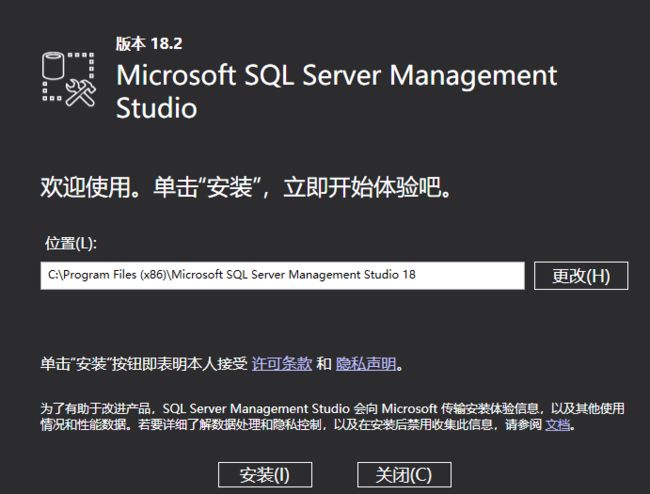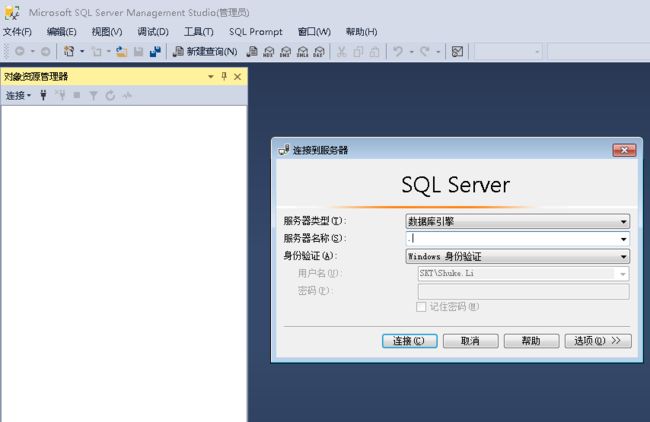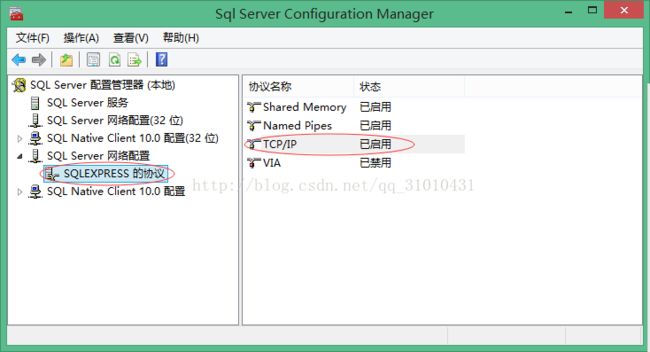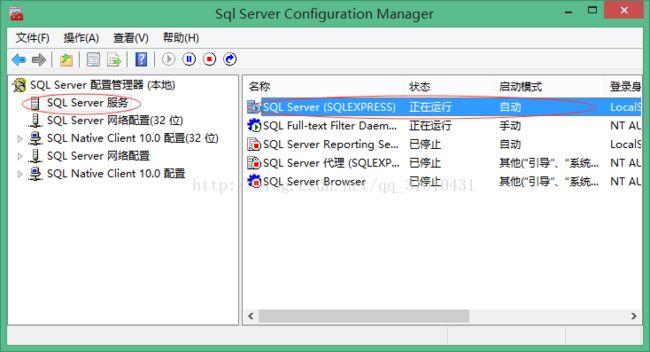在.net开发中我们经常会用到SQL Server,微软的SQL Server其实还算不错,而且其Developer(开发者版)也免费对用户使用,但是在安装的过程中,尤其是在没有之前版本的全新安装时,往往会出现很多问题,在本文中我将详细再现整个安装流程,并对出现的问题给出解决办法。仅针对同一台机第一次安装,如果前期有安装卸载此教程可能不适用,且在安装之前建议关闭windows防火墙。
一.官网下载
可以直接百度打开微软官网,选择中间的developer版就可以满足学习需要。developer版本是全功能且免费的。
二.安装SQL Server实例
右击下载好的exe文件,使用管理员身份运行;这里我们选择自定义安装。
媒体文件默认是安装在C盘,这里也可以选在放在其它盘。
安装完毕后进入新的页面,开始正式的安装过程,在左侧选择安装字样,点击【全新SQL Server 独立安装或向现有安装添加新功能】
这里版本不用更改,也不需要产品密钥,下一步。
接受协议,勾选后继续下一步。
下一步。
之后往下进行安全检查,进行安全检查时会出现防火墙警告,无视掉就ok。继续下一步。
选择自己所需的功能,不建议全选很多功能暂时用不上。必选:数据库引擎服务、和SQL复制。
选择默认实例,然后下一步
下一步
选择混合模式,并设置密码。此时用户名为sa,并点击添加当前用户添加用户(此处的密码比较重要,后面会经常用到)
添加用户,然后下一步
点击【安装】
三.下载管理工具SQL Server Management Studio (SSMS)
在前面我们对SQL Server2019实例进行了安装,只有实例还不够,那么最后我们还需要在微软官网下载并安装SSMS对数据进行管理。
四.安装管理工具SQL Server Management Studio (SSMS)
下载完成后,将exe文件右击,用管理员身份打开,默认位置也可更改,然后点击【安装】
找到Microsoft SQL Server Management studio,点击并打开。
输入服务器名[一般会直接带出来,如果没有可以输入一个实心点(.)],输入用户名(默认是sa),密码(前面设置的密码在这里就用上了);
也可以直接选择用用windows内置账户登录,如只在本机使用数据库建议选择这种方式。
到这里,SQL Server 2019就安装成功了。
五、常见问题及解决方法
1.重新启动计算机失败,遇到这个问题,这里运行》进入注册表。
在“HKEY_LOCAL_MACHINE \ SYSTEM \ CurrentControlSet \ Control \ Session Manager”,在右侧找到“PendingFileRenameOperations”删除“PendingFileRenameOperations返回重新运行安装程序即可。
2.使用SSMS(SQL Server Management Studio)连接SQL Server 数据库时出错:
打开计算机管理》服务》选择SQL Server (MSSQLSERVER),右击启动。
下面贴一些比较关键的点截图,如果遇到相关报错可以参考。
打开SQL Server Configuration Manager,点击SQL Server 网络配置前面的三角号,选择SQLEXPRESS协议,查看TCP/IP的状态是否是已启用,如果是已禁用,则右键点击TCP/IP选项,选择启用,如下图所示:
然后右键点击TCP/IP选项,选择属性,选择IP地址,拉到最下面,可以看到IPAll,TCP端口填写为1433(sql server默认端口),点击确定。
然后选择SQL Navite Client 10.0配置下的客户端协议,在这里保证TCP/IP的状态为已启用,如下图所示:
右键点击TCP/IP,选择属性,可以看到这里默认端口也是1433。如下图所示:
最后要重启服务才可以保证修改生效,选择SQL Server服务下的SQL Server ,右键选择重新启动,重启服务如下图所示:
到此,问题解决。