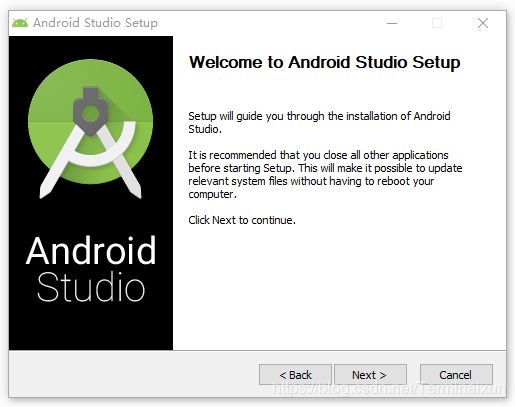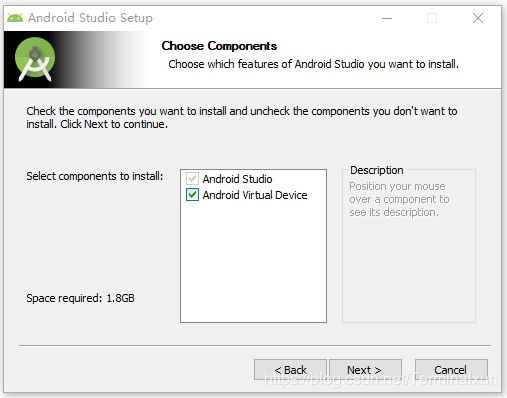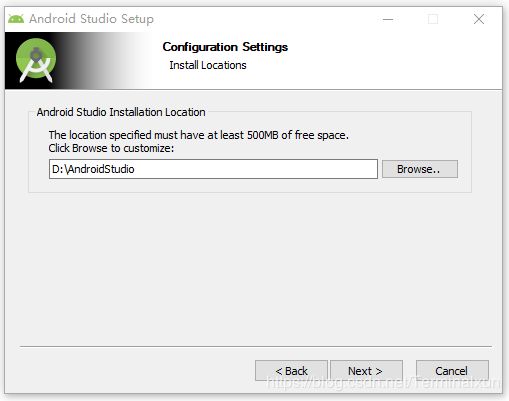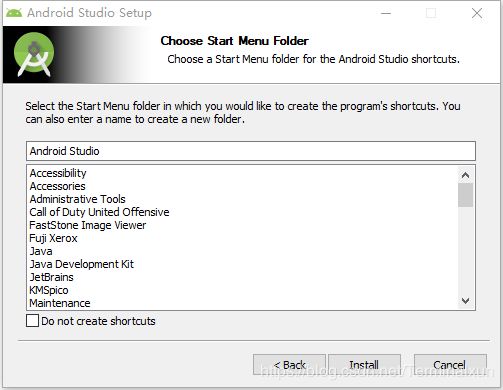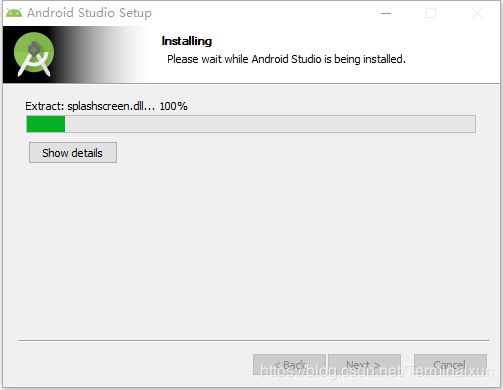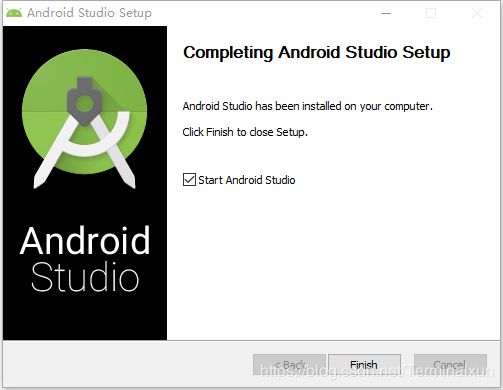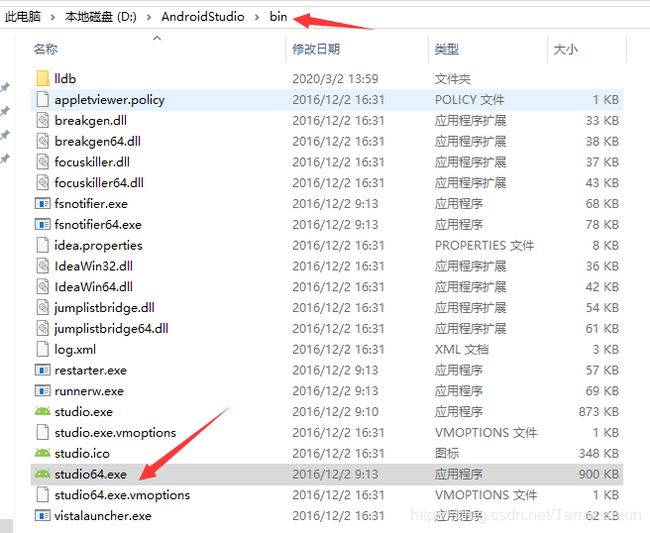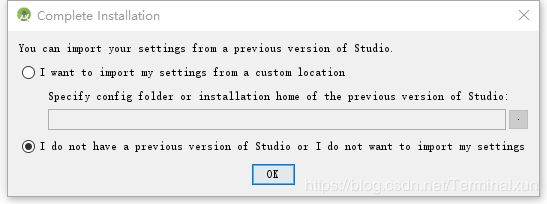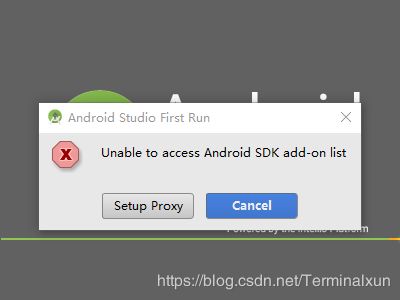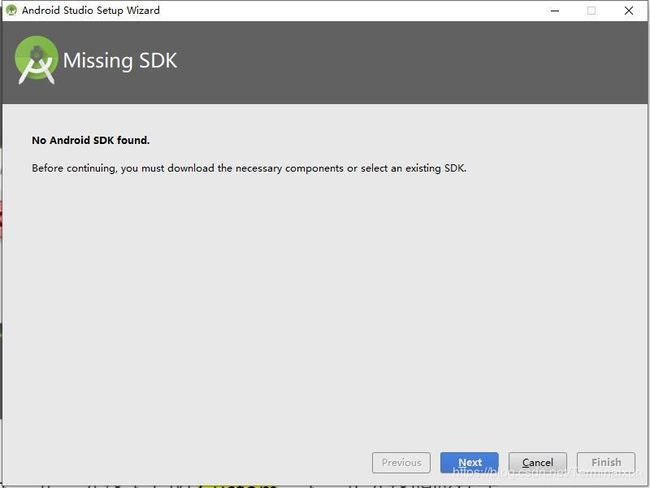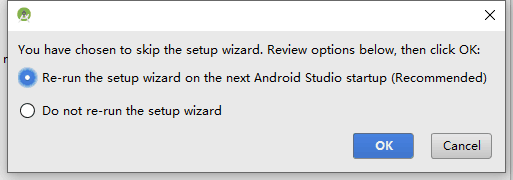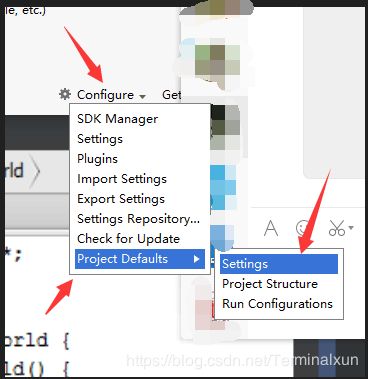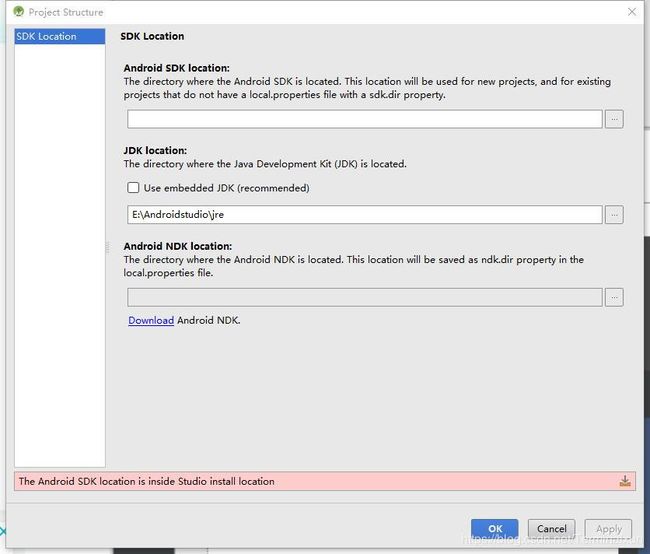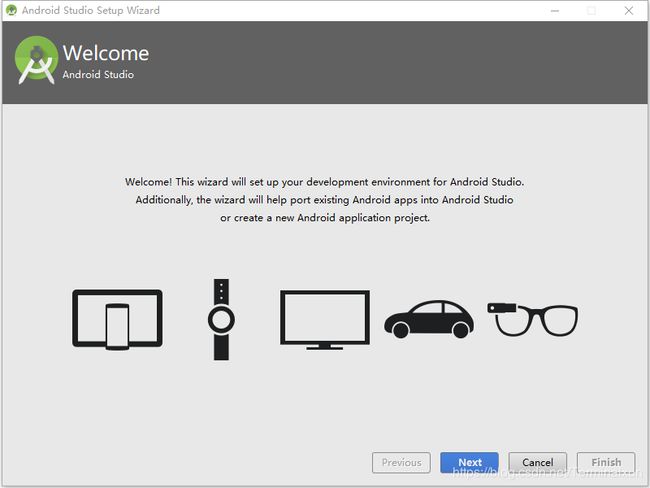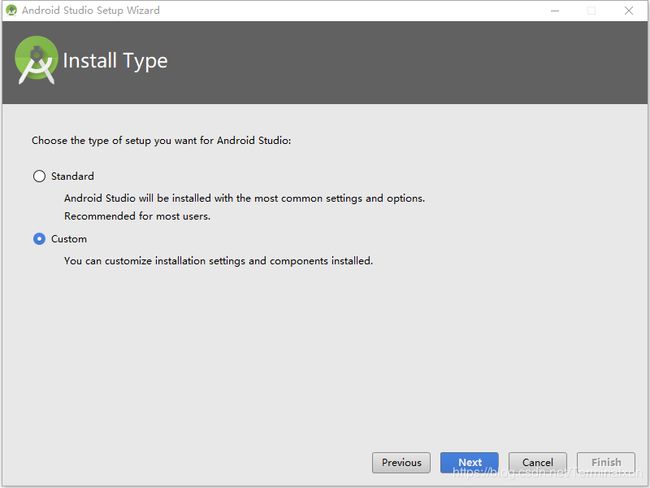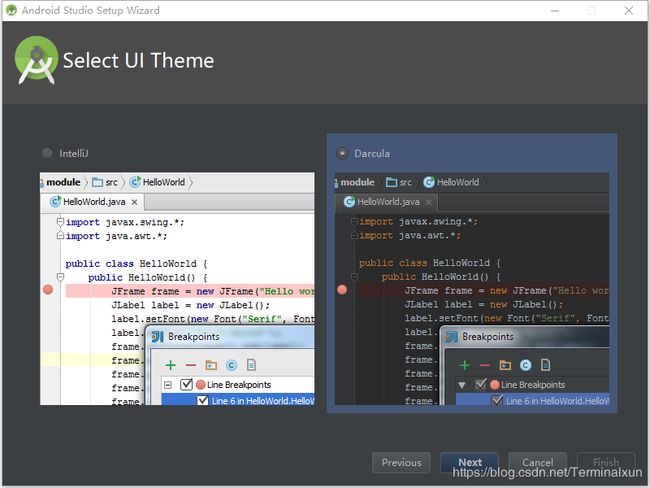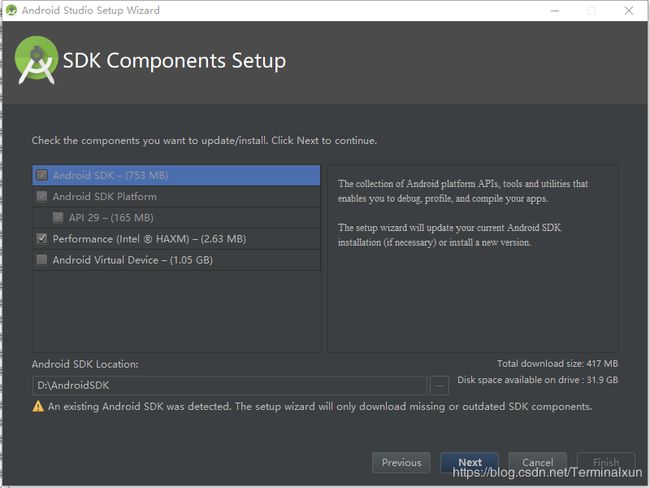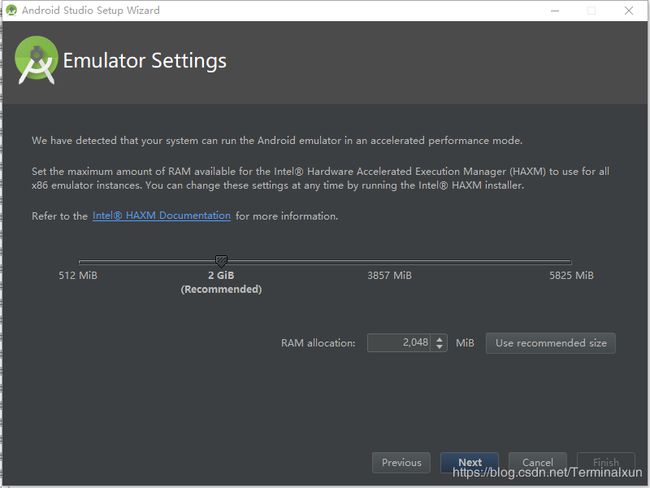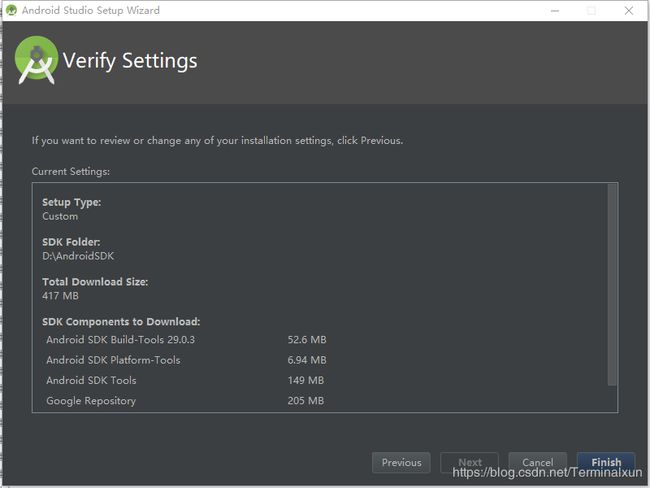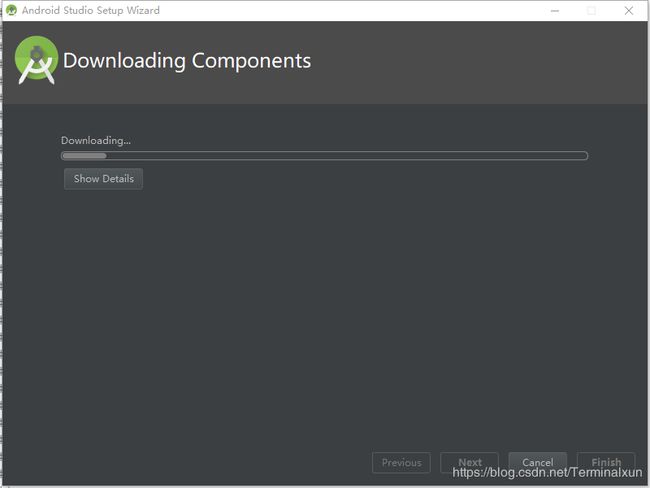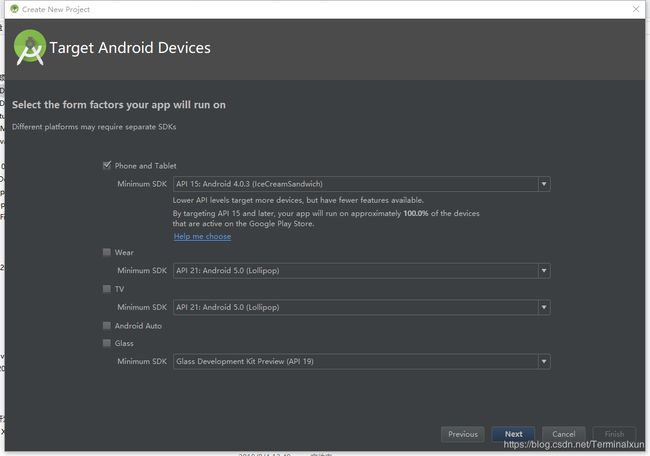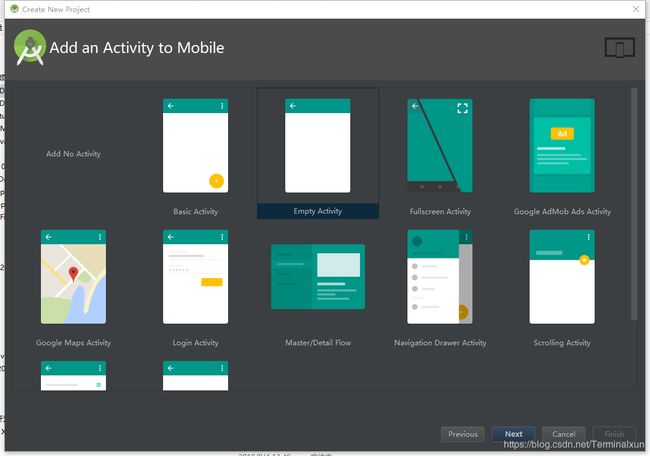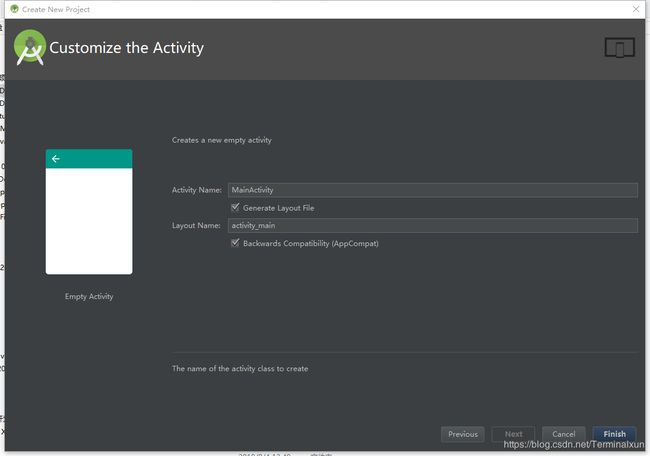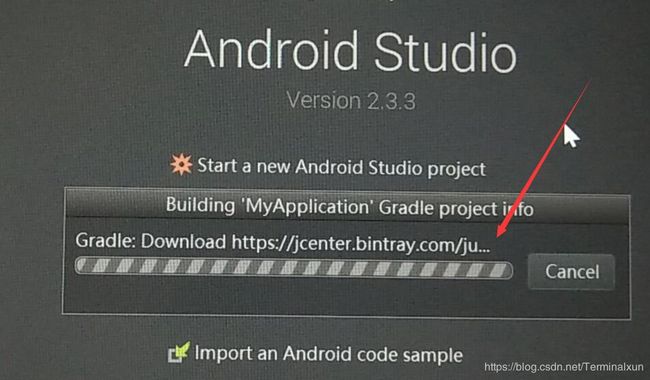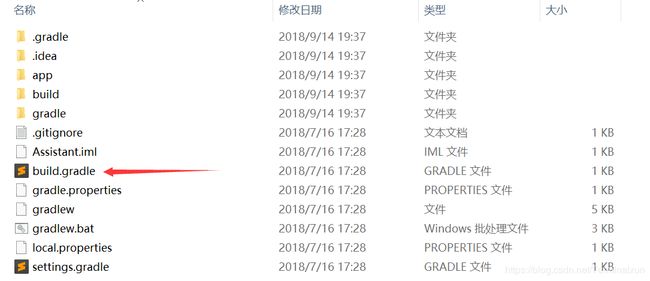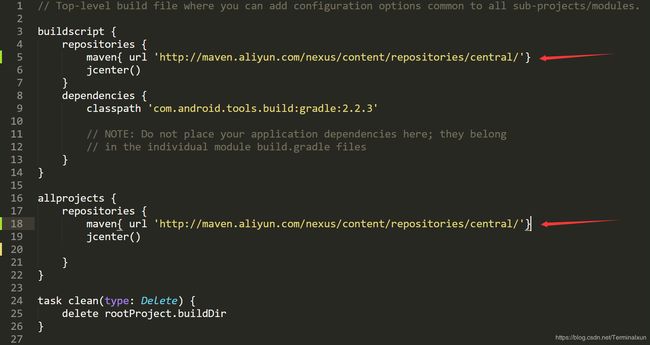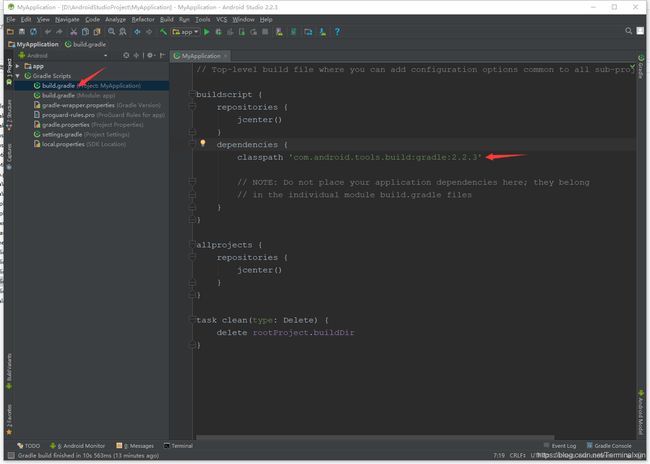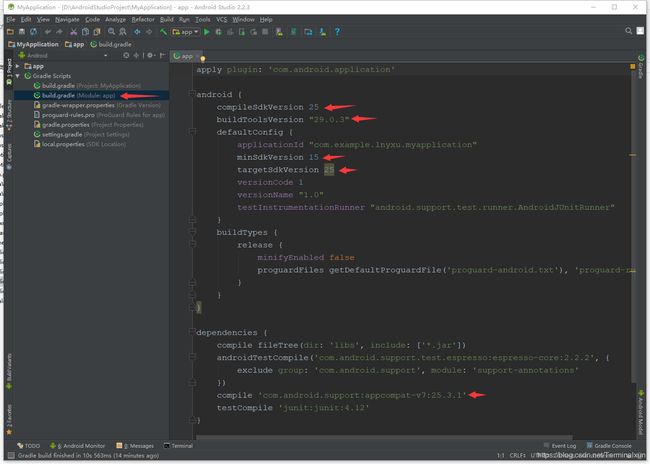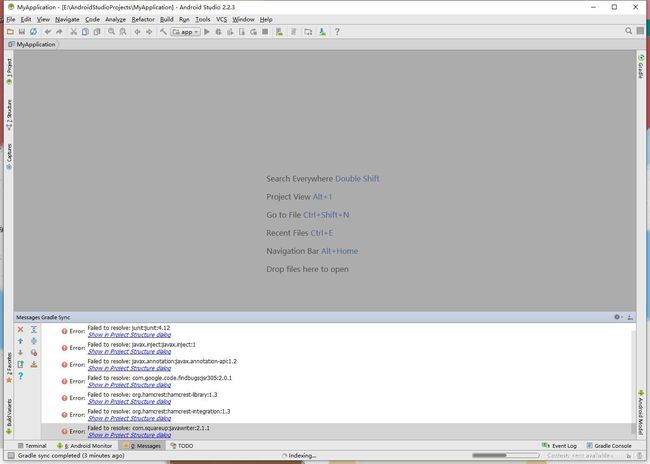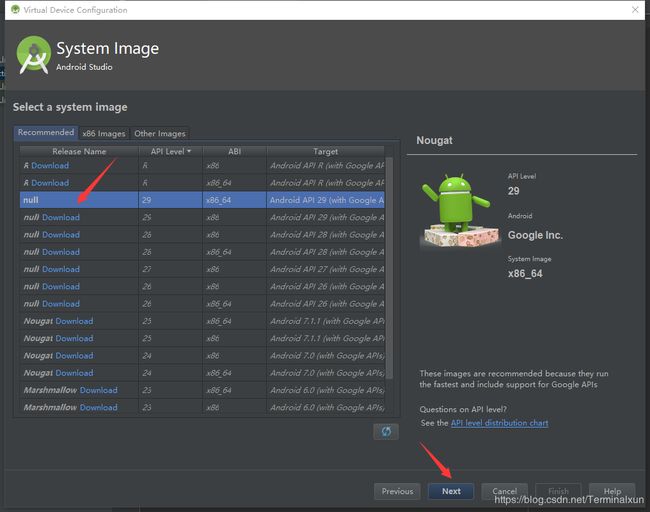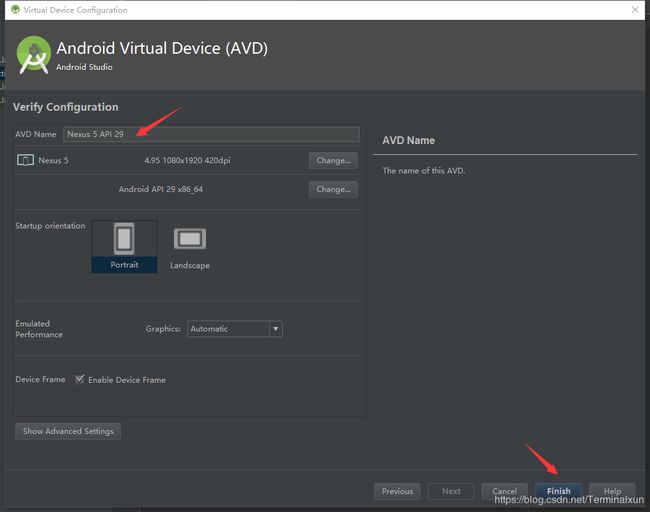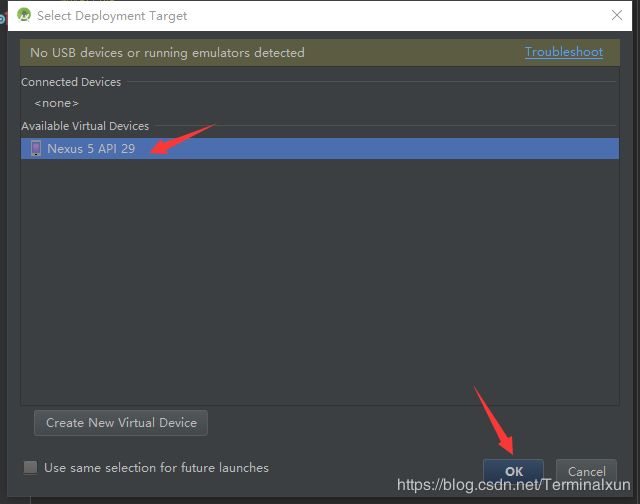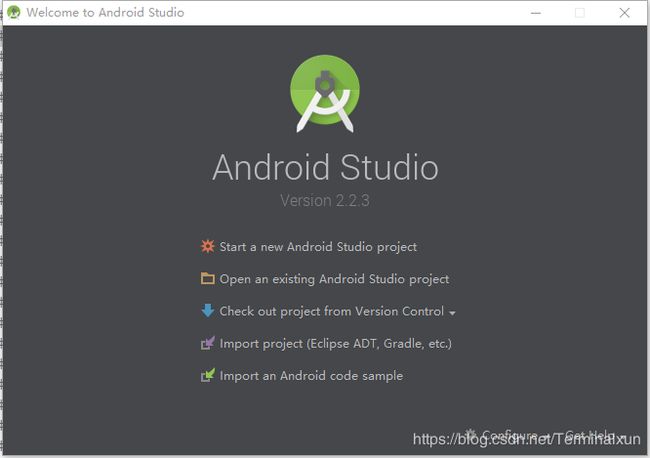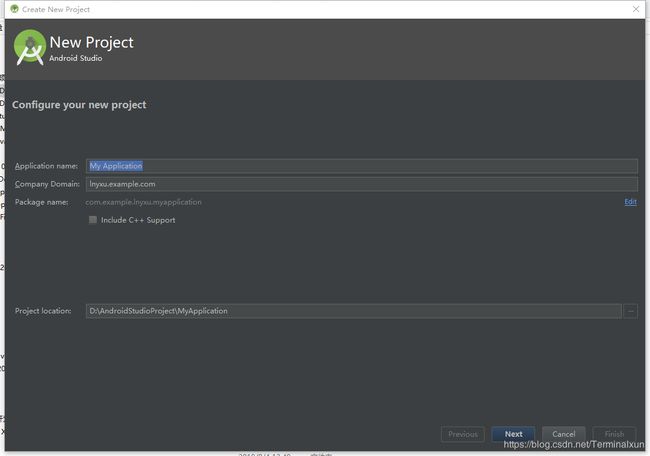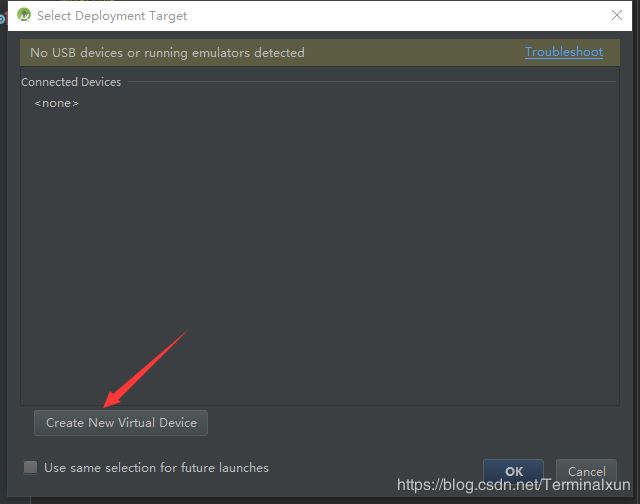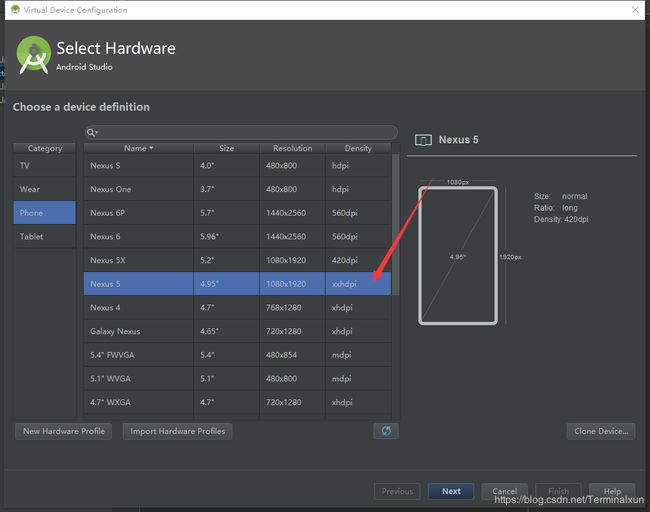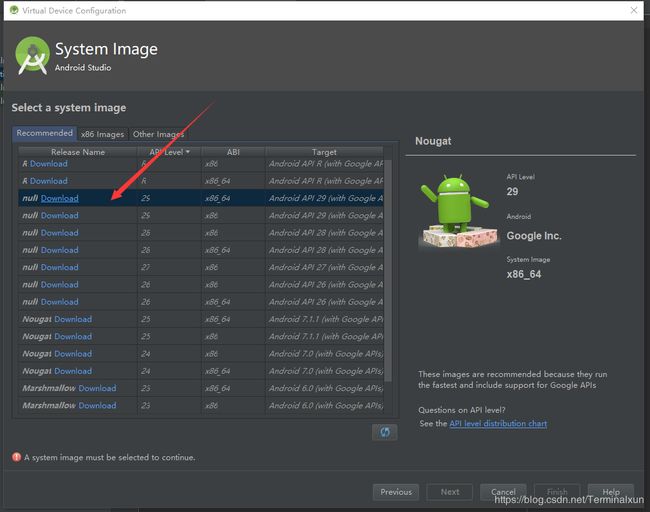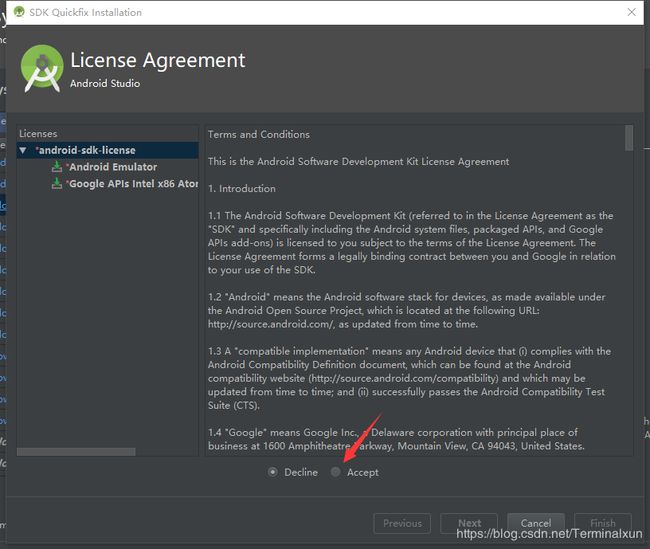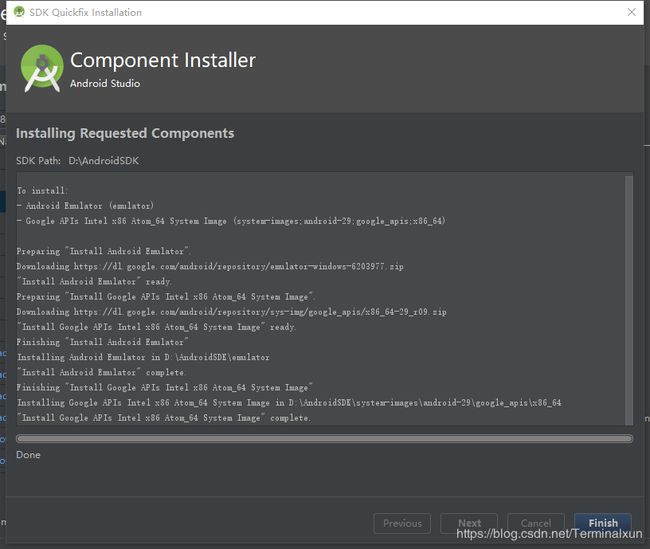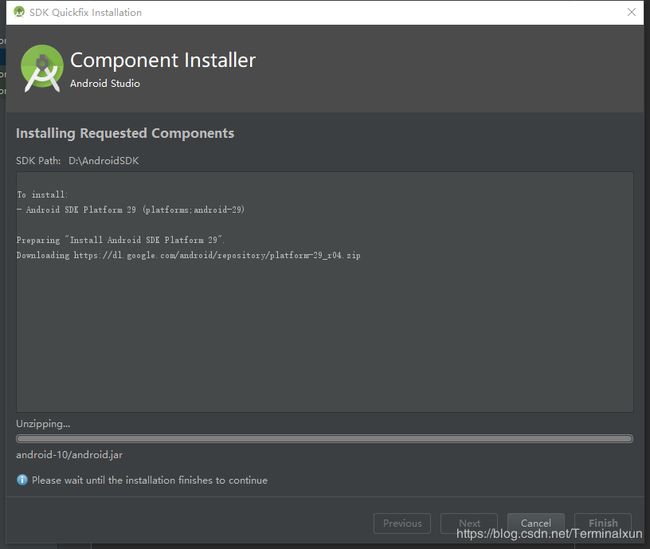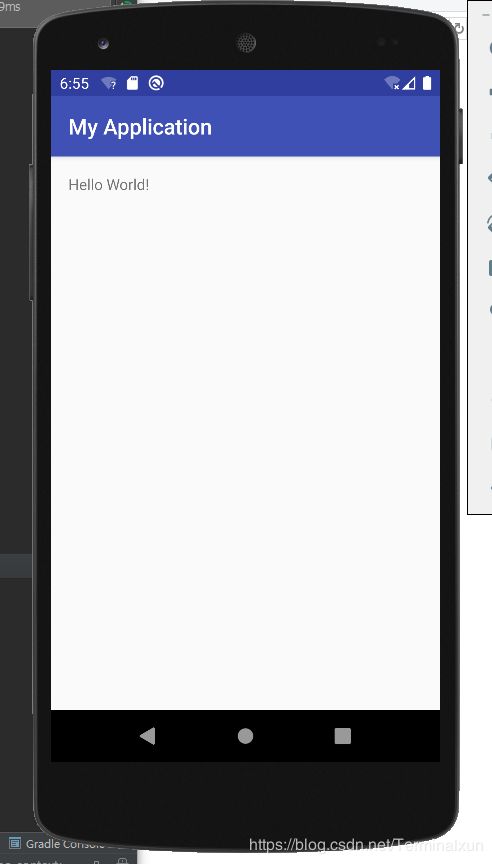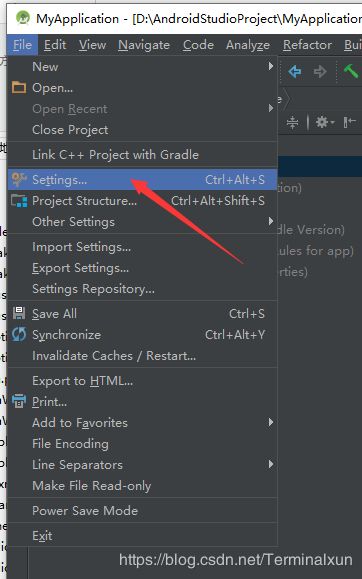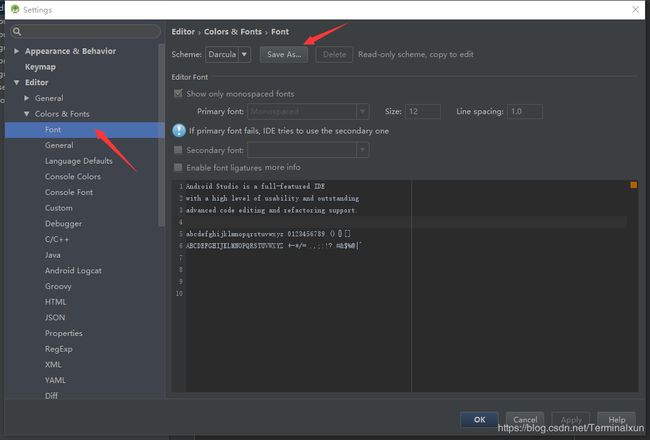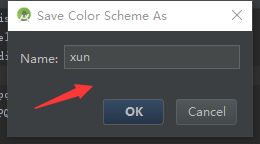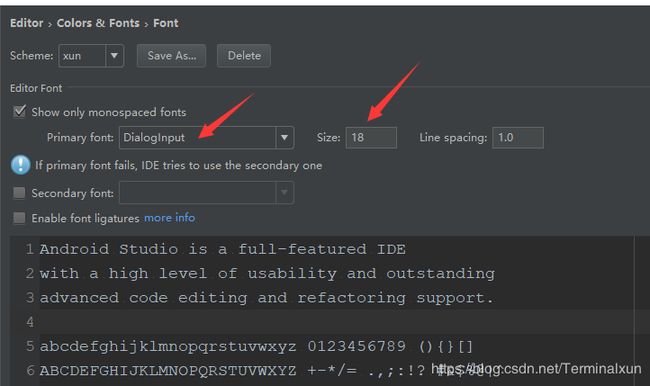- 0.基本环境配置、数据库介绍
ersanshi055
生信小菜鸟生信基本知识r语言生信分析
目录一、R与Rstudio的下载与安装二、R包安装与加载1.R包安装2.R包加载三、常用R包1.tidyverse2.ggplot2四、常用数据库1.GEO2.TGGA一、R与Rstudio的下载与安装介绍:Home-RDocumentation下载:R:CRAN:MirrorsRstudio:DownloadRStudio-PositR、Rstudio安装:根据指引安装,R和Rstudio比较占
- 【Bluedroid】BLE 地址解析列表的初始化与清除机制(btm_ble_resolving_list_init)
byte轻骑兵
AndroidC++AndroidBluedroid
本文深入分析Android蓝牙协议栈中BLE地址解析列表的核心管理流程,涵盖从主机协议栈初始化到控制器硬件操作的全链路实现。重点解析可解析私有地址(RPA)处理机制、隐私保护技术实现,探讨标准HCI命令与厂商特定命令在地址解析中的协同工作方式,揭示了BLE隐私机制的底层实现原理。一、概述1.BLE隐私机制基础可解析随机地址(RPA)与身份解析密钥(IRK)解析列表(ResolvingList)的作
- uniapp 定位 android ios
织_网
iosandroiduni-app定位
uniapp定位androidios详细地址://判断手机是否开启定位功能checkOpenGPSService(){letsystem=uni.getSystemInfoSync();//获取系统信息//安卓androidif(system.platform==='android'){//判断平台varcontext=plus.android.importClass('android.conte
- uniapp 安卓、iOS权限判定
TiMorGO
uniappuni-appvue
uniapp安卓、iOS权限判定js:/***本模块封装了Android、iOS的应用权限判断、打开应用权限设置界面、以及位置系统服务是否开启*/varisIos//#ifdefAPP-PLUSisIos=(plus.os.name=="iOS")//#endif//判断推送权限是否开启functionjudgeIosPermissionPush(){varresult=false;varUIAp
- uniapp Android&iOS 定位权限检查
定位权限检查//检查定位权限状态exportconstcheckPermission=()=>{constplatform=uni.getSystemInfoSync().platform;console.log('platform',platform)//#ifdefAPP-PLUSif(platform==='android'){//AndroidreturncheckAndroidPermi
- uiautomatorviewer工具在Android 9.0上的应用及优势
小馬锅
本文还有配套的精品资源,点击获取简介:uiautomatorviewer是AndroidSDK中的自动化测试和UI分析工具,特别适用于Android9.0版本。它支持扫描和分析应用UI控件,获取关键UI元素信息以编写自动化测试脚本。工具采用XPath定位技术,对于复杂布局中的UI元素精确定位尤为有效。同时,uiautomatorviewer与Appium自动化测试框架在功能上具有重叠,但各有优势。
- Android10 SystemUI系列 需求定制(二)隐藏状态栏通知图标,锁屏通知,可定制包名,渠道等
Erorrs
Android10及Android10以下ROM定制androidROM定制
一、前言SystemUI所包含的界面和模块比较多,这一节主要分享一下状态栏通知图标和通知栏的定制需求:隐藏状态栏通知图标,锁屏通知,可定制包名,渠道等来熟悉一下Systemui。二、准备工作按照惯例先找到核心类。这里提前说一下,这个需求的修改方法更多,笔者这里也只是提供一个思路。不过由于笔者最看是是做SystemUI的自认为修改需求和解决问题要找到本质。下面说一下设计到的核心类frameworks
- 自动化测试 | UI Automator 进阶指南
aihuanshang9340
UIAutomator相关介绍:跨应用的用户界面自动化测试包含在AndroidXTest(https://developer.android.com/training/testing)中支持的Android系统:>=Android4.3(APIlevel18)基于instrumentation,依赖于AndroidJUnitRunner测试运行器设置UIAutomator(SetupUIAutom
- 人人视频android资源比ios多,人人视频
魑魅丶小鬼
人人视频,国内专业的海外视频社区。人人视频最新版v5.5.1更新说明(2021-05-20)1、首页全新改版,内容更丰富,推荐更精准,你的口味我们知道2、“剧荒”升级为“快看”,告别剧荒,快速找剧,一刷就上瘾!3、支持快看、片单的快速搜索,直达心仪内容4、VIP权益升级,更多优质大片等着你5、字幕全新优化,视频高清画质,尽在人人视频如发现版本老旧,欢迎邮件反馈toususpam#liqucn(do
- Char Studio 使用入门:高效构建企业级对话系统的实战指南
charles666666
人工智能产品经理语言模型自然语言处理架构
数字化浪潮推动下,企业与用户的交互模式正经历深刻变革,对话系统作为核心交互手段,其重要性日益凸显。然而,众多企业在构建对话系统时,却深陷诸多困境,难以自拔。一、开篇痛点场景:企业对话系统开发的典型困境企业在自行开发对话系统时,往往面临预算超支、周期漫长以及维护成本居高不下等问题。开发团队需要投入大量时间和精力进行底层技术架构的搭建,例如自然语言处理算法的研究、对话逻辑的设计等,这不仅消耗了大量的人
- Android Java 版本与 Gradle 版本兼容问题:use incompatible Java 21.0.3 and Gradle 7.2
我命由我12345
Android-问题清单androidjava开发语言安卓androidruntimeandroidjetpackjava-ee
在AndroidStudio中,打开项目时,出现如下错误信息YourbuildiscurrentlyconfiguredtouseincompatibleJava21.0.3andGradle7.2.Cannotsynctheproject.WerecommendupgradingtoGradleversion8.9.TheminimumcompatibleGradleversionis8.5.T
- Google Play上架审核问题解决指南:权限与功能声明篇
wzj_what_why_how
Android#Android——编译签名打包Android
这是《GooglePlayAndroid应用打包指南》的续篇。如果你还没看过基础的打包和上架流程,建议先阅读:GooglePlayAndroid应用打包指南相信很多Android开发者都有过这样的经历:应用打包完成,信心满满地提交到GooglePlay,结果没过多久就收到了审核被拒的邮件。别问我怎么知道的,问就是经验丰富…下面整理了几个GooglePlay审核中最容易踩坑的几个问题,适配设备为0,
- Android MVVM架构与数据绑定:深入实战与技巧
码上有潜
笔记本android架构
AndroidMVVM架构与数据绑定:深入实战与技巧MVVM(Model-View-ViewModel)模式是Android开发中常用的一种高效架构模式,尤其是在结合Android架构组件时,可以极大简化代码结构和提高可维护性。本篇博文将带你深入了解MVVM架构的原理与**数据绑定(DataBinding)**技术,提供丰富的代码示例,帮助你从基础掌握到高级实战。1.MVVM架构概述MVVM架构模
- Android网络层架构:统一错误处理的问题分析到解决方案与设计实现
wzj_what_why_how
Android#Android——架构和设计android架构
前言在Android项目开发中,我们经常遇到需要统一处理某些特定状态码的场景。本文分享一个项目中遇到的4406状态码(实名认证)处理不统一问题,从问题分析到完整解决方案,提供一套可复用的架构设计模式。目录前言问题分析不同框架的回调处理机制解决方案关键技术细节添加应用拦截器循环依赖问题与回调接口模式问题分析解决方案:回调接口模式ResponseBody流管理问题现象原因总结源码分析总结其设计原理重复
- Android开发中的函数式编程应用:什么是函数式编程
我们进行了多年的Android开发,但是面对越来越复杂的业务逻辑和越来越庞大的代码,传统命令式的编程方式已经渐渐无法解决我们的问题了。今天开始我们将探索一种非常强大的编程范式:函数式编程。1.传统编程范式的挑战1.1过程式编程的难题大家日常开发中一定遇到过这些问题:1.1.1返回值不确定//全局计数器变量varcounter=0//返回值依赖于外部状态,每次调用结果不同fungetNextId()
- Android开发中的函数式编程应用:流与响应式编程
流与响应式编程1.函数式副作用的处理之前有说过函数式编程中尽量要编写纯函数,但是实际的程序中不可能如此理想的都是纯函数,异常、用户交互、时间、变量等等这些所谓的“副作用”是一定会也一定需要存在的,那程序应该如何编写?首先我们需要回到“纯函数”的定义上:对于相同的输入,总是产生相同的输出,可以用返回值替换函数执行。比如:varcount=0funincrease(a:Int):Int{returnc
- 展锐平台(Android15)WLAN热点名称修改不生效问题分析
前言在展锐AndroidV项目开发中,需要修改softAp/P2P热点名称时,发现集成GMS后直接修改framework层代码无效。具体表现为:修改packages/modules/Wifi/WifiApConfigStore中的getDefaultApConfiguration方法编译烧录后修改不生效问题根源在于:Wi-Fi模块在AndroidS(12)及以上版本已纳入Mainline模块Mai
- 第二十六:Fiddler抓包-抓取Android7.0以上的Https包(一)-root手机+低版本安卓7.0以下+targetSdkVersion设置为23+设置信任用户证书
卢卡平头哥
Fiddlerfiddlerhttpsandroid
一.简介1.假如设备是android7.0+的系统同时应用设targetSdkVersion>=24的话那么应用默认是不信任安装的Fiddler用户证书的所以你就没法抓到应用发起的https请求然后你在Fiddler就会看到一堆200HTTPTunneltoxxx.xxx.xxx:443的请求日志这些都是没有成功抓取的https请求
- 第二十八:Fiddler抓包-抓取Android7.0以上的Https包(三)-夜神模拟器+Xposed+JustTrustMe
卢卡平头哥
Fiddlerfiddlerhttpsandroid
一.简介1.二次加密:有的APP,在涉及到关键数据通信时,会将正文二次加密后才通过HTTPS发送1.1.抓包抓到的是一堆二进制base642.自带HTTPClient:像支付宝那样的变态,自己带一个基于so的HTTPClient库2.1.对于关键数据,都不走URLConnection和OkHttp,而是走自己的HTTPClient库2.2.甚至一些
- Android 高通平台修改摄像头拍照偏暗的问题
Android高通平台某款摄像头拍照会偏暗,修改摄像头拍照偏暗的问题按如下方法修改。开发云-一站式云服务平台.../chromatix_gc02m1/preview/chromatix_gc02m1_preview.h|10+++++-----1filechanged,5insertions(+),5deletions(-)diff--gita/vendor/qcom/proprietary/mm
- Android四大组件:Broadcast
giaoho
安卓开发学习android
Android四大组件:Broadcast-1.标准广播(Normalbroadcasts)执行特性:完全异步,广播发出后,所有接收器几乎同时接收,无先后顺序。效率与拦截:效率高,但无法被截断。流程:发出广播后,多个接收器同时接收,中“发出广播”向“广播接收器1、2、3”同时传递。有序广播(Orderedbroadcasts)执行特性:同步执行,同一时刻仅一个接收器接收,执行完逻辑后广播才继续传递
- Vue3 学习教程,从入门到精通,使用 VSCode 开发 Vue3 的详细指南(3)
知识分享小能手
前端开发vue3网页开发学习前端javascriptvue.jsvue3vue前端框架
使用VSCode开发Vue3的详细指南本文将详细介绍如何使用VisualStudioCode(VSCode)开发Vue3项目,包括创建项目、打开项目、运行第一个入门程序,并涵盖关键的语法知识点及使用方法。每个知识点都将提供具体的案例代码,并附有详细注释。此外,还将提供一些入门案例,帮助您快速上手Vue3开发。目录准备工作创建Vue3项目在VSCode中打开Vue3项目运行第一个入门程序Vue3关键
- InVision:InVisionStudio全面指南_2024-07-22_04-13-13.Tex
chenjj4003
游戏开发服务器运维react.js前端前端框架figma交互
InVision:InVisionStudio全面指南InVisionStudio简介InVisionStudio的功能与优势InVisionStudio是一款强大的设计工具,它不仅提供了丰富的设计功能,还集成了原型制作、协作和反馈收集的能力,使得从设计到产品开发的整个流程更加流畅和高效。以下是InVisionStudio的一些关键功能和优势:设计功能:InVisionStudio支持矢量编辑、图
- App爬虫工具篇-appium配置
程序猿阿三
爬虫项目实战爬虫appium
接着上篇文章App爬虫工具篇-Appium安装,安装好了之后,还是不够的,要让其能够驱动手机端,还需要配置。这节课就深入说说如何配置Appium。安卓手机如果我们要使用Android设备做App抓取的话,还需要下载和配置AndroidSDK,这里推荐直接安装AndroidStudio,其下载地址为andriod下载。下载后直接安装即可。然后,我们还需要下载AndroidSDK。直接打开首选项里面的
- Android 和 IOS 应用程序之间的 UI 设计差异_ios与安卓ui设计规范区别
2301_79985012
程序员androidiosui
Apple规则内容从一开始就很高兴,这可以帮助客户毫无问题地浏览页面。此外,尽管Android标题放在左侧,但iOS标题通常会被重点关注。MaterialDesign可以被视为平面设计的改进,带有一点拟物化。基本点是制作一个为世界升级但由实际单词动画的UI,以使其对用户/客户直观。对于Android设计,您可以参考材料设计指南、组件和图标。苹果使用“扁平化设计”。它基于三个主题——清晰、顺从和深度
- iOS苹果和Android安卓测试APP应用程序的区别差异
iOS苹果和Android安卓在测试APP应用程序时存在显著差异,这些差异主要源于系统架构、生态规则、设备多样性等多重因素。以下是具体的区别:一、操作系统与生态iOS是苹果公司的封闭移动操作系统,而Android是谷歌开发的开放源码移动操作系统。iOS设备生态系统相对封闭,仅限于苹果自家设备,硬件和软件高度整合;Android设备生态系统则相对开放,存在多种品牌和型号,硬件和软件组合多样性大。二、
- 解决DevEco Studio预览器实时预览崩溃与超时问题的实用指南
以下是一些解决DevEcoStudio预览器实时预览崩溃、超时问题的方法:检查代码错误语法和引用错误:仔细检查代码中是否存在拼写错误、缺少分号等语法问题,以及是否引用了不存在的变量、函数或组件。例如,如果在使用findComponentById方法时,传入的组件ID不正确,就会导致预览器加载失败。逻辑错误:检查循环、条件判断等逻辑是否正确,确保代码能够正常执行,避免因逻辑错误导致预览器无法正确渲染
- 黑洞加速器官方android安卓版本,www.a0qmherg.com
DomainName:A0QMHERG.COMRegistryDomainID:2477874593_DOMAIN_COM-VRSNRegistrarWHOISServer:whois.namesilo.comRegistrarURL:http://www.namesilo.comUpdatedDate:2020-01-09T05:00:47ZCreationDate:2020-01-09T04:
- 20250709荣品RD-RK3588开发板的Android13系统下修改为连续长按10s开机
南棱笑笑生
杂质杂质
20250709荣品RD-RK3588开发板的Android13系统下修改为连续长按10s开机2025/7/910:11缘起:由于荣品RD-RK3588开发板使用的PMIC是RK806。以前在荣品PRO-RK3566开发板上使用的PMIC是RK809上做过了长按开机的。直接迁移过来了!1、根据RK809的DATASHEET,短按开机【100ms/500ms】/长按关机,长按关机。6s/8s/10s
- Java---day2
七、IDEA开发工具一、下载IntelliJIDEA官网地址:IntelliJIDEA–theIDEforProJavaandKotlinDevelopment版本选择:版本说明CommunityEdition(CE)免费开源版本,适合Java、Kotlin、Android等基础开发。UltimateEdition(UE)商业版,支持更多语言和框架(如Spring、Python、JavaScrip
- TOMCAT在POST方法提交参数丢失问题
357029540
javatomcatjsp
摘自http://my.oschina.net/luckyi/blog/213209
昨天在解决一个BUG时发现一个奇怪的问题,一个AJAX提交数据在之前都是木有问题的,突然提交出错影响其他处理流程。
检查时发现页面处理数据较多,起初以为是提交顺序不正确修改后发现不是由此问题引起。于是删除掉一部分数据进行提交,较少数据能够提交成功。
恢复较多数据后跟踪提交FORM DATA ,发现数
- 在MyEclipse中增加JSP模板 删除-2008-08-18
ljy325
jspxmlMyEclipse
在D:\Program Files\MyEclipse 6.0\myeclipse\eclipse\plugins\com.genuitec.eclipse.wizards_6.0.1.zmyeclipse601200710\templates\jsp 目录下找到Jsp.vtl,复制一份,重命名为jsp2.vtl,然后把里面的内容修改为自己想要的格式,保存。
然后在 D:\Progr
- JavaScript常用验证脚本总结
eksliang
JavaScriptjavaScript表单验证
转载请出自出处:http://eksliang.iteye.com/blog/2098985
下面这些验证脚本,是我在这几年开发中的总结,今天把他放出来,也算是一种分享吧,现在在我的项目中也在用!包括日期验证、比较,非空验证、身份证验证、数值验证、Email验证、电话验证等等...!
&nb
- 微软BI(4)
18289753290
微软BI SSIS
1)
Q:查看ssis里面某个控件输出的结果:
A MessageBox.Show(Dts.Variables["v_lastTimestamp"].Value.ToString());
这是我们在包里面定义的变量
2):在关联目的端表的时候如果是一对多的关系,一定要选择唯一的那个键作为关联字段。
3)
Q:ssis里面如果将多个数据源的数据插入目的端一
- 定时对大数据量的表进行分表对数据备份
酷的飞上天空
大数据量
工作中遇到数据库中一个表的数据量比较大,属于日志表。正常情况下是不会有查询操作的,但如果不进行分表数据太多,执行一条简单sql语句要等好几分钟。。
分表工具:linux的shell + mysql自身提供的管理命令
原理:使用一个和原表数据结构一样的表,替换原表。
linux shell内容如下:
=======================开始
- 本质的描述与因材施教
永夜-极光
感想随笔
不管碰到什么事,我都下意识的想去探索本质,找寻一个最形象的描述方式。
我坚信,世界上对一件事物的描述和解释,肯定有一种最形象,最贴近本质,最容易让人理解
&
- 很迷茫。。。
随便小屋
随笔
小弟我今年研一,也是从事的咱们现在最流行的专业(计算机)。本科三流学校,为了能有个更好的跳板,进入了考研大军,非常有幸能进入研究生的行业(具体学校就不说了,怕把学校的名誉给损了)。
先说一下自身的条件,本科专业软件工程。主要学习就是软件开发,几乎和计算机没有什么区别。因为学校本身三流,也就是让老师带着学生学点东西,然后让学生毕业就行了。对专业性的东西了解的非常浅。就那学的语言来说
- 23种设计模式的意图和适用范围
aijuans
设计模式
Factory Method 意图 定义一个用于创建对象的接口,让子类决定实例化哪一个类。Factory Method 使一个类的实例化延迟到其子类。 适用性 当一个类不知道它所必须创建的对象的类的时候。 当一个类希望由它的子类来指定它所创建的对象的时候。 当类将创建对象的职责委托给多个帮助子类中的某一个,并且你希望将哪一个帮助子类是代理者这一信息局部化的时候。
Abstr
- Java中的synchronized和volatile
aoyouzi
javavolatilesynchronized
说到Java的线程同步问题肯定要说到两个关键字synchronized和volatile。说到这两个关键字,又要说道JVM的内存模型。JVM里内存分为main memory和working memory。 Main memory是所有线程共享的,working memory则是线程的工作内存,它保存有部分main memory变量的拷贝,对这些变量的更新直接发生在working memo
- js数组的操作和this关键字
百合不是茶
js数组操作this关键字
js数组的操作;
一:数组的创建:
1、数组的创建
var array = new Array(); //创建一个数组
var array = new Array([size]); //创建一个数组并指定长度,注意不是上限,是长度
var arrayObj = new Array([element0[, element1[, ...[, elementN]]]
- 别人的阿里面试感悟
bijian1013
面试分享工作感悟阿里面试
原文如下:http://greemranqq.iteye.com/blog/2007170
一直做企业系统,虽然也自己一直学习技术,但是感觉还是有所欠缺,准备花几个月的时间,把互联网的东西,以及一些基础更加的深入透析,结果这次比较意外,有点突然,下面分享一下感受吧!
&nb
- 淘宝的测试框架Itest
Bill_chen
springmaven框架单元测试JUnit
Itest测试框架是TaoBao测试部门开发的一套单元测试框架,以Junit4为核心,
集合DbUnit、Unitils等主流测试框架,应该算是比较好用的了。
近期项目中用了下,有关itest的具体使用如下:
1.在Maven中引入itest框架:
<dependency>
<groupId>com.taobao.test</groupId&g
- 【Java多线程二】多路条件解决生产者消费者问题
bit1129
java多线程
package com.tom;
import java.util.LinkedList;
import java.util.Queue;
import java.util.concurrent.ThreadLocalRandom;
import java.util.concurrent.locks.Condition;
import java.util.concurrent.loc
- 汉字转拼音pinyin4j
白糖_
pinyin4j
以前在项目中遇到汉字转拼音的情况,于是在网上找到了pinyin4j这个工具包,非常有用,别的不说了,直接下代码:
import java.util.HashSet;
import java.util.Set;
import net.sourceforge.pinyin4j.PinyinHelper;
import net.sourceforge.pinyin
- org.hibernate.TransactionException: JDBC begin failed解决方案
bozch
ssh数据库异常DBCP
org.hibernate.TransactionException: JDBC begin failed: at org.hibernate.transaction.JDBCTransaction.begin(JDBCTransaction.java:68) at org.hibernate.impl.SessionImp
- java-并查集(Disjoint-set)-将多个集合合并成没有交集的集合
bylijinnan
java
import java.util.ArrayList;
import java.util.Arrays;
import java.util.HashMap;
import java.util.HashSet;
import java.util.Iterator;
import java.util.List;
import java.util.Map;
import java.ut
- Java PrintWriter打印乱码
chenbowen00
java
一个小程序读写文件,发现PrintWriter输出后文件存在乱码,解决办法主要统一输入输出流编码格式。
读文件:
BufferedReader
从字符输入流中读取文本,缓冲各个字符,从而提供字符、数组和行的高效读取。
可以指定缓冲区的大小,或者可使用默认的大小。大多数情况下,默认值就足够大了。
通常,Reader 所作的每个读取请求都会导致对基础字符或字节流进行相应的读取请求。因
- [天气与气候]极端气候环境
comsci
环境
如果空间环境出现异变...外星文明并未出现,而只是用某种气象武器对地球的气候系统进行攻击,并挑唆地球国家间的战争,经过一段时间的准备...最大限度的削弱地球文明的整体力量,然后再进行入侵......
那么地球上的国家应该做什么样的防备工作呢?
&n
- oracle order by与union一起使用的用法
daizj
UNIONoracleorder by
当使用union操作时,排序语句必须放在最后面才正确,如下:
只能在union的最后一个子查询中使用order by,而这个order by是针对整个unioning后的结果集的。So:
如果unoin的几个子查询列名不同,如
Sql代码
select supplier_id, supplier_name
from suppliers
UNI
- zeus持久层读写分离单元测试
deng520159
单元测试
本文是zeus读写分离单元测试,距离分库分表,只有一步了.上代码:
1.ZeusMasterSlaveTest.java
package com.dengliang.zeus.webdemo.test;
import java.util.ArrayList;
import java.util.List;
import org.junit.Assert;
import org.j
- Yii 截取字符串(UTF-8) 使用组件
dcj3sjt126com
yii
1.将Helper.php放进protected\components文件夹下。
2.调用方法:
Helper::truncate_utf8_string($content,20,false); //不显示省略号 Helper::truncate_utf8_string($content,20); //显示省略号
&n
- 安装memcache及php扩展
dcj3sjt126com
PHP
安装memcache tar zxvf memcache-2.2.5.tgz cd memcache-2.2.5/ /usr/local/php/bin/phpize (?) ./configure --with-php-confi
- JsonObject 处理日期
feifeilinlin521
javajsonJsonOjbectJsonArrayJSONException
写这边文章的初衷就是遇到了json在转换日期格式出现了异常 net.sf.json.JSONException: java.lang.reflect.InvocationTargetException 原因是当你用Map接收数据库返回了java.sql.Date 日期的数据进行json转换出的问题话不多说 直接上代码
&n
- Ehcache(06)——监听器
234390216
监听器listenerehcache
监听器
Ehcache中监听器有两种,监听CacheManager的CacheManagerEventListener和监听Cache的CacheEventListener。在Ehcache中,Listener是通过对应的监听器工厂来生产和发生作用的。下面我们将来介绍一下这两种类型的监听器。
- activiti 自带设计器中chrome 34版本不能打开bug的解决
jackyrong
Activiti
在acitivti modeler中,如果是chrome 34,则不能打开该设计器,其他浏览器可以,
经证实为bug,参考
http://forums.activiti.org/content/activiti-modeler-doesnt-work-chrome-v34
修改为,找到
oryx.debug.js
在最头部增加
if (!Document.
- 微信收货地址共享接口-终极解决
laotu5i0
微信开发
最近要接入微信的收货地址共享接口,总是不成功,折腾了好几天,实在没办法网上搜到的帖子也是骂声一片。我把我碰到并解决问题的过程分享出来,希望能给微信的接口文档起到一个辅助作用,让后面进来的开发者能快速的接入,而不需要像我们一样苦逼的浪费好几天,甚至一周的青春。各种羞辱、谩骂的话就不说了,本人还算文明。
如果你能搜到本贴,说明你已经碰到了各种 ed
- 关于人才
netkiller.github.com
工作面试招聘netkiller人才
关于人才
每个月我都会接到许多猎头的电话,有些猎头比较专业,但绝大多数在我看来与猎头二字还是有很大差距的。 与猎头接触多了,自然也了解了他们的工作,包括操作手法,总体上国内的猎头行业还处在初级阶段。
总结就是“盲目推荐,以量取胜”。
目前现状
许多从事人力资源工作的人,根本不懂得怎么找人才。处在人才找不到企业,企业找不到人才的尴尬处境。
企业招聘,通常是需要用人的部门提出招聘条件,由人
- 搭建 CentOS 6 服务器 - 目录
rensanning
centos
(1) 安装CentOS
ISO(desktop/minimal)、Cloud(AWS/阿里云)、Virtualization(VMWare、VirtualBox)
详细内容
(2) Linux常用命令
cd、ls、rm、chmod......
详细内容
(3) 初始环境设置
用户管理、网络设置、安全设置......
详细内容
(4) 常驻服务Daemon
- 【求助】mongoDB无法更新主键
toknowme
mongodb
Query query = new Query(); query.addCriteria(new Criteria("_id").is(o.getId())); &n
- jquery 页面滚动到底部自动加载插件集合
xp9802
jquery
很多社交网站都使用无限滚动的翻页技术来提高用户体验,当你页面滑到列表底部时候无需点击就自动加载更多的内容。下面为你推荐 10 个 jQuery 的无限滚动的插件:
1. jQuery ScrollPagination
jQuery ScrollPagination plugin 是一个 jQuery 实现的支持无限滚动加载数据的插件。
2. jQuery Screw
S