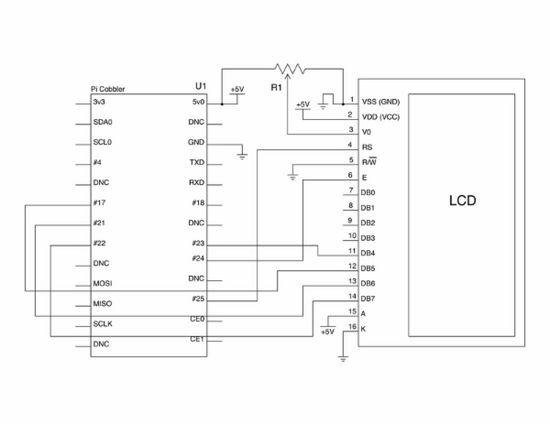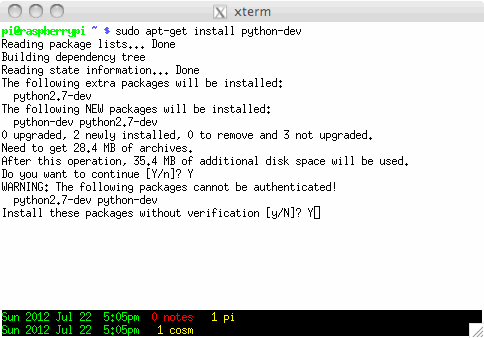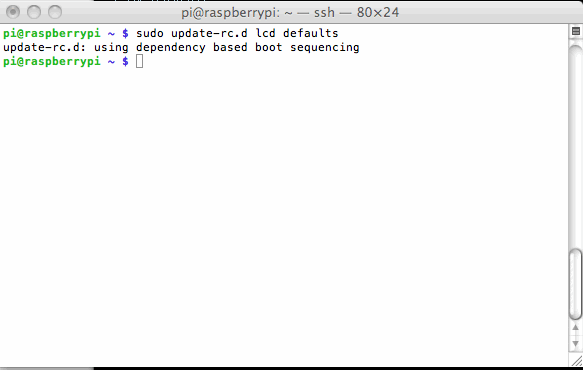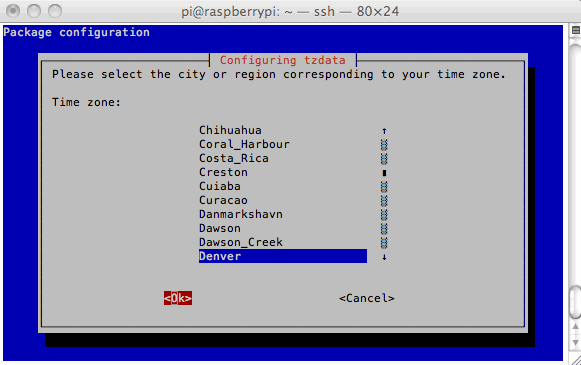用树莓派驱动一个16×2的LCD
不管什么项目,如果加上一个液晶显示屏的话肯定都会看起来更棒。这篇文章将详解如何用树莓派的六个通用端口(GPIO)来连接一个廉价的HDD44780的小型LCD。当然也有用I2C或是UART来连接LCD的, 但是使用GPIO是最直接的方法。
这种方法的几个优势:
- 使得廉价的LCD得以应用
- 不需要I2C的驱动器
- 不会占用树莓派仅有的USB口
以下是用Python代码控制显示的时间日期以及IP地址。如果你的树莓派运行在Headless模式下(Headless模式是系统的一种配置模式。在该模式下系统缺少了显示设备、键盘或鼠标),能有个小的显示屏显示IP地址可是很有吸引力的。
以下是完成本次教程的必要硬件
- 一个标准的16×2的LCD
- Adafruit Pi Cobbler (树莓派GPIO的扩展设备,这里是以Cobbler为例,当然也可以用树莓派的breakout)
- 面包板
- 连接线
- 一个树莓派
本教程只适用于16×1, 16×2, 20×2, 20×4 的LCD
连接Cobbler到LCD上
LCD
任何一个拥有16个引脚的LCD基本上都是用HD44780控制器来控制的。 这种类型的LCD的引脚都拥有相同的输入输出功能,所以比较容易使用。LCD采用的是并行接口,这就意味着树莓派需要提供多个引脚来控制它。本篇教程中我们会用到树莓派的4个数据引脚(4位模式)和两个控制引脚。
数据引脚可以直接传输数据到LCD上, 这里我们只让LCD处于写模式,不读取任何数据。
寄存器的选择引脚有两种用途。当设置为低位时,它可以发送指令到LCD(比如显示的位置或是清空屏幕),可理解为命令寄存器。 当设置为高位的时候,它使得LCD转为数据模式并且将数据传输到屏幕上。
读/写引脚在这里会被设置成低位(写模式),因为我们只是想让LCD作为一个输出设备。
LCD 各个引脚的定义:
- Ground
- VCC - 5v not 3.3v
- Contrast adjustment (VO) from potentiometer
- Register Select (RS). RS=0: Command, RS=1: Data
- Read/Write (R/W). R/W=0: Write, R/W=1: Read ( we won’t use this pin )
- Clock (Enable). Falling edge triggered
- Bit 0 (Not used in 4-bit operation)
- Bit 1 (Not used in 4-bit operation)
- Bit 2 (Not used in 4-bit operation)
- Bit 3 (Not used in 4-bit operation)
- Bit 4
- Bit 5
- Bit 6
- Bit 7
- Backlight LED Anode (+)
- Backlight LED Cathode (-)
在连接这些引脚之前,先确认你的LCD的背光是否可以正常工作,背光应为LED的背光因为这只需要10-40mA的功率,但是若为EL的背光就需要200mA以上的功率了。EL背光的LCD往往会便宜些但是用起来比较难操作,确保你的LCD不是EL背光,否则会将整个树莓派的功率拖下来。还有一些LCD的LED背光没有自带的稳压电阻,所以在连接前要去确定好你的LCD是否需要加载额外的电阻来保证背光LED正常工作。
线路图
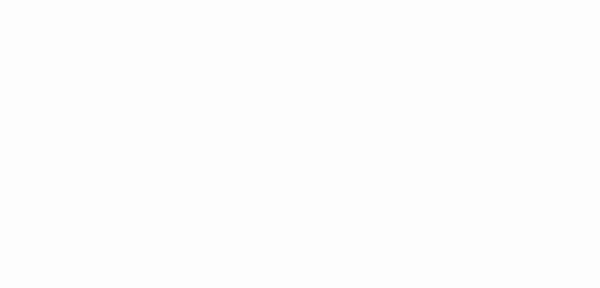 首先将Cobber的电源引脚连接到面包板的供电轨上。+5V的用红线连接到红线轨上(译者认为这里连接3.3V的就够了), GND用黑线连接到蓝线轨上, 为了能使数据传到LCD上,我们将进行以下的连接。
首先将Cobber的电源引脚连接到面包板的供电轨上。+5V的用红线连接到红线轨上(译者认为这里连接3.3V的就够了), GND用黑线连接到蓝线轨上, 为了能使数据传到LCD上,我们将进行以下的连接。
- LCD的Pin 1脚接地(黑线)
- LCD的Pin 2脚接 +5V(红线)
- LCD的Pin 3脚接到分压器的中间位置(橙线)
- LCD的Pin 4脚接到Cobber的 #25位 (黄线)
- LCD的Pin 5脚接地(黑线)
- LCD的Pin 6脚接到Cobber的#24位
- LCD的Pin 7,8,9,10什么都不接
- LCD的Pin 11脚接 Cobber的 #23位(蓝线)
- LCD的Pin 12脚接 Cobber的 #17位 (紫线)
- LCD的Pin 13脚接 Cobber的 #21位 (灰线)(译者推荐这里连接#18位)
- LCD的Pin 14脚接 Cobber的 #22位 (白线)
- LCD的Pin 15脚接 +5V(红线)
- LCD的Pin 16脚接地 (黑线)
分压器左边的引脚接地(黑线),右边的引脚接+5V(红线)。
原理图
5V LCD vs 3.3V Pi
树莓派配置的通用接口(GPIO)为3.3V,但是我们的LCD是需要5V配电的设备。如果我们仅仅是用LCD做树莓派的输出设备的话,连接5V的引脚当然没有问题。所以我们这里不使用Cobbler上3.3V的Pin口,并且我们将LCD上的RW(读写)脚接地,这样就避免了LCD向树莓派发送+5V的信号。
准备LCD
在你开始前,确认你有一组 0.1“规格的引脚和一个阻值为10K的分压器。
大部分LCD显示屏是需要16个引脚的,如果头部太长,可以适当剪短到合适的长度即可。
接着你需要将引脚和LCD焊接到一起。你必须这么做,不能只是扣上去就完事了。
首先将Cobbler上的+5V引脚跟GND引脚连接到面包板上。接着如图连接LCD的Pin1脚、Pin2脚、Pin15脚和Pin16脚连接到面包板的供电轨上。这个时候LCD的背光应该就亮了,如果没有亮请检查你的线路是否连接正常。
接着,将分压器中间的引脚按图中所示连接到LCD的Pin脚3上,其他两个引脚分别连接5V电源和地线。
扭动分压器直到LCD的第一行显示出方块来。如果看不到,检查一下线路是否连接正确。
按照电路图所示完成LCD最后RS(Pin 4脚),RW(Pin 5脚), EN(Pin 6脚), D4(Pin 11脚), D5(Pin 12脚), D6(Pin 13脚)和D7(Pin 14脚)的连接。
到这里,就可以用Python脚本来驱动LCD显示些东西了。
必要的Python包
本教程是基于Debian的Wheezy系统写成的。必须要安装以下组件才能使用树莓派的GPIO口。
安装python(2.x)的最新开发套件:
|
1
|
sudo apt - get install python - dev |
安装如下组件:
|
1
2
3
|
sudo apt - get install python - setuptools sudo easy_install - U distribute sudo apt - get install python - pip |
安装 RPi.GPIO 0.3.1a
|
1
|
sudo pip install rpi . gpio |
Python脚本
代码
可以在 Github 获得控制LCD的Python脚本。其中包括两个文件:
- Adafruit_CharLCD.py —该文件中包含用来控制LCD的Python类
- Adafruit_CharLCD_IPclock_example.py — 样例程序,用来显示IP地址、日期时间。
第一个文件Adafruit_CharLCD.py将两个LCD的控制代码混合在了一起。感谢Github上的用户lrvick,他用一个Python类将它们漂亮的封装在一起。
将代码加载到树莓派上的最简单的方法就是将树莓派连上网络,然后直接通过git的clone命令来下载。只要在合适的目录下(比如说/home/pi/)键入以下命令即可:
|
1
2
3
4
|
apt - get install git git clone http : //github.com/adafruit/Adafruit-Raspberry-Pi-Python-Code.git cd Adafruit - Raspberry - Pi - Python - Code cd Adafruit_CharLCD |
测试
现在你就可以测试之前连接好的线路了,只要简单运行Python代码Adafruit_CharLCD.py即可。因为这里的代码很少,它只会简单的显示出一段测试消息。
无论你使用的是什么型号的树莓派,译者在这里建议大家将引脚21替换换为引脚18, 所以这里要对 Adafruit_CharLCD.py做一个小小的改动,将
|
1
|
def __init__ ( self , pin_rs = 25 , pin_e = 24 , pins_db = [ 23 , 17 , 21 , 22 ] ,GPIO = None ) : |
修改为:
|
1
|
def __init__ ( self , pin_rs = 25 , pin_e = 24 , pins_db = [ 23 , 17 , 18 , 22 ] ,GPIO = None ) : |
可以使用nano编辑器来修改代码。
下图为译者按照参考进行的试验,整体进行很顺利,提醒一下译者连接的时候就是用的树莓派的Pin #18口 而不是原文作者使用的#21或者#27。(顺便让译者的小黄人stuart也上一下镜,希望大家喜欢 )
IP和时钟的显示
这个脚本的功能是显示你的IP地址,若想显示无线接口的IP地址,请将代码中的eth0替换为wlan0或者wlan1即可。
|
1
2
3
4
5
6
7
8
9
10
11
12
13
14
15
16
17
18
19
20
21
22
23
24
|
#!/usr/bin/python from Adafruit_CharLCD import Adafruit_CharLCD from subprocess import * from time import sleep , strftime from datetime import datetime lcd = Adafruit_CharLCD ( ) cmd = "ip addr show eth0 | grep inet | awk '{print $2}' | cut -d/ -f1" lcd . begin ( 16 , 1 ) def run_cmd ( cmd ) : p = Popen ( cmd , shell = True , stdout = PIPE ) output = p . communicate ( ) [ 0 ] return output
while 1 :
lcd . clear ( ) ipaddr = run_cmd ( cmd ) lcd . message ( datetime . now ( ) . strftime ( '%b %d %H:%M:%S\n' ) ) lcd . message ( 'IP %s' % ( ipaddr ) )
sleep ( 2 )
|
运行代码
运行代码很简单,直接输入下列命令即可。注意脚本的权限问题,可用chmod +x命令修改为可执行。
|
1
|
sudo . / Adafruit_CharLCD_IPclock_example . py |
显示结果如下
初始化脚本
能成功显示出时间和IP地址固然很好,但是这需要我们手动去启动 Adafruit_CharLCD_IPclock_example.py若是能在每次树莓派启动时,都能运行这个Python程序的话就会方便很多。下面我们将设置 Adafruit_CharLCD_IPclock_example.py为开机自启动,而在关机时会自动关闭。
将下段代码粘贴到 /etc/init.d/lcd,注意,需要root权限才能在这个目录下执行写操作。
|
1
2
3
4
5
6
7
8
9
10
11
12
13
14
15
16
17
18
19
20
21
22
23
24
25
26
27
28
29
30
|
### BEGIN INIT INFO # Provides: LCD - date / time / ip address # Required-Start: $remote_fs $syslog # Required-Stop: $remote_fs $syslog # Default-Start: 2 3 4 5 # Default-Stop: 0 1 6 # Short-Description: Liquid Crystal Display # Description: date / time / ip address ### END INIT INFO
#! /bin/sh
# /etc/init.d/lcd
export HOME
case "$1" in
start )
echo "Starting LCD" / home / pi / Adafruit - Raspberry - Pi - Python - Code /Adafruit_CharLCD / Adafruit_CharLCD_IPclock_example .py 2 > & 1 &
; ;
stop )
echo "Stopping LCD" LCD_PID = ` ps auxwww | grep Adafruit_CharLCD_IPclock_example .py |head - 1 | awk '{print $2}' ` kill - 9 $LCD_PID
; ;
* )
echo "Usage: /etc/init.d/lcd {start|stop}"
exit 1
; ;
esac
exit 0
|
修改初始化脚本的执行权限:
|
1
|
sudo chmod + x / etc / init . d / lcd |
用update-rc.d命令使系统感知lcd初始化脚本:
|
1
|
sudo update - rc . d lcd defaults |
现在每次启动树莓派的时候lcd也会自动启动并显示出系统的时间和IP地址到屏幕上。这样你就可以在不用屏幕显示器的情况下知道树莓派的IP地址以及何时可以连接上它。
时区
最后但也是最重要的是:我的树莓派是按世界统一时间(UTC)配置的,但是我想让它显示出我所在的本地时间。以下命令可将树莓派设定为任意时区的本地时间,这个命令是一次性的,一旦完成设定,重启之后也不会失效。
|
1
|
sudo dpkg - reconfigure tzdata |
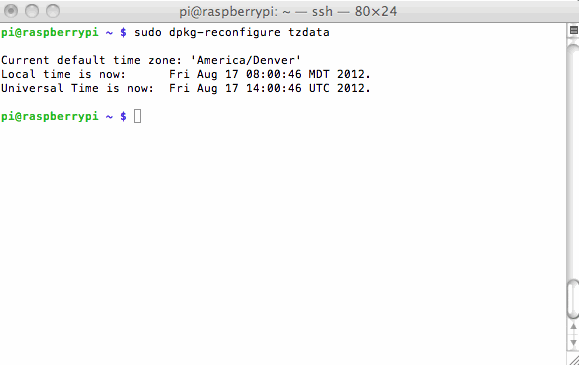
指令输入之后会转到一个选择时间域的程序,下移光标选择你所在的时区就可以了。