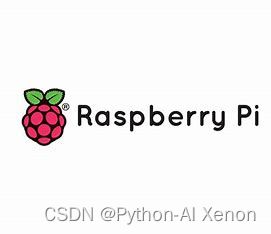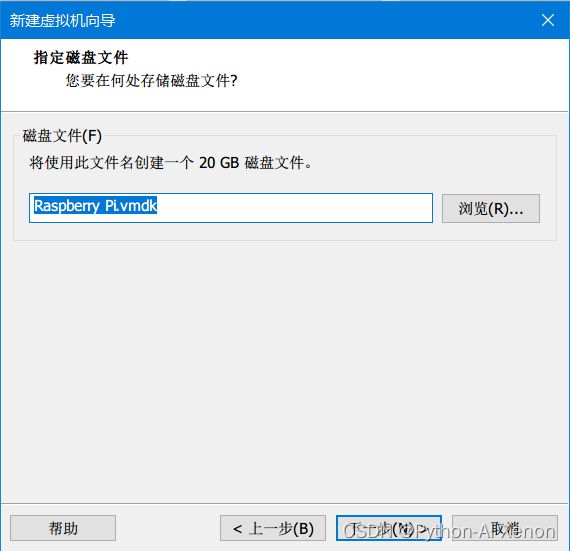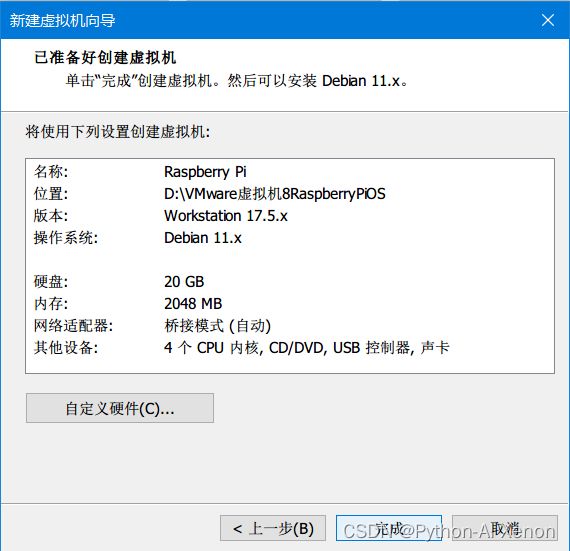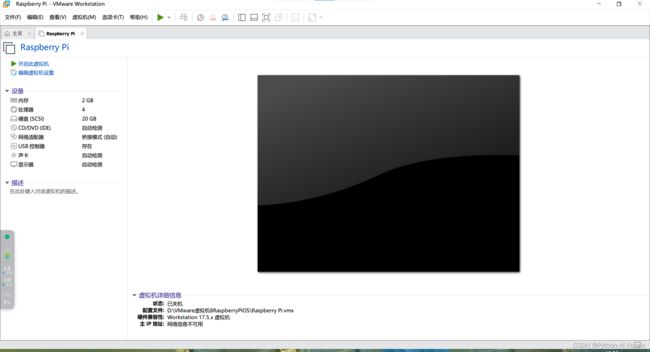初始树莓派 + VMware17 安装树莓派(Raspberry Pi 4B/5)
文章目录
- 树莓派入门 + VMware17 安装树莓派(Raspberry Pi 4/5B)
-
- 前言
- 一、树莓派入门指南:从零开始探索树莓派
-
- 树莓派4B和5对比
- 二、在VMware Workstation 17上安装树莓派4B/5操作系统:实现强大性能与便捷模拟
-
- 工具准备
- 开始安装树莓派
-
- 1.创建一个虚拟机
- 2. 选择镜像安装系统并开机
- 3.树莓派系统设置
- 三、给树莓派更换清华源
- 四、开启SSH远程连接
- 后记
树莓派入门 + VMware17 安装树莓派(Raspberry Pi 4/5B)
前言
一年的考研生活过去了,充满了挑战与收获。如今,我又回到了编程的世界,准备以更新一期树莓派系列结合人工智能/深度学习/计算机视觉/自然语言处理作为我的毕业设计博客的主题。这一决定既是对过去学习的总结,也是对未来的展望。
一、树莓派入门指南:从零开始探索树莓派
树莓派(Raspberry Pi)是一款小型、廉价的 (也不算很便宜哈) 计算机,由英国的树莓派基金会开发,旨在促进计算机科学的教育普及。虽然它的体积小,但功能强大,可以用于各种项目,如学习编程、搭建个人服务器、创建智能设备等。本文将带领你进入树莓派的世界,介绍它的各方面以及如何从零开始入门。
什么是树莓派?-- 一款超小型的计算机
树莓派是一款单板计算机,通常以信用卡大小出售。它由 Broadcom 公司的 ARM 处理器、RAM、USB 接口、HDMI 接口、以太网口等组成,具备一般计算机的基本功能。虽然树莓派的外形简单,但其潜力却是无限的,可以实现各种各样的项目和应用。
总之,电脑能实现的功能,其绝大部分均能够实现,而且比电脑更加小型化.树莓派在人工智能领域的优势主要体现在其低成本、丰富的接口、灵活的操作系统支持、学习和教育价值、边缘计算能力以及智能设备控制等方面,为人工智能的学习、实践和应用提供了一个具有吸引力的平台。
所以,我主要将其用于毕业设计的实现上,不二选择.
详细了解: Raspberry Pi 官网
树莓派4B和5对比
树莓派4B和5是目前市面上最主流的两款。随着 Raspberry Pi 5 的发布,Raspberry Pi 宇宙又焕发了新的生机。此时此刻,你可能会问自己:"我应该等 Raspberry Pi 5 还是现在就买 Raspberry Pi 4?
Raspberry Pi 5 最显著的一些特点是其极快的 CPU 和 GPU 速度。
事实上,与前代产品相比,Pi 5 的 CPU 性能提高了 2-3 倍,GPU 性能也大幅提升。但它也提供了一个全新的外设世界。接口方面的许多改进都归功于 Raspberry Pi 自主设计的新型 I/O 控制芯片。没错,这是 Raspberry Pi 首次在旗舰产品上采用 Raspberry Pi 芯片!这是一款名为 RP1 的南桥芯片。

详细参数对比:
| 特性 | 树莓派4 | 树莓派5 |
|---|---|---|
| 处理器 | Broadcom BCM2711 | Broadcom BCM2712 |
| CPU | ARM-Cortex A72(四个内核) | ARM-Cortex A76(四个内核) |
| CPU能力 | 64 位 | 64 位 |
| CPU频率 | 1.5/1.8GHz | 2.4GHz |
| GPU | VideoCore VI 600MHz | 视频核心 VII 1 千兆赫 |
| SDRAM | LPDDR4-3200 SDRAM(1GB、2GB、4GB、8GB) | LPDDR4X-4267 SDRAM (上市时提供 4GB 和 8GB SKU) |
| SD 插槽 | 微型 SD 卡插槽 | 微型 SD 卡插槽、支持高速 SDR104 模式 |
| WLAN | 2.4 千兆赫和 5.0 千兆赫 802.11ac 无线网络连接 | 2.4 千兆赫和 5.0 千兆赫 802.11ac 无线网络连接 |
| 蓝牙 | 蓝牙 5.0 / 低功耗蓝牙 (BLE) | 蓝牙 5.0 / 低功耗蓝牙 (BLE) |
| HDMI接口 | 2 个微型 HDMI 端口(最高 4Kp60) | 2 个微型 HDMI 端口(最高 4Kp60 并) |
| USB 端口 | 2 个 USB 2.0 端口和 2 个 USB 3.0 端口 | 2 个 USB 2.0 端口和 2 个 USB 3.0 端口 支持 5Gbps 同步运行 |
| 以太网 | 千兆位以太网,支持 PoE+(需要 PoE+ HAT) | 千兆位以太网,支持 PoE+ (需要新的 PoE+ 帽子) |
| 照相机端口 | 2 线 MIPI DSI、2 线 MIPI CSI | 2 × 4 通道 MIPI 摄像头/显示器收发器 |
| 电源 | 5V/3A 15w 直流 (通过 USB-C 接口或 GPIO) | 5V/5A 27W 直流电源(启用 PD) |
| 电源供应 | USB-C | USB-C |
| 音频插孔 | 4 极立体声音频和复合视频 | 没有! |
| RTC | 没有 | RTC 和 RTC 电池连接器 |
| PCIe | 没有 | 用于快速外设的 PCIe 2.0 x1 接口 |
| 电源按钮 | 没有 | 是的! |
可以看出,在树莓派4和5之间存在许多相似之处,主要包括以下几点:
- 64位CPU能力: 树莓派4和5都具有64位CPU能力,提供更高的性能和效率。
- Wi-Fi和蓝牙: 两者都支持2.4GHz和5GHz的802.11ac Wi-Fi以及蓝牙5.0和低功耗蓝牙(BLE),提供更稳定和快速的无线连接。
- USB端口: 树莓派4和5都配备了2个USB 2.0端口和2个USB 3.0端口,方便连接外部设备。
- 以太网: 两者都具有千兆以太网,并支持通过PoE+(Power over Ethernet)供电,使网络连接更加灵活便捷。
树莓派4和5的不同之处包括:
- 处理器和CPU频率: 树莓派4使用Broadcom BCM2711处理器,而树莓派5使用Broadcom BCM2712处理器。树莓派5的CPU采用ARM-Cortex A76架构,主频为2.4GHz,相比之下,树莓派4的CPU为ARM-Cortex A72,主频为1.5/1.8GHz。
- GPU: 树莓派4配备了VideoCore VI GPU,而树莓派5则具有VideoCore VII GPU,性能更强大。
- SDRAM: 树莓派4使用LPDDR4-3200 SDRAM,而树莓派5采用LPDDR4X-4267 SDRAM,提供更快的内存速度。
- 摄像头和显示器接口: 树莓派5具有两个4通道MIPI摄像头/显示器收发器,支持更多摄像头和显示器的连接。
- RTC和PCIe接口: 树莓派5具有RTC(实时时钟)和PCIe 2.0 x1接口,这使得它更适合于一些需要准确计时和高速外设连接的应用场景。
- 电源按钮: 树莓派5配备了电源按钮,方便用户控制电源开关。
- 供电电源: 一个15w一个27w,性能的提升伴随着功耗的提升。
下面为我买的两款树莓派实拍图:

Raspberry Pi 4B 接口图:

Raspberry Pi 5 接口图:
相信,经过上面这么多的介绍,大家现在对树莓派(Raspberry Pi )应该有了一个直观的认识了,下面我们来说说如何真正上手玩起来。
获得树莓派可以去官网 https://www.raspberrypi.com/ 点击购买!

最低要求是一个树莓派开发板,电源线和一张16G以上内存卡(我觉得散热器也是必须的),我买的Raspberry Pi 5 及配件差不多折合人民币800左右,对于有需求的AI程序员来说还是十分划算的。
当然,今天我们在没有拿到树莓派是情况下还是可以吧树莓派玩起来!!!请看下文
二、在VMware Workstation 17上安装树莓派4B/5操作系统:实现强大性能与便捷模拟
工具准备
- VMware Workstation Pro 17 虚拟机软件
参考文章: 如何下载VMware17 Pro并安装 - 系统镜像Raspberry Pi Imager
Debian Bullseye with Raspberry Pi Desktop 点击下载
清华大学开源镜像站下载
ps:这里下载的是img镜像,而不是iso文件,别下载错了 扫描树莓派地址Advanced Ip scanner- ps:针对使用桥接模式的网络。
远程桌面工具VNC Viewer 点击下载
开始安装树莓派
这里默认你已经安装好了VMware Workstation Pro 17 ,没有安装的看上文。
1.创建一个虚拟机
请严格按照下面步骤操作,大部分地方直接傻瓜式点击下一步即可。
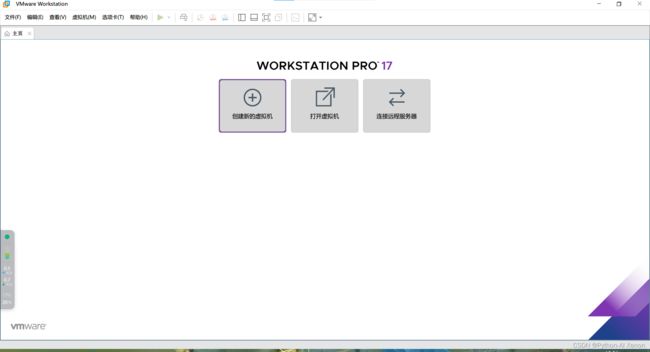
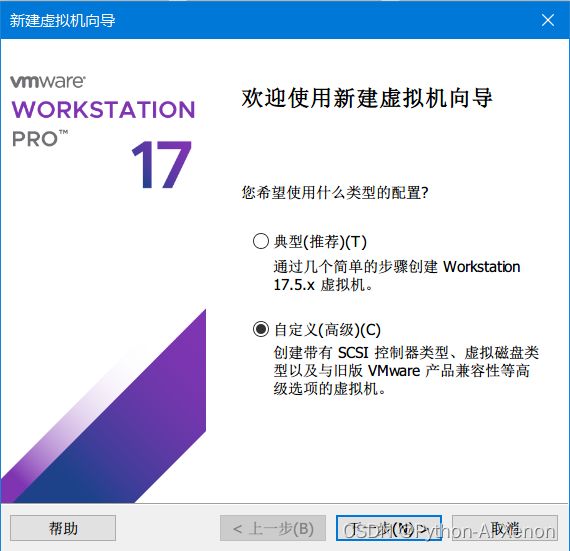
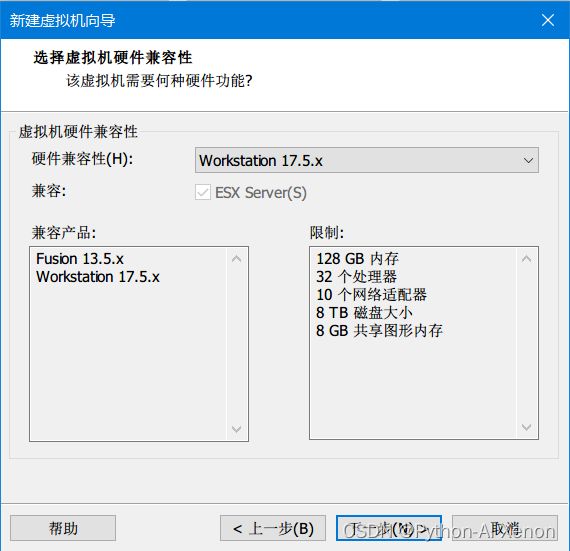
这里选择“稍后安装操作系统”:

这里请将版本改为“**Debian 11.x **”:(别选12.x安装不了)
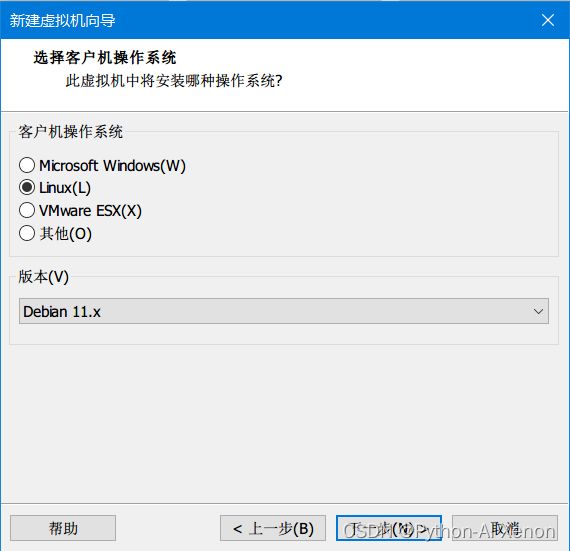
虚拟机名称自定义,并放置在自己电脑合适的位置:
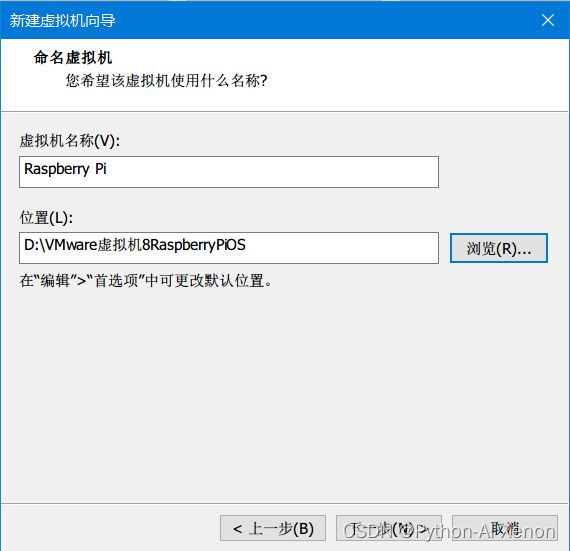
设置为2核2G:
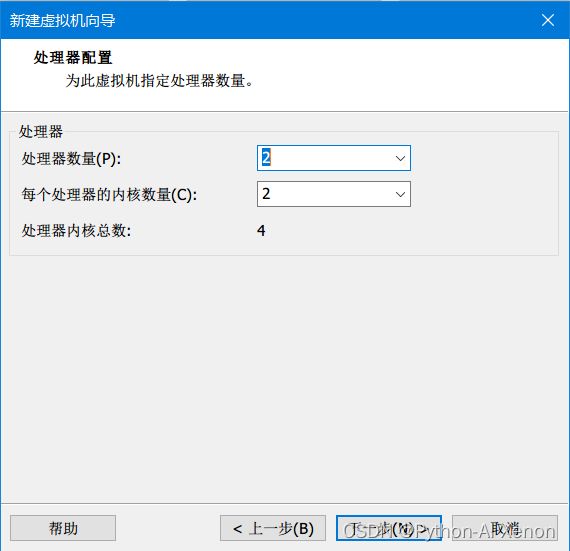
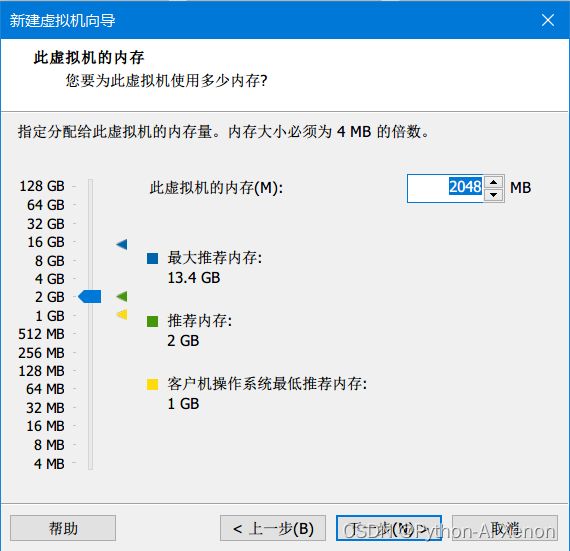
这里选择桥接或者NAT都行,看具体需求(新手就用NAT就行):
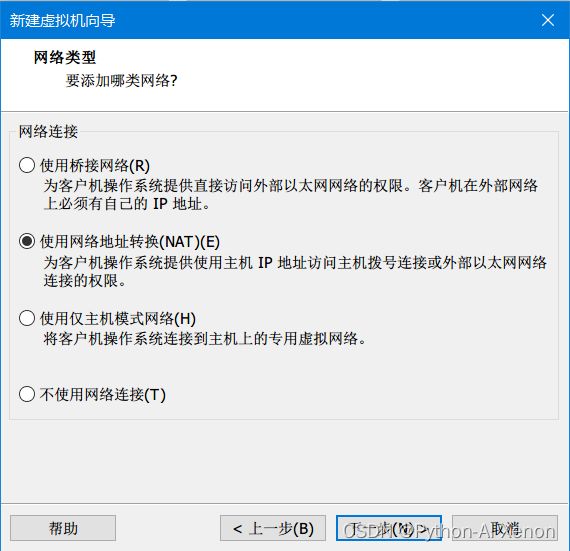
ps:在VMware Workstation 17中,有四种常见的网络设置:
桥接网络 (Bridged Networking): 桥接网络模式会将虚拟机连接到物理网络中,使得虚拟机能够直接与物理网络上的其他设备进行通信。虚拟机会获得与主机相同的IP地址范围,并且能够被其他设备直接访问。这种模式适合需要虚拟机与外部网络完全融合的情况,比如需要虚拟机作为网络中的一个普通设备进行通信的情况。
NAT模式 (Network Address Translation): 在NAT模式下,虚拟机通过主机上的NAT服务访问外部网络。虚拟机可以访问外部网络,但外部网络无法直接访问虚拟机。这种模式适用于需要虚拟机访问互联网,但不需要外部网络访问虚拟机的情况,比如一些测试环境。
主机模式 (Host-Only Networking): 主机模式下,虚拟机只能与主机和其他虚拟机进行通信,而不能访问外部网络。这种模式适用于需要在虚拟环境中进行隔离测试或者搭建内部网络的情况。
自定义模式 (Custom Networking): 自定义模式允许用户根据具体需求进行网络配置,包括指定虚拟机的IP地址、子网掩码、网关等信息。这种模式适用于需要更精细化网络配置的情况,用户可以根据实际需求进行灵活设置。

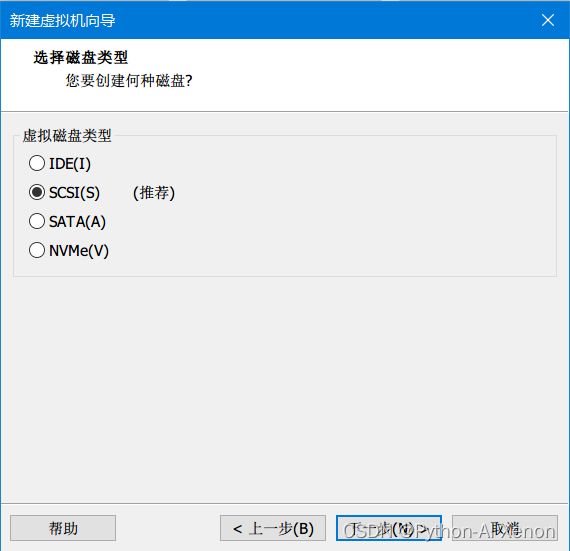


2. 选择镜像安装系统并开机

选择图形化界面安装按回车:
ps: install(安装)是文字界面安装,graphical install 图形安装是图形界面安装,本质是一样的.

键盘选择Chinese或者默认也可以:
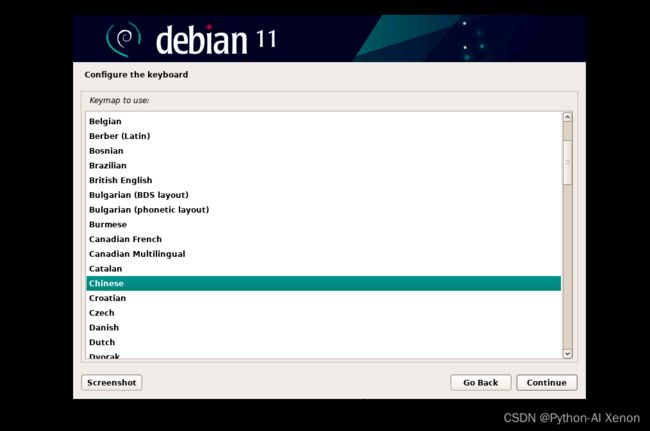
磁盘分区,选择整个磁盘“Guide - use entire disk”,然后点击右下角“continue”:
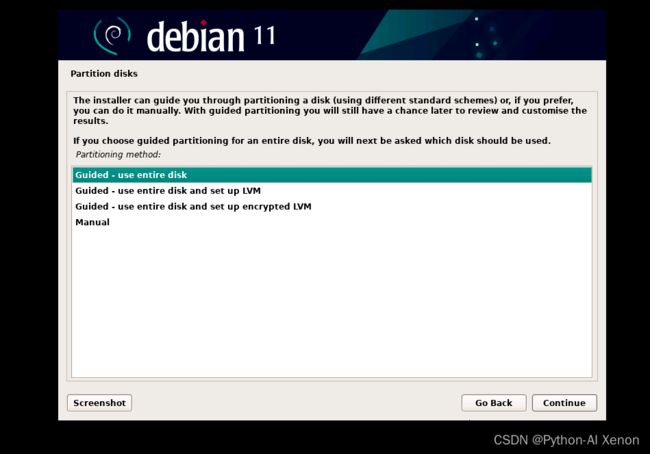
选择"separate /home partition" 独立/主分区类型,然后点击右下角“continue”:
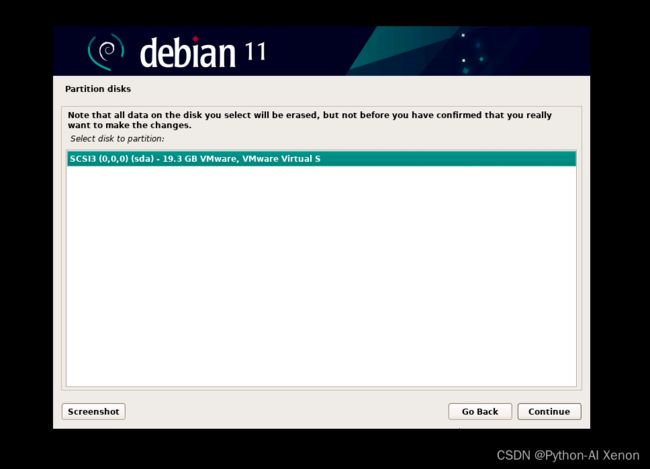
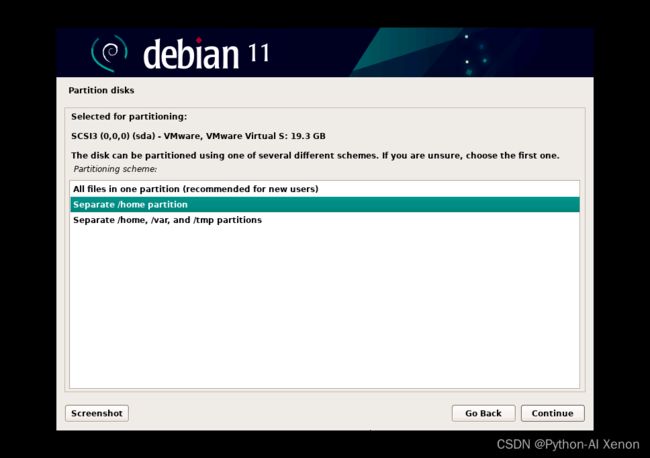
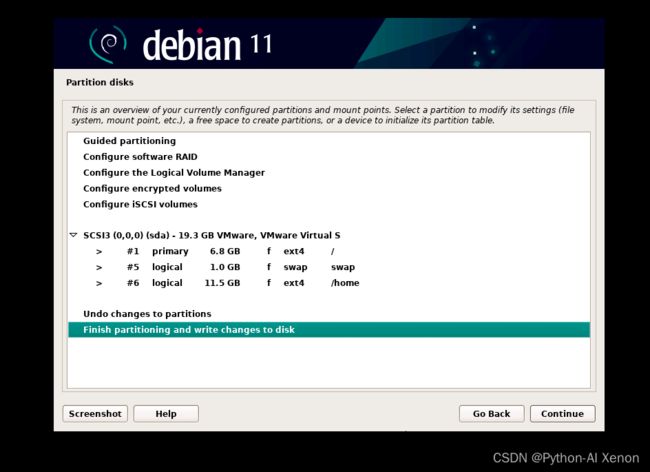
格式化分区,选择Yes,然后点击右下角“continue”:

正在安装:
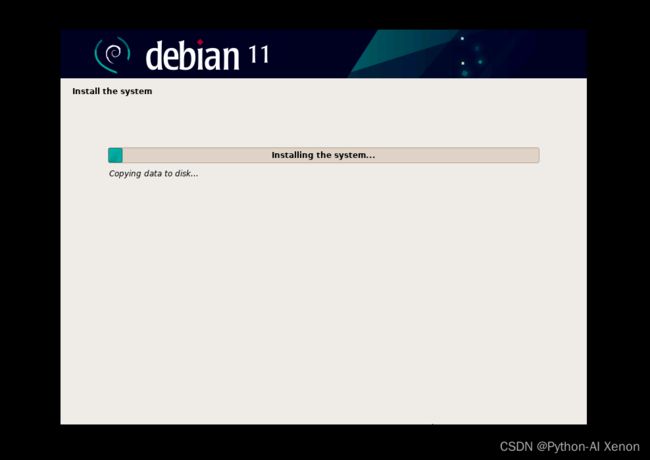
安装完成:
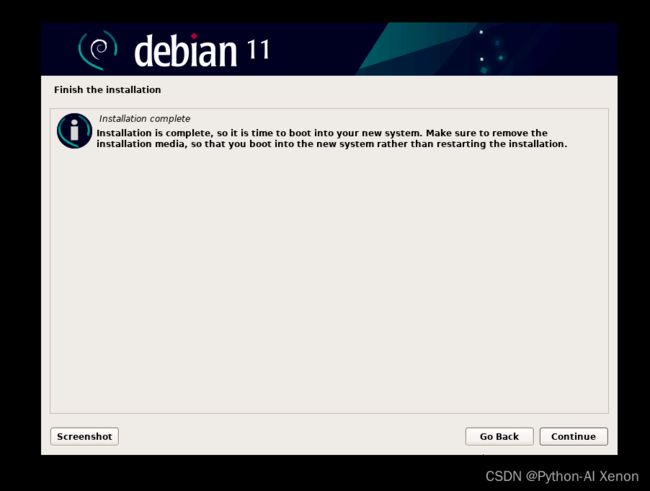
3.树莓派系统设置
安装好系统之后,点击"continue"启动客户机进入新安装的系统,默认进入Debian GNU/Linux系统:
ps: 记住右下角这个IP地址为桥接的IP地址
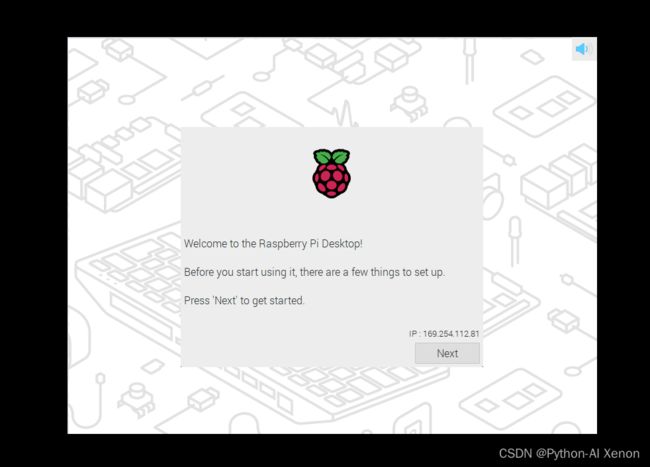
地区选择China,语言选择Chinese,地区选择上海:

设置用户名和密码:

软件更新,点击Skip跳过:

接着点击Restart重启系统即可:
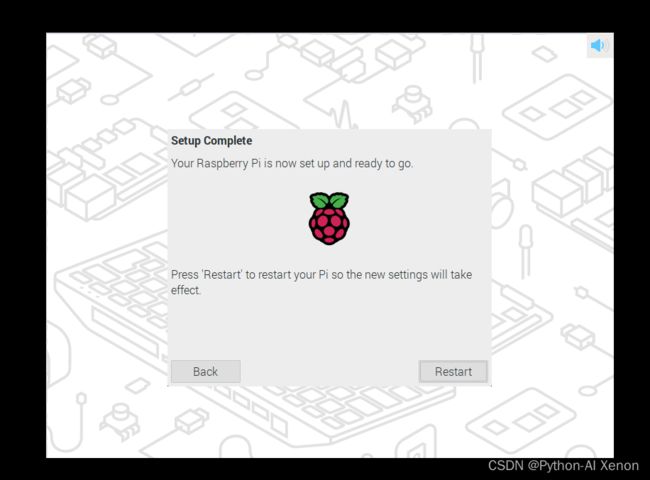
出现下面界面的时候,恭喜你,树莓派已经安装成功了!
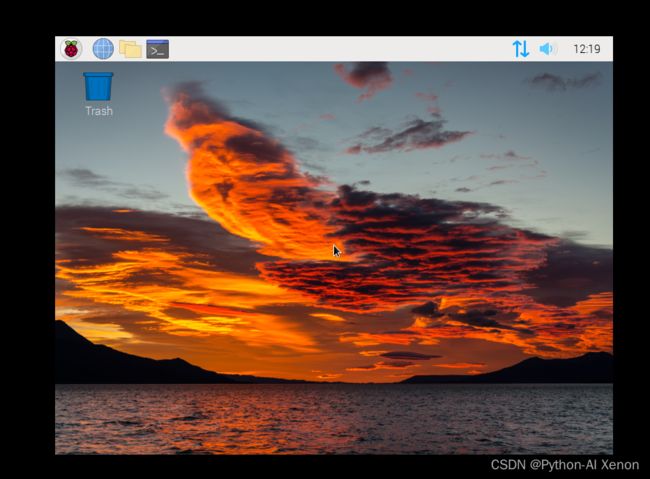
安装成功之后可见,和普通的Linux没什么太大的区别。
参考:
【Raspberry】安装虚拟机运行树莓派系统
树莓派系统搭建在PC虚拟机中
VMware 安装树莓派系统
三、给树莓派更换清华源
打开终端,输入命令:
sudo nano /etc/apt/sources.list.d/raspi.list
将文件改为:
deb https://mirrors.tuna.tsinghua.edu.cn/raspberrypi/ bullseye main
# deb http://archive.raspberrypi.org/debian/ bullseye main
# Uncomment line below then 'apt-get update' to enable 'apt-get source'
# deb-src http://archive.raspberrypi.org/debian/ bullseye main
Ctrl+O 回车保存 Ctrl+X 退出编辑器。
继续更改系统软件源:
sudo nano /etc/apt/sources.list
更改内容如下:
deb https://mirrors.tuna.tsinghua.edu.cn/raspbian/raspbian/ bullseye main non-free contrib rpi
#deb http://deb.debian.org/debian bullseye main contrib non-free
#deb http://deb.debian.org/debian-security/ bullseye-security main contrib non-free
#deb http://deb.debian.org/debian bullseye-updates main
# Uncomment lines below then 'apt-get update' to enable 'apt-get source'
#deb-src http://deb.debian.org/debian bullseye main contrib non-free
#deb-src http://deb.debian.org/debian-security/ bullseye-security main contrib non-free
#deb-src http://deb.debian.org/debian bullseye-updates main
# This system was installed using small removable media
# (e.g. netinst, live or single CD). The matching "deb cdrom"
# entries were disabled at the end of the installation process.
# For information about how to configure apt package sources,
# see the sources.list(5) manual.
同步更新源:
sudo apt-get update
sudo apt-get upgrade
参考: 菜鸟的树莓派Raspberry Pi学习之旅(三)——更换软件源
四、开启SSH远程连接
打开LX终端(左上角)输入 sudo raspi-config
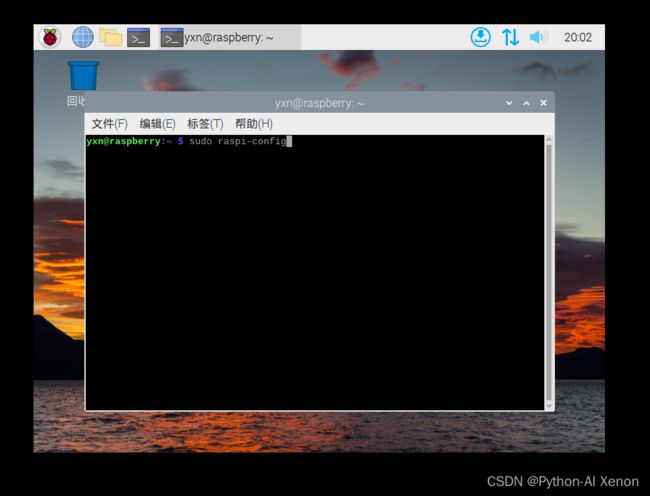
选择3 Interface Options:
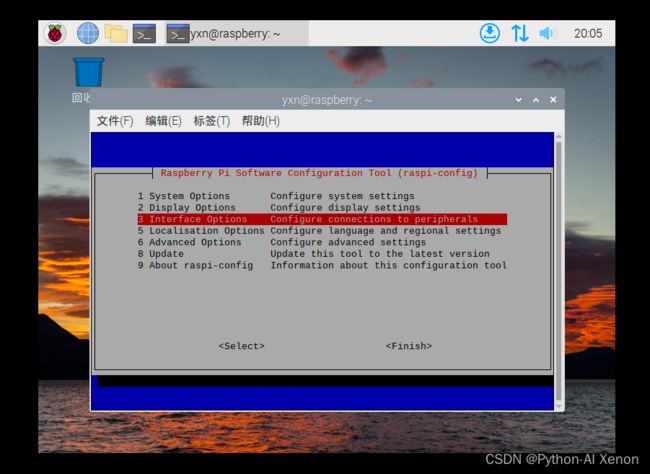
回车选择:
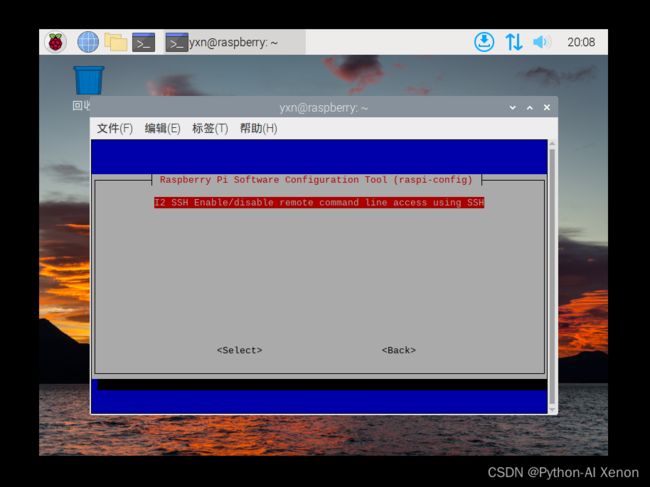
选择"是":

SSH服务已经成功开启:

参考: 树莓派Raspbian开启ssh的几种方式
后记
考研期间,我沉浸在学术知识的海洋中,努力攻克一个又一个的知识难关,感受到了学术研究的乐趣与挑战。但与此同时,我也深深地思考了自己的未来道路,发现了对技术的热爱依然深藏在内心。
树莓派结合计算机视觉系列作为我的毕业设计主题,不仅是对过去编程经验的回顾,更是对未来技术探索的展望。通过学习和实践树莓派相关的知识和技术,我希望能够深入了解人工智能、交互式等领域,掌握更多实用的技能,为未来的职业发展打下坚实的基础。
在这个系列博客中,我将分享我学习树莓派的过程,包括遇到的挑战、解决的问题以及取得的成果。我相信,通过不断地学习和探索,我能够为读者呈现出一份有价值的内容,也为自己的成长积累宝贵的经验。
愿我的技术探索之旅,能够为我的未来道路增添更多的色彩,也能够为读者带来启发和帮助。