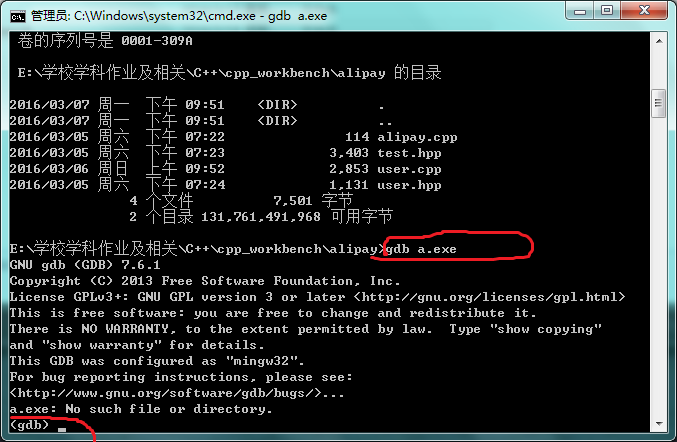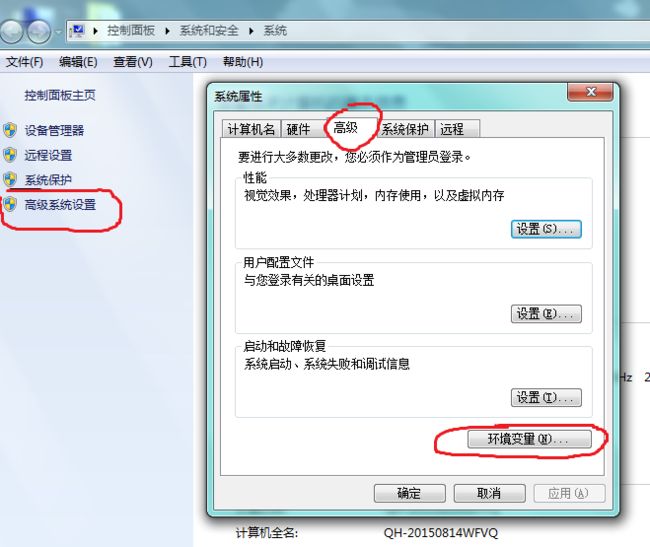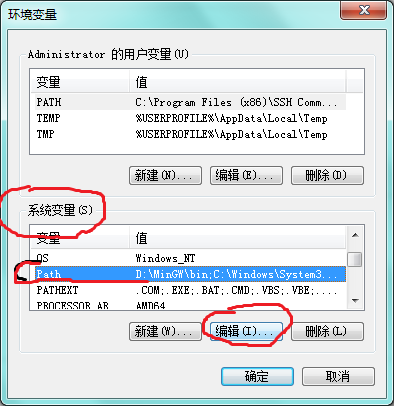- 发票合并工具
小朋的软件园
前端javascriptjavahtml服务器
"发票合并工具"是一款专为高效整理票据设计的实用工具,支持将来自不同渠道的发票文件(如PDF文档、各类图片格式)快速整合为排版规范的PDF文件,尤其适用于财务报销场景下的批量票据处理需求。核心功能亮点多格式兼容:无缝导入PDF文件及常见图片格式(.png/.jpg/.jpeg/.bmp),适配多来源发票整合需求。智能布局配置:提供灵活的页面布局选项(每页2/3/4张发票),其中"2合1"模式针对报
- JavaScript 树形菜单总结
Auscy
microsoft
树形菜单是前端开发中常见的交互组件,用于展示具有层级关系的数据(如文件目录、分类列表、组织架构等)。以下从核心概念、实现方式、常见功能及优化方向等方面进行总结。一、核心概念层级结构:数据以父子嵌套形式存在,如{id:1,children:[{id:2}]}。节点:树形结构的基本单元,包含自身信息及子节点(若有)。展开/折叠:子节点的显示与隐藏切换,是树形菜单的核心交互。递归渲染:因数据层级不固定,
- 精通Canvas:15款时钟特效代码实现指南
烟幕缭绕
本文还有配套的精品资源,点击获取简介:HTML5的Canvas是一个用于绘制矢量图形的API,通过JavaScript实现动态效果。本项目集合了15种不同的时钟特效代码,帮助开发者通过学习绘制圆形、线条、时间更新、旋转、颜色样式设置及动画效果等概念,深化对Canvas的理解和应用。项目中的CSS文件负责时钟的样式设定,而JS文件则包含实现各种特效的逻辑,通过不同的函数或类处理时间更新和动画绘制,提
- Android 开源组件和第三方库汇总
gyyzzr
AndroidAndroid开源框架
转载1、github排名https://github.com/trending,github搜索:https://github.com/search2、https://github.com/wasabeef/awesome-android-ui目录UIUI卫星菜单节选器下拉刷新模糊效果HUD与Toast进度条UI其它动画网络相关响应式编程地图数据库图像浏览及处理视频音频处理测试及调试动态更新热更新
- Shader面试题100道之(81-100)
还是大剑师兰特
#Shader综合教程100+大剑师shader面试题shader教程
Shader面试题(第81-100题)以下是第81到第100道Shader相关的面试题及答案:81.Unity中如何实现屏幕空间的热扭曲效果(HeatDistortion)?热扭曲效果可以通过GrabPass抓取当前屏幕图像,然后在片段着色器中使用噪声或动态UV偏移模拟空气扰动,再结合一个透明通道控制扭曲强度来实现。82.Shader中如何实现物体轮廓高亮(OutlineHighlight)?轮廓
- python中 @注解 及内置注解 的使用方法总结以及完整示例
慧一居士
Pythonpython
在Python中,装饰器(Decorator)使用@符号实现,是一种修改函数/类行为的语法糖。它本质上是一个高阶函数,接受目标函数作为参数并返回包装后的函数。Python也提供了多个内置装饰器,如@property、@staticmethod、@classmethod等。一、核心概念装饰器本质:@decorator等价于func=decorator(func)执行时机:在函数/类定义时立即执行装饰
- 利用技术分享提升个人影响力
AI天才研究院
计算AI人工智能与大数据AI大模型企业级应用开发实战javapythonjavascriptkotlingolang架构人工智能大厂程序员硅基计算碳基计算认知计算生物计算深度学习神经网络大数据AIGCAGILLM系统架构设计软件哲学Agent程序员实现财富自由
《利用技术分享提升个人影响力》关键词:技术分享、个人品牌、影响力、内容创作、互动反馈、持续成长摘要:本文将深入探讨技术分享在个人发展中的重要作用,通过详细分析技术分享的意义、平台选择、内容创作、互动反馈及个人影响力提升策略,帮助读者掌握利用技术分享提升个人影响力的实用方法。第一部分:引言与基础第1章:技术分享的意义与价值1.1.1技术分享的历史与发展技术分享作为一种知识传播的方式,其历史可以追溯到
- “Datawhale AI夏令营”基于带货视频评论的用户洞察挑战赛
fzyz123
DatawhaleAI夏令营人工智能Datawhale大模型技术NLP深度学习AI夏令营
前言:本次是DatawhaleAI夏令营2025年第一期的内容,赛事是:基于带货视频评论的用户洞察挑战赛(科大讯飞AI大赛)一、赛事背景在直播电商爆发式增长浪潮中,短视频平台积累的海量带货视频及用户评论数据蕴含巨大商业价值。这些数据不仅是消费者体验的直接反馈,更是驱动品牌决策的关键资产。用户洞察的核心在于视频内容与评论数据的联合挖掘:通过智能识别推广商品分析评论中的情感表达与观点聚合精准捕捉消费者
- 音频被动降噪技术
悟空胆好小
音频相关音视频
音频被动降噪技术音频被动降噪技术是一种通过物理结构和材料设计来减少或隔离外部噪声的降噪方式,其核心原理是通过物理屏障或吸声材料来阻断或吸收声波,从而降低环境噪声对听觉体验的影响。以下将从技术原理、应用场景、优缺点及与其他降噪技术的对比等方面进行详细分析。一、被动降噪技术的原理被动降噪技术(PassiveNoiseCancellation,PNC)主要依赖于耳机的物理结构和材料设计,通过以下几种方式
- NGS测序基础梳理02-簇生成(Cluster Generation)及flow cell介绍
qq_21478261
#生物信息生物信息学
本文图解Illumina测序平台,flowcell表面簇生成(ClusterGeneration)过程。写作时间:2020,有问题可留言或者我的公众号。本文将了解到什么?1flowcell2簇生成为何要进行簇生成?簇生成步骤1)文库与flowcell表面P5杂交与互补链合成2)双链变性3)桥式PCR扩增4)反链切除5)DNA链3'封闭参考资料:1flowcell为何要先介绍flowcell?因为簇
- Linux中LVM逻辑卷扩容
在Linux系统中对根目录所在的LVM逻辑卷进行扩容,需要依次完成物理卷扩容➔卷组扩容➔逻辑卷扩容➔文件系统扩容四个步骤。以下是详细操作流程:一、确认当前磁盘和LVM状态#1.查看磁盘空间使用情况df-h/#2.查看块设备及LVM层级关系lsblk#3.查看LVM详细信息(物理卷PV、卷组VG、逻辑卷LV)pvdisplayvgdisplaylvdisplay二、扩容物理卷(PV)场景1:已有未分
- 【unity编辑器开发与拓展EditorGUILayoyt和GUILayoyt】
死也不注释
Unity编辑器开发与拓展笔记unity编辑器游戏引擎
EditorGUILayout与GUILayout的核心区别及使用场景详解一、对比表特性GUILayoutEditorGUILayout命名空间UnityEngineUnityEditor使用场景运行时UI+编辑器扩展仅限编辑器扩展控件风格基础游戏风格(无编辑器优化)原生Unity编辑器风格布局复杂度基础流式布局高级自动布局(带标签对齐/间距优化)序列化支持❌不支持✅直接支持SerializedP
- flutter redux状态管理
liao277218962
Flutterflutterstateredux
Flutter状态管理系列文章目录Flutter状态管理(setState、InheritedWidget、Provider、Riverpod、BLoC/Cubit、GetX、MobX、Redux)setState()使用详解:原理及注意事项InheritedWidget组件使用及原理Flutter中Provider的使用、注意事项与原理解析(含代码实战)GetX用法详细解析以及注意事项Flutt
- 剑指offer-12、数值的整数次方
java
题⽬描述给定⼀个double类型的浮点数base和int类型的整数exponent。求base的exponent次⽅。保证base和exponent不同时为0。示例1:输⼊:2.00000,3返回值:8.00000示例2:输⼊:2.10000,3返回值:9.26100思路及解答暴力求解如果使⽤暴⼒解答,那么就是不断相乘,对于负数⽽⾔,则是相除,并且符号取反。publicclassSolution{
- 数据分析常用指标名词解释及计算公式
走过冬季
学习笔记数据分析大数据
数据分析中有大量常用指标,它们帮助我们量化业务表现、用户行为、产品健康度等。下面是一些核心指标的名词解释及计算方式,按常见类别分类:一、流量与用户规模指标页面浏览量名词解释:用户访问网站或应用时,每次加载或刷新一个页面就算一次PV。它衡量的是页面被打开的总次数。计算方式:PV=∑(所有页面被加载的次数)(通常由埋点或日志直接统计)独立访客数名词解释:在特定时间范围内(如一天、一周、一月),访问网站
- 2025年渗透测试面试题总结-2025年HW(护网面试) 43(题目+回答)
独行soc
2025年护网面试职场和发展linux科技渗透测试安全护网
安全领域各种资源,学习文档,以及工具分享、前沿信息分享、POC、EXP分享。不定期分享各种好玩的项目及好用的工具,欢迎关注。目录2025年HW(护网面试)431.自我介绍与职业规划2.Webshell源码级检测方案3.2025年新型Web漏洞TOP54.渗透中的高价值攻击点5.智能Fuzz平台架构设计6.堆栈溢出攻防演进7.插桩技术实战应用8.二进制安全能力矩阵9.C语言内存管理精要10.Pyth
- ZooKeeper架构及应用场景详解
走过冬季
学习笔记zookeeper架构分布式
ZooKeeper是一个开源的分布式协调服务,由Apache软件基金会维护。它旨在为分布式应用提供高性能、高可用、强一致性的基础服务,解决分布式系统中常见的协调难题(如配置管理、命名服务、分布式锁、服务发现、领导者选举等)。核心软件架构ZooKeeper的架构设计围绕其核心目标(协调)而优化,主要包含以下关键组件:集群模式(Ensemble):ZooKeeper通常部署为集群(称为ensemble
- zookeeper etcd区别
sun007700
zookeeperetcd分布式
ZooKeeper与etcd的核心区别体现在设计理念、数据模型、一致性协议及适用场景等方面。ZooKeeper基于ZAB协议实现分布式协调,采用树形数据结构和临时节点特性,适合传统分布式系统;而etcd基于Raft协议,以高性能键值对存储为核心,专为云原生场景优化,是Kubernetes等容器编排系统的默认存储组件。12架构与设计目标差异ZooKeeper。设计定位:专注于分
- 赋能长沙汽车服务升级,神秘顾客调查筑牢竞争壁垒
在汽车消费日益理性的当下,(长沙市场调研)(汽车行业密采)(湖南汽车神秘顾客)服务体验已成为车企突围市场的核心竞争力。湖南群狼市场调研服务有限公司凭借深耕华中地区的行业积淀,以专业的汽车服务神秘顾客调查服务,为长沙及周边地区的汽车企业精准把脉服务短板,助力其在激烈竞争中筑牢优势。作为立足华中地区的专业调研机构,群狼调研辐射湖南、湖北、江西、河南、安徽等百余个省市乡镇,依托多领域专家团队与国际标准的
- 数据结构:导论
梁辰兴
数据结构学习笔记数据结构导论算法时间复杂度空间复杂度
目录一,数据结构的研究内容二,基本概念与术语(一)数据、数据元素、数据项与数据对象(二)数据结构(三)数据类型与抽象数据类型️三,抽象数据类型的表示与实现⚙️四,算法与算法分析⚖️(一)算法的定义及特性(二)评价算法优劣的基本标准⏱️(三)算法的时间复杂度(四)算法的空间复杂度章结一,数据结构的研究内容数据结构是计算机科学的核心基础,其研究内容可概括为三大维度:数据组织形式:探索如何将现实世界中的
- C++ 标准库 <numeric>
以下对C++标准库中头文件所提供的数值算法与工具做一次系统、深入的梳理,包括算法功能、示例代码、复杂度分析及实践建议。一、概述中定义了一组对数值序列进行累加、内积、差分、扫描等操作的算法,以及部分辅助工具(如std::iota、std::gcd/std::lcm等)。所有算法均作用于迭代器区间,符合STL风格,可与任意容器或原始数组配合使用。从C++17、20起,又陆续加入了并行友好的std::r
- 线性代数同济教材每一部分的现实意义
ZhuBin365
其它算法
一、行列式(Determinants)的现实意义:不仅仅是数字,而是“尺度”和“特性”行列式虽然计算结果是一个数值,但它绝不是一个孤立的数字,它在现实世界中代表着“尺度”和“特性”的重要信息:现实意义核心:“衡量变化的能力”和“判定系统特性”“尺度”:衡量体积/面积的缩放比例:在现实世界中,很多变换都会改变物体的形状和大小。行列式就像一个“尺度”,衡量了线性变换对面积(二维)或体积(三维及以上)的
- 目标检测(object detection)
加油吧zkf
目标检测目标检测人工智能计算机视觉
目标检测作为计算机视觉的核心技术,在自动驾驶、安防监控、医疗影像等领域发挥着不可替代的作用。本文将系统讲解目标检测的概念、原理、主流模型、常见数据集及应用场景,帮助读者构建对这一技术的完整认知。一、目标检测的核心概念目标检测(ObjectDetection)是指在图像或视频中自动定位并识别出所有感兴趣的目标的技术。它需要解决两个核心问题:分类(Classification):确定图像中每个目标的类
- STM32 ADC详解
月入鱼饵
stm32嵌入式硬件单片机
本文介绍stm32ADC的使用,本文较长,可以配合目录跳转到需要的地方阅读。ADC转换原理本文重点在于STM32的ADC的使用,介绍ADC转换原理是为了更好理解STM32中关于ADC的配置,所以这里只是简单介绍一下ADC的转换原理,想详细了解ADC的转换原理可以看看看完这篇文章,终于搞懂了ADC原理及分类!和ADC基本工作原理-CSDN。简单来说,模拟信号输入进来,经过低通滤波操作预处理信号之后,
- 《C++性能优化指南》 linux版代码及原理解读 第一章
v俊逸
C++性能优化指南性能优化C++性能优化性能优化
概述:目录概述:性能优化的必要性:C++代码优化策略总结用好的编译器并用好编译器使用更好的算法使用更好的库减少内存分配和复制移除计算使用更好的数据结构提高并发性优化内存管理性能优化的必要性:按照当今的CPU运行速度来说,执行一条指令所需要的时间是10的-9次方的时间单位,如此快速的执行速度是否就没有性能优化的必要了呢?其实不然,性能优化与CPU的执行速度并无非常大的关系,试想一下,一段代码,如果用
- 《C++性能优化指南》 linux版代码及原理解读 第四章
v俊逸
C++性能优化指南性能优化C++性能优化指南性能优化
目录概述为什么字符串很麻烦字符串是动态分配的字符串赋值背后的操作如何面对字符串会进行大量复制写时复制COW(copyonwrite)尝试优化字符串避免临时字符串通过预留存储空间减少内存分配通过传递引用减少实参复制使用迭代器操作减少循环中的比较操作减少返回值的复制还没有结束,使用字符数组代替字符串再次优化字符串尝试其他的算法叠加以前的优化方式使用其他的编译器使用其他字符串的库功能丰富的字符串库使用s
- AI MCP教程之 什么是 MCP?利用本地 LLM 、MCP、DeepSeek 集成构建您自己的 AI 驱动工具
知识大胖
NVIDIAGPU和大语言模型开发教程人工智能mcpdeepseek
介绍利用模型上下文协议(MCP)的工具吸引了我们的注意力—将AI变成触手可及的生产力引擎。它们巧妙、高效,让人难以抗拒。但如果您可以将这样的功能添加到自己的工具中,会怎么样呢?在本指南中,我将引导您构建一个具有本地运行的大型语言模型(LLM)和MCP集成的AI工具-让您以类似的方式自动执行利用MCP的工具您喜欢的任务。推荐文章《AnythingLLM教程系列之12AnythingLLM上的Olla
- 基于STM32金属探测器设计
摘要随着便携式金属探测器在安防,考古及工业检测等领域需求的增加,现有探测器的体积大,能耗高,操作复杂的缺点亟需解决。本文针对便携式金属探测器的设计进行探索,在硬件上使用了STM32F103C8T6单片机模块,WL02涡流传感器模块,ADS1115模数转换模块,蜂鸣器模块等设计出本系统的电路,在软件上设计出主程序,信号采集及报警子程序等,对系统进行基础功能,灵敏度,抗干扰和耐久性测试,测试结果表明探
- 8个Java TCP/UDP框架:优缺点及应用场景全解析!
技术男老张
#编程语言-JAVA编程语言javatcp/ipudpssl网络协议websockethttp
JavaTCP框架在现代网络编程中扮演着至关重要的角色,尤其是在需要高效、稳定且可扩展的网络通信解决方案时。本文将深入探讨一些主流的JavaTCP/UDP框架,分析它们的优缺点以及适用场景,旨在为开发者提供一份详尽的指南。一、NettyNetty是一个异步事件驱动的网络应用框架,用于快速开发高性能、高可靠性的网络IO程序。Netty的设计目标是简化网络编程的复杂性,同时提高网络应用的性能和可扩展性
- 信创海光x86服务器,定义、特点及应用详解
信创海光x86服务器是中国近年来在信息技术领域努力实现自主可控的成果之一,旨在打破国外技术封锁和限制,这类服务器的核心特点基于x86架构,这是一种广泛应用于全球的微处理器架构,由英特尔公司最初设计,海光作为国产处理器的代表之一,其技术基础来源于AMDZen的授权,主要面向服务器市场。服务器核心:海光C863350处理器海光C863350处理器是一款基于x86架构的高性能CPU,具体参数包括8核心1
- windows下源码安装golang
616050468
golang安装golang环境windows
系统: 64位win7, 开发环境:sublime text 2, go版本: 1.4.1
1. 安装前准备(gcc, gdb, git)
golang在64位系
- redis批量删除带空格的key
bylijinnan
redis
redis批量删除的通常做法:
redis-cli keys "blacklist*" | xargs redis-cli del
上面的命令在key的前后没有空格时是可以的,但有空格就不行了:
$redis-cli keys "blacklist*"
1) "blacklist:12:
[email protected]
- oracle正则表达式的用法
0624chenhong
oracle正则表达式
方括号表达示
方括号表达式
描述
[[:alnum:]]
字母和数字混合的字符
[[:alpha:]]
字母字符
[[:cntrl:]]
控制字符
[[:digit:]]
数字字符
[[:graph:]]
图像字符
[[:lower:]]
小写字母字符
[[:print:]]
打印字符
[[:punct:]]
标点符号字符
[[:space:]]
- 2048源码(核心算法有,缺少几个anctionbar,以后补上)
不懂事的小屁孩
2048
2048游戏基本上有四部分组成,
1:主activity,包含游戏块的16个方格,上面统计分数的模块
2:底下的gridview,监听上下左右的滑动,进行事件处理,
3:每一个卡片,里面的内容很简单,只有一个text,记录显示的数字
4:Actionbar,是游戏用重新开始,设置等功能(这个在底下可以下载的代码里面还没有实现)
写代码的流程
1:设计游戏的布局,基本是两块,上面是分
- jquery内部链式调用机理
换个号韩国红果果
JavaScriptjquery
只需要在调用该对象合适(比如下列的setStyles)的方法后让该方法返回该对象(通过this 因为一旦一个函数称为一个对象方法的话那么在这个方法内部this(结合下面的setStyles)指向这个对象)
function create(type){
var element=document.createElement(type);
//this=element;
- 你订酒店时的每一次点击 背后都是NoSQL和云计算
蓝儿唯美
NoSQL
全球最大的在线旅游公司Expedia旗下的酒店预订公司,它运营着89个网站,跨越68个国家,三年前开始实验公有云,以求让客户在预订网站上查询假期酒店时得到更快的信息获取体验。
云端本身是用于驱动网站的部分小功能的,如搜索框的自动推荐功能,还能保证处理Hotels.com服务的季节性需求高峰整体储能。
Hotels.com的首席技术官Thierry Bedos上个月在伦敦参加“2015 Clou
- java笔记1
a-john
java
1,面向对象程序设计(Object-oriented Propramming,OOP):java就是一种面向对象程序设计。
2,对象:我们将问题空间中的元素及其在解空间中的表示称为“对象”。简单来说,对象是某个类型的实例。比如狗是一个类型,哈士奇可以是狗的一个实例,也就是对象。
3,面向对象程序设计方式的特性:
3.1 万物皆为对象。
- C语言 sizeof和strlen之间的那些事 C/C++软件开发求职面试题 必备考点(一)
aijuans
C/C++求职面试必备考点
找工作在即,以后决定每天至少写一个知识点,主要是记录,逼迫自己动手、总结加深印象。当然如果能有一言半语让他人收益,后学幸运之至也。如有错误,还希望大家帮忙指出来。感激不尽。
后学保证每个写出来的结果都是自己在电脑上亲自跑过的,咱人笨,以前学的也半吊子。很多时候只能靠运行出来的结果再反过来
- 程序员写代码时就不要管需求了吗?
asia007
程序员不能一味跟需求走
编程也有2年了,刚开始不懂的什么都跟需求走,需求是怎样就用代码实现就行,也不管这个需求是否合理,是否为较好的用户体验。当然刚开始编程都会这样,但是如果有了2年以上的工作经验的程序员只知道一味写代码,而不在写的过程中思考一下这个需求是否合理,那么,我想这个程序员就只能一辈写敲敲代码了。
我的技术不是很好,但是就不代
- Activity的四种启动模式
百合不是茶
android栈模式启动Activity的标准模式启动栈顶模式启动单例模式启动
android界面的操作就是很多个activity之间的切换,启动模式决定启动的activity的生命周期 ;
启动模式xml中配置
<activity android:name=".MainActivity" android:launchMode="standard&quo
- Spring中@Autowired标签与@Resource标签的区别
bijian1013
javaspring@Resource@Autowired@Qualifier
Spring不但支持自己定义的@Autowired注解,还支持由JSR-250规范定义的几个注解,如:@Resource、 @PostConstruct及@PreDestroy。
1. @Autowired @Autowired是Spring 提供的,需导入 Package:org.springframewo
- Changes Between SOAP 1.1 and SOAP 1.2
sunjing
ChangesEnableSOAP 1.1SOAP 1.2
JAX-WS
SOAP Version 1.2 Part 0: Primer (Second Edition)
SOAP Version 1.2 Part 1: Messaging Framework (Second Edition)
SOAP Version 1.2 Part 2: Adjuncts (Second Edition)
Which style of WSDL
- 【Hadoop二】Hadoop常用命令
bit1129
hadoop
以Hadoop运行Hadoop自带的wordcount为例,
hadoop脚本位于/home/hadoop/hadoop-2.5.2/bin/hadoop,需要说明的是,这些命令的使用必须在Hadoop已经运行的情况下才能执行
Hadoop HDFS相关命令
hadoop fs -ls
列出HDFS文件系统的第一级文件和第一级
- java异常处理(初级)
白糖_
javaDAOspring虚拟机Ajax
从学习到现在从事java开发一年多了,个人觉得对java只了解皮毛,很多东西都是用到再去慢慢学习,编程真的是一项艺术,要完成一段好的代码,需要懂得很多。
最近项目经理让我负责一个组件开发,框架都由自己搭建,最让我头疼的是异常处理,我看了一些网上的源码,发现他们对异常的处理不是很重视,研究了很久都没有找到很好的解决方案。后来有幸看到一个200W美元的项目部分源码,通过他们对异常处理的解决方案,我终
- 记录整理-工作问题
braveCS
工作
1)那位同学还是CSV文件默认Excel打开看不到全部结果。以为是没写进去。同学甲说文件应该不分大小。后来log一下原来是有写进去。只是Excel有行数限制。那位同学进步好快啊。
2)今天同学说写文件的时候提示jvm的内存溢出。我马上反应说那就改一下jvm的内存大小。同学说改用分批处理了。果然想问题还是有局限性。改jvm内存大小只能暂时地解决问题,以后要是写更大的文件还是得改内存。想问题要长远啊
- org.apache.tools.zip实现文件的压缩和解压,支持中文
bylijinnan
apache
刚开始用java.util.Zip,发现不支持中文(网上有修改的方法,但比较麻烦)
后改用org.apache.tools.zip
org.apache.tools.zip的使用网上有更简单的例子
下面的程序根据实际需求,实现了压缩指定目录下指定文件的方法
import java.io.BufferedReader;
import java.io.BufferedWrit
- 读书笔记-4
chengxuyuancsdn
读书笔记
1、JSTL 核心标签库标签
2、避免SQL注入
3、字符串逆转方法
4、字符串比较compareTo
5、字符串替换replace
6、分拆字符串
1、JSTL 核心标签库标签共有13个,
学习资料:http://www.cnblogs.com/lihuiyy/archive/2012/02/24/2366806.html
功能上分为4类:
(1)表达式控制标签:out
- [物理与电子]半导体教材的一个小问题
comsci
问题
各种模拟电子和数字电子教材中都有这个词汇-空穴
书中对这个词汇的解释是; 当电子脱离共价键的束缚成为自由电子之后,共价键中就留下一个空位,这个空位叫做空穴
我现在回过头翻大学时候的教材,觉得这个
- Flashback Database --闪回数据库
daizj
oracle闪回数据库
Flashback 技术是以Undo segment中的内容为基础的, 因此受限于UNDO_RETENTON参数。要使用flashback 的特性,必须启用自动撤销管理表空间。
在Oracle 10g中, Flash back家族分为以下成员: Flashback Database, Flashback Drop,Flashback Query(分Flashback Query,Flashbac
- 简单排序:插入排序
dieslrae
插入排序
public void insertSort(int[] array){
int temp;
for(int i=1;i<array.length;i++){
temp = array[i];
for(int k=i-1;k>=0;k--)
- C语言学习六指针小示例、一维数组名含义,定义一个函数输出数组的内容
dcj3sjt126com
c
# include <stdio.h>
int main(void)
{
int * p; //等价于 int *p 也等价于 int* p;
int i = 5;
char ch = 'A';
//p = 5; //error
//p = &ch; //error
//p = ch; //error
p = &i; //
- centos下php redis扩展的安装配置3种方法
dcj3sjt126com
redis
方法一
1.下载php redis扩展包 代码如下 复制代码
#wget http://redis.googlecode.com/files/redis-2.4.4.tar.gz
2 tar -zxvf 解压压缩包,cd /扩展包 (进入扩展包然后 运行phpize 一下是我环境中phpize的目录,/usr/local/php/bin/phpize (一定要
- 线程池(Executors)
shuizhaosi888
线程池
在java类库中,任务执行的主要抽象不是Thread,而是Executor,将任务的提交过程和执行过程解耦
public interface Executor {
void execute(Runnable command);
}
public class RunMain implements Executor{
@Override
pub
- openstack 快速安装笔记
haoningabc
openstack
前提是要配置好yum源
版本icehouse,操作系统redhat6.5
最简化安装,不要cinder和swift
三个节点
172 control节点keystone glance horizon
173 compute节点nova
173 network节点neutron
control
/etc/sysctl.conf
net.ipv4.ip_forward =
- 从c面向对象的实现理解c++的对象(二)
jimmee
C++面向对象虚函数
1. 类就可以看作一个struct,类的方法,可以理解为通过函数指针的方式实现的,类对象分配内存时,只分配成员变量的,函数指针并不需要分配额外的内存保存地址。
2. c++中类的构造函数,就是进行内存分配(malloc),调用构造函数
3. c++中类的析构函数,就时回收内存(free)
4. c++是基于栈和全局数据分配内存的,如果是一个方法内创建的对象,就直接在栈上分配内存了。
专门在
- 如何让那个一个div可以拖动
lingfeng520240
html
<!DOCTYPE html PUBLIC "-//W3C//DTD XHTML 1.0 Transitional//EN" "http://www.w3.org/TR/xhtml1/DTD/xhtml1-transitional.dtd">
<html xmlns="http://www.w3.org/1999/xhtml
- 第10章 高级事件(中)
onestopweb
事件
index.html
<!DOCTYPE html PUBLIC "-//W3C//DTD XHTML 1.0 Transitional//EN" "http://www.w3.org/TR/xhtml1/DTD/xhtml1-transitional.dtd">
<html xmlns="http://www.w3.org/
- 计算两个经纬度之间的距离
roadrunners
计算纬度LBS经度距离
要解决这个问题的时候,到网上查了很多方案,最后计算出来的都与百度计算出来的有出入。下面这个公式计算出来的距离和百度计算出来的距离是一致的。
/**
*
* @param longitudeA
* 经度A点
* @param latitudeA
* 纬度A点
* @param longitudeB
*
- 最具争议的10个Java话题
tomcat_oracle
java
1、Java8已经到来。什么!? Java8 支持lambda。哇哦,RIP Scala! 随着Java8 的发布,出现很多关于新发布的Java8是否有潜力干掉Scala的争论,最终的结论是远远没有那么简单。Java8可能已经在Scala的lambda的包围中突围,但Java并非是函数式编程王位的真正觊觎者。
2、Java 9 即将到来
Oracle早在8月份就发布
- zoj 3826 Hierarchical Notation(模拟)
阿尔萨斯
rar
题目链接:zoj 3826 Hierarchical Notation
题目大意:给定一些结构体,结构体有value值和key值,Q次询问,输出每个key值对应的value值。
解题思路:思路很简单,写个类词法的递归函数,每次将key值映射成一个hash值,用map映射每个key的value起始终止位置,预处理完了查询就很简单了。 这题是最后10分钟出的,因为没有考虑value为{}的情