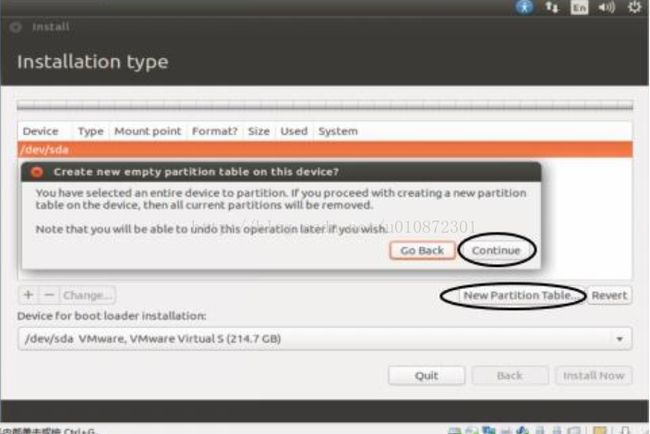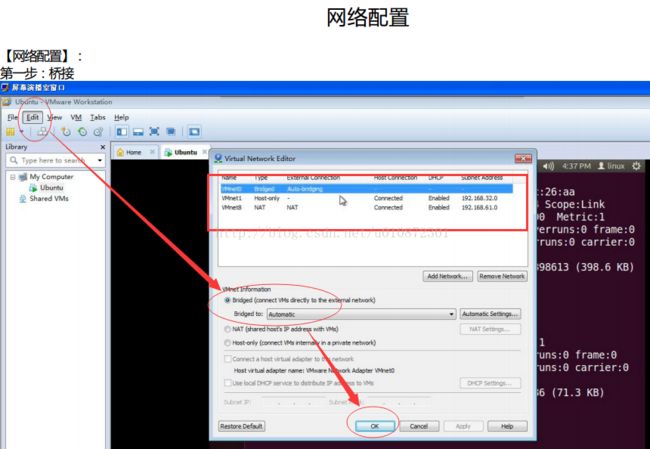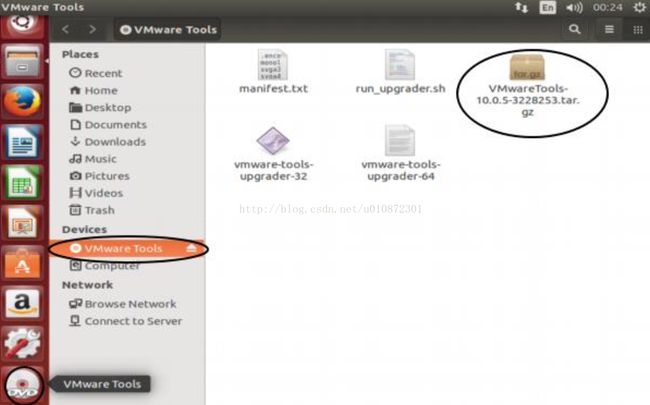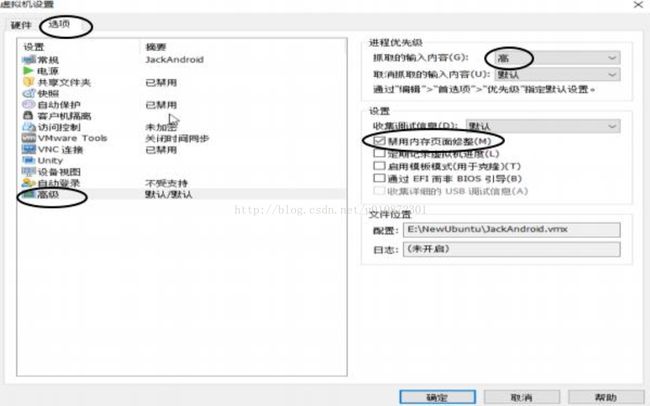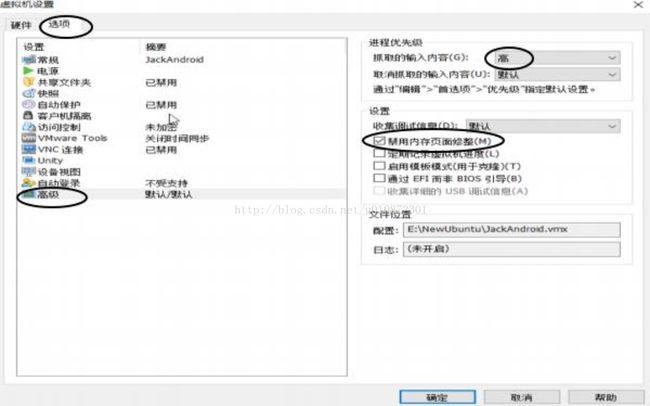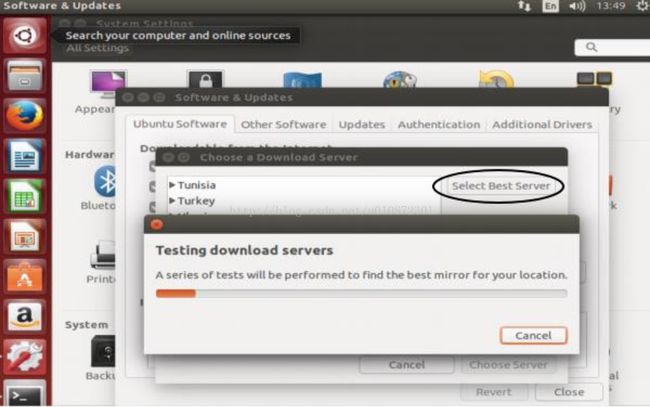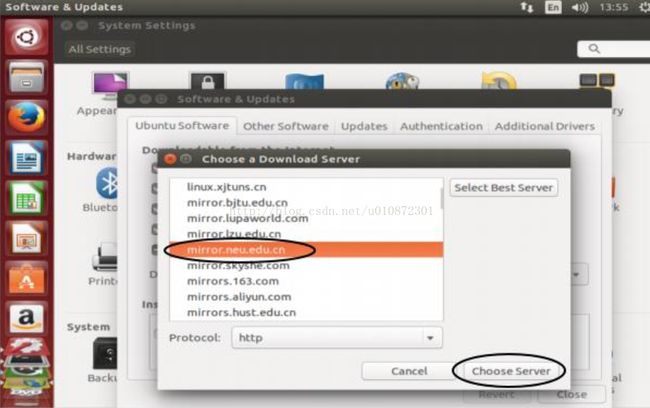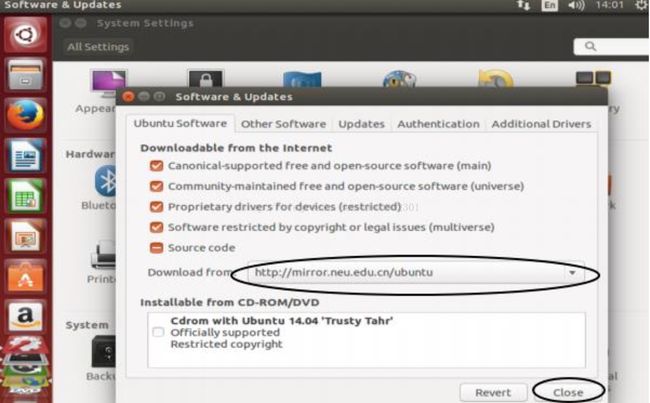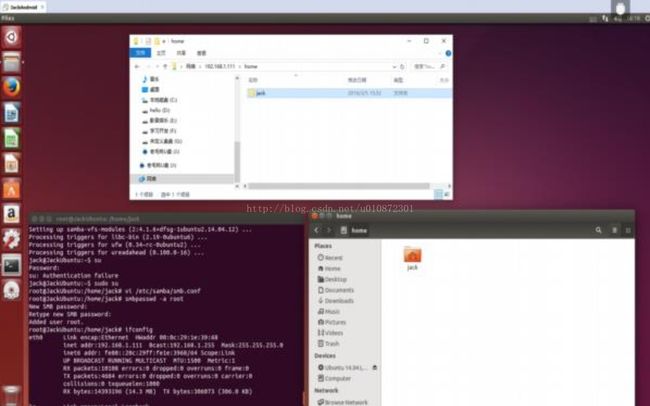嵌入式ubuntu14.04开发环境搭建(详细图解)
软件环境:VMware12 + Ubuntu14.04 64bit + win7 64bit 8G物理内存和100GB的磁盘空间
硬件环境:路由器 + PC
准备工作:
a. 下载VMWare 12虚拟机软件
b. 从官网上下载 ISO 文件“ubuntu-14.04-desktop-amd64.iso ”
目录
1、创建VMware虚拟机安装 Ubuntu
2、设置网络连接方式
a、图形界面
b、命令行方式
3、安装 VMware Tools
4、设置 VMware 内存使用
5、修改软件更新源
6、安装搜狗拼音输入法
7、安装网络服务
a、Samba 服务
b、 NFS 服务
温馨提示:对于高版本ubuntu需要升级vmare虚拟机版本,例如:vmare 14 + ubuntu 16.04
1、创建VMware虚拟机安装 Ubuntu
(1) 打开安装好的 VMware,点击“文件”,选择“新建虚拟机”;
(2)之后勾选“自定义(高级) ”选项,点击“下一步”;
(3)选择最高版本的虚拟机,默认就是最高版本的,然后“下一步”;
(4)在安装客户机操作系统界面选择“稍后安装操作系统”,然后点击“下一步”;
(5)在选择客户机操作系统界面,客户及操作系统选择“Linux”,版本选择“Ubuntu 64 位”,点击“下一步”;
(6)命名虚拟机界面,在“虚拟机名称”输入框里给自己的虚拟机起一个的字,在位置里指定你要把你的虚拟机放到 windows下的什么位置,当然是放到一个空间很大的磁盘下,虚拟机至少要有 100GB 的空间,所以要放在那个剩余空间至少 100GB 的磁盘的某个文件夹下, 可以点击旁边的“浏览”按钮选择具体的磁盘和文件夹;
(7) 在处理器配置界面,处理器数量一般都是 1,表示你只有一个 CPU,每个处理器的核心数量则要根据自己的处理器情况来配置;
(8)到了虚拟机内存配置界面,对于Android我们至少要为虚拟机分配 4GB 的内存,显然分配得越多越好,当然根据自己的物理内存而定;
(9) 在网络类型设置界面,我们选择“使用桥接网络”,然后点击“下一步”;
(10)在 IO 控制器选择界面,我们选择“LSI Logic”类型,然后点击“下一步”;
(11) 在选择虚拟磁盘类型的时候,选择“SCSI”类型即可, 然后然后点击“下一步”;
(12) 在选择磁盘界面,选择“创建新虚拟磁盘”,然后然后点击“下一步”;
(13)设置虚拟磁盘容量(至少 60G)。 我们设为 200G,VMWare 并不会一下子占用 200G 空间,它是用到才分配磁盘空间;
(14)指定磁盘文件,就是给前面所说的 vmdk 文件命名,默认情况是和虚拟机名字一样的,我们使用默认的就好,之后点击“下一步”;
(15)最后在已准备好创建虚拟机界面,我们点击“完成”即可在 VMware 里发现多了刚刚创建的虚拟机, 但是现在的虚拟机还不算真正创建好,这里只是虚拟好了相关硬件,还需要我们去安装 Ubuntu操作系统;
(16)点击上图里面的“CD/DVD”选项,在新弹出的“虚拟机设置”子窗口中,在右侧“连接”栏目下,勾选“使用 ISO 映像文件”,点击“浏览”按钮找到之前准备好的 Ubuntu 镜像文件打开,之后回到虚拟机设置界面,点击“确定”按钮则可以返回到 VMware 主界面,这一步好比设定 BIOS 指定虚拟系统的启动设备;
(17)点击主界面的“开启此虚拟机”,则可以进入操作系统的安装环节,这一步好比按下了虚拟系统的开机键准备装操作系统;
(18)在开启虚拟机以后,他会提示你当前系统的可移动设备情况以及询问你是否安装好系统的提示,这时候我们依次点击“确定”和关掉相关提示窗口即可;
(19)系统会自动如下画面,我们默认使用 English, 鼠标点击“Install Ubuntu”按钮;
(20)在准备安装 Ubuntu 界面,不要勾选“在安装时更新”,但是可以选择勾选上“安装第三方软件”选项,然后点击“continue”按钮;
(21) 在安装类型界面选择“something else”选项,表示自定义安装,也就是我们手动分区,不让它自动分区,之后点击“continue”;
(22) 点击“New Partion Table”按钮,会弹出新对话框问你是否确定要格式化磁盘创建新分区表,这时候我们点击“continue”按钮,表示要继续创建分区表,之后将会多出 free space 的栏目;
(23) 点击新创建出来的“free space”,然后再点击下方的“+”号按钮, 会弹出创建新分区的对话框,我们首先创建的是 boot 分区,所以我们给 boot 分区 200MB 的空间,就好比 BIOS、 Bootloader 要的空间,是一个引导程序所需的空间,不需要太大, 200MB 足矣。 需要注意的是, Ubuntu 默认没有开启小键盘,所以输入数字的时候要手动开启小键盘。 挂载点选择挂载到/boot,选择分区类型位主分区(primary),新分区的开始位置是磁盘开始的位置,文件系统选择 ext4 类型, 点击“OK”按钮就可以创建好 boot 分区了;
(24) 接下来创建 swap 分区, swap 分区的作用就是用来进行内存交换,就是说,有时候某些程序会把大量数据放到物理内存里面去,但是后来这些程序又不经常使用这些数据,导致物理内存有用的容量就变小了,影响整个系统的性能,所以就用磁盘模拟内存,这时候磁盘就会那一部分空间模拟内存,这部分磁盘空间就是我们说的swap 分区,将那些在内存里暂时不用的数据转移到 swap 分区,这样可用的内存就变大了,系统性能提高了,要用那些数据的时候再从 swap 倒进内存给相关程序使用,这就是内存交换的大致过程。 我们还是先点击“free space”,然后点击“+号”按钮,之后选择文件系统类型(use as 条目)是 swap area,挂载点选项会自动消失,同样我们选择分区类型是主分区, 分区大小最好设置为你给虚拟机分配内存的 1.5 至 2 倍,比如说你给虚拟机分配的是 4GB 的内存,那么 swap 最好是 6GB 大小,但事实上,当你的物理内存(这里的物理内存指 Ubuntu 能使用的内存,就是前面给虚拟机分配的内存,不是真正的你整个系统的物理内存) 大于 4GB 的时候, swap 分区其实意义不大了,内存如此大就不需要进行内存交换了, swap 分区实际上是针对 4GB 以下的内存才能体现它的价值,如果之前给虚拟机分配的是 8GB 内存,实际上可以不分配 swap 分区了,但是为了符合 Linux 系统的分区原则,在这里给了他将近 12GB 的 swap 分区,点击点击“OK”按钮就可以创建好 swap 分区了;
(25)依次点击“freespace”、 “+”号,创建根分区,选择挂载点位/,然后选择为主分区,文件系统类型也是ext4 类型, size 就是用剩余的所有 free space 空间,点击“OK”按钮即可创建根分区,至此,整个 Ubuntu 系统分区完毕,挂载点栏目下的其他挂载点(分区)暂时不用理会,有了这三个分区就可以正常使用Ubuntu 系统了。如果这期间有容量大小错误或者挂载点错误,可以点击相应的分区,点击“-”号按钮将其删除,创新创建分区;
(26)回到分区主界面, 点击“install now”按钮即可进入系统时区选择界面, 选择上海或者香港、重庆都是可以的,有的 Linux 发行版没有北京时区,但实际上上述城市就是用的北京时区,只不过有的 Linux没有指出来北京时区,如果你联网的话默认是上海, 点击“continue”往下安装;
(27) 选择键盘类型位英语美式键盘类型,使用系统默认的设置即可,点击“continue”进入用户设置界面;
(28) 填入你的用户名(用于登录系统), PC 的名字(也就是虚拟机里面 Ubuntu 的名字,用于别的电脑访问虚拟机时使用),密码,点击 continue 即可进入安装界面;
(29)点击 restart now ,直接输入回车即可重启 ubuntu 系统;
(30)第一次启动需要点时间,会有点慢,大家耐心等待。之后会出现登录窗口,选择相应的用户名, 手动开启小键盘, 输入密码即可登陆 ubuntu,如下图即为登陆 Ubuntu 成功界面。至此,整个 Ubuntu 系统安装完毕。
2、设置网络连接方式
假设 PC 的操作系统是 Windows, VMWare 上安装的是 Ubuntu。 对外界而言, Windows真实机器、 Ubuntu 虚拟机, 都是真实的电脑。它们要使用同一个网卡来连接互联网,即: Windows 使用网卡 A 来上网,那么 Ubuntu也要使用同一个网卡 A。
注意: 很多电脑有双网卡:无线网卡 A、有线网卡 B。 如果 Windows 使用了 A 或 B 上网,那么 Ubuntu 也要用同一个网卡。 有多网卡时,建议把没用到的网卡禁止掉。如果发现 Ubuntu 无法联网(在控制台中 ping www.baidu.com 无反应),可以先关闭 Ubuntu,选中 VMWare 的菜单: Edit -> Virtual Network Editor, 如下图设置:
a、图形界面
(1)打开网络配置文件:sudo vi /etc/network/interfaces 》》删除设置
b、命令行方式
(1)打开网络配置文件:
sudo vi /etc/network/interfaces
auto eth0
iface eth0 inet static (数字0)
address 192.168.1.196 (IP地址)
netmask 255.255.255.0 (子网掩码)
gateway 192.168.1.1 (网管)
(2)修改DNS 配置文件:
sudo vi /etc/resolv.conf (此文件,开机清零)
nameserver 192.168.1.1
(3)重启配置文件生效:
sudo /etc/init.d/networking restart
(4)注意如下设置不需要每次开机时对resolv.conf 进行修改。
sudo vi /etc/rc.local
echo "nameserver 192.168.1.1" >> /etc/resolv.conf
3、安装 VMware Tools
从 windows 和 Ubuntu 传递文件,在个人角度来说,由于使用的是虚拟机,所以可以使用 VMware 自带的VMware Tools 工具,它的优点是安装简单,使用方便,方便到你直接从 windows 将文件拖到 VMware 的窗口里即可完成文件的复制,也可直接从 VMware 复制粘贴文件到 windows,是双向可行的。而且在 windows 和虚拟机里的操作系统之间可以共享剪切板,你在任一个系统复制,都可随意在两个系统之间进行粘贴复制的文本内容。
(1)在虚拟机开机状态下,依次点击“虚拟机”、 “安装 VMware Tools”;
(2) 在弹出的对话框中,选择“是”, 然后关闭底部出现的提示窗口。因为 VMware Tools 是以光盘的形式挂载到里面的虚拟机操作系统;
(3) 双击 Ubuntu 系统里面的 DVD 图标就会跳出 VMware Tools 光盘的目录。复制压缩包到 Ubuntu 的 Documents 目录;
(4) 使用 ctr + alt +T 快捷键开启 Ubuntu 下的终端,然后进入 Documents 目录下,将刚刚复制的压缩包解压得到一个文件夹,进入该文件夹,运行 vmware-install.pl 脚本即可开始 VMware Tools 的安装。当遇到询问你“是否继续安装”的提示的时候输入 y,回车即可继续安装,在整个过程中,只要遇到询问和选择的时候,你只需要一直按回车键, 等待几分钟就可以完成整个安装过程。然后重启虚拟机即可生效;
(5)有了 VMware Tools 以后我们就可以将虚拟机里面的 Ubuntu 的显示画面优化了,不然显示范围很窄,感觉浪费了很多空间,而且周围全是黑乎乎的,令人相当不爽。利用 VMware Tools 可以将 Ubuntu 的显示器设置为自动适应屏幕,在虚拟机关机状态下依次点击“编辑”、 “首选项”、 “显示”,然后按照下图所示进行设置,之后点击“确定”,回到 VMware 主界面,重新开启 Ubuntu 虚拟机, 登录界面依旧是很小的一个窗口,但你输入密码之后, 你会发现显示效果如图 1-44 所示,刚刚好充满显示区域。 要注意的是,如果你切换用户登陆 Ubuntu,而你的VMware Tools 是基于之前的用户安装的话,新用户登陆以后还是小窗口,不能适应屏幕,所以要么将 VmwareTools的所属关系改了,要么在新用户登陆以后在安装一次 VMware Tools。
4、设置 VMware 内存使用
尽管我们为虚拟机分配了 4GB 以上的内存,但是有时候还是显得力不从心,尤其是在 VMware 里面,当你的Ubuntu 开启一个大程序,消耗掉 3GB 内存以后,你关闭这个程序,按理说这 3GB 的内存会自动回收,但事实上很多时候他并没有自动回收,当你第二次开启这个程序的时候,内存就会严重不足, 显示只有 1GB 内存可用, 这一点很不合理,也许是 VMware 的一个 BUG,从而 Ubuntu 经常出现内存不够的情况。经过笔者摸索,发现一个可以缓解这个尴尬局面的方法,设置如下。
(1)在虚拟机关机状态下,依次点击 VMware 的“编辑”、 “首选项”;
(2) 在首选项界面,点击左侧“内存”,勾选“调整所有虚拟机内存使其适应预留的主机 RAM”选项,上面那个滚动条默认即可,不要动他。 这个设置是针对所有的虚拟机的;
(3)点击“优先级”选项,将“抓取的输入内容”条目选择为“高”,它默认是“正常”,我们强制指定为高优先级,其他默认不动, 点击“确定”即可回到 VMware 主界面;
(4) 在主界面点击自己创建的 Ubuntu 虚拟机的“内存”选项即可进入虚拟机设置界面;
(5) 在虚拟机设置界面一次点击“选项”、 “高级”,将右侧的“抓取的输入内容”条目设置为“高”,这个设置是只针对我们目前使用的这个 Ubuntu 的,然后勾选“禁用内存页面修整”选项, 之后点击确定即可返回VMware 主界面;
(6)在虚拟机所在的文件夹,找到“虚拟机名称.vmx”文件, 比如E:\NewUbuntu\Android.vmx文件, 用文本编辑器打开,在最后新建一行, 添加如下内容: mainMem.useNamedFile="FALSE",保存退出。 重启虚拟机即可提高内存的使用性能。
5、修改软件更新源
(1)进入 Ubuntu 系统以后,点击左侧菜单栏的“Settings”图标, 在弹出的对话框中选择“Software& Updates”图标,在新弹出的对话框中选择“Download from”下拉列表中的 Other…;
(2)选择“Select Best Server”,出现一个进度条,表示正在检查所有软件源中最快的那一个软件源;
(3)检测到的最快的软件源是 http://mirror.neu.edu.cn/,点击 Choose Server,接着输入 root 密码,会发现软件源已经更新为 http://mirror.neu.edu.cn/ubuntu/,最后点击“close”即可出现新的对话框,在对话框里选择“Reload”即可更新本地缓存,完成软件更新源的设置;
如果在 Reload 以后出现失败的情况,提示说“网络连接不正常”或者是“failed”的提示,就在终端使用如下命令进行缓存更新即可。
sudo apt-get update
6、安装搜狗拼音输入法
(1)在 Ubuntu 下打开搜狗输入法 Linux 版的官网 http://pinyin.sogou.com/linux/?r=pinyin,并下载你需要的版本,这里选择 64 位版,选择立即下载 64bit 以后, 然后选择“SaveFiles”浏览器会将 deb 安装包下载到当前用户目录的 Download 子目录下;
(2)从图形用户界面进入 Download 目录,双击下载得到的 deb 软件包, Ubuntu 会自动弹出软件管理器,然后点击右上角的 Install,输入 root 密码即可安装搜狗输入法;
(3)在终端中输入 im-config,这时会出现一个对话框,点击 OK,有一个对话框,点击 Yes。如果上面选中的是 fcitx,就不用管,直接关闭;如果不是, 在 select 栏目下,勾选 fcitx, 点击OK 即可。又会出现一个对话框,接着就是 OK,最后重启 Ubuntu 虚拟机;
(4)重启以后在终端中输入: fcitx-config-gtk3 出现图 1-53 所示对话框。点击对话框左下角的(+)按钮,弹出另一个对话框。然后,取消 Only Show Current Language(很重要,否则不能找到刚安装过的搜狗输入法!)最后,在输入框中输入 sogou,选中点击 OK 即可, 这时候输入法列表就会多出搜狗拼音了;
(5)关闭这些对话框,使用 ctr+空格键就可以进行输入法的切换了。 可以在浏览器,文本编辑器以及命令行输入中文。
7、安装常用网络服务
在 Windows 和 Linux 之间传递文件最常用的就是 Samba 服务,安装步骤。
a、Samba 服务
在 Windows 和 Linux 之间传递文件最常用的就是 Samba 服务,下面为读者简要介绍其安装步骤。
(1)安装命令:
sudo apt-get install samba
(2)修改配置文件:
sudo vi /etc/samba/smb.conf
在最后添加如下内容,保存并退出。
[home]
path = /home
browseable = yes
writeable = yes
其中 path 就是指定你 Ubuntu 下可以被 Windows 通过 samba 访问的路径。
(3)添加 samba 用户信息
sudo smbpasswd -a root
随即设置 root 用户通过 windwos 访问 Linux 下/home 目录的密码。
(4)测试 Samba 服务
在 windows 开始,运行中输入 Ubuntu 的 IP 地址(最好不要用浏览器输入,浏览器有的安全认证不能直接访问 samba 服务),回车即可看到资源管理器里面有一个 home 目录,点击 home 目录,会弹出一个登录框,用户名输入刚刚设置的 root,密码输入你自己设置的密码,即可登录,进去以后该 home 目录下的内容和Ubuntu 下的/home 目录的内容完全一样, 表明 samba 成功!
b、NFS 服务
(1)安装命令:
NFS 是网络文件系统系统的缩写,可以用于 Linux 和 Linux 之间传递文件,实现数据共享。安装命令如下:
#sudo apt-get install nfs-kernel-server portmap
(2)修改配置文件
修改/etc/exports,增加以下内容,以后开发板和其他 Linux 主机可以通过网络访问/work 目录:
/work *(rw,sync,no_root_squash,no_subtree_check)
当然前提是 Ubuntu 的/work 目录存在,且权限最好改为 666 或者 777,表示任何人都可读写该目录。
(3)重启 NFS 服务:
修改完华之后,执行以下命令重启 nfs 服务:
sudo /etc/init.d/nfs-kernel-server restart
现在,我们就可以使用远程工具(比如 SecureCRT)登录 Ubuntu。
(4)验证 NFS 服务:
将本机的/NFS 目录挂载到当前用户的 Document 目录下,在/NFS 新建一个文件,你会发现在 Document 目
录下会同步出现这个文件,表明挂载成功。命令如下:
sudo mount -t nfs localhost:/NFS ~/Documents/
选择目标挂载目录的时候,最好选择空目录,否则目标目录之前的文件会暂时不见,不需要挂载以后,可以用
umount 命令卸载,针对上面的挂再测试,卸载命令如下:
sudo umount ~/Documents/